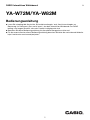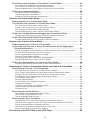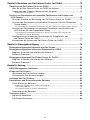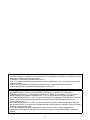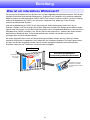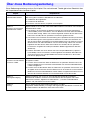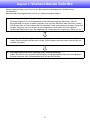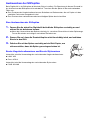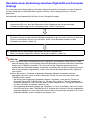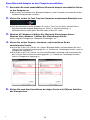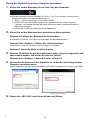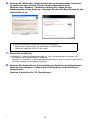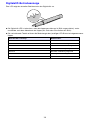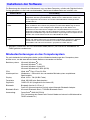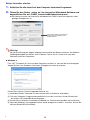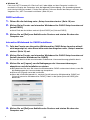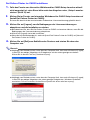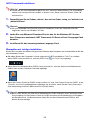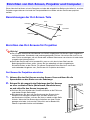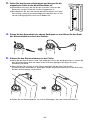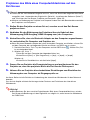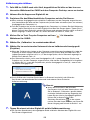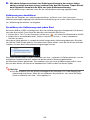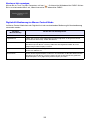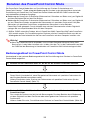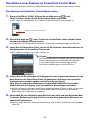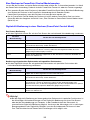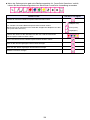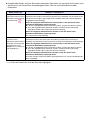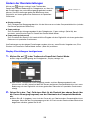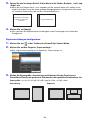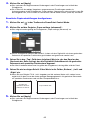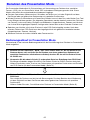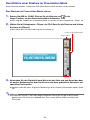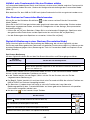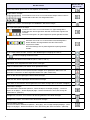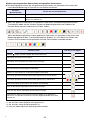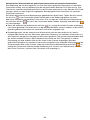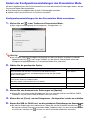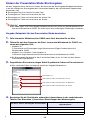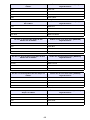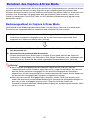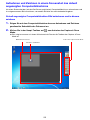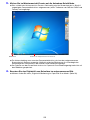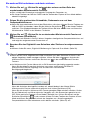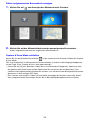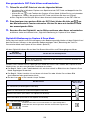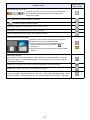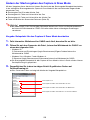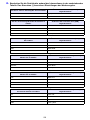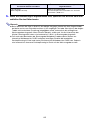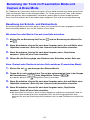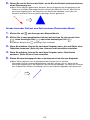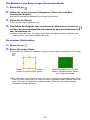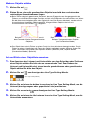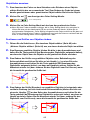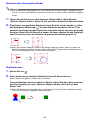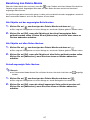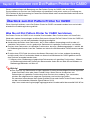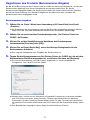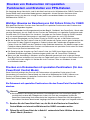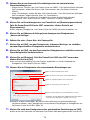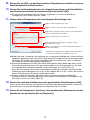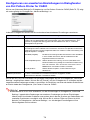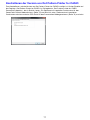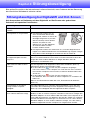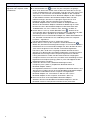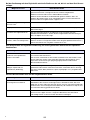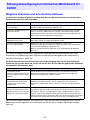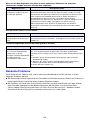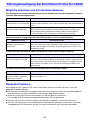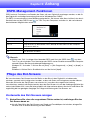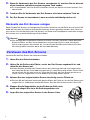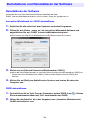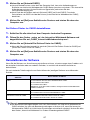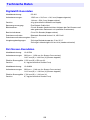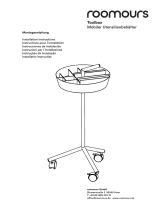Casio YA-W72M, YA-W82M Bedienungsanleitung
- Kategorie
- Typ
- Bedienungsanleitung

1
CASIO Interaktives Whiteboard
YA-W72M/YA-W82M
Bedienungsanleitung
z Lesen Sie unbedingt die Abschnitte „Sicherheitsmaßregeln“ und „Vorsichtsmaßregeln zur
Benutzung“ im Dokument „Dies zuerst lesen!“, das dem interaktiven Whiteboard von CASIO
beiliegt, und sorgen Sie dafür, dass das Produkt richtig benutzt wird.
z Bewahren Sie diese Bedienungsanleitung für die spätere Bezugnahme sicher auf.
z Für die neueste Version dieser Bedienungsanleitung besuchen Sie bitte die nachstehende Website.
http://world.casio.com/manual/projector/
G

2
Einleitung..........................................................................................................6
Was ist ein interaktives Whiteboard? ........................................................................ 6
Über diese Bedienungsanleitung............................................................................... 8
Kapitel 1: Vorbereitende Schritte ...................................................................9
Vorbereiten des Digitalstifts..................................................................................... 10
Batterie in den Digitalstift einsetzen..................................................................... 10
Ein- und Ausschalten des Digitalstifts .............................................................................. 10
Austauschen der Stiftspitze ................................................................................. 11
Zum Austauschen der Stiftspitze..................................................................................... 11
Ersatz-Kugelschreiberminen und Ersatz-Stylusminen ...................................................... 11
Herstellen einer Verbindung zwischen Digitalstift und Computer (Pairing).......... 12
Einen Bluetooth-Adapter an den Computer anschließen ................................................. 13
Pairing des Digitalstifts mit dem Computer vornehmen.................................................... 14
Digitalstift-Betriebsanzeige .................................................................................. 16
Installieren der Software........................................................................................... 17
Mindestanforderungen an das Computersystem ................................................ 17
Wichtige Hinweise zum Computersystem........................................................................ 18
Die Software installieren .................................................................................................. 18
Setup-Launcher starten .................................................................................................. 19
DSPD installieren ............................................................................................................ 20
Interactive Whiteboard for CASIO installieren................................................................... 20
Dot Pattern Printer for CASIO installieren......................................................................... 21
.NET Framework installieren ............................................................................................ 22
Überprüfen auf richtige Installation .................................................................................. 22
Einrichten von Dot-Screen, Projektor und Computer ............................................. 23
Bezeichnungen der Dot-Screen-Teile.................................................................. 23
Einrichten des Dot-Screens für Projektion........................................................... 23
Dot-Screen für Projektion einrichten ................................................................................ 23
Projizieren des Bilds eines Computerbildschirms auf den Dot-Screen ............... 25
Kapitel 2: Benutzen von Interactive Whiteboard for CASIO ......................26
Überblick zu Interactive Whiteboard for CASIO...................................................... 26
Modi von Interactive Whiteboard for CASIO........................................................ 26
Registrieren des Produkts (Seriennummer-Eingabe)........................................... 27
Seriennummer eingeben ................................................................................................. 27
Kalibrierung.......................................................................................................... 27
Kalibrierung durchführen ................................................................................................. 28
Kalibrierung neu durchführen .......................................................................................... 29
Durchführen der Kalibrierung nach jedem Start ............................................................... 29
Grundbedienung .................................................................................................. 30
Interactive Whiteboard for CASIO starten ........................................................................ 30
Interactive Whiteboard for CASIO beenden ..................................................................... 30
Benutzen der Haupt-Toolbox .......................................................................................... 31
Versions-Info anzeigen .................................................................................................... 32
Digitalstift-Bedienung im Mouse Control Mode................................................................ 32
Benutzen des PowerPoint Control Mode ................................................................ 33
Bedienungsablauf im PowerPoint Control Mode................................................. 33
Inhalt

3
Durchführen einer Diashow im PowerPoint Control Mode .................................. 34
Eine Diashow im PowerPoint Control Mode starten......................................................... 34
Eine Diashow im PowerPoint Control Mode beenden...................................................... 35
Digitalstift-Bedienung in einer Diashow (PowerPoint Control Mode)................................. 35
Ändern der Randeinstellungen............................................................................. 38
Display-Einstellungen konfigurieren ................................................................................. 38
Papiereinstellungen konfigurieren .................................................................................... 39
Erweiterte Papiereinstellungen konfigurieren.................................................................... 40
Benutzen des Presentation Mode............................................................................ 41
Bedienungsablauf im Presentation Mode............................................................ 41
Durchführen einer Diashow im Presentation Mode ............................................. 42
Eine Diashow im Presentation Mode starten ................................................................... 42
Vollbild- oder Fensteransicht für eine Diashow wählen .................................................... 43
Eine Diashow im Presentation Mode beenden ................................................................ 43
Digitalstift-Bedienung in einer Diashow (Presentation Mode)............................................ 43
Ändern der Konfigurationseinstellungen des Presentation Mode........................ 47
Konfigurationseinstellungen für den Presentation Mode vornehmen ................................ 47
Ändern der Presentation Mode-Startvorgaben.................................................... 48
Vorgabe-Setupdatei für den Presentation Mode bearbeiten ............................................ 48
Benutzen des Capture & Draw Mode ...................................................................... 51
Bedienungsablauf im Capture & Draw Mode....................................................... 51
Aufnehmen und Zeichnen in einem Screenshot des aktuell angezeigten
Computerbildschirms ....................................................................................... 52
Aktuell angezeigtes Computerbildschirm-Bild aufnehmen und in diesem zeichnen .......... 52
Ein anderes Bild aufnehmen und darin zeichnen.............................................................. 54
Früher aufgenommene Screenshots anzeigen................................................................. 55
Capture & Draw Mode schließen..................................................................................... 55
Eine gespeicherte DST-Datei öffnen und bearbeiten........................................................ 56
Digitalstift-Bedienung im Capture & Draw Mode.............................................................. 56
Ändern der Startvorgaben des Capture & Draw Mode........................................ 58
Vorgabe-Setupdatei für den Capture & Draw Mode bearbeiten....................................... 58
Benutzung der Tools im Presentation Mode und Capture & Draw Mode.............. 61
Benutzung der Schreib- und Zeichentools .......................................................... 61
Mit einem Pen oder Marker Pen auf einer Seite schreiben ............................................... 61
Kreis, Dreieck oder Rechteck auf eine Seite zeichnen (Presentation Mode)...................... 61
Gerade Linie oder Pfeil auf eine Seite zeichnen (Presentation Mode) ............................... 62
Eine Bilddatei in eine Seite einfügen (Presentation Mode) ................................................ 63
Ein einzelnes Objekt wählen ............................................................................................ 63
Mehrere Objekte wählen ................................................................................................. 64
Art und Stärke einer Objektlinie anweisen........................................................................ 64
Objektfarbe anweisen...................................................................................................... 65
Positionen und Größen von Objekten ändern .................................................................. 65
Objekte drehen (Presentation Mode) ............................................................................... 66
Objekte löschen .............................................................................................................. 66
Benutzung des Delete-Menüs.............................................................................. 67
Alle Objekte auf der angezeigten Seite löschen................................................................ 67
Alle Objekte auf allen Seiten löschen ............................................................................... 67
Aktuell angezeigte Seite löschen ..................................................................................... 67
Benutzung des Save File-Menüs ......................................................................... 68
Aktuelle Diashow als PPG-Datei speichern (Presentation Mode)...................................... 68
Alle Screenshots gemeinsam als DST-Datei speichern (Capture & Draw Mode) .............. 68
Aktuell angezeigte Seite als Bilddatei speichern............................................................... 68
Alle Seiten als individuelle Bilddateien Batch-speichern ................................................... 69
Benennungsregeln für gespeicherte Dateien ................................................................... 69
Konvertieren einer DST-Datei in eine PPG-Datei.................................................... 69

4
Kapitel 3: Benutzen von Dot Pattern Printer for CASIO.............................70
Überblick zum Dot Pattern Printer for CASIO ......................................................... 70
Was Sie mit Dot Pattern Printer for CASIO tun können....................................... 70
Registrieren des Produkts (Seriennummer-Eingabe)........................................... 71
Seriennummer eingeben ................................................................................................. 71
Drucken von Dokumenten mit speziellen Punktrastern und Erstellen von
PPG-Dateien.......................................................................................................... 72
Wichtige Hinweise zur Benutzung von Dot Pattern Printer for CASIO ................ 72
Drucken von Dokumenten mit speziellen Punktrastern (für den PowerPoint
Control Mode)................................................................................................... 72
Ein Dokument mit speziellen Punktrastern für den PowerPoint Control Mode drucken..... 72
Drucken von Dokumenten mit speziellen Punktrastern und Erstellen von
PPG-Dateien (für den Presentation Mode) ....................................................... 74
Dokumente mit speziellen Punktrastern drucken und eine PPG-Datei für den
Presentation Mode generieren..................................................................................... 74
Konfigurieren von erweiterten Einstellungen im Dialogfenster von
Dot Pattern Printer for CASIO........................................................................... 76
Kontrollieren der Version von Dot Pattern Printer for CASIO............................... 77
Kapitel 4: Störungsbeseitigung ....................................................................78
Störungsbeseitigung bei Digitalstift und Dot-Screen ............................................. 78
Störungsbeseitigung bei Interactive Whiteboard for CASIO.................................. 81
Mögliche Ursachen und erforderliche Aktionen................................................... 81
Bekannte Probleme.............................................................................................. 82
Störungsbeseitigung bei Dot Pattern Printer for CASIO......................................... 83
Mögliche Ursachen und erforderliche Aktionen................................................... 83
Bekannte Probleme.............................................................................................. 83
Kapitel 5: Anhang...........................................................................................84
DSPD-Management-Funktionen.............................................................................. 84
Pflege des Dot-Screens ........................................................................................... 84
Vorderseite des Dot-Screens reinigen ................................................................. 84
Rückseite des Dot-Screens reinigen.................................................................... 85
Verstauen des Dot-Screens ..................................................................................... 85
Deinstallieren und Reinstallieren der Software ....................................................... 86
Deinstallieren der Software.................................................................................. 86
Interactive Whiteboard for CASIO deinstallieren............................................................... 86
DSPD deinstallieren......................................................................................................... 86
Dot Pattern Printer for CASIO deinstallieren..................................................................... 87
Reinstallieren der Software.................................................................................. 87
Technische Daten..................................................................................................... 88
Digitalstift-Kenndaten .......................................................................................... 88
Dot-Screen-Kenndaten........................................................................................ 88

5
z Anoto und das Anoto-Logo sind Marken der Anoto Group AB (Schweden).
z Microsoft, Windows, Windows Vista und PowerPoint sind Marken der Microsoft Corporation in den
Vereinigten Staaten und anderen Ländern.
z „Bluetooth“ ist die Marke von Bluetooth SIG, Inc.
z Intel ist eine Marke oder eingetragene Marke von Intel Corporation in den Vereinigten Staaten und
anderen Ländern.
z Andere in dieser Bedienungsanleitung verwendete Firmen- oder Produktnamen können
eingetragene Marken oder Marken der jeweiligen Inhaber sein.
z Änderungen des Inhalts dieser Bedienungsanleitung ohne Vorankündigung vorbehalten.
z Das Kopieren dieser Anleitung, teilweise oder vollständig, ist verboten. Sie dürfen diese
Bedienungsanleitung nur für den eigenen persönlichen Gebrauch verwenden. Ohne schriftliche
Genehmigung durch CASIO COMPUTER CO., LTD. ist jede andere Verwendung verboten.
z Die CASIO COMPUTER CO., LTD. ist nicht verantwortlich für entgangene Gewinne oder Ansprüche
dritter Parteien, die auf die Verwendung dieses Produktes oder dieser Bedienungsanleitung
zurückzuführen sind.
z Die CASIO COMPUTER CO., LTD. ist nicht verantwortlich für Verluste oder entgangene Gewinne,
die auf einen Verlust von Daten durch Fehlbetrieb oder Wartung dieses Produktes oder aus anderen
Gründen zurückzuführen sind.
z Die in dieser Bedienungsanleitung gezeigten Screenshots sind zur Erläuterung gedachte
repräsentative Abbilder, die von den vom Produkt erzeugten tatsächlichen Anzeigen abweichen
können.

6
Einleitung
Ein interaktives Whiteboard ist ein System, das aus den folgenden Komponenten besteht: Dot-Screen,
spezielle Punktraster enthaltende Dokumente*
1
, Digitalstift, ein Computer mit installierter spezieller
Software (Interactive Whiteboard for CASIO, DSPD, Dot Pattern Printer for CASIO*
2
) und ein Projektor.
Interactive Whiteboard for CASIO, das auf einem Computer läuft, bildet das Front-End des
interaktiven Whiteboard-Systems.
Interactive Whiteboard for CASIO ist ein Werkzeug zur Unterstützung des Unterrichts, das in
Echtzeit*
3
Zahlen und Text anzeigt, die mit dem Digitalstift auf den Dot-Screen geschrieben werden.
Figuren und Text lassen sich mit dem Digitalstift direkt in das Computerbild (Bildschirm von Interactive
Whiteboard for CASIO) schreiben, das auf den Dot-Screen projiziert ist, wodurch die Informationen
den Schülern/Studenten bzw. Präsentationsteilnehmern leichter verständlich und visuell
wirkungsvoller vermittelt werden können.
Mit einem Digitalstift kann auch auf Dokumenten geschrieben werden, die auf Papier mit einem
speziellen Punktraster ausgedruckt sind, wobei der von Hand geschriebene Text und Figuren direkt
auf dem Dot-Screen angezeigt werden. Somit sind die handgeschriebenen Informationen beim
Schreiben sofort für alle Teilnehmer auf dem Screen verfügbar.
Was ist ein interaktives Whiteboard?
Direkt auf den
Dot-Screen
schreiben.
Auch was Sie auf ein
Dokument schreiben
erscheint direkt auf dem
Screen
Dot-Screen
Auf Papier mit speziellem
Punktraster gedrucktes Dokument

7
*1 Mit Dot Pattern Printer for CASIO ausgedruckte Dokumente. Wenn Sie mit Dot Pattern Printer for
CASIO Papierversionen mit den gleichen Inhalten (z.B. PowerPoint-Dateien) wie die bei einer
Präsentation auf den Dot-Screen zu projizierenden Folien ausdrucken, können Sie die
Präsentation durch Bedienung mit dem Digitalstift auf den ausgedruckten Seiten steuern
(Seitenwechsel, Schreiben auf den Seiten usw.).
Zum Drucken von Dokumenten mit den speziellen Punktrastern benötigen Sie einen separaten
Anoto Qualified Printer oder Anoto Tested Printer. Wenn Sie zum Ausdrucken von Dokumenten mit
dem speziellen Punktraster einen Drucker eines anderen Typs verwenden, erhalten Sie
möglicherweise ungenaue Punktraster und unstimmige Farben.
Die neuesten Informationen über Anoto Qualified Printer oder Anoto Tested Printer finden Sie auf
der nachstehenden Webseite (Stand Februar 2013).
http://www.anoto.com/lng/en/pageTag/page:products/mode/sublist/documentId/1001/#Print
*2 Interactive Whiteboard for CASIO, DSPD und Dot Pattern Printer for CASIO basieren auf
Digitalstift- und Papier-Technologie von Anoto. Die Anoto Digitalstift- und Papier-Technologie ist
weltweit durch über 200 Patente geschützt, einschließlich der nachstehenden, die Eigentum von
Anoto AB sind.
US6663008, US7172131, US7248250, US7281668, JP3872498, JP3842283, CN1595440,
SE517445, RU2256225, AU773011
Näheres über die Anoto Digitalstift- und Papier-Technologie lesen Sie bitte auf der Anoto Website
nach (http://www.anoto.com/).
*3 Bei bestimmten Kommunikationsumgebungen, Computer-Ausführungen oder anderen
Bedingungen kann sich eine gewisse Zeitverzögerung ergeben, bevor die Inhalte auf dem Screen
erscheinen. Die eingegebenen Daten können beschädigt werden, wenn die
Digitalstift-Kommunikation durch ein in der Nähe befindliches anderes Digital- oder WLAN-Gerät
usw. gestört wird.

8
Diese Bedienungsanleitung umfasst fünf Kapitel. Die nachstehende Tabelle gibt einen Überblick über
die Hauptthemen der einzelnen Kapitel.
Über diese Bedienungsanleitung
Kapitel Hauptthemen
Kapitel 1:
Vorbereitende Schritte
Kapitel 1 erläutert die drei nachstehenden Schritte, die auszuführen sind, um die
Benutzung des interaktiven Whiteboards vorzubereiten.
1 Vorbereiten des Digitalstifts
2 Installieren der Software
3 Einrichten von Dot-Screen, Projektor und Computer
Kapitel 2:
Benutzen von Interactive
Whiteboard for CASIO
Kapitel 2 befasst sich mit den nachstehend beschriebenen Funktionen von Interactive
Whiteboard for CASIO.
1 Präsentieren einer Diashow mit direkter Nutzung von PowerPoint (PowerPoint
Control Mode). Dieser Teil erläutert, wie man die Seite wechselt und Informationen
auf einer Seite anfügt, indem man mit dem Digitalstift auf dem Screen oder einem
Dokument schreibt, das mit speziellen Punktrastern gedruckt wurde.
2 Präsentieren einer Diashow mit Verwendung eines speziellen Formats (PPG-Datei),
das die Nutzung eines leistungsstarken Sortiments an Tools zum Schreiben auf
den einzelnen Seiten ermöglicht (Presentation Mode). Dieser Teil erläutert, wie man
die Seite wechselt und Informationen auf einer Seite anfügt, indem man mit dem
Digitalstift auf dem Screen oder einem Dokument schreibt, das mit speziellen
Punktrastern ausgedruckt wurde (einschließlich Bedienungspalette für Schüler/
Studenten).
3 Direktes Schreiben auf einem Screenshot vom Computerbildschirm (Capture &
Draw Mode). Dieser Teil erläutert, wie der Digitalstift zum direkten Schreiben auf
einem Screenshot vom Computerbildschirm benutzt werden kann, der auf den
Dot-Screen projiziert wird.
Kapitel 3:
Benutzen von Dot Pattern
Printer for CASIO
Kapitel 3 erläutert die nachstehenden Vorgänge, die mit Dot Pattern Printer for CASIO
ausgeführt werden.
1 Drucken einer PowerPoint-Datei als Dokument mit speziellen Rastermustern, die
Diashow-Bedienung im PowerPoint Control Mode von Interactive Whiteboard for
CASIO ermöglichen.
2 Drucken einer ausdruckbaren Datei als Dokument mit speziellen Punktrastern und
Ausgeben einer PPG-Datei. Die PPG-Datei kann für eine Diashow im Presentation
Mode von Interactive Whiteboard for CASIO und das ausgedruckte Dokument zum
Steuern des Diashow-Betriebs im Presentation Mode verwendet werden.
Kapitel 4:
Störungsbeseitigung
Kapitel 4 erläutert, was zu tun ist, wenn bei der Benutzung des interaktiven
Whiteboards Probleme auftreten. Die Informationen dieses Kapitels sind in drei
Abschnitte unterteilt: „Digitalstift und Dot-Screen“, „Interactive Whiteboard for
CASIO“ und „Dot Pattern Printer for CASIO“.
Kapitel 5:
Anhang
Dieses Kapitel enthält ergänzende Informationen zu DSPD
(Digitalstift-Treibersoftware), zur Pflege und Lagerung des Dot-Screens und zum De-
und Reinstallieren der Software sowie technische Daten.

9
Kapitel 1: Vorbereitende Schritte
Dieses Kapitel erläutert, was zu tun ist, um das interaktive Whiteboard für die Benutzung
vorzubereiten.
Nachstehend sind die generellen Schritte zur Vorbereitung beschrieben.
(1) Vorbereiten des Digitalstifts (Seite 10)
Ein Anoto Digitalstift ist ein Eingabegerät für Mausbedienung eines Computers, dessen
Bildschirmbild von einem Projektor projiziert wird, und zum Schreiben oder Zeichnen auf dem
Dot-Screen oder auf Dokumenten, die mit speziellen Punktrastern gedruckt wurden. Führen Sie
mit dem Digitalstift, der mit diesem System mitgeliefert wurde, oder mit einem optional
erhältlichen Digitalstift DP-301 die Vorgänge von „Vorbereiten des Digitalstifts“ (Seite 10) aus.
(2) Installieren der Software (Seite 18)
Laden Sie die erforderliche Software von der CASIO Website herunter und installieren Sie sie
auf dem Computer.
(3) Einrichten von Dot-Screen, Projektor und Computer (Seite 23)
Stellen Sie Dot-Screen, Projektor und Computer an den geeigneten Orten auf und Projizieren
Sie eine Aufnahme vom Computerbildschirm auf den Dot-Screen.

10
Führen Sie beim mit dem System mitgelieferten bzw. einem optional erhältlichen Digitalstift die in
diesem Abschnitt beschriebenen Vorgänge aus.
Batterie in den Digitalstift einsetzen
1.
Setzen Sie die Stiftkappe auf das Digitalstiftende mit der Stiftspitze auf.
2.
Schieben Sie den Riegel nach unten
(von der Stiftspitze weg) und öffnen Sie
das Batteriefach.
3.
Falls noch eine verbrauchte Batterie
eingesetzt ist, entnehmen Sie diese
bitte.
4.
Setzen Sie die Batterie vorsichtig in
den Stift ein und achten Sie dabei
darauf, dass die Pole Plus (+) und
Minus (–) der Batterie richtig
ausgerichtet sind.
5.
Schließen Sie den
Batteriefachdeckel und
schieben Sie den Riegel
nach oben (in Richtung
auf die Stiftspitze).
Ein- und Ausschalten des Digitalstifts
Der Digitalstift schaltet sich ein, wenn Sie die Digitalstiftkappe abnehmen, und aus, wenn Sie die
Kappe wieder anbringen. Bringen Sie die Kappe unbedingt wieder an, wenn Sie den Digitalstift nicht
mehr benutzen. Bei abgenommener Kappe schaltet sich der Digitalstift automatisch aus, wenn Sie ihn
länger als siebeneinhalb Minuten nicht mehr benutzen. Zum Wiedereinschalten bringen Sie bitte die
Kappe an und nehmen Sie sie dann wieder ab.
Vorbereiten des Digitalstifts
Riegel

11
Austauschen der Stiftspitze
Beim Digitalstift ist als Stiftspitze ab Werk der Stylus installiert. Zur Benutzung in diesem Zustand ist
ein Austauschen der Stiftspitze nicht erforderlich. Tauschen Sie die Spitze in den nachstehenden
Fällen aus.
z Zum Einsetzen der Kugelschreibermine zum Schreiben auf Dokumenten, die auf Papier mit dem
speziellen Punktraster ausgedruckt sind.
z Zum Ersetzen einer verbrauchten oder beschädigten Spitze durch eine Mine
Zum Austauschen der Stiftspitze
1.
Fassen Sie die aktuell im Digitalstift befindliche Stiftspitze vorsichtig an und
ziehen Sie sie behutsam heraus.
z Wenn das Herausziehen der Spitze schwierig ist, versuchen Sie es bitte mit einer Spitzzange.
Fassen Sie wieder vorsichtig an und ziehen Sie behutsam.
2.
Passen Sie auf, dass die Ersatzstiftspitze nicht beschädigt wird, und schieben
Sie sie in den Stift.
3.
Drücken Sie mit der Spitze vorsichtig auf ein Blatt Papier, um
sicherzustellen, dass die Spitze ganz eingeschoben ist.
Ersatz-Kugelschreiberminen und Ersatz-Stylusminen
Unterstützt wird die Verwendung der nachstehenden Kugelschreiberminen.
z LAMY M21
z Cross 8518-4
Unterstützt wird die Verwendung der nachstehenden Stylusminen.
z PLUS 423-063

12
Herstellen einer Verbindung zwischen Digitalstift und Computer
(Pairing)
Zum Herstellen einer Verbindung zwischen dem Digitalstift und dem Computer muss der Digitalstift
auf dem Computer als Bluetooth-Gerät registriert werden. Dieser Vorgang wird als „Pairing“
bezeichnet.
Nachstehend sind die generellen Schritte für das Pairing beschrieben.
Wichtig!
z Zum Herstellen einer Verbindung zwischen Digitalstift und Computer können Sie als Treiber
einen Bluetooth-Stack von Microsoft (Microsoft Bluetooth Enumerator und Generic Bluetooth
Radio) oder TOSHIBA verwenden. Falls Sie einen an den Computer angeschlossenen
handelsüblichen Bluetooth-Adapter verwenden, installieren Sie auf dem Computer bitte nicht
den mit dem Adapter mitgelieferten Treiber. Dies könnte Betriebsprobleme beim Digitalstift
verursachen.
z Wenn Sie einen im Computer eingebauten Bluetooth-Adapter verwenden möchten,
kontrollieren Sie bitte, ob es sich beim Bluetooth-Treiber um einen Microsoft Stack oder
TOSHIBA Stack handelt.
– Sie können den eingebauten Bluetooth-Adapter verwenden, wenn dessen Treiber ein
Microsoft Stack oder TOSHIBA Stack ist. Schalten Sie in diesem Falle den eingebauten
Bluetooth-Adapter ein und setzen Sie dann mit dem Vorgehen von „Pairing des Digitalstifts
mit dem Computer vornehmen“ (Seite 14) fort.
– Der eingebaute Bluetooth-Adapter des Computers ist nicht verwendbar, wenn sein Treiber
kein Microsoft Stack oder TOSHIBA Stack ist. Schalten Sie in diesem Falle den eingebauten
Bluetooth-Adapter aus und setzen Sie dann mit dem nachstehenden Vorgehen von „Einen
Bluetooth-Adapter an den Computer anschließen“ fort.
(1) Kontrollieren Sie die Computersystem-Umgebung.
Vergewissern Sie sich, dass die Computersystem-Umgebung den Voraussetzungen
(„Mindestanforderungen an das Computersystem“, Seite 17) entspricht.
(2) Schließen Sie einen Bluetooth-Adapter an den Computer an.
Schließen Sie einen handelsüblichen Bluetooth-Adapter an, der das Profil HID (Human Interface
Device) von Bluetooth-Version 2.0 unterstützt. Siehe „Einen Bluetooth-Adapter an den
Computer anschließen“ (Seite 13).
(3) Nehmen Sie das Pairing des Digitalstifts mit dem Computer vor.
Siehe „Pairing des Digitalstifts mit dem Computer vornehmen“ (Seite 14).

13
Einen Bluetooth-Adapter an den Computer anschließen
1.
Beschaffen Sie einen handelsüblichen Bluetooth-Adapter und schließen Sie ihn
an den Computer an.
z Beim ersten Anschließen eines Bluetooth-Adapters an den Computer wird automatisch der
Windows Standardtreiber installiert.
2.
Klicken Sie auf das im Task-Tray des Computers erscheinende Bluetooth-Icon.
z Falls das Bluetooth-Icon bei Windows XP nicht im Task-Tray erscheint, nehmen Sie am
Computer bitte die folgende Bedienung vor. [Start] 3 [Systemsteuerung] 3
[Bluetooth-Geräte], dann gehen Sie bitte weiter zu Schritt 4, unten.
3.
Windows XP, Windows 8: Wählen Sie „Bluetooth-Einstellungen öffnen“.
Windows Vista, Windows 7: Wählen Sie „Einstellungen öffnen“.
z Dies zeigt das Dialogfenster „Bluetooth-Einstellungen“ an.
4.
Klicken Sie auf das Register „Hardware“ und kontrollieren Sie die
nachstehenden Punkte.
z Klicken Sie in der Liste „Geräte“ auf „Generic Bluetooth Radio“ und kontrollieren Sie, dass
„Dieses Gerät funktioniert ordnungsgemäß.“ im Textfeld von „Geräteeigenschaften“ unten im
Dialogfenster angezeigt ist.
z Klicken Sie in der Liste „Geräte“ auf „Microsoft Bluetooth-Auflistung“ und kontrollieren Sie,
dass „Dieses Gerät funktioniert ordnungsgemäß.“ im Textfeld von „Geräteeigenschaften“
unten im Dialogfenster angezeigt ist.
5.
Klicken Sie nach dem Kontrollieren der obigen Punkte auf [OK] zum Schließen
des Dialogfensters.
B

14
Pairing des Digitalstifts mit dem Computer vornehmen
1.
Klicken Sie auf das Bluetooth-Icon im Task-Tray des Computers.
z Falls das Bluetooth-Icon bei Windows XP nicht im Task-Tray erscheint, nehmen Sie am
Computer bitte die nachstehende Bedienung vor.
2.
Klicken Sie auf das Bluetooth-Icon, woraufhin ein Menu erscheint.
Windows XP: Wählen Sie „Bluetooth-Gerät hinzufügen“.
z Hieraufhin startet der „Assistent zum Hinzufügen von Bluetooth-Geräten“.
Windows Vista, Windows 7: Wählen Sie „Gerät hinzufügen“.
z Hieraufhin startet der „Assistent zum Hinzufügen von Geräten“.
Windows 8: Gehen Sie direkt zu Schritt 4 weiter.
3.
Windows XP: Wählen Sie das Kontrollkästchen neben „Gerät ist eingerichtet und
kann erkannt werden“ und klicken Sie dann auf [Weiter].
Windows Vista, Windows 7: Gehen Sie weiter zu Schritt 4.
4.
Nehmen Sie die Kappe von dem Digitalstift ab, für den Sie das Pairing mit dem
Computer vornehmen wollen.
z Der Computer sucht nach einem Bluetooth-Gerät und im Dialogfenster erscheint „ADP-301B“.
5.
Wählen Sie „ADP-301B“ und klicken Sie dann auf [Weiter].
1 [Start] 3 [Systemsteuerung] 3 [Bluetooth-Geräte]
2 Klicken Sie im erscheinenden Dialogfenster „Bluetooth-Geräte“ auf das Register
„Optionen“ und wählen Sie dann das Kontrollkästchen neben „Bluetooth-Symbol im
Infobereich anzeigen“.
3 Klicken Sie auf [OK] zum Schließen des Dialogfensters.
Windows XP
Windows Vista, Windows 7
B

15
6.
Windows XP: Wählen Sie „Hauptschlüssel aus der Dokumentation verwenden“
und geben Sie dann Ein-Byte-Zeichen für den Hauptschlüssel ein.
Windows Vista, Windows 7, Windows 8: Wählen Sie „Geben Sie den
Kopplungscode für das Gerät ein“ und geben Sie dann Ein-Byte-Zeichen für den
Hauptschlüssel ein.
7.
Klicken Sie auf [Weiter].
z Windows XP: Wenn die Kopplung beendet ist, wird „Fertigstellen des Assistenten zum
Hinzufügen von Bluetooth-Geräten“ angezeigt.
Windows Vista, Windows 7: Wenn die Kopplung beendet ist, wird „Das Gerät wurde diesem
Computer erfolgreich hinzugefügt“ angezeigt.
8.
Windows XP: Klicken Sie auf [Fertig stellen] zum Schließen des Dialogfensters.
Windows Vista, Windows 7: Klicken Sie auf [Schließen] zum Schließen des
Dialogfensters.
Windows 8: Schließen Sie „PC-Einstellungen“.
Windows XP
Windows Vista, Windows 7
z Nachstehend sind die Digitalstift-Hauptschlüssel gezeigt.
Mitgelieferter Digitalstift des YA-W72M oder YA-W82M: 0000
Optionaler Digitalstift CASIO DP-301: 0000
B

16
Digitalstift-Betriebsanzeige
Eine LED zeigt den aktuellen Betriebsstatus des Digitalstifts an.
z Die Digitalstift-LED ist erloschen, wenn die Kappe geschlossen ist (Stift ausgeschaltet), sowie
unmittelbar nach dem Abnehmen der Kappe (d.h. nach dem Einschalten des Stifts).
z Die nachstehende Tabelle erläutert die Bedeutungen des jeweiligen LED-Status bei abgenommener
Kappe.
Wenn die LED so anzeigt: Bedeutet dies:
Erloschen Ruhezustand
Wechselt in Drei-Sekunden-Intervallen zwischen ein und aus Bereit für Bluetooth-Pairing
Erloschen Bereit für Bluetooth-Verbindung
Leuchtet drei Sekunden Bluetooth-Verbindung erfolgreich
Erloschen Bluetooth-Verbindung hergestellt
Blinkt acht Sekunden und erlischt dann Warnung für sehr niedrigen Batteriestand
Erloschen Strom aus

17
Zur Benutzung des interaktiven Whiteboards muss auf dem Computer, mit dem der Digitalstift durch
Pairing gekoppelt ist, die in der nachstehenden Tabelle beschriebene Software installiert sein.
Mindestanforderungen an das Computersystem
Die nachstehende Aufstellung beschreibt, welche Mindestanforderungen das Computersystem
erfüllen muss, um die oben beschriebene Software verwenden zu können.
Installieren der Software
Software-Name Beschreibung
DSPD DSPD ist die Abkürzung für “digital pen streaming product driver”
(Digitalstift-Streaming-Produkttreiber). DSPD ist eine Treibersoftware, mit der von
einem Digitalstift erfasste Daten an Interactive Whiteboard for CASIO gesendet
werden können.
Interactive Whiteboard for
CASIO
Interactive Whiteboard for CASIO ist ein Programm, das vom Computer, auf dem es
läuft, ein Bild auf einen Dot-Screen projiziert, auf dem Mausbedienung mit einem
Digitalstift möglich ist. Sie ermöglicht auch Bedienung auf den Seiten einer
PowerPoint-Präsentation durch Antippen des Projektionsbildschirms mit einem
Digitalstift und das Schreiben mit dem Digitalstift in Dateien. Darüber hinaus kann der
Digitalstift für Stiftbedienung und zum Schreiben auf punktgerastertem Papier benutzt
werden, das mit Dot Pattern Printer for CASIO bedruckt wurde.
Dot Pattern Printer for
CASIO
Dot Pattern Printer for CASIO ist ein virtueller Druckertreiber, mit dem PowerPoint-,
Word- und andere Dokumente mit speziellen eingebetteten Punktrastern gedruckt
werden können, die für Präsentationen mit Interactive Whiteboard for CASIO
verwendbar sind und als PPG-Dateien*
1
gespeichert werden können.
*1 Spezielles Dateiformat, das im Presentation Mode (Seite 41) von Interactive Whiteboards for
CASIO geöffnet werden kann.
Betriebssysteme: Microsoft Windows
®
8
Microsoft Windows
®
7 SP1
Microsoft Windows Vista
®
SP2
Microsoft Windows
®
XP SP3 (32 Bit)
CPU: Mind. Intel
®
Core 2 Duo 2.0 GHz
Arbeitsspeicher: Mindestens 1 GB und für das verwendete Betriebssystem empfohlener
Speicherplatz
Display: Mind. 1024 × 768 (32-Bit-Farbe)
Festplatte: Mind. 350 MB freier Speicherplatz
Digitalstift: CASIO DP-301 (Hergestellt von Anoto AB)
Bluetooth: Bluetooth Version 2.0 Class 2
Profil HID (Human Interface Device) unterstützender Bluetooth-Adapter
Bluetooth-Stack: Microsoft Bluetooth-Stack, TOSHIBA Bluetooth-Stack
Anwendung: PowerPoint
®
2003/2007/2010
(Zur Verwendung des PowerPoint Control Mode von Interactive Whiteboard for
CASIO erforderlich.)
B

18
Wichtige Hinweise zum Computersystem
z Auch bei einem Computersystem, das die oben beschriebenen Mindestanforderungen erfüllt, ist
nicht zwangsläufig gewährleistet, dass die gesamte Hardware normal funktioniert.
z Bei Verwendung eines Systems, das die obigen Mindestanforderungen nicht erfüllt, oder bei
gleichzeitiger Verwendung anderer Anwendungen zusammen mit den Anwendungen dieses
Systems können die Resultate von den Beschreibungen in dieser Bedienungsanleitung abweichen.
z Zum Installieren von Software auf dem Computer benötigen Sie Administratorrechte.
z Es können bis zu vier Digitalstifte gleichzeitig verwendet werden. Im PowerPoint Control Mode kann
allerdings nur ein Stift verwendet werden.
z Bei gleichzeitiger Verwendung anderer Bluetooth-Geräte und/oder Verwendung von mehr als vier
Digitalstiften können die Resultate von den Beschreibungen in dieser Bedienungsanleitung
abweichen.
Die Software installieren
1.
Gehen Sie zur CASIO Website (http://www.casio-intl.com/support/download/).
2.
Laden Sie die zip-Datei mit der Interactive Whiteboard-Software herunter.
3.
Doppelklicken Sie auf die heruntergeladene Datei, um diese zu Öffnen.
4.
Ziehen Sie in Windows Explorer den Ordner „setup_en“ aus der Zip-Datei auf die
lokale Festplatte des Computers.
Wichtig!
z Löschen Sie bitte nicht den Ordner „setup_en“, auch wenn die Installation der gesamten
Software beendet ist. Sie benötigen ihn wieder, wenn Sie die Software irgendwann
deinstallieren oder reinstallieren möchten.

19
Setup-Launcher starten
1.
Schließen Sie alle aktuell auf dem Computer laufenden Programme.
2.
Öffnen Sie den Ordner „setup_en“ der Interactive Whiteboard-Software und
doppelklicken Sie auf „CASIO_InteractiveWhiteboardsetup.exe“.
z Der Setup-Launcher von Interactive Whiteboard for CASIO startet und zeigt das unten
gezeigte Dialogfenster an.
Wichtig!
Bei der Ausführung des obigen Vorgangs kann anstelle des Setup-Launchers ein Windows
Meldungsdialogfeld erscheinen. Was in diesem Falle zu tun ist, richtet sich nach dem
Betriebssystem des Computers.
z Windows 8
Falls .NET Framework 3.5 nicht auf dem Computer installiert ist, kann bei der Ausführung des
obigen Schritts 2 ein Windows-Funktionen-Dialogfeld wie unten erscheinen.
Führen Sie in diesem Falle die folgenden Schritte aus.
(1) Verbinden Sie den Computer mit dem Internet (falls nicht bereits verbunden).
(2) Falls das Dialogfeld „Programmkompatibilitäts-Assistent“ erscheint, klicken Sie bitte auf
„Installation mit Kompatibilitätseinstellungen“.
(3) Klicken Sie im Windows-Funktionen-Dialogfeld auf „Feature herunterladen und installieren“.
(4) Wenn die Meldung „Das folgende Feature wurde erfolgreich installiert:“ erscheint, klicken Sie
bitte auf Schaltfläche [Schließen].
Nach dem Installieren des DSPD ist
[Install Interactive Whiteboard for
CASIO] aktiviert.
B

20
z Windows XP
Falls nicht .NET Framework 2.0 Service Pack 2 oder höher auf dem Computer installiert ist,
erscheint im Display des Computers jetzt die folgende Fehlermeldung: „Die Anwendung konnte
nicht richtig initialisiert werden“. Führen Sie in diesem Falle zum Starten des Setup-Launchers das
Vorgehen von „.NET Framework installieren“ (Seite 22) aus.
DSPD installieren
1.
Führen Sie die Anleitung unter „Setup-Launcher starten“ (Seite 19) aus.
2.
Klicken Sie im Fenster von Interactive Whiteboard for CASIO Setup Launcher auf
[Install DSPD].
z Nach Ende der Installation wechselt [Install DSPD] auf [Uninstall DSPD].
3.
Klicken Sie auf [Exit] zum Schließen des Fensters und starten Sie dann den
Computer neu.
Interactive Whiteboard for CASIO installieren
1.
Falls das Fenster von Interactive Whiteboard for CASIO Setup Launcher aktuell
nicht angezeigt ist, rufen Sie es bitte nach dem Vorgehen unter „Setup-Launcher
starten“ (Seite 19) auf.
2.
Klicken Sie im Fenster von Interactive Whiteboard for CASIO Setup Launcher auf
[Install Interactive Whiteboard for CASIO].
z Lesen Sie den Inhalt der erscheinenden Endbenutzer-Lizenzvereinbarung gründlich durch.
3.
Klicken Sie auf [I agree], um die Bedingungen der Lizenzvereinbarung zu
akzeptieren und die Installation zu starten.
z Bitte beachten Sie, dass Sie Interactive Whiteboard for CASIO nur benutzen können, wenn Sie
die Bedingungen der Lizenzvereinbarung akzeptieren.
z Klicken auf [I agree] startet die Installation.
z Wenn die Installation beendet ist, wechselt [Install Interactive Whiteboard for CASIO] auf
[Uninstall Interactive Whiteboard for CASIO]. Dabei ist die Option [Uninstall DSPD] jetzt
deaktiviert.
4.
Klicken Sie auf [Exit] zum Schließen des Fensters und starten Sie dann den
Computer neu.
B
Seite laden ...
Seite laden ...
Seite laden ...
Seite laden ...
Seite laden ...
Seite laden ...
Seite laden ...
Seite laden ...
Seite laden ...
Seite laden ...
Seite laden ...
Seite laden ...
Seite laden ...
Seite laden ...
Seite laden ...
Seite laden ...
Seite laden ...
Seite laden ...
Seite laden ...
Seite laden ...
Seite laden ...
Seite laden ...
Seite laden ...
Seite laden ...
Seite laden ...
Seite laden ...
Seite laden ...
Seite laden ...
Seite laden ...
Seite laden ...
Seite laden ...
Seite laden ...
Seite laden ...
Seite laden ...
Seite laden ...
Seite laden ...
Seite laden ...
Seite laden ...
Seite laden ...
Seite laden ...
Seite laden ...
Seite laden ...
Seite laden ...
Seite laden ...
Seite laden ...
Seite laden ...
Seite laden ...
Seite laden ...
Seite laden ...
Seite laden ...
Seite laden ...
Seite laden ...
Seite laden ...
Seite laden ...
Seite laden ...
Seite laden ...
Seite laden ...
Seite laden ...
Seite laden ...
Seite laden ...
Seite laden ...
Seite laden ...
Seite laden ...
Seite laden ...
Seite laden ...
Seite laden ...
Seite laden ...
Seite laden ...
Seite laden ...
-
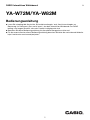 1
1
-
 2
2
-
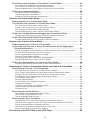 3
3
-
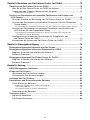 4
4
-
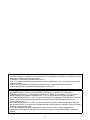 5
5
-
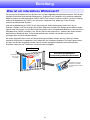 6
6
-
 7
7
-
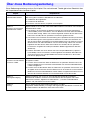 8
8
-
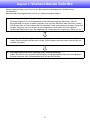 9
9
-
 10
10
-
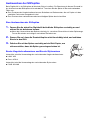 11
11
-
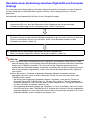 12
12
-
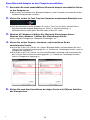 13
13
-
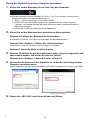 14
14
-
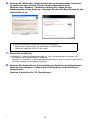 15
15
-
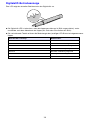 16
16
-
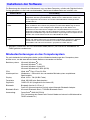 17
17
-
 18
18
-
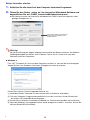 19
19
-
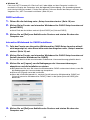 20
20
-
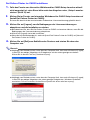 21
21
-
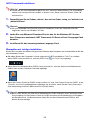 22
22
-
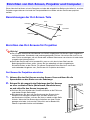 23
23
-
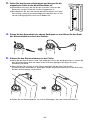 24
24
-
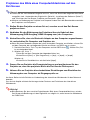 25
25
-
 26
26
-
 27
27
-
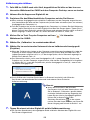 28
28
-
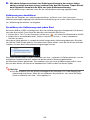 29
29
-
 30
30
-
 31
31
-
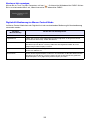 32
32
-
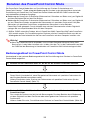 33
33
-
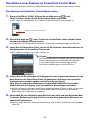 34
34
-
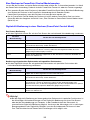 35
35
-
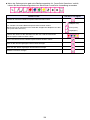 36
36
-
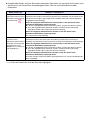 37
37
-
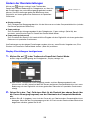 38
38
-
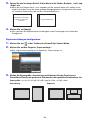 39
39
-
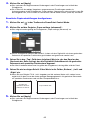 40
40
-
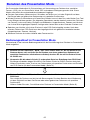 41
41
-
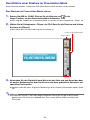 42
42
-
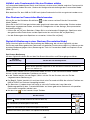 43
43
-
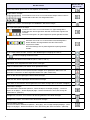 44
44
-
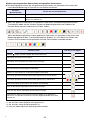 45
45
-
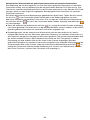 46
46
-
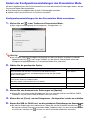 47
47
-
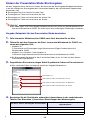 48
48
-
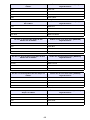 49
49
-
 50
50
-
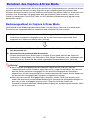 51
51
-
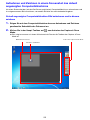 52
52
-
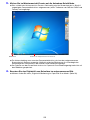 53
53
-
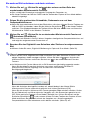 54
54
-
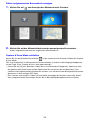 55
55
-
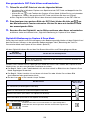 56
56
-
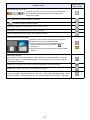 57
57
-
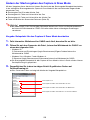 58
58
-
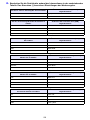 59
59
-
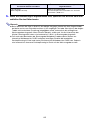 60
60
-
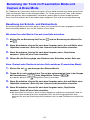 61
61
-
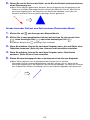 62
62
-
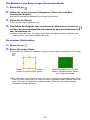 63
63
-
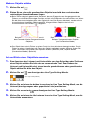 64
64
-
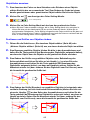 65
65
-
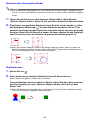 66
66
-
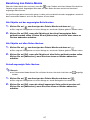 67
67
-
 68
68
-
 69
69
-
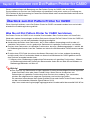 70
70
-
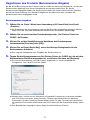 71
71
-
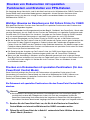 72
72
-
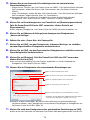 73
73
-
 74
74
-
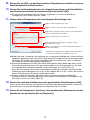 75
75
-
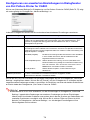 76
76
-
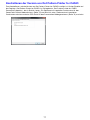 77
77
-
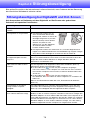 78
78
-
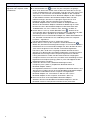 79
79
-
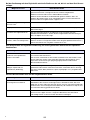 80
80
-
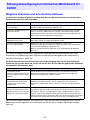 81
81
-
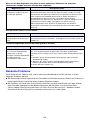 82
82
-
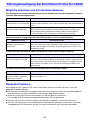 83
83
-
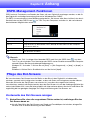 84
84
-
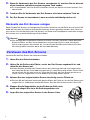 85
85
-
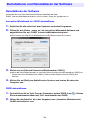 86
86
-
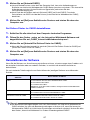 87
87
-
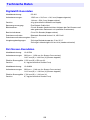 88
88
-
 89
89
Casio YA-W72M, YA-W82M Bedienungsanleitung
- Kategorie
- Typ
- Bedienungsanleitung
Verwandte Papiere
-
Casio YA-W72M, YA-W82M Dies zuerst lesen!
-
Casio DP-301 Dies zuerst lesen!
-
Casio YA-P10 Bedienungsanleitung
-
Casio YC-400 Schnellstartanleitung
-
Casio YC-400 Bedienungsanleitung
-
Casio YC-430 Bedienungsanleitung
-
Casio YC-400 Bedienungsanleitung
-
Casio XJ-UT310WN Bedienungsanleitung
-
Casio EX-S12 Benutzerhandbuch
-
Casio XJ-A242 Bedienungsanleitung
Sonstige Unterlagen
-
Olivetti Oliboard ePen Bedienungsanleitung
-
Olivetti Oliboard Bedienungsanleitung
-
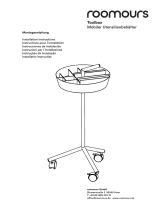 roomours Toolbox Benutzerhandbuch
roomours Toolbox Benutzerhandbuch
-
Waldorf PPG Wave 3.v Bedienungsanleitung
-
Panasonic FZ-VNP001U Bedienungsanleitung
-
Olivetti Oliboard Touch Bedienungsanleitung
-
SENSEO® HD7817/12 Schnellstartanleitung
-
Panasonic CF-VPF01U Bedienungsanleitung