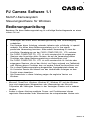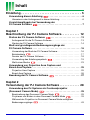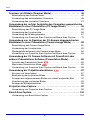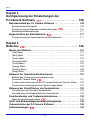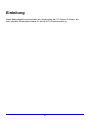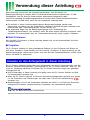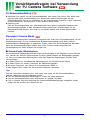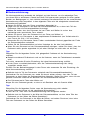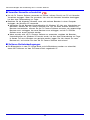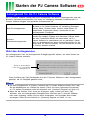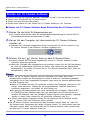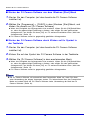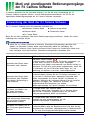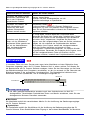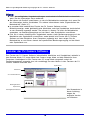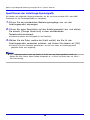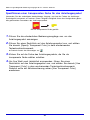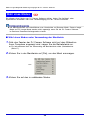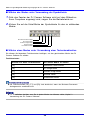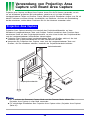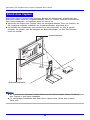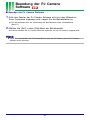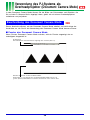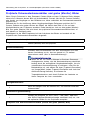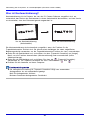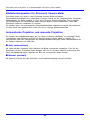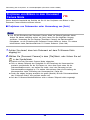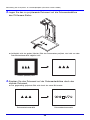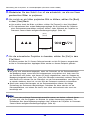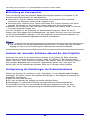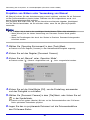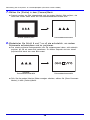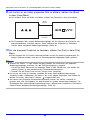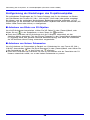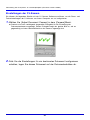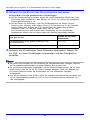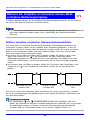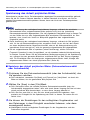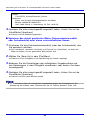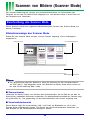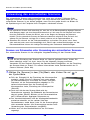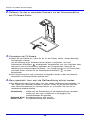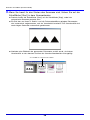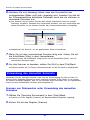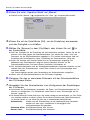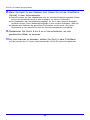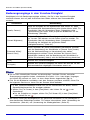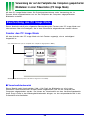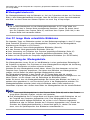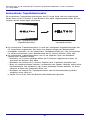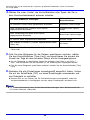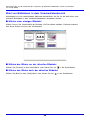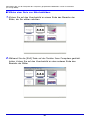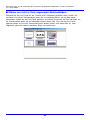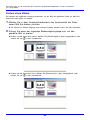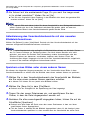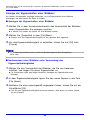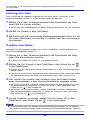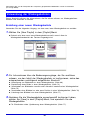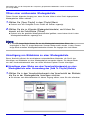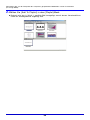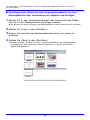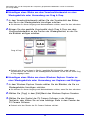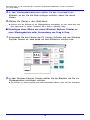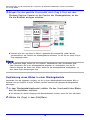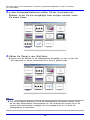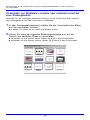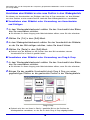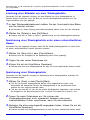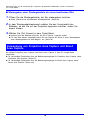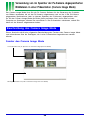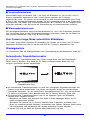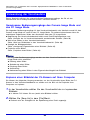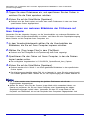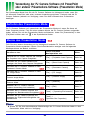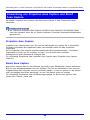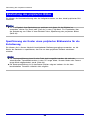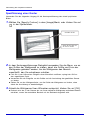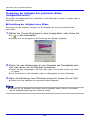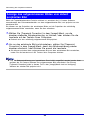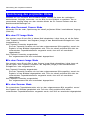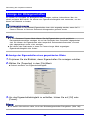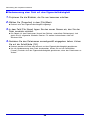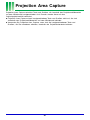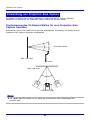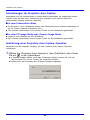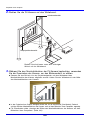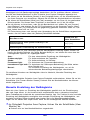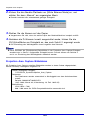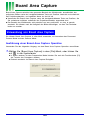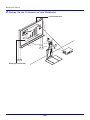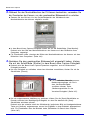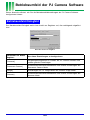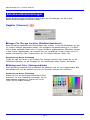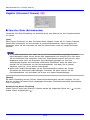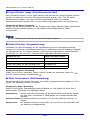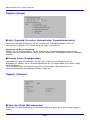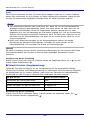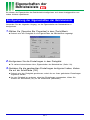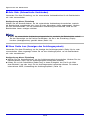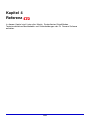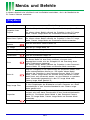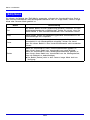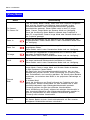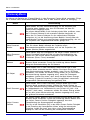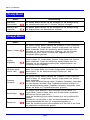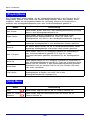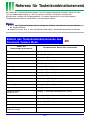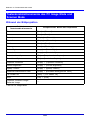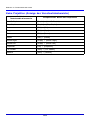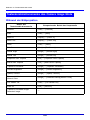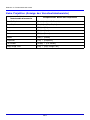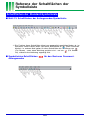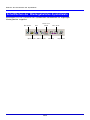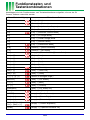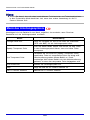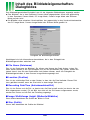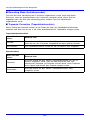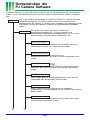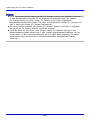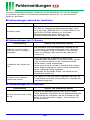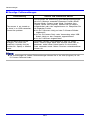PJ Camera Software 1.1
Multi-PJ-Kamerasystem
Steuerungssoftware für Windows
Bedienungsanleitung
Bewahren Sie diese Bedienungsanleitung für zukünftige Nachschlagzwecke an einem
sichern Ort auf.
• Microsoft, PowerPoint, Windows, Windows NT, Windows XP und das Windows
Logo sind eingetragene Warenzeichen oder Warenzeichen der Microsoft
Corporation der Vereinigten Staaten in den Vereinigten Staaten und in anderen
Ländern.
• Andere in dieser Anleitung erwähnte Firmen- und Produktnamen können
registrierte Warenzeichen oder Warenzeichen der entsprechenden Inhaber sein.
• Änderungen des Inhalts dieser Bedienungsanleitung ohne Vorankündigung
vorbehalten.
• Das Kopieren dieser Anleitung, entweder teilweise oder vollständig, ist speziell
verboten. Sie dürfen diese Bedienungsanleitung nur für Ihre eigene
persönliche Verwendung benutzen. Jede andere Verwendung ist ohne die
schriftliche Genehmigung von der CASIO COMPUTER CO., LTD. verboten.
• Die CASIO COMPUTER CO., LTD. ist nicht verantwortlich für entgangene
Gewinne oder Ansprüche dritter Parteien, die auf die Verwendung dieses
Produktes oder dieser Bedienungsanleitung zurückzuführen sind.
• Die CASIO COMPUTER CO., LTD. ist nicht verantwortlich für Verluste oder
entgangene Gewinne, die auf den Verlust von Daten aufgrund von Fehlbetrieb
oder Wartung dieses Produktes bzw. auf andere Gründe zurückzuführen sind.
• Die in dieser Bedienungsanleitung dargestellten Anzeigebeispiele dienen nur
für illustrative Zwecke und können von den tatsächlichen Anzeigen an dem
Produkt etwas abweichen.
• Alle Screenshots in dieser Anleitung zeigen die englische Version von
Windows.
G
MA0411-B

2
Inhalt
Einleitung . . . . . . . . . . . . . . . . . . . . . . . . . . . . . . . . . . . . 5
Verwendung dieser Anleitung . . . . . . . . . . . . . . . . . . . . . . . . . . 6
Hinweise zu den Anfangsmodi in dieser Anleitung . . . . . . . . . . . . . . . . . . . 6
Vorsichtsmaßregeln bei Verwendung der
PJ Camera Software . . . . . . . . . . . . . . . . . . . . . . . . . . . . . . . . . . 7
Kapitel 1
Beschreibung der PJ Camera Software. . . . . . . . . . . 12
Starten der PJ Camera Software . . . . . . . . . . . . . . . . . . . . . . . 13
Anfangsmodi für die PJ Camera Software . . . . . . . . . . . . . . . . . . . . . . . . 13
Starten der PJ Camera Software . . . . . . . . . . . . . . . . . . . . . . . . . . . . . . . 14
Modi und grundlegende Bedienungsvorgänge der
PJ Camera Software . . . . . . . . . . . . . . . . . . . . . . . . . . . . . . . . . . . . . 16
Verwendung der Modi der PJ Camera Software. . . . . . . . . . . . . . . . . . . . 16
Betriebsleiste . . . . . . . . . . . . . . . . . . . . . . . . . . . . . . . . . . . . . . . . . 17
Fenster der PJ Camera Software . . . . . . . . . . . . . . . . . . . . . . . . . . . . . . . 18
Verwendung des Anleitungssymbols . . . . . . . . . . . . . . . . . . . . . . . 19
Wahl eines Modus . . . . . . . . . . . . . . . . . . . . . . . . . . . . . . . . . . . . . 23
Verwendung von Projection Area Capture und
Board Area Capture. . . . . . . . . . . . . . . . . . . . . . . . . . . . . . . . . . . . . . 25
Projection Area Capture . . . . . . . . . . . . . . . . . . . . . . . . . . . . . . . . . . . . . . 25
Board Area Capture . . . . . . . . . . . . . . . . . . . . . . . . . . . . . . . . . . . . . . . . . 26
Beendung der PJ Camera Software . . . . . . . . . . . . . . . . . . . . 27
Kapitel 2
Verwendung der PJ Camera Software . . . . . . . . . . . . 28
Verwendung des PJ-Systems als Overheadprojektor
(Document Camera Mode) . . . . . . . . . . . . . . . . . . . . . . . . . . . . 29
Beschreibung des Document Camera Mode . . . . . . . . . . . . . . . . . 29
Projizieren von Bildern in dem Document Camera Mode . . . . . . . . 33
Während der Projektion im Document Camera Mode verfügbare
Bedienungsvorgänge . . . . . . . . . . . . . . . . . . . . . . . . . . . . . . . . . . . 43

3
Inhalt
Scannen von Bildern (Scanner Mode). . . . . . . . . . . . . . . . . . . . . . . 46
Beschreibung des Scanner Mode. . . . . . . . . . . . . . . . . . . . . . . . . . . . . . . 46
Verwendung des automatischen Scannens . . . . . . . . . . . . . . . . . . . . . . . 48
Verwendung des manuellen Scannens. . . . . . . . . . . . . . . . . . . . . . . . . . . 51
Verwendung der auf der Festplatte des Computers gespeicherten
Bilddateien in einer Präsentation (PC Image Mode) . . . . . . . . . . . 55
Beschreibung des PC Image Mode . . . . . . . . . . . . . . . . . . . . . . . . . . . . . 55
Verwendung der Vorschauliste . . . . . . . . . . . . . . . . . . . . . . . . . . . . . . . . . 58
Verwendung der Wiedergabelisten. . . . . . . . . . . . . . . . . . . . . . . . . . . . . . 67
Verwendung von Projection Area Capture und Board Area Capture . . . . 79
Verwendung von im Speicher der PJ-Kamera abgespeicherten
Bilddateien in einer Präsentation (Camera Image Mode) . . . . . . . 80
Beschreibung des Camera Image Mode. . . . . . . . . . . . . . . . . . . . . . . . . . 80
Verwendung der Vorschauliste . . . . . . . . . . . . . . . . . . . . . . . . . . . . . . . . . 82
Wiedergabelistenbereich des Camera Image Mode . . . . . . . . . . . . . . . . . 84
Verwendung von Projection Area Capture und Board Area Capture . . . . 84
Verwendung der PJ Camera Software mit PowerPoint oder
anderer Präsentations-Software (Presentation Mode). . . . . . . . . . 85
Aufrufen des Presentation Mode . . . . . . . . . . . . . . . . . . . . . . . . . . 85
Menüs des Presentation Mode . . . . . . . . . . . . . . . . . . . . . . . . . . . . 85
Verwendung von Projection Area Capture und Board Area Capture . . . . 86
Verwendung der Projektionsfunktionen . . . . . . . . . . . . . . . . 87
Zoomen und Verschieben. . . . . . . . . . . . . . . . . . . . . . . . . . . . . . . . . . . . . 87
Bearbeitung des projizierten Bildes. . . . . . . . . . . . . . . . . . . . . . . . . . . . . . 89
Anzeige des aufgenommenen Bildes vom aktuell projizierten Bild. . . . . . 92
Speicherung des projizierten Bildes . . . . . . . . . . . . . . . . . . . . . . . . . . . . . 93
Anzeige der Bildeigenschaften . . . . . . . . . . . . . . . . . . . . . . . . . . . . . . . . . 95
Projection Area Capture . . . . . . . . . . . . . . . . . . . . . . . . . . . . . . . . . . 97
Verwendung von Projection Area Capture . . . . . . . . . . . . . . . . . . . . . . . . 98
Board Area Capture. . . . . . . . . . . . . . . . . . . . . . . . . . . . . . . . . . . . . 104
Verwendung von Board Area Capture . . . . . . . . . . . . . . . . . . . . . . . . . . 104

4
Inhalt
Kapitel 3
Konfigurierung der Einstellungen der
PJ Camera Software . . . . . . . . . . . . . . . . . . . . . . 108
Betriebsumfeld der PJ Camera Software . . . . . . . . . . . . . . . . . . . 109
Betriebsumfeld-Dialogfeld . . . . . . . . . . . . . . . . . . . . . . . . . . . . . . . . . . . . 109
Konfigurierung der Betriebsumfeldeinstellungen . . . . . . . . . . . . . 110
Betriebsumfeldeinstellungen . . . . . . . . . . . . . . . . . . . . . . . . . . . . . . . . . . 111
Eigenschaften der Betriebsleiste . . . . . . . . . . . . . . . . . . . . . 117
Konfigurierung der Eigenschaften der Betriebsleiste . . . . . . . . . . . . . . . 117
Kapitel 4
Referenz . . . . . . . . . . . . . . . . . . . . . . . . . . . . . . . . 120
Menüs und Befehle . . . . . . . . . . . . . . . . . . . . . . . . . . . . . . . . . . . . . 121
[File]-Menü . . . . . . . . . . . . . . . . . . . . . . . . . . . . . . . . . . . . . . . . . . . . . . . 121
[Edit]-Menü . . . . . . . . . . . . . . . . . . . . . . . . . . . . . . . . . . . . . . . . . . . . . . . 122
[View]-Menü . . . . . . . . . . . . . . . . . . . . . . . . . . . . . . . . . . . . . . . . . . . . . . 123
[Camera]-Menü . . . . . . . . . . . . . . . . . . . . . . . . . . . . . . . . . . . . . . . . . . . . 124
[Tools]-Menü . . . . . . . . . . . . . . . . . . . . . . . . . . . . . . . . . . . . . . . . . . . . . . 125
[Image]-Menü . . . . . . . . . . . . . . . . . . . . . . . . . . . . . . . . . . . . . . . . . . . . . 125
[Playlist]-Menü. . . . . . . . . . . . . . . . . . . . . . . . . . . . . . . . . . . . . . . . . . . . . 126
[Help]-Menü. . . . . . . . . . . . . . . . . . . . . . . . . . . . . . . . . . . . . . . . . . . . . . . 126
Referenz für Tastenkombinationsmenü . . . . . . . . . . . . . . . . . . . . 127
Befehle des Tastenkombinationsmenüs des
Document Camera Mode . . . . . . . . . . . . . . . . . . . . . . . . . . . . . . . 127
Tastenkombinationsmenüs des PC Image Mode und Scanner Mode . . 128
Tastenkombinationsmenüs des Camera Image Mode . . . . . . . . . . . . . . 130
Referenz der Schaltflächen der Symbolleiste. . . . . . . . . . . . . . . . 132
Schaltflächen der Standard-Symbolleiste . . . . . . . . . . . . . . . . . . . . . . . . 132
Schaltflächen der Wiedergabelisten-Symbolleiste . . . . . . . . . . . . . . . . . 133
Funktionstasten und Tastenkombinationen. . . . . . . . . . . . . . . . . 134
Menü des Anleitungssymbols . . . . . . . . . . . . . . . . . . . . . . . . . . . . 135
Inhalt des Bilddateieigenschaften-Dialogfeldes. . . . . . . . . . . . . . 136
Ordnerstruktur der PJ Camera Software. . . . . . . . . . . . . . . . . . . . 138
Fehlermeldungen . . . . . . . . . . . . . . . . . . . . . . . . . . . . . . . . . . 140

5
Einleitung
Diese Bedienungsleitung beschreibt die Verwendung der PJ Camera Software, die
eine spezielle Steuerungssoftware für das Multi-PJ-Kamerasystem ist.

6
Verwendung dieser Anleitung
Diese Anleitung wurde unter der Annahme geschrieben, dass Sie bereits die
Bedienungsanleitung für die/das Multi-PJ-Kamera/Multifunktionales Kamerasystem YC-400
durchgelesen und das Multi-PJ-Kamerasystem entsprechend eingestellt haben.
Lesen Sie unbedingt die Bedienungsanleitung für die/das Multi-PJ-Kamera/Multifunktionales
Kamerasystem YC-400 durch, bevor Sie die vorliegende Anleitung lesen.
z Die meisten in dieser Anleitung beschriebenen Bedienungsvorgänge werden unter
Verwendung von Menüs und der Symbolleiste ausgeführt. Manche Beispiele schließen auch
Informationen über Tastenkombinationen auf der Tastatur ein.
z Als allgemeine Regel sind die Bedienungsvorgänge unter Verwendung des
Tastenkombinationsmenüs, das erscheint, wenn Sie einen rechten Mausklick ausführen, nicht
enthalten. Für Informationen über das Tastenkombinationsmenü siehe „Kapitel 4 Referenz“.
■ Multi-PJ-Kamera
Der Ausdruck „PJ-Kamera“ in dieser Anleitung bezieht sich auf die Kameraeinheit des Multi-
PJ-Kamerasystems.
■ Projektion
Die PJ Camera Software ist eine grundlegende Software für das Projizieren von Bildern mit
Hilfe eines Projektors. Daher bezieht sich der Ausdruck „Projektion“ in dieser Anleitung auf die
Bedienungsvorgänge, welche dazu führen, dass das Bild den Computerbildschirm ausfüllt (ohne
dieses tatsächlich zu projizieren).
Die PJ Camera Software verfügt über zwei Anfangsmodi: den Multi PJ-Anfangsmodus und den
Business Document-Anfangsmodus („Anfangsmodi für die PJ Camera Software“, Seite 13). Die
Ihnen zur Verfügung stehenden Funktionen der PJ Camera Software hängen vom gewählten
Anfangsmodus ab.
z Alle Erläuterungen in dieser Anleitung sind gültig, wenn die PJ Camera Software im Multi
PJ-Anfangsmodus gestartet wird.
z Wenn die PJ Camera Software im Business Document-Anfangsmodus gestartet wird, gelten
nur die Funktionen und Erläuterungen, die neben dem Titel mit der Kennzeichnung
versehen sind.
z Beschreibungen, die auf den Unterschied zwischen den Multi PJ- und Business Document-
Anfangsmodi hinweisen, werden besonders dargestellt, wie untenstehend gezeigt.
Hinweise zu den Anfangsmodi in dieser Anleitung
z (Text mit Beschreibung des Unterschieds)

7
Vorsichtsmaßregeln bei Verwendung
der PJ Camera Software
PJ-Dokumentenbühne
z Schreiben Sie niemals auf der Dokumentenbühne, und achten Sie darauf, dass diese nicht
zerkratzt oder sonst wie beschädigt wird. Schrift oder andere Markierungen auf der
Dokumentenbühne können zu Interferenz mit der automatischen Projektion in dem Document
Camera Mode bzw. des Scannens in dem Scanner Mode führen.
z Externes Licht
Falls die Raumbeleuchtung, das Sonnenlicht oder eine andere Lichtquelle während eines
Bildaufnahmevorganges in dem Document Camera Mode oder Scanner Mode auf die
Dokumentenbühne scheint, dann kann es zu weißen Stellen oder andere Abnormitäten
kommen.
Document Camera Mode
Das Multi-PJ-Kamerasystem überwacht automatisch den Status der Dokumentenbühne, um die
Konturextrahierungs- und die automatischen Bildaufnahmevorgänge unter einer Vielzahl
unterschiedlicher Bedingungen zu optimieren. Daher sollten Sie die Kameraposition einstellen,
wenn die Aufnahmebedingungen ändern bzw. wenn Sie die Kamera aufgrund einer
Modusänderung an einen anderen Ort bringen usw.
■ Automatische Bildaufnahme
Die automatische Bildaufnahmefunktion stellt die Änderungen in der Helligkeit und im Kontrast
fest. Obwohl das Multi-PJ-Kamerasystem für einen großen Bereich an Bedingungen geeignet
ist, kann die automatische Bildaufnahme unter den folgenden Bedingungen vielleicht nicht
richtig arbeiten.
z In einem Raum mit unzureichender Beleuchtung für die Feststellung der Kontur
z In einem Raum mit starker Fluktuation des Beleuchtungspegels
z Mit einem Dokument, das kleiner als die spezifizierte Größe ist
In den obigen Fällen sollten Sie die manuelle Aufnahme verwenden.
Tipp
Falls der Verschluss ausgelöst wird, auch wenn sich nichts auf der Dokumentenbühne
befindet, überprüfen Sie die folgenden Punkte.
z Falls die Dokumentenbühne beschädigt ist, lassen Sie diese reparieren.
z Falls die Dokumentenbühne stark verschmutzt ist, reinigen Sie diese.
z Falls in jüngster Zeit eine Änderung der Kameraaufnahmebedingungen ausgeführt wurde,
stellen Sie die Position der Kamera neu ein.

8
Vorsichtsmaßregeln bei Verwendung der PJ Camera Software
■ Konturextrahierung
Die Konturextrahierung verwendet die Helligkeit und den Kontrast, um die rechteckige Form
aus einem Bild zu extrahieren. Obwohl das Multi-PJ-Kamerasystem geeignet für einen großen
Bereich von Bedingungen ist, sind vielleicht bestimmte Dokumentenarten mit der automatischen
Konturerfassung nicht kompatibel. In den folgenden Fällen wird die erfolgreiche automatische
Konturerfassung gefördert.
z Achten Sie darauf, dass der Raum ausreichend beleuchtet ist.
z Legen Sie das Dokument in der Mitte der Dokumentenbühne ab, so dass kein Teil des
Dokuments über die Dokumentenbühne hinausragt.
z Stellen Sie sicher, dass das Dokument frei von Falten und Wellen ist und es eine
rechteckige oder quadratische Form aufweist.
z Achten Sie darauf, dass das Dokument frei von Falten und Wellen ist.
z Verwenden Sie nur Dokumente in dem empfohlenen Größenbereich (von Visitenkarten bis
zum Format A4 (210 × 297 mm)/Letter).
z Verwenden Sie nur Dokumente, deren Farben ausreichenden Kontrast gegenüber der Farbe
der Dokumentenbühne aufweisen.
z Stellen Sie die Dokumentenbühne auf einer Unterlage ab, die kein Licht reflektiert.
z Wenn Sie das Dokument auf der Dokumentenbühne anbringen, achten Sie darauf, dass das
Dokument relativ gerade angeordnet ist (mit einer Schräge von nicht mehr als 30 Grad).
Tipp
Überprüfen Sie die folgenden Punkte, falls gelegentlich Probleme mit der Konturerfassung
auftreten.
z Besteht ausreichend Farbkontrast rund um die Konturen, wenn ein Farbdokument verwendet
wird?
Falls nicht, verwenden Sie eine Einstellung, die keine Konturextrahierung ausführt.
z Ist der Raum so schlecht beleuchtet, dass die Farbkontrastfeststellung nicht richtig
ausgeführt werden kann?
Erhöhen Sie den Beleuchtungspegel in dem Raum oder verwenden Sie eine Einstellung, die
keine Konturextrahierung ausführt.
z Befindet sich ein Teil des Dokuments außerhalb des Dokumentenbühnenbereichs?
Positionieren Sie das Dokument neu, wobei Sie darauf achten müssen, dass kein Teil des
Dokuments an den Kanten der Dokumentenbühne übersteht. Stellen Sie sicher, dass sich das
gesamte Dokument innerhalb des Bereichs der Dokumentenbühne befindet.
z Das Dokument weist Falten oder Wellen auf.
Biegen Sie das Dokument gerade, so dass es ein Rechteck oder ein Quadrat bildet.
Tipp
Überprüfen Sie die folgenden Punkte, wenn die Konturerfassung nicht arbeitet.
z Ist das Dokument kleiner als die spezifizierte Minimalgröße?
Ist dies der Fall, dann kann die Konturextrahierung nicht ausgeführt werden.
z Befindet sich das Dokument in der Mitte der Dokumentenbühne, so dass keine Teile des
Dokuments an den Seiten der Bühne überstehen?
Positionieren Sie das Dokument in der Mitte der Bühne, und achten Sie darauf, dass keine
Teile des Dokuments an den Seiten der Bühne überstehen.

9
Vorsichtsmaßregeln bei Verwendung der PJ Camera Software
Tipp
Überprüfen Sie die folgenden Punkte, falls plötzlich Probleme mit der Konturfeststellung
auftreten.
z Wurden die Bedingungen geändert, unter welchen Sie die Kamera verwenden?
Führen Sie die Einstellung der Kameraposition aus.
z Haben Sie auf einen unterschiedlichen Dokumententyp gewechselt?
Achten Sie darauf, dass der Inhalt des Dokuments den Anforderungen für die
Konturextrahierung entspricht.
z Ist eine Kante des Dokuments entlang der Stoßfuge der Dokumentenbühne angeordnet?
Positionieren Sie das Dokument neu, so dass keine Kante entlang einer Stoßfuge der
Dokumentenbühne angeordnet ist.
z Ist das Dokument in der Mitte der Dokumentenbühne positioniert?
Stellen Sie sicher, dass das Dokument so positioniert ist, dass ein Teil des Dokuments an
der Fadenkreuzmarkierung in der Mitte der Dokumentenbühne angeordnet ist.
z Ist das Dokument zu klein?
Verwenden Sie die Einstellung „Small Document“.
Projection Area Capture
Wenn Sie den Bildbereich einfangen, stellen Sie das Bild so ein, dass der gesamte
Projektionsbereich in den Bildbereich passt.
Stellen Sie die Position des Projektors so ein, dass das projizierte Bild rechteckig oder
quadratisch ist.
z Die PJ Camera Software berichtigt die Verzerrungen in dem aufgezeichneten Bereich.
Dadurch kann verursacht werden, dass der geschriebene Text und die Grafiken in dem
durch Projection Area Capture kombinierten Bild etwas anderes als im Original erscheinen.
z Für beste Ergebnisse stellen Sie sicher, dass Sie die folgenden Punkte überprüfen, wenn
Sie den Bildausschnitt für Projection Area Capture auswählen.
• Stellen Sie sicher, dass der Projektionsbereich innerhalb des Bildes liegt.
• Stellen Sie sicher, dass der Projektionsbereich das gesamte Bild ausfüllt.
• Stellen Sie sicher, dass die Mitte des Bildes innerhalb des Projektionsbereichs auf dem
Whiteboard angeordnet ist.
• Stellen Sie sicher, dass der gesamte Projektionsbereich auf dem Whiteboard angeordnet
ist und ein Rechteck oder ein Quadrat bildet.
• Stellen Sie sicher, dass ausreichend Kontrast an der Peripherie des Projektionsbereichs
vorhanden ist.
• Stellen Sie sicher, dass kein Licht von einer Leuchtstoffröhre oder Glühlampe auf den
Projektionsbereich scheint.
z Eine lange Verschlusszeiteinstellung wird verwendet, um Bilder mit hoher Auflösung zu
erhalten. Vermeiden Sie daher Bewegungen der Kamera, während Sie die Bilder aufnehmen.

10
Vorsichtsmaßregeln bei Verwendung der PJ Camera Software
Board Area Capture
Wenn Sie den Tafelbereich einfangen, stellen Sie den Bildausschnitt so ein, dass der gesamte
Tafelbereich in den Bildausschnitt passt. Für beste Ergebnisse stellen Sie sicher, dass Sie die
folgenden Punkte überprüfen, wenn Sie einen Bildausschnitt für Board Area Capture wählen.
z Stellen Sie sicher, dass die Kontur des Whiteboards in das Bild passt.
z Stellen Sie sicher, dass das Whiteboard das gesamte Bild ausfüllt.
z Stellen Sie sicher, dass die Mitte des Bildes innerhalb des Bereichs des Whiteboards
angeordnet ist.
z Stellen Sie sicher, dass ausreichend Kontrast rund um die Peripherie des Whiteboards
vorhanden ist.
z Stellen Sie sicher, dass kein Licht von einer Leuchtstoffröhre oder Glühlampe auf das
Whiteboard scheint.
z Stellen Sie sicher, dass der Winkel zwischen dem Projektor und dem Whiteboard nicht
größer als 30 Grad ist.
Eine lange Verschlusszeiteinstellung wird verwendet, um Bilder mit hoher Auflösung zu
erhalten. Vermeiden Sie daher Bewegungen der Kamera, während Sie die Bilder aufnehmen.
Scanner Mode
■ Konturextrahierung
Für Einzelheiten siehe „Konturextrahierung“ auf Seite 8.
Die Scannerauflösung beträgt 160 dpi in der Mitte des Bildes, wenn das Bild vollständig
ausgezoomt ist. Die Auflösung ist geringer an der Peripherie des Bildes.
Vorsichtsmaßregeln hinsichtlich der PJ Camera Software
■ Anschluss an den USB-Hub
In sehr seltenen Fällen können Sie die Kamera vielleicht nicht ausschalten, wenn diese an
einen USB-Hub angeschlossen ist.
In einem solchen Fall verwenden Sie keinen USB-Hub.
■ Erholung nachdem Ihr Computer auf Bereitschaft schaltet
Die Kamera arbeitet vielleicht nicht richtig, nachdem sich der Computer aus dem
Bereitschaftsstatus erholt. Nach der Erholung Ihres Computers aus dem Bereitschaftsstatus,
drücken Sie die Stromtaste des Ständers der PJ-Kamera, um die Stromversorgung aus- und
danach wieder einzuschalten.

11
Vorsichtsmaßregeln bei Verwendung der PJ Camera Software
■ Verwalter-Vorrechte erforderlich
z Um die PJ Camera Software verwenden zu können, müssen Sie sich am PC mit Verwalter-
Vorrechten einloggen. Wenn Sie versuchen, sich ohne die Verwalter-Vorrechte einzuloggen,
hat dies eine Fehlermeldung zur Folge.
z Beachten Sie die folgenden Hinweise, wenn sich mehrere Benutzer in einen Computer
einloggen, der Windows XP verwendet.
z Verwenden Sie die Benutzer-Umschaltfunktion für Windows XP nicht zum Umschalten von
Benutzern, während die PJ Camera Software läuft. Um auf einen anderen Windows XP-
Benutzer umzuschalten, müssen Sie die PJ Camera Software verlassen, der gegenwärtige
Benutzer muss ausloggen, der neue Benutzer muss einloggen, und die PJ Camera
Software muss erneut gestartet werden.
z Wenn versucht wird, die PJ Camera Software zu verwenden, nachdem die Benutzer-
Umschaltfunktion von Windows XP benutzt wurde, hat dies eine Fehlermeldung zur Folge.
In diesem Fall muss Windows neu gestartet werden; loggen Sie sich danach als neuer
Benutzer ein, und starten Sie dann die PJ Camera Software noch einmal.
■ Software-Betriebsbedingungen
z Die Bildprojektion in dem PC Image Mode und die Bilddrehung werden nur unterstützt,
wenn die PJ-Kamera auf dem PJ-Kamera-Stativ angebracht ist.

12
Kapitel 1
Beschreibung der PJ Camera Software
Bei der PJ Camera Software handelt es sich um eine Steuerungssoftware für das
Multi-PJ-Kamerasystem. Sie können diese Software in Verbindung mit einem
Projektor verwenden, um Bilder von der PJ-Kamera und von der Festplatte des
Computers zu projizieren.
Dieses Kapitel enthält die Informationen, die Sie benötigen, bevor Sie die PJ
Camera Software das erste Mal verwenden. Es erläutert das Starten der Software
und beschreibt den Inhalt der Bildschirmanzeigen, was Sie in jedem Modus
ausführen können usw.

13
Starten der PJ Camera Softwar
e
Die PJ Camera Software verfügt über zwei Anfangsmodi: den Multi PJ-Anfangsmodus und den
Business Document-Anfangsmodus. Die Ihnen zur Verfügung stehenden Funktionen der PJ
Camera Software hängen vom gewählten Anfangsmodus ab.
Wahl des Anfangsmodus
Der Anfangsmodus kann am Anfangsmodus-Dialogfeld gewählt werden, das beim Starten der
PJ Camera Software erscheint.
Durch Anklicken der [OK]-Schaltfläche wird die PJ Camera Software in dem Anfangsmodus
gestartet, der im Dialogfeld gewählt wurde.
z Um den Anfangsmodus zu ändern, nachdem die PJ Camera Software bereits läuft, rufen
Sie die Betriebsleiste auf. Klicken Sie danach [Tools] und dann [Operating Environment]
an. Für weitere Einzelheiten siehe die Hinweise zum „[Common]“-Register auf Seite 111.
z Wenn Sie die Position „Don’t show this dialog box again“ wählen und dann [OK]
anklicken, wird das Anfangsmodus-Dialogfeld beim Aktivieren der PJ Camera Software
nicht mehr angezeigt. Sollten Sie sich dafür entscheiden, das Dialogfeld doch wieder
anzuzeigen, führen Sie die Schritte im „[Common]“-Register auf Seite 111 aus.
Anfangsmodi für die PJ Camera Software
Multi PJ-Anfangsmodus
Durch Aktivieren des Multi PJ-Anfangsmodus stehen alle fünf
der Modi in PJ Camera Software zur Verfügung (Document
Camera Mode, Scanner Mode, Camera Image Mode, PC
Image Mode, Presentation Mode), zusammen mit den
entsprechenden Funktionen.
Business
Document-Anfangsmodus
Durch Aktivieren des Business Document-Anfangsmodus
erhalten Sie lediglich Zugang zum Document Camera Mode
und dem Presentation Mode, die dabei helfen, die PJ
Camera Software zu vereinfachen und zu erleichtern. Dieser
leicht zu verwendende und leicht verständliche Modus ist die
ideale Wahl für solche Anwender, die zum ersten Mal mit der
PJ Camera Software arbeiten.
Klicken Sie die Schaltfläche
neben dem zu verwendenden
Anfangsmodus an.

14
Starten der PJ Camera Software
Sie können jede der drei folgenden Methoden verwenden, um die PJ Camera Software zu starten.
z Starten durch Einschalten des PJ-Kamera-Stativs
z Starten von dem Windows [Start]-Menü
z Starten durch Klicken auf das Symbol der PJ Camera Software in der Taskleiste
■
Starten der PJ Camera Software durch Einschalten des PJ-Kamera-Stativs
1. Richten Sie das Multi-PJ-Kamerasystem ein.
z Für weitere Informationen siehe die separate Bedienungsanleitung für die/das Multi-PJ-
Kamera/Multifunktionales Kamerasystem YC-400.
2. Starten Sie den Computer (auf dem bereits die PJ Camera Software
installiert ist).
z Nachdem der Computer hochgefahren wurde, kontrollieren Sie, ob das Symbol für die
PJ Camera Software in der Windows Taskleiste angezeigt wird.
3. Drücken Sie die [ ] (Strom)-Taste an dem PJ-Kamera-Stativ.
z Dadurch werden die PJ-Kamera eingeschaltet und die PJ Camera Software auf dem
Computer automatisch gestartet.
z Wenn das Dialogfeld des Anfangsmodus hier erscheint, klicken Sie die [OK]-Schaltfläche
an, ohne die gegenwärtige Einstellung zu ändern, oder wählen Sie den gewünschten
Anfangsmodus, und klicken Sie dann [OK] an. Für weitere Einzelheiten siehe „Wahl des
Anfangsmodus“ (Seite 13).
z Wenn Sie die PJ Camera Software nach der Installation zum ersten Mal starten,
erscheint beim Drücken der Einschalttaste in Schritt 3 eines der nachstehend gezeigten
Dialogfelder. Die Art des angezeigten Dialogfelds hängt davon ab, welches Betriebssystem
auf dem Computer läuft.
z Wenn Ihr Computer Windows XP verwendet, erscheint das Dialogfeld „Assistent für das
Suchen neuer Hardware“. Wählen Sie das Kontrollkästchen „Software automatisch
installieren (empfohlen)“, und klicken Sie dann [Weiter] an.
z Bei gewissen Betriebssystemen kann unter Umständen das Dialogfeld „CASIO MULTI
PJ CAMERA hat den Windows-Logo-Test nicht bestanden, der die Kompatibilität mit
Windows XP überprüft“ oder das Dialogfeld „Digitale Signatur nicht gefunden“ angezeigt
werden. In diesen Fällen klicken Sie auf [Installation fortsetzen] oder [Ja].
z In Schritt 3 des obigen Vorganges, können Sie die Stromtaste der PJ-Kamera anstelle
der [ ] (Strom) Taste des PJ-Kamera-Stativs drücken.
z Die PJ Camera Software ruft automatisch den Document Camera Mode auf, wenn Sie
die Software unter Verwendung des obigen Vorgangs starten. Für Informationen über den
Document Camera Mode und andere Modi der PJ Camera Software siehe „Verwendung
der Modi der PJ Camera Software“ (Seite 16).
Starten der PJ Camera Software

15
Starten der PJ Camera Software
■ Starten der PJ Camera Software von dem Windows [Start]-Menü
1. Starten Sie den Computer (auf dem bereits die PJ Camera Software
installiert ist).
2. Wählen Sie [Programme] [CASIO] in dem Windows [Start]-Menü, und
klicken Sie danach auf [PJ Camera Software].
z Wenn das Dialogfeld des Anfangsmodus hier erscheint, klicken Sie die [OK]-Schaltfläche
an, ohne die gegenwärtige Einstellung zu ändern, oder wählen Sie den gewünschten
Anfangsmodus, und klicken Sie dann [OK] an. Für weitere Einzelheiten siehe „Wahl des
Anfangsmodus“ (Seite 13).
z PJ Camera Software startet im gegenwärtig gewählten Anfangsmodus.
■ Starten der PJ Camera Software durch Klicken auf ihr Symbol in
der Taskleiste
1. Starten Sie den Computer (auf dem bereits die PJ Camera Software
installiert ist).
2. Klicken Sie auf das Symbol der PJ Camera Software in der Taskleiste.
3. Wählen Sie [PJ Camera Software] in dem erscheinenden Menü.
z Wenn das Dialogfeld des Anfangsmodus hier erscheint, klicken Sie die [OK]-Schaltfläche
an, ohne die gegenwärtige Einstellung zu ändern, oder wählen Sie den gewünschten
Anfangsmodus, und klicken Sie dann [OK] an. Für weitere Einzelheiten siehe „Wahl des
Anfangsmodus“ (Seite 13).
z PJ Camera Software startet im gegenwärtig gewählten Anfangsmodus.
z Die PJ Camera Software ruft automatisch den Presentation Mode auf, wenn Sie diese
unter Verwendung des obigen Vorganges starten. Für Informationen über den Presentation
Mode und andere Modi der PJ Camera Software siehe „Verwendung der Modi der PJ
Camera Software“ (Seite 16).

16
Modi und grundlegende Bedienungsvorgänge
der PJ Camera Software
In diesem Abschnitt sind die fünf Modi erläutert, auf die Sie unter Verwendung der PJ
Camera Software zugreifen können, und die Betriebsleiste beschrieben, die Sie für die
eigentlichen Bedienungsvorgänge der PJ Camera Software verwenden.
Die PJ Camera Software weist die folgenden fünf Modi auf.
Bevor Sie ein Bild aufnehmen oder einen Bedienungsvorgang ausführen, wählen Sie zuerst
unbedingt den richtigen Modus.
z Wenn die PJ Camera Software im Business Document-Anfangsmodus gestartet wird,
stehen nur Document Camera Mode und Presentation Mode zur Verfügung. Die
Funktionen Projection Area Capture und Board Area Capture im Presentation Mode sind
nicht verfügbar, wenn der Business Document-Anfangsmodus verwendet wird.
Verwendung der Modi der PJ Camera Software
z Document Camera Mode z Camera Image Mode
z Scanner Mode z Presentation Mode
z PC Image Mode
Wenn Sie dies tun möchten:
Wählen Sie diesen Modus:
Aufnahme des Bildes eines
Dokuments oder Objektes
Document Camera Mode
In diesem Modus können Sie die PJ-Kamera verwenden, um
ein Bild eines auf dem PJ-Kamera-Stativ abgelegten
Dokuments oder Objekts aufzunehmen und dieses danach zu
projizieren. Ein Bild wird automatisch aufgenommen, wenn Sie
ein Dokument auf das PK-Kamera-Stativ legen, d.h. die
Bedienung ist ähnlich zu der eines Overheadprojektors.
Aufnahme des Bildes eines
Dokumentes oder Objektes
und dessen Speicherung in
einer Bilddatei
Scanner Mode
In diesem Modus können Sie die PJ-Kamera verwenden, um
ein auf dem PJ-Kamera-Stativ abgelegtes Dokument oder
Objekt aufzunehmen und dieses danach als Bilddatei zu
speichern. Während der Aufnahme können Sie ein Vorschau-
Monitorbild anzeigen, den Verschluss auslösen, das
aufgenommene Bild überprüfen und andere
Bedienungsvorgänge von Ihrem Computer aus ausführen.
Projektion von Bildern von
auf einem Computer
gespeicherten Dateien
PC Image Mode oder Scanner Mode
Sie können diese Modi verwenden, um im Scanner Mode
oder mit der PJ-Kamera aufgenommene und auf einem
Computer gespeicherte Bilder zu projizieren.
Projektion von Bildern in
einer bestimmten Reihenfolge
von auf einem Computer
gespeicherten Dateien
PC Image Mode oder Scanner Mode
Erstellen Sie eine Wiedergabeliste, um die
Projektionsreihenfolge zu spezifizieren.
Projektion von Bildern von in
der PJ-Kamera gespeicherten
Dateien
Camera Image Mode
In diesem Modus zeigt der Bildschirm eine Liste aller auf der
Festplatte Ihres Computers abgespeicherten PJ-Kamera-Bilder
an, so dass Sie die gewünschten Bilder wählen können.

17
Modi und grundlegende Bedienungsvorgänge der PJ Camera Software
In manchen Fällen wird kein Fenster oder sogar keine Menüleiste auf dem Bildschirm Ihres
Computers angezeigt, wenn die PJ Camera Software läuft. In einem solchen Fall können Sie
die Betriebsleiste der PJ Camera Software anzeigen, indem Sie den Mauszeiger an die Kante
der Bildschirmanzeige Ihres Computers verschieben, an der sie versteckt ist (die Oberseite der
Bildschirmanzeige in der anfänglichen Vorgabeposition). Die Betriebsleiste kombiniert eine
Menüleiste und eine Symbolleiste, wie es nachfolgend dargestellt ist.
z Die oben gezeigte Betriebsleiste erscheint nach dem Anlaufenlassen im Multi PJ-
Anfangsmodus. Verschiedene Symbolleisten-Tasten und Menüs erscheinen, wenn Sie den
Anfangsmodus Business Document verwenden.
z
zz
z Menüleiste
Die Menüleiste enthält die verschiedenen Menüs für die Ausführung der Bedienungsvorgänge
der PJ Camera Software.
z
zz
z Symbolleiste
Die Symbolleiste enthält die Schaltflächen für die Ausführung der Bedienungsvorgänge der PJ
Camera Software. Diese Schaltflächen bietet Zugang zu den meisten Menübefehlen auf Mausklick.
Projektion der Bilder in einer
bestimmten Reihenfolge von
den in der PJ-Kamera
gespeicherten Dateien
Camera Image Mode
Erstellen Sie eine Wiedergabeliste, um die
Projektionsreihenfolge zu spezifizieren.
Projektion von Bildern, die
unter Verwendung von
PowerPoint oder einer
anderen Präsentations-
Software erstellt wurden
Presentation Mode
In diesem Modus läuft die PJ Camera Software im
Hintergrund, so dass Sie jederzeit darauf zugreifen können,
wenn Sie ein Dokumentenbild während der Präsentation
projizieren möchten.
Aufnahme und Speicherung
eines auf das Whiteboard
projizierten Bildes gemeinsam
mit auf der Netzkonferenz-
Tafel handgeschriebenen
Texten und Grafiken
PC Image Mode, Scanner Mode oder Presentation Mode
Verwenden Sie Board Area Capture oder Projection Area Capture.
Mit Board Area Capture wird ein Schnappschuss des Whiteboards
und seines Inhalts aufgenommen. Verwenden Sie Board Area
Capture, wenn Sie handgeschriebene Texte und Grafiken aufnehmen
möchten, die sich außerhalb des Projektionsbereichs befinden.
Mit Projection Area Capture werden die handgeschriebenen
Texte und Grafiken extrahiert und danach mit dem
ursprünglichen Projektionsbild kombiniert, um optimale Klarheit
zu gewährleisten. Verwenden Sie Projection Area Capture, wenn
sich die handgeschriebenen Texte und Grafiken, die Sie
aufnehmen möchten, innerhalb des Projektionsbereichs befinden.
Betriebsleiste
Wenn Sie dies tun möchten:
Wählen Sie diesen Modus:
Menüleiste
Symbolleiste
Betriebsleiste

18
Modi und grundlegende Bedienungsvorgänge der PJ Camera Software
z Unter den anfänglichen Vorgabeeinstellungen verschwindet die Betriebsleiste automatisch,
wenn Sie den Mauszeiger davon entfernen.
z Sie können die Position spezifizieren, an der die Betriebsleiste erscheinen wird, wenn Sie
den Mauszeiger dorthin verschieben. Für weitere Informationen siehe „Eigenschaften der
Betriebsleiste“ (Seite 117).
z In manchen Modi verbleibt das Fenster der PJ Camera Software auf der
Bildschirmanzeige, wobei gleichzeitig eine Menüleiste und eine Symbolleiste kontinuierlich
an der Oberseite angezeigt werden. Sie müssen in diesem Fall nicht die Betriebsleiste
verwenden, um Bedienungsvorgänge auf der Menü- oder Symbolleiste auszuführen.
z Falls Sie in dieser Anleitung dazu aufgefordert werden, einen Bedienungsvorgang auf der
Menüleiste oder Symbolleiste auszuführen, wobei jedoch kein Fenster der PJ Camera
Software auf dem Bildschirm Ihres Computers angezeigt wird, dann zeigen Sie die
Betriebsleiste an und führen danach den spezifizierten Bedienungsvorgang auf der Menü-
oder Symbolleiste aus.
Das Fenster der PJ Camera Software (einschließlich Menüleiste und Symbolleiste) verbleibt in
dem Scanner Mode, PC Image Mode und Camera Image Mode auf dem Bildschirm Ihres
Computers. Nachfolgend ist das Fenster des PC Image Mode dargestellt, wobei die
Fensterkomponenten angezeigt sind, die unabhängig von dem Modus in den Fenstern der PJ
Camera Software enthalten sind.
Fenster der PJ Camera Software
Menüleiste
Symbolleiste
Vorschaulistenbereich
Wiedergabelisten-
Symbolleiste
Wiedergabelistenbereich
Alle Screenshots in
dieser Anleitung
zeigen die
englische Version
von Windows.

19
Modi und grundlegende Bedienungsvorgänge der PJ Camera Software
Sie können das Anleitungssymbol der PJ Camera Software so konfigurieren, dass es immer
an der Oberseite aller Fenster der Bildschirmanzeigen Ihres Computers angezeigt wird. Sie
können das Anleitungssymbol verwenden, um die Betriebsleiste anzuzeigen und die PJ
Camera Software zu verlassen.
Anzeigen und Konfigurieren des Anleitungssymbols
■ Anzeigen des Anleitungssymbols
1. Zeigen Sie die Betriebsleiste an, und wählen Sie danach [Operation Bar
Properties] in dem [Tools]-Menü.
z Dadurch wird das Dialogfeld für die Eigenschaften der Betriebsleiste angezeigt.
2. Wählen Sie das Kontrollkästchen [Show Guide Icon].
3. Klicken Sie auf die Schaltfläche [OK], um die Einstellung anzuwenden
und das Dialogfeld zu schließen.
z Dadurch erscheint ein Anleitungssymbol, wie es nachfolgend dargestellt ist.
z Um das Anleitungssymbol auszublenden, führen Sie einen Rechtsklick darauf aus, und
wählen Sie danach [Hide Guide Icon] in dem erscheinenden Tastenkombinationsmenü.
Verwendung des Anleitungssymbols

20
Modi und grundlegende Bedienungsvorgänge der PJ Camera Software
Spezifizieren der Anleitungs-Symbolgrafik
Sie können den folgenden Vorgang verwenden, um die von Ihnen erstellte JPG- oder BMP-
Grafikdatei für das Anleitungssymbol zu verwenden.
1. Führen Sie die erforderlichen Bedienungsvorgänge aus, um das
Anleitungssymbol anzuzeigen.
2. Führen Sie einen Rechtsklick auf das Anleitungssymbol aus, und wählen
Sie danach [Change Guide Icon] in dem erscheinenden
Tastenkombinationsmenü.
z Dadurch erscheint das Dialogfeld für die Dateiwahl.
3. Wählen Sie die Datei, welche die Grafik enthält, die Sie für das
Anleitungssymbol verwenden möchten, und klicken Sie danach auf [OK].
z Dadurch wird das Dialogfeld geschlossen, und die von Ihnen als Anleitungssymbol
gewählte Grafik wird angezeigt.
z Das Anleitungssymbol nimmt die Größe (in Pixel) der von Ihnen gewählten Grafik an.
Wählen Sie eine Grafik, deren Größe mindestens 8 × 8 Pixel und nicht mahr als 1024 ×
768 Pixel beträgt.
Seite laden ...
Seite laden ...
Seite laden ...
Seite laden ...
Seite laden ...
Seite laden ...
Seite laden ...
Seite laden ...
Seite laden ...
Seite laden ...
Seite laden ...
Seite laden ...
Seite laden ...
Seite laden ...
Seite laden ...
Seite laden ...
Seite laden ...
Seite laden ...
Seite laden ...
Seite laden ...
Seite laden ...
Seite laden ...
Seite laden ...
Seite laden ...
Seite laden ...
Seite laden ...
Seite laden ...
Seite laden ...
Seite laden ...
Seite laden ...
Seite laden ...
Seite laden ...
Seite laden ...
Seite laden ...
Seite laden ...
Seite laden ...
Seite laden ...
Seite laden ...
Seite laden ...
Seite laden ...
Seite laden ...
Seite laden ...
Seite laden ...
Seite laden ...
Seite laden ...
Seite laden ...
Seite laden ...
Seite laden ...
Seite laden ...
Seite laden ...
Seite laden ...
Seite laden ...
Seite laden ...
Seite laden ...
Seite laden ...
Seite laden ...
Seite laden ...
Seite laden ...
Seite laden ...
Seite laden ...
Seite laden ...
Seite laden ...
Seite laden ...
Seite laden ...
Seite laden ...
Seite laden ...
Seite laden ...
Seite laden ...
Seite laden ...
Seite laden ...
Seite laden ...
Seite laden ...
Seite laden ...
Seite laden ...
Seite laden ...
Seite laden ...
Seite laden ...
Seite laden ...
Seite laden ...
Seite laden ...
Seite laden ...
Seite laden ...
Seite laden ...
Seite laden ...
Seite laden ...
Seite laden ...
Seite laden ...
Seite laden ...
Seite laden ...
Seite laden ...
Seite laden ...
Seite laden ...
Seite laden ...
Seite laden ...
Seite laden ...
Seite laden ...
Seite laden ...
Seite laden ...
Seite laden ...
Seite laden ...
Seite laden ...
Seite laden ...
Seite laden ...
Seite laden ...
Seite laden ...
Seite laden ...
Seite laden ...
Seite laden ...
Seite laden ...
Seite laden ...
Seite laden ...
Seite laden ...
Seite laden ...
Seite laden ...
Seite laden ...
Seite laden ...
Seite laden ...
Seite laden ...
Seite laden ...
Seite laden ...
Seite laden ...
-
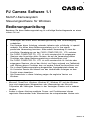 1
1
-
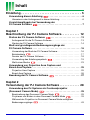 2
2
-
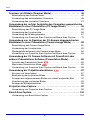 3
3
-
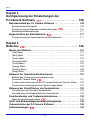 4
4
-
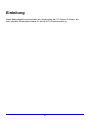 5
5
-
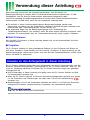 6
6
-
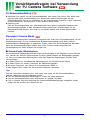 7
7
-
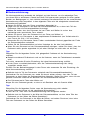 8
8
-
 9
9
-
 10
10
-
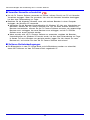 11
11
-
 12
12
-
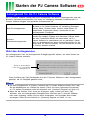 13
13
-
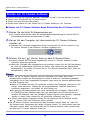 14
14
-
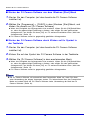 15
15
-
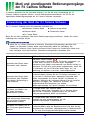 16
16
-
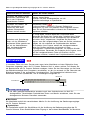 17
17
-
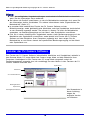 18
18
-
 19
19
-
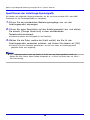 20
20
-
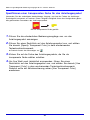 21
21
-
 22
22
-
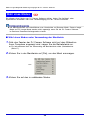 23
23
-
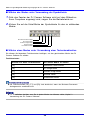 24
24
-
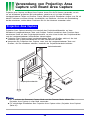 25
25
-
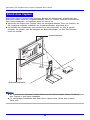 26
26
-
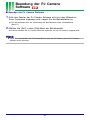 27
27
-
 28
28
-
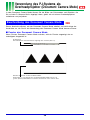 29
29
-
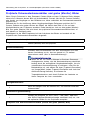 30
30
-
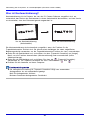 31
31
-
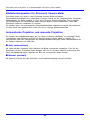 32
32
-
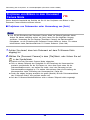 33
33
-
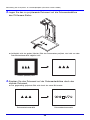 34
34
-
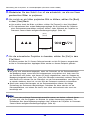 35
35
-
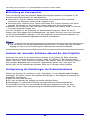 36
36
-
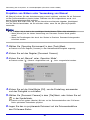 37
37
-
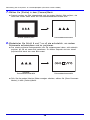 38
38
-
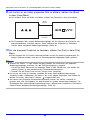 39
39
-
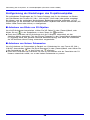 40
40
-
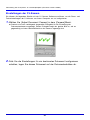 41
41
-
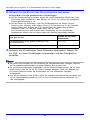 42
42
-
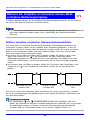 43
43
-
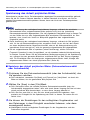 44
44
-
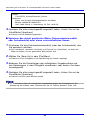 45
45
-
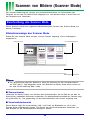 46
46
-
 47
47
-
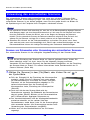 48
48
-
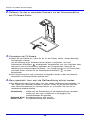 49
49
-
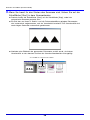 50
50
-
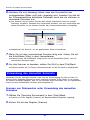 51
51
-
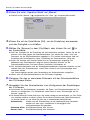 52
52
-
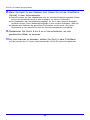 53
53
-
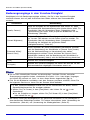 54
54
-
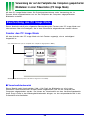 55
55
-
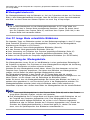 56
56
-
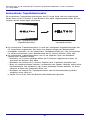 57
57
-
 58
58
-
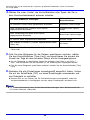 59
59
-
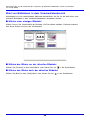 60
60
-
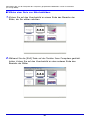 61
61
-
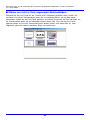 62
62
-
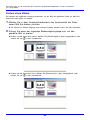 63
63
-
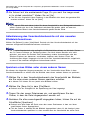 64
64
-
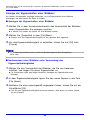 65
65
-
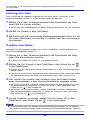 66
66
-
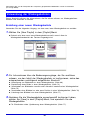 67
67
-
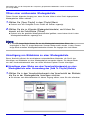 68
68
-
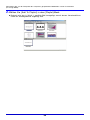 69
69
-
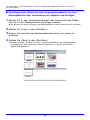 70
70
-
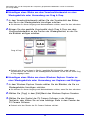 71
71
-
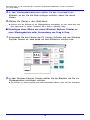 72
72
-
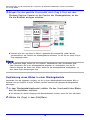 73
73
-
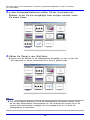 74
74
-
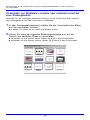 75
75
-
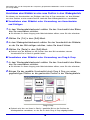 76
76
-
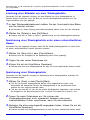 77
77
-
 78
78
-
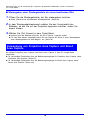 79
79
-
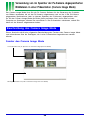 80
80
-
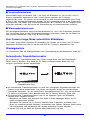 81
81
-
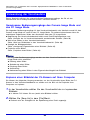 82
82
-
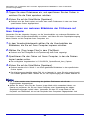 83
83
-
 84
84
-
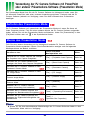 85
85
-
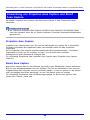 86
86
-
 87
87
-
 88
88
-
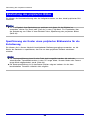 89
89
-
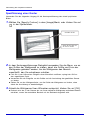 90
90
-
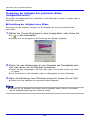 91
91
-
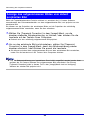 92
92
-
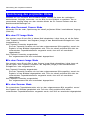 93
93
-
 94
94
-
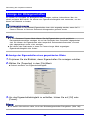 95
95
-
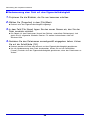 96
96
-
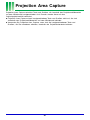 97
97
-
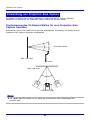 98
98
-
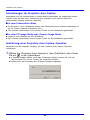 99
99
-
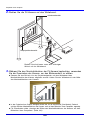 100
100
-
 101
101
-
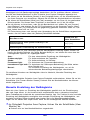 102
102
-
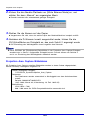 103
103
-
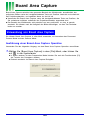 104
104
-
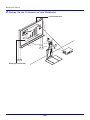 105
105
-
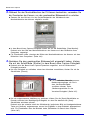 106
106
-
 107
107
-
 108
108
-
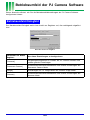 109
109
-
 110
110
-
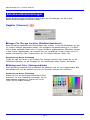 111
111
-
 112
112
-
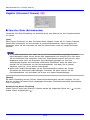 113
113
-
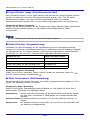 114
114
-
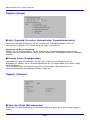 115
115
-
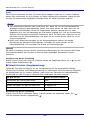 116
116
-
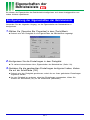 117
117
-
 118
118
-
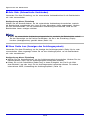 119
119
-
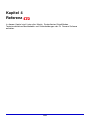 120
120
-
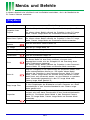 121
121
-
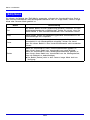 122
122
-
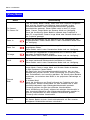 123
123
-
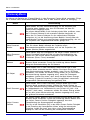 124
124
-
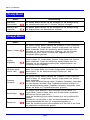 125
125
-
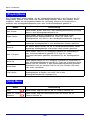 126
126
-
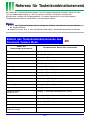 127
127
-
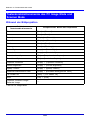 128
128
-
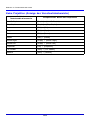 129
129
-
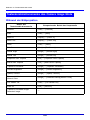 130
130
-
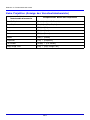 131
131
-
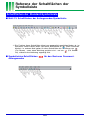 132
132
-
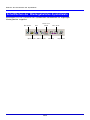 133
133
-
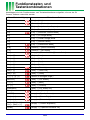 134
134
-
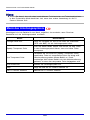 135
135
-
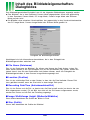 136
136
-
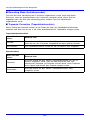 137
137
-
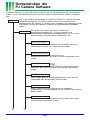 138
138
-
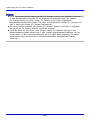 139
139
-
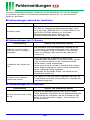 140
140
-
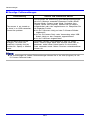 141
141
Casio YC-400 Bedienungsanleitung
- Typ
- Bedienungsanleitung
- Dieses Handbuch ist auch geeignet für
Verwandte Papiere
-
Casio YC-400 Bedienungsanleitung
-
Casio YC-430 Bedienungsanleitung
-
Casio YC-430 PJ Verwendung des Multi PJ-Anfangsmodus
-
Casio YC-400 Schnellstartanleitung
-
Casio YC-400 Referenzhandbuch
-
Casio XJ-A135V* Bedienungsanleitung
-
Casio XJ-A130, XJ-A135, XJ-A140, XJ-A145, XJ-A230, XJ-A235, XJ-A240, XJ-A245 Bedienungsanleitung
-
Casio XJ-M140, XJ-M145, XJ-M150, XJ-M155, XJ-M240, XJ-M245, XJ-M250, XJ-M255 (SerialNumber: S9*****, B9***A) Bedienungsanleitung
-
AKG XJ-M245 Bedienungsanleitung
-
Casio XJ-A141, XJ-A146, XJ-A241, XJ-A246, XJ-A251, XJ-A256 (Serial Number: D****B) Bedienungsanleitung