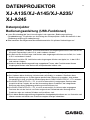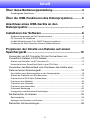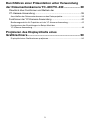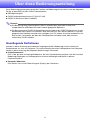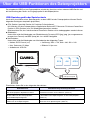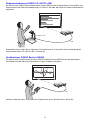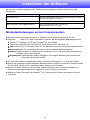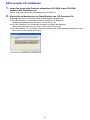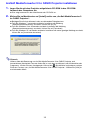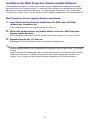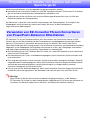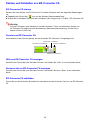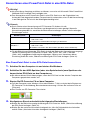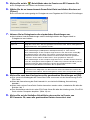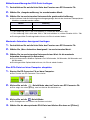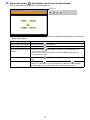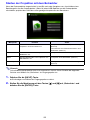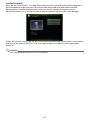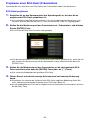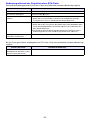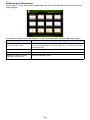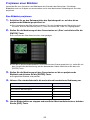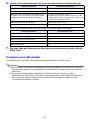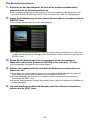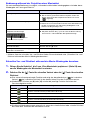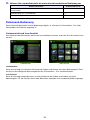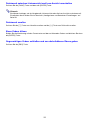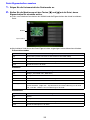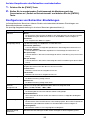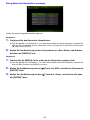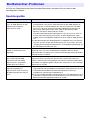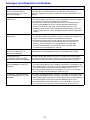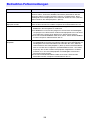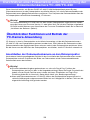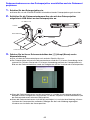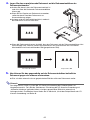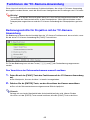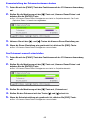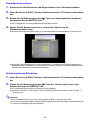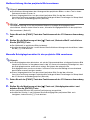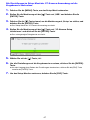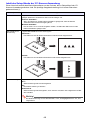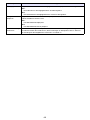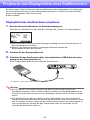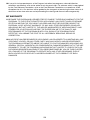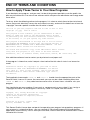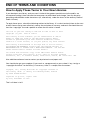Casio XJ-A130, XJ-A135, XJ-A140, XJ-A145, XJ-A230, XJ-A235, XJ-A240, XJ-A245 Bedienungsanleitung
- Typ
- Bedienungsanleitung

1
DATENPROJEKTOR
XJ-A135/XJ-A145/XJ-A235/
XJ-A245
Datenprojektor
Bedienungsanleitung (USB-Funktionen)
Lesen Sie unbedingt die Vorsichtsmaßregeln in der separaten „Bedienungsanleitung
(Grundbedienung)“. Einzelheiten zur Aufstellung des Datenprojektors finden Sie ebenfalls in der
„Bedienungsanleitung (Grundbedienung)“.
Bitte bewahren Sie die gesamte Benutzerdokumentation für späteres Nachschlagen auf.
Microsoft, Windows, Windows Vista und PowerPoint sind eingetragene Marken oder Marken der
Microsoft Corporation in den U.S.A. und in anderen Ländern.
ArcSoft und das ArcSoft-Logo sind Marken oder eingetragene Marken von ArcSoft, Inc. in den
U.S.A. und anderen Ländern.
Macintosh und Mac OS sind Marken oder eingetragene Marken von Apple, Inc. in den U.S.A.
und anderen Ländern.
Andere in dieser Bedienungsanleitung angegebene Firmen- oder Produktnamen können
eingetragene Marken oder Marken der entsprechenden Inhaber sein.
Änderungen des Inhalts dieser Bedienungsanleitung ohne Vorankündigung vorbehalten.
Das Kopieren dieser Anleitung, teilweise oder vollständig, ist verboten. Sie dürfen diese
Bedienungsanleitung nur für den eigenen persönlichen Gebrauch verwenden. Jede andere
Verwendung ist ohne schriftliche Genehmigung durch CASIO COMPUTER CO., LTD. verboten.
Die CASIO COMPUTER CO., LTD. ist nicht verantwortlich für entgangene Gewinne oder
Ansprüche dritter Parteien, die auf die Verwendung dieses Produktes, der inbegriffenen
Software oder dieser Bedienungsanleitung zurückzuführen sind.
Die CASIO COMPUTER CO., LTD. ist nicht verantwortlich für Verluste oder entgangene
Gewinne, die auf den Verlust von Daten aufgrund von Fehlbetrieb oder Wartung dieses
Produktes oder aus anderen Gründen zurückzuführen sind.
Die in dieser Bedienungsanleitung dargestellten Anzeigebeispiele dienen nur zur Illustration und
können von den tatsächlich vom Produkt erzeugten Anzeigen abweichen.
G

2
Inhalt
Über diese Bedienungsanleitung................................... 4
Grundlegende Definitionen ..........................................................................................4
Über die USB-Funktionen des Datenprojektors .......... 5
Anschluss eines USB-Geräts an den
Datenprojektor ................................................................ 7
Installieren der Software ................................................ 8
Mindestanforderungen an das Computersystem ........................................................8
EZ-Converter FA installieren........................................................................................ 9
ArcSoft MediaConverter 3 for CASIO Projector installieren ...................................... 10
Installieren der Multi Projection Camera Update Software........................................ 11
Projizieren der Inhalte von Dateien auf einem
Speichergerät ................................................................ 12
Verwenden von EZ-Converter FA zum Konvertieren von
PowerPoint-Dateien in ECA-Dateien....................................................12
Starten und Schließen von EZ-Converter FA............................................................. 13
Konvertieren einer PowerPoint-Datei in eine ECA-Datei ........................................... 14
Verwenden des Betrachters zum Projizieren des Inhalts einer
Datei auf einem Speichergerät .............................................................18
Anschließen eines Speichergeräts an den Datenprojektor........................................ 18
Starten der Projektion mit dem Betrachter................................................................20
Projizieren einer ECA-Datei (Präsentation) ................................................................ 22
Projizieren einer Bilddatei ..........................................................................................25
Projizieren einer Diaschau.......................................................................................... 26
Projizieren einer Moviedatei....................................................................................... 27
Dateimenü-Bedienung ...............................................................................................30
Konfigurieren von Betrachter-Einstellungen .............................................................. 33
Bei Betrachter-Problemen....................................................................36
Speichergeräte........................................................................................................... 36
Anzeigen und Abspielen von Dateien ........................................................................ 37
Betrachter-Fehlermeldungen ...............................................................38

3
Durchführen einer Präsentation unter Verwendung
der Dokumentenkamera YC-400/YC-430 ................... 39
Überblick über Funktionen und Betrieb der
YC-Kamera-Anwendung ......................................................................39
Anschließen der Dokumentenkamera an den Datenprojektor................................... 39
Funktionen der YC-Kamera-Anwendung .............................................42
Bedienungsschritte für Projektion mit der YC-Kamera-Anwendung......................... 42
Konfigurieren der Einstellungen im Setup-Menü der
YC-Kamera-Anwendung............................................................................................46
Projizieren des Displayinhalts eines
Grafikrechners............................................................... 50
Displaybild eines Grafikrechners projizieren..............................................................50

4
Über diese Bedienungsanleitung
Diese Bedienungsanleitung beschreibt die Funktion und Bedienung bei Anschluss eines der folgenden
Geräte an den USB-Port des CASIO Datenprojektors.
USB-Speichergerät
CASIO Multiprojektionskamera (YC-400/YC-430)
CASIO Grafikrechner (Serie fx-9860G)
Hinweis
Die Benutzung eines Speichergeräts (Seite 5) erfordert den separaten Erwerb eines
handelsüblichen USB-Speichers oder anderen geeigneten Speichers.
Zur Benutzung einer CASIO Multiprojektionskamera oder eines CASIO Grafikrechners ist das
betreffende Gerät separat zu erwerben. Bitte beachten Sie, dass diese Produkte in manchen
geografischen Gebieten eventuell nicht verfügbar sind. Für nähere Auskünfte wenden Sie sich
bitte an den Fachhändler, bei dem der Datenprojektor erworben wurde, oder an einen
autorisierten CASIO-Händler.
Grundlegende Definitionen
Viele der in dieser Anleitung beschriebenen Vorgänge erfordern Bedienungsschritte sowohl am
Datenprojektor als auch am Computer. Zur Unterscheidung zwischen Datenprojektor und Computer
werden in dieser Anleitung die folgenden Bezeichnungen verwendet.
Projektionsbereich
Dies ist der gesamte rechteckige Bildbereich, der vom Datenprojektor projiziert wird. Bei manchen
Bedienungsvorgängen am Datenprojektor erscheinen Meldungen und Menüs in diesem
Projektionsbereich.
Computer-Bildschirm
Dies bezieht sich auf das Bildschirmgerät (Display) des Computers.

5
Über die USB-Funktionen des Datenprojektors
Der eingebaute USB-Port am Datenprojektor erlaubt den Anschluss eines externen USB-Geräts und
die Verwendung des Geräts als Eingangsquelle für die Bildprojektion.
USB-Speichergerät oder Speicherkarte
Nach dem Anschließen eines Speichergeräts an den USB-Port des Datenprojektors können Sie die
folgenden Dateitypen abspielen (projizieren).
ECA-Dateien (spezielle Dateien für Projektor-Präsentationen)
Mit Hilfe der mit dem Datenprojektor mitgelieferten Software EZ-Converter FA können PowerPoint-
Dateien in ECA-Dateien (.eca) für Wiedergabe konvertiert werden.
Bitte beachten Sie, dass unkonvertierte PowerPoint-Dateien nicht wiedergegeben werden können.
Bilddateien
Unterstützt wird die Wiedergabe von Bilddateien der Formate JPEG (jpg, jpeg, jpe; ausgenommen
progressives Format) und BMP (bmp) bis circa 8 MB Dateigröße.
Moviedateien
Unterstützt wird die Wiedergabe von Moviedateien der folgenden Typen:
Einzelheiten finden Sie in den folgenden Abschnitten.
• Motion JPEG-Format (.avi) • Auflösung: 1280 × 720, 640 × 480, 320 × 240
• Max. Datenrate: 15 Mbps • Bildrate: 24 fps max.
• Audioformat: ADPCM
Einzelheiten zu: Siehe Bedienungsanleitungsabschnitt:
Konvertieren von PowerPoint-Dateien in mit
dem Datenprojektor abspielbare Dateien
„Verwenden von EZ-Converter FA zum Konvertieren von
PowerPoint-Dateien in ECA-Dateien“ (Seite 12)
An den USB-Port des Datenprojektors
anschließbare Speichergeräte
„Anschließen eines Speichergeräts an den Datenprojektor“
(Seite 18)
Bedienung zum Projizieren des Inhalts von
Dateien auf einem Speichergerät
„Verwenden des Betrachters zum Projizieren des Inhalts einer
Datei auf einem Speichergerät“ (Seite 18)
ECA JPEGAVI
USB-Speichergerät

6
Dokumentenkamera (CASIO YC-400/YC-430)
Sie können eine CASIO-Dokumentenkamera an den USB-Port des Datenprojektors anschließen und
Dokumente auf der Dokumentenbühne der YC-400/YC-430 über die Kamera mit dem Datenprojektor
projizieren.
Einzelheiten hierzu finden Sie im Abschnitt „Durchführen einer Präsentation unter Verwendung der
Dokumentenkamera YC-400/YC-430“ auf Seite 39.
Grafikrechner (CASIO Serie fx-9860G)
Sie können einen Grafikrechner der Serie CASIO fx-9860G an den USB-Port des Datenprojektors
anschließen und die Rechner-Displaybilder mit dem Projektor projizieren.
Näheres finden Sie unter „Projizieren des Displayinhalts eines Grafikrechners“ (Seite 50).
USB
YC-400/YC-430
USB

7
Anschluss eines USB-Geräts an den Datenprojektor
Was geschieht, wenn Sie ein USB-Gerät anschließen,während der Datenprojektor eingeschaltet ist,
hängt von der aktuellen Plug & Play-Einstellung des Datenprojektors ab. Im Vorgabezustand des
Datenprojektors ist Plug & Play aktiviert. Einzelheiten zur Plug & Play-Einstellung finden Sie im
Abschnitt „Setup-Menü-Inhalt“ der „Bedienungsanleitung“.
Wenn bei eingeschaltetem Datenprojektor an dessen USB-Port ein USB-Gerät angeschlossen wird,
führt der Projektor einen der folgenden Vorgänge aus (je nach aktueller Plug & Play-Einstellung).
Wenn Plug & Play aktiviert ist:
Wenn Plug & Play deaktiviert ist:
Das gegenwärtig projizierte Bild ändert sich nicht. Jedoch startet die Anwendung „Betrachter“ oder
„YC-Kamera“ im Hintergrund, entsprechend dem Typ des an den Datenprojektor angeschlossenen
USB-Geräts.
Art des angeschlossenen Geräts: Vom Datenprojektor automatisch durchgeführt:
USB-Speicher oder USB-Kartenleser
mit eingesetzter Speicherkarte
„Betrachter“ (Seite 18) starten und Betrachter-Anzeige projizieren.
Dokumentenkamera YC-400/YC-430 Startet „YC-Kamera“ (Seite 39), wenn die Dokumentenkamera
eingeschaltet wird, und projiziert das Bild der YC-Kamera-Anwendung.

8
Installieren der Software
Die mit dem Projektor mitgelieferte CD-ROM enthält die folgende Funktionssoftware für USB-
Erweiterung.
Mindestanforderungen an das Computersystem
Windows
®
7, Windows Vista
®
oder Windows
®
XP vorinstalliert
PowerPoint 2003 oder 2007 installiert (für Verwendung von EZ-Converter FA)
Mit manchen Hardware-Kombinationen kann normale Funktionalität u.U. nicht erzielt werden.
Betrieb auf Computern mit den folgenden Betriebssystemen wird nicht unterstützt: Windows
®
2000,
NT, Me, 98SE, 98, 95 und 3.1 sowie Macintosh- und Mac OS-Computer.
Betrieb auf einem Computer, der von einer anderen Betriebssystem-Version auf Windows
®
7,
Windows Vista
®
oder Windows
®
XP aufgerüstet wurde, wird nicht unterstützt.
Betrieb auf einem Computer, der Windows
®
XP Professional x64 Edition verwendet, wird nicht
unterstützt.
Software-Name Beschreibung
EZ-Converter FA Dient zum Konvertieren einer PowerPoint-Datei in eine auf dem
Projektor abspielbare ECA-Datei.
ArcSoft MediaConverter 3 for CASIO Projector Dient zum Konvertieren von Movie-Dateien.
Multi Projection Camera Update Software Dient zum Aktualisieren der Firmware von
Multiprojektionskamera YC-400.
Betriebssystem: Microsoft
®
Windows
®
7, Windows Vista
®
SP2 oder Windows
®
XP SP3
Computer : IBM PC/AT oder kompatibler Computer, der die folgenden Bedingungen erfüllt
CPU: Pentium
®
M 1,6 GHz oder höher; für das Betriebssystem des Computers empfohlene CPU
Arbeitsspeicher: Für verwendetes Betriebssystem empfohlene Speicherkapazität
Display: Vollfarb-Display mit Auflösung von mindestens 1024 × 768 und Unterstützung durch
Betriebssystem und Computer.
Eingabegerät: Keyboard oder anderes Zeigegerät (von obigem Betriebssystem unterstützte
Maus oder äquivalentes Gerät)

9
EZ-Converter FA installieren
1.
Legen Sie die mit dem Projektor mitgelieferte CD-ROM in das CD-ROM-
Laufwerk des Computers ein.
Dies zeigt automatisch das Menüfenster der CD-ROM an.
2.
Klicken Sie im Menüfenster auf [Install] rechts von „EZ-Converter FA“.
Befolgen Sie die Instruktionen in den erscheinenden Dialogfenstern.
Falls Sie Windows 7 verwenden und beim Installieren die Meldung
„Benutzerkontensteuerung“ erscheint, klicken Sie auf [Ja].
Falls Sie Windows Vista verwenden und beim Installieren die Meldung
„Benutzerkontensteuerung“ erscheint, klicken Sie auf [Zulassen].
Falls Sie Windows XP verwenden und beim Installieren die unten gezeigte Meldung erscheint,
klicken Sie auf [Installation fortsetzen].

10
ArcSoft MediaConverter 3 for CASIO Projector installieren
1.
Legen Sie die mit dem Projektor mitgelieferte CD-ROM in das CD-ROM-
Laufwerk des Computers ein.
Dies zeigt automatisch das Menüfenster der CD-ROM an.
2.
Klicken Sie im Menüfenster auf [Install] rechts von „ArcSoft MediaConverter 3
for CASIO Projector“.
Befolgen Sie die Instruktionen in den erscheinenden Dialogfenstern.
Falls Sie Windows 7 verwenden und beim Installieren die Meldung
„Benutzerkontensteuerung“ erscheint, klicken Sie auf [Ja].
Falls Sie Windows Vista verwenden und beim Installieren die Meldung
„Benutzerkontensteuerung“ erscheint, klicken Sie auf [Fortsetzen].
Falls Sie Windows XP verwenden und beim Installieren die unten gezeigte Meldung erscheint,
klicken Sie auf [Installation fortsetzen].
Hinweis
Näheres über die Benutzung von ArcSoft MediaConverter 3 for CASIO Projector und
konvertierbare Moviedatei-Formate finden Sie in nach dem Installieren in der Hilfefunktion des
Programms. Klicken Sie zum Anzeigen der Hilfe auf die -Schaltfläche in der oberen rechten
Ecke des Fensters von „ArcSoft MediaConverter 3 for CASIO Projector“. Wählen Sie [Hilfe] im
erscheinenden Menü.

11
Installieren der Multi Projection Camera Update Software
Eine Multiprojektionskamera YC-400 kann nur dann an den Datenprojektor angeschlossen werden,
wenn die Kamera auf Firmware-Version 1.1 oder höher läuft. Näheres zum Kontrollieren der Version
der Kamera-Firmware finden Sie in der Datei „YC-Update_Guide_English.pdf“, die im Unterordner
„German“ des Ordners „User’s Guide“ auf der mit dem Projektor mitgelieferten CD-ROM enthalten ist.
Multi Projection Camera Update Software installieren
1.
Legen Sie die mit dem Projektor mitgelieferte CD-ROM in das CD-ROM-
Laufwerk des Computers ein.
Dies zeigt automatisch das Menüfenster der CD-ROM an.
2.
Klicken Sie im Menüfenster auf [Ordner offnen] rechts von „Multi Projection
Camera Update Software“.
Dies öffnet den Ordner der CD-ROM, der die Datei mit dem Namen „YC-400.exe“ enthält.
3.
Doppelklicken Sie auf „YC-400.exe“.
Befolgen Sie die Instruktionen in den erscheinenden Dialogfenstern.
Hinweis
Mit den obigen Schritten wird im angewiesenen Ordner eine Datei mit dem Namen „YC-400.bin“
erzeugt.
Näheres über die Verwendung der Datei zum Aktualisieren der Firmware-Version einer Kamera
finden Sie in der Datei „YC-Update_Guide_English.pdf“, die im Unterordner „German“ des
Ordners „User’s Guide“ auf der mit dem Projektor mitgelieferten CD-ROM enthalten ist.

12
Projizieren der Inhalte von Dateien auf einem
Speichergerät
Dieser Abschnitt erläutert, wie die folgenden Vorgänge ausgeführt werden:
Konvertieren von PowerPoint-Dateien mit Hilfe der Computersoftware EZ-Converter FA in Dateien,
die mit der Betrachterfunktion des Datenprojektors abspielbar sind.
Projizieren der Inhalte von Daten, die auf einem Speichergerät gespeichert sind, mit Hilfe der
Betrachterfunktion des Datenprojektors.
Der Betrachter ist eine der vorinstallierten Anwendungen des Datenprojektors. Er ermöglicht das
Wiedergeben und Projizieren der Inhalte von Dateien auf einem an den Datenprojektor
angeschlossenen Speichergerät.
EZ-Converter FA ist eine Computersoftware zum Konvertieren von PowerPoint-Dateien in ECA-
Dateien, die mit der Betrachterfunktion des Datenprojektors wiedergegeben und projiziert werden
können. EZ-Converter FA unterstützt die Konvertierung von Dateien, die mit Microsoft Office
PowerPoint 2003 oder 2007 erzeugt wurden. Von bestimmten Ausnahmen (nachstehend beschrieben)
abgesehen ist die Wiedergabe und Projektion normalerweise in der Lage, Übergänge, Animationen
und andere Spezialeffekte der PowerPoint-Originaldatei zu reproduzieren.
Die Konvertierung von OLE-Objekten (Movies, Audio usw.) und VBA-Objekten in einer PowerPoint-
Datei wird nicht unterstützt.
Die Konvertierung von Timer- und Wiederholvorgängen in einer PowerPoint-Datei-Animation wird
nicht unterstützt.
Die Länge der Animation ist durch die unter „Maximale Animation-Anzeigezeit festlegen“ (Seite16)
vorgenommene Einstellung begrenzt. Wenn eine PowerPoint-Datei eine längere Animation enthält,
wechselt der Konvertierungsprozess nach Konvertierung bis zur eingestellten maximalen
Animation-Anzeigezeit zum nächsten Schritt.
Pausen sind auf drei Sekunden begrenzt. Wenn eine PowerPoint-Datei eine längere Pause enthält,
erlaubt der Konvertierungsprozess drei Sekunden und wechselt dann zum nächsten Schritt.
Wichtig!
Bevor Sie die in diesem Abschnitt beschriebenen Vorgänge ausführen, ist die Software
EZ-Converter FA von der mit dem Datenprojektor mitgelieferten CD-ROM auf den Computer zu
installieren. Einzelheiten finden Sie im Abschnitt „Installieren der Software“ (Seite 8).
Verwenden von EZ-Converter FA zum Konvertieren
von PowerPoint-Dateien in ECA-Dateien

13
Starten und Schließen von EZ-Converter FA
EZ-Converter FA starten
Nehmen Sie zum Starten von EZ-Converter FA auf dem Computer eine der folgenden Bedienungen
vor.
Doppelklicken Sie auf das -Icon auf der Windows Benutzeroberfläche.
Wählen Sie im Windows Startmenü des Computers [Alle Programme] - [CASIO] - [EZ-Converter FA].
Wichtig!
Falls der Computer unter Windows Vista oder Windows 7 läuft, erscheint beim Starten von
EZ-Converter FA möglicherweise die Meldung „Benutzerkontensteuerung“. Klicken Sie in
diesem Falle auf [Zulassen].
Fenster von EZ-Converter FA
Nachstehend ist das Fenster gezeigt, das bei laufenden EZ-Converter FA angezeigt wird.
Hilfe von EZ-Converter FA anzeigen
Rechtsklicken Sie auf die linke Seite des Fensters und wählen Sie „Hilfe“ im erscheinenden Menü.
Versions-Info zu EZ-Converter FA anzeigen
Rechtsklicken Sie auf die linke Seite des Fensters und wählen Sie dann „Über“ im erscheinenden
Menü.
EZ-Converter FA schließen
Klicken Sie auf die Schließen-Schaltfläche in der oberen rechten Ecke des Fensters von EZ-Converter
FA.
Schließen-Schaltfläche
ECA-Player-Schaltfläche
Konvertieren-Schaltfläche
Minimieren-Schaltfläche

14
Konvertieren einer PowerPoint-Datei in eine ECA-Datei
Wichtig!
Um einen dieser Vorgänge ausführen zu können, muss eine mit Microsoft Office PowerPoint
2003 oder 2007 erzeugte Datei verfügbar sein.
Zum Konvertieren einer PowerPoint-Datei in eine ECA-Datei muss die Originaldatei von
Anfang bis Ende abgespielt werden. Entsprechend ist zu beachten, dass für die Konvertierung
in etwa die gleiche Zeit wie für die Wiedergabe benötigt wird.
Hinweis
Durch Starten einer Konvertierung mit EZ-Converter FA ändern sich die
Bildschirmeinstellungen des Computers vorübergehend wie unten gezeigt. Wenn die
Konvertierung beendet ist, wechseln die Bildschirmeinstellungen wieder auf die vorherigen
Einstellungen zurück.
Für die Bildschirmauflösung der ECA-Datei wird die bei Beginn des Konvertierungsvorgangs
von der Einstellung von EZ-Converter FA (800 × 600, 1024 × 768, 1280 × 768 oder
1280 × 800) vorgegebene Auflösung herangezogen. Näheres zum Vornehmen dieser
Einstellung finden Sie unter „Bildschirmauflösung der ECA-Datei festlegen“ (Seite 16).
Eine PowerPoint-Datei in eine ECA-Datei konvertieren
1.
Schalten Sie den Computer ein und starten Sie Windows.
2.
Schließen Sie den USB-Speicher (oder eine Speicherkarte) zum Speichern der
konvertierten ECA-Datei an den Computer an.
Sie können diesen Schritt überspringen, wenn die ECA-Datei auf der lokalen Festplatte des
Computers gespeichert werden soll.
3.
Starten Sie EZ-Converter FA auf dem Computer.
Falls der Computer unter Windows Vista oder Windows 7 läuft, erscheint beim Starten von
EZ-Converter FA die Meldung „Benutzerkontensteuerung“. Klicken Sie in diesem Falle auf
[Zulassen].
Das Fenster von EZ-Converter FA erscheint.
4.
Konfigurieren Sie wie erforderlich die folgenden Einstellungen.
Stellen Sie die Bildschirmanzeige-Auflösung der ECA-Datei ein. Siehe „Bildschirmauflösung
der ECA-Datei festlegen“ (Seite 16).
Stellen Sie die maximale Animation-Anzeigezeit ein, falls die Originaldatei eine Animation
enthält. Siehe „Maximale Animation-Anzeigezeit festlegen“ (Seite 16).
Betriebssystem: Änderungen:
Windows XP Die Bildschirmauflösung wechselt auf 800 × 600, 1024 × 768, 1280 × 768
oder 1280 × 800.
Displaykarte-Hardwarebeschleunigung ist deaktiviert.
Windows Vista oder
Windows 7
Die Bildschirmauflösung wechselt auf 800 × 600, 1024 × 768, 1280 × 768
oder 1280 × 800.
Windows wechselt in den Basismodus (Windows Aero
TM
deaktiviert).

15
5.
Klicken Sie auf die -Schaltfläche oben im Fenster von EZ-Converter FA.
Ein Dialogfenster zum Öffnen von Dateien erscheint.
6.
Wählen Sie die zu konvertierende PowerPoint-Datei und klicken Sie dann auf
[Öffnen].
Es erscheint wie unten gezeigt ein Dialogfenster zum Eingeben der ECA-Datei-Einstellungen.
7.
Nehmen Sie im Dialogfenster die erforderlichen Einstellungen vor.
Nachstehend sind die Bedeutungen und Einstellmöglichkeiten der Gegenstände im
Dialogfenster beschrieben.
8.
Klicken Sie nach dem Konfigurieren aller gewünschten Einstellungen auf [OK].
Dies startet die Wiedergabe der PowerPoint-Datei zusammen mit der Konvertierung in eine
ECA-Datei.
Wenn die Konvertierung der Datei beendet ist, erscheint die Meldung „Konvertierung
beendet.“.
Wenn noch weitere PowerPoint-Dateien konvertiert werden sollen, wiederholen Sie bitte die
Schritte 4 bis 7.
Zum Kontrollieren des Inhalts einer ECA-Datei führen Sie bitte die Anleitung unter „Eine ECA-
Datei auf dem Computer abspielen“ (Seite 16) aus.
9.
Klicken Sie auf die Schließen-Schaltfläche oben rechts im Fenster von
EZ-Converter FA, wenn alle gewünschten Dateien konvertiert sind.
Gegenstand Beschreibung
Input File Zeigt den Namen der in Schritt 6 gewählten PowerPoint-Datei. Die Einstellung dieses
Gegenstands kann nicht geändert werden.
Output Drive Zeigt den Laufwerksnamen des in Schritt 2 an den Computer angeschlossenen
Wechseldatenträgers (USB-Speicher oder Speicherkarte) an. Falls mehrere
Wechseldatenträger an den Computer angeschlossen sind, können Sie auf die []-
Schaltfläche klicken und wählen, auf welchem Laufwerk die konvertierte Datei
gespeichert werden soll. Die konvertierte ECA-Datei wird auf dem hier gewählten
Laufwerk in einem Ordner mit dem Namen „ECA“ gespeichert. Falls kein
Wechseldatenträger an den Computer angeschlossen ist, wird die erhaltene ECA-File
unter den anfänglichen Werksvorgaben am selben Ort (Laufwerk und Ordner) wie die
Original-PowerPoint-Datei gespeichert. Klicken Sie erforderlichenfalls auf die
[Durchsuchen]-Schaltfläche und wählen Sie ein Speicherziel.
Output File Name Zeigt den Dateinamen der konvertierten ECA-Datei zusammen mit dem Pfad vom
Laufwerksnamen. Abgesehen von der Extension stimmt der Dateiname mit dem der
PowerPoint-Datei überein. Die Einstellung dieses Punkts kann nicht geändert werden.

16
Bildschirmauflösung der ECA-Datei festlegen
1.
Rechtsklicken Sie auf die linke Seite des Fensters von EZ-Converter FA.
2.
Wählen Sie „Ausgabeauflösung“ im erscheinenden Menü.
3.
Wählen Sie im erscheinenden Untermenü die gewünschte Auflösung.
Nachstehend sind die Auflösungseinstellungen gezeigt, die bei den einzelnen Datenprojektor-
Modellen verwendet werden sollten.
Die hier gewählte Einstellung bleibt wirksam, bis Sie sie wieder ändern.
Maximale Animation-Anzeigezeit festlegen
1.
Rechtsklicken Sie auf die linke Seite des Fensters von EZ-Converter FA.
2.
Wählen Sie „Max. Animation-Anzeigezeit“ im erscheinenden Menü.
3.
Wählen Sie im erscheinenden Untermenü einen Wert für die maximale
Animation-Anzeigezeit (in Sekunden).
Die im Untermenü wählbaren Optionen sind 10 Sekunden, 20 Sekunden, 30 Sekunden und
60 Sekunden.
Die hier gewählte Option bleibt wirksam, bis Sie sie wieder ändern.
Eine ECA-Datei auf dem Computer abspielen
1.
Starten Sie EZ-Converter FA auf dem Computer.
Das Fenster von EZ-Converter FA erscheint.
2.
Klicken Sie auf die -Schaltfläche oben im Fenster von EZ-Converter FA.
Dies zeigt, wie unten gezeigt, zwei zusätzliche Schaltflächen an.
3.
Klicken Sie auf die -Schaltfläche.
Ein Dialogfenster zum Öffnen von Dateien erscheint.
4.
Wählen Sie die abzuspielende ECA-Datei und klicken Sie dann auf [Öffnen].
Modell Auflösung
XJ-A135, XJ-A145 1024 × 768, 800 × 600
*1
XJ-A235, XJ-A245 1280 × 800, 1280 × 768, 1024 × 768
*2
*1 Falls Auflösung 1024 × 768 nicht wählbar ist, wählen Sie bitte 800 × 600.
*2 Falls Auflösung 1280 × 800 oder 1280 × 768 nicht wählbar ist, wählen Sie bitte 1024 × 768.

17
5.
Klicken Sie auf die -Schaltfläche zum Starten der Wiedergabe.
Dies zeigt oben im Bildschirm ein Steuerpanel an.
Bei der Wiedergabe einer Datei ist über die Schaltflächen des Steuerpanels die nachstehende
Bedienung möglich.
Gewünschte Aktion: Erforderliche Bedienung:
Zur vorherigen Seite gehen Klicken Sie auf die -Schaltfläche.
Zur nächsten Seite gehen Klicken Sie auf die -Schaltfläche.
Zu einer bestimmten Seite
springen
1. Klicken Sie auf die -Schaltfläche und dann auf „Dia-Betrachter“ im
erscheinenden Menü.
2. Klicken Sie im erscheinenden Menü auf das Minibild der Zielseite und
anschließend auf [OK].
Hilfe anzeigen Klicken Sie auf die -Schaltfläche und dann auf „Hilfe“ im erscheinenden
Menü.
Dateiwiedergabe beenden Klicken Sie auf die -Schaltfläche oder klicken Sie auf die -Schaltfläche
und dann auf „Beenden“ im erscheinenden Menü. Sie können zum Stoppen
der Wiedergabe auch die [ESC]-Taste der Computertastatur drücken.
Steuerpanel

18
Verwenden Sie die Betrachter-Anwendung des Datenprojektors, um den Inhalt einer Datei auf einem
Speichergerät zu projizieren. Der Betrachter startet automatisch, wenn an den USB-Port des
Datenprojektors ein vom Datenprojektor unterstütztes Speichergerät angeschlossen wird.
Anschließen eines Speichergeräts an den Datenprojektor
Der USB-Port des Datenprojektors unterstützt den Anschluss eines für die USB-Schnittstelle
geeigneten FAT/FAT32-formatierten Speichergeräts. Die folgenden Speichergeräte werden
unterstützt.
USB-Speicher
Speicherkarten
Zum Anschließen einer Speicherkarte an den Datenprojektor ist ein handelsüblicher USB-
Kartenleser erforderlich.
Mit USB-Massenspeicherklasse (USB Mass Storage Class) kompatible Digitalkameras
Wichtig!
Vom Datenprojektor wird der Anschluss nicht bei allen im Fachhandel erhältlichen USB-
Speichergeräten, Speicherkarten und Digitalkameras unterstützt. Für nähere Auskünfte zur
Unterstützung bestimmter Speichergeräte wenden Sie sich bitte an Ihren Original-Fachhändler
oder den nächsten autorisierten CASIO-Händler.
Einen USB-Speicher an den Datenprojektor anschließen
Schließen Sie den USB-Speicher wie unten gezeigt an den USB-Port des Datenprojektors an.
Verwenden des Betrachters zum Projizieren des
Inhalts einer Datei auf einem Speichergerät

19
Eine Speicherkarte an den Datenprojektor anschließen
1.
Setzen Sie die Speicherkarte in einen Kartenslot des USB-Kartenlesers ein.
Näheres zum Einsetzen einer Speicherkarte in den USB-Kartenleser finden Sie in der
Bedienungsanleitung des Kartenlesers.
2.
Schließen Sie den USB-Kartenleser an den USB-Port des Datenprojektors an.
Eine Digitalkamera an den Datenprojektor anschließen
1.
Falls erforderlich, nehmen Sie an der Digitalkamera die Einstellung der USB-
Massenspeicherklasse vor.
2.
Schalten Sie die Digitalkamera aus und schließen Sie an die Kamera ein USB-
Kabel an.
3.
Schließen Sie das das andere Ende des USB-Kabels (Stecker Typ A) an den USB-
Port des Datenprojektors an.
4.
Schalten Sie die Digitalkamera ein.
Hinweis
Näheres zu den Schritten 1, 2 und 4 finden Sie in der Benutzerdokumentation der Digitalkamera.

20
Starten der Projektion mit dem Betrachter
Wenn der Datenprojektor eingeschaltet ist und Sie nach dem Vorgehen von „Anschließen eines
Speichergeräts an den Datenprojektor“ (Seite 18) einen USB-Speicher an den Datenprojektor
anschließen, projiziert das Gerät das unten gezeigte Hauptfenster des Betrachters.
Hinweis
Falls die Betrachterprojektion jetzt nicht automatisch startet, führen Sie bitte die folgenden
Schritte zum Wählen von „Betrachter“ als Eingangsquelle aus.
1.
Drücken Sie die [INPUT]-Taste.
Die Anzeige zum Wählen der Eingangsquelle erscheint.
2.
Stellen Sie die Markierung mit den Tasten [] und [] auf „Betrachter“ und
drücken Sie die [ENTER]-Taste.
Menüpunkt Funktion Siehe:
Präsentation Ruft den Präsentationsmodus zum
Projizieren von ECA-Dateien auf.
„Projizieren einer ECA-Datei (Präsentation)“
(Seite 22)
„Konvertieren einer PowerPoint-Datei in eine
ECA-Datei“ (Seite 14)
Dias Ruft den Diamodus zum Projizieren von
Bilddateien auf.
„Projizieren einer Bilddatei“ (Seite 25)
Movie Ruft den Moviemodus zum Projizieren von
Moviedateien auf.
„Projizieren einer Moviedatei“ (Seite 27)
Betr.-Setup Zeigt das Setup-Menü des Betrachters an. „Konfigurieren von Betrachter-Einstellungen“
(Seite 33)
Seite wird geladen ...
Seite wird geladen ...
Seite wird geladen ...
Seite wird geladen ...
Seite wird geladen ...
Seite wird geladen ...
Seite wird geladen ...
Seite wird geladen ...
Seite wird geladen ...
Seite wird geladen ...
Seite wird geladen ...
Seite wird geladen ...
Seite wird geladen ...
Seite wird geladen ...
Seite wird geladen ...
Seite wird geladen ...
Seite wird geladen ...
Seite wird geladen ...
Seite wird geladen ...
Seite wird geladen ...
Seite wird geladen ...
Seite wird geladen ...
Seite wird geladen ...
Seite wird geladen ...
Seite wird geladen ...
Seite wird geladen ...
Seite wird geladen ...
Seite wird geladen ...
Seite wird geladen ...
Seite wird geladen ...
Seite wird geladen ...
Seite wird geladen ...
Seite wird geladen ...
Seite wird geladen ...
Seite wird geladen ...
Seite wird geladen ...
Seite wird geladen ...
Seite wird geladen ...
Seite wird geladen ...
Seite wird geladen ...
Seite wird geladen ...
Seite wird geladen ...
Seite wird geladen ...
Seite wird geladen ...
Seite wird geladen ...
Seite wird geladen ...
-
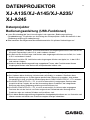 1
1
-
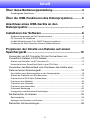 2
2
-
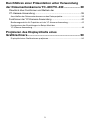 3
3
-
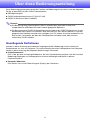 4
4
-
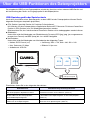 5
5
-
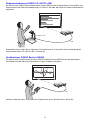 6
6
-
 7
7
-
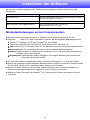 8
8
-
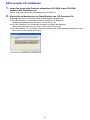 9
9
-
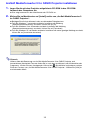 10
10
-
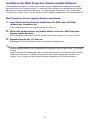 11
11
-
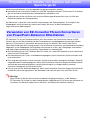 12
12
-
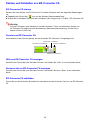 13
13
-
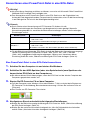 14
14
-
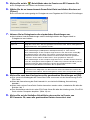 15
15
-
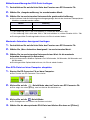 16
16
-
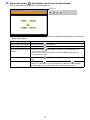 17
17
-
 18
18
-
 19
19
-
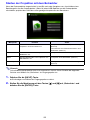 20
20
-
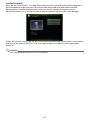 21
21
-
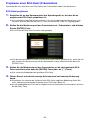 22
22
-
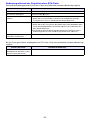 23
23
-
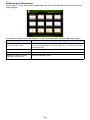 24
24
-
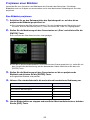 25
25
-
 26
26
-
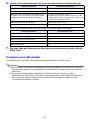 27
27
-
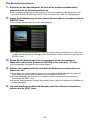 28
28
-
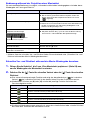 29
29
-
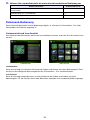 30
30
-
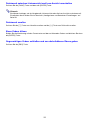 31
31
-
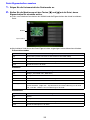 32
32
-
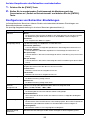 33
33
-
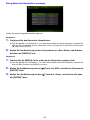 34
34
-
 35
35
-
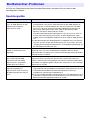 36
36
-
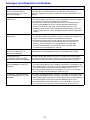 37
37
-
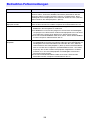 38
38
-
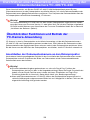 39
39
-
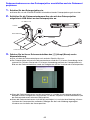 40
40
-
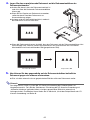 41
41
-
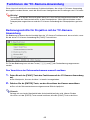 42
42
-
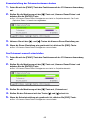 43
43
-
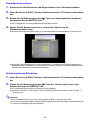 44
44
-
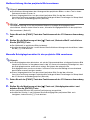 45
45
-
 46
46
-
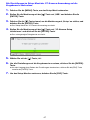 47
47
-
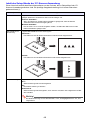 48
48
-
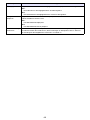 49
49
-
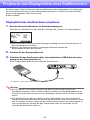 50
50
-
 51
51
-
 52
52
-
 53
53
-
 54
54
-
 55
55
-
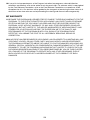 56
56
-
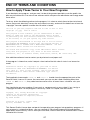 57
57
-
 58
58
-
 59
59
-
 60
60
-
 61
61
-
 62
62
-
 63
63
-
 64
64
-
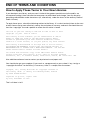 65
65
-
 66
66
Casio XJ-A130, XJ-A135, XJ-A140, XJ-A145, XJ-A230, XJ-A235, XJ-A240, XJ-A245 Bedienungsanleitung
- Typ
- Bedienungsanleitung
in anderen Sprachen
Verwandte Artikel
-
Casio XJ-H1600, XJ-H1650, XJ-H1700, XJ-H1750, XJ-ST145, XJ-ST155 Bedienungsanleitung
-
Casio XJ-H2600, XJ-H2650 Bedienungsanleitung
-
Casio XJ-S33, XJ-S38, XJ-S43, XJ-S48, XJ-S53, XJ-S58, XJ-S63, XJ-S68 Bedienungsanleitung
-
Casio XJ-S32, XJ-S37, XJ-S42, XJ-S47, XJ-S52, XJ-S57, XJ-SC210, XJ-SC215 Bedienungsanleitung
-
AKG XJ-M245 Bedienungsanleitung
-
Casio XJ-S32, XJ-S37, XJ-S42, XJ-S47, XJ-S52, XJ-S57, XJ-SC210, XJ-SC215 Bedienungsanleitung
-
Casio XJ-UT310WN Bedienungsanleitung
-
Casio XJ-A242 Bedienungsanleitung
-
Casio XJ-F10X, XJ-F20XN, XJ-F100W, XJ-F200WN, XJ-F210WN Bedienungsanleitung
-
Casio XJ-F10X, XJ-F20XN, XJ-F100W, XJ-F200WN, XJ-F210WN Bedienungsanleitung