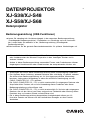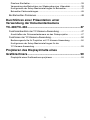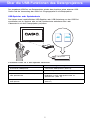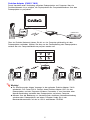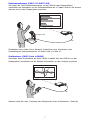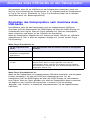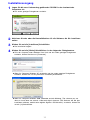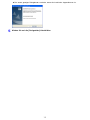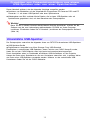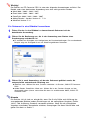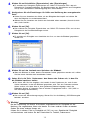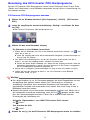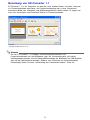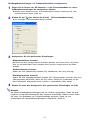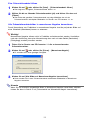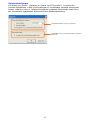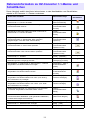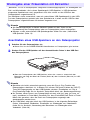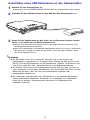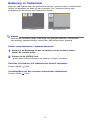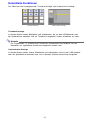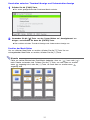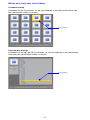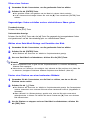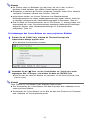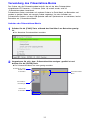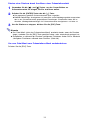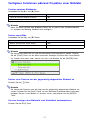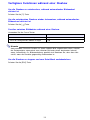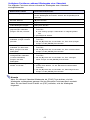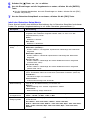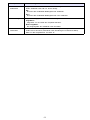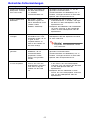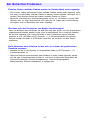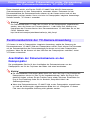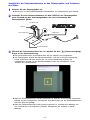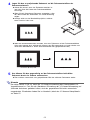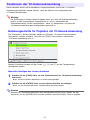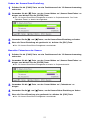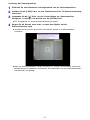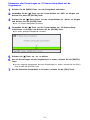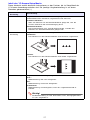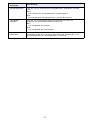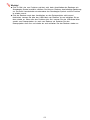Casio XJ-S33, XJ-S38, XJ-S43, XJ-S48, XJ-S53, XJ-S58, XJ-S63, XJ-S68 Bedienungsanleitung
- Typ
- Bedienungsanleitung

1
G
DATENPROJEKTOR
XJ-S38/XJ-S48
XJ-S58/XJ-S68
Datenprojektor
Bedienungsanleitung (USB-Funktionen)
• Microsoft, Windows, Windows Vista und PowerPoint sind eingetragene Handelsmarken
oder Handelsmarken der Microsoft Corporation in den Vereinigten Staaten und in
anderen Ländern.
• Andere in dieser Bedienungsanleitung verwendete Firmen- oder Produktnamen können
eingetragene Handelsmarken oder Handelsmarken der entsprechenden Inhaber sein.
• Änderungen des Inhalts dieser Bedienungsanleitung ohne Vorankündigung vorbehalten.
• Das Kopieren dieser Anleitung, entweder teilweise oder vollständig, ist speziell verboten.
Sie dürfen diese Bedienungsanleitung nur für Ihre eigene persönliche Verwendung
benutzen. Jede andere Verwendung ist ohne die schriftliche Genehmigung von der
CASIO COMPUTER CO., LTD. verboten.
• Die CASIO COMPUTER CO., LTD. ist nicht verantwortlich für entgangene Gewinne oder
Ansprüche dritter Parteien, die auf die Verwendung dieses Produktes oder dieser
Bedienungsanleitung zurückzuführen sind.
• Die CASIO COMPUTER CO., LTD. ist nicht verantwortlich für Verluste oder entgangene
Gewinne, die auf den Verlust von Daten aufgrund von Fehlbetrieb oder Wartung dieses
Produktes bzw. auf andere Gründe zurückzuführen sind.
• Die in dieser Bedienungsanleitung dargestellten Anzeigebeispiele dienen nur für
illustrative Zwecke und können von den tatsächlichen Anzeigen an dem Produkt
abweichen.
z Lesen Sie unbedingt die Vorsichtsmaßregeln in der separaten „Bedienungsanleitung
(Grundlegende Bedienungsschritte)“. Einzelheiten zur Aufstellung und zum Austausch
der Lampe finden Sie ebenfalls in der „Bedienungsanleitung (Grundlegende
Bedienungsschritte)“.
z Bitte bewahren Sie die gesamte Benutzerdokumentation für späteres Nachschlagen auf.

2
Inhalt
Über diese Bedienungsanleitung .................................. 4
Grundlegende Definitionen ............................................................................ 4
Über die USB-Funktionen des Datenprojektors...........5
Anschluss eines USB-Geräts an den
Datenprojektor................................................................. 8
Einschalten des Datenprojektors nach Anschluss eines USB-Geräts ........... 8
Anschluss eines USB-Geräts während der
Datenprojektor eingeschaltet ist..................................................................... 9
Ändern der Eingangsquelle während ein USB-Gerät angeschlossen ist....... 9
Installieren der Datenprojektor-Software....................10
Computersystem-Anforderungen ................................................................. 10
Installationsvorgang ..................................................................................... 11
Projektion von Präsentationsbildern aus einem
USB-Speicher oder von einer Speicherkarte.............. 13
Unterstützte USB-Speicher ..................................................................13
Für Wiedergabe unterstützte Datentypen.............................................14
Vorbereiten einer Präsentation durch Speichern von
Bilddateien in einem USB-Speicher oder auf Speicherkarte................14
Benutzung von EZ-Converter PRO.............................................................. 14
Benutzung des EZ-Converter PRO-Startprogramms................................... 18
Benutzung von EZ-Converter 1.1................................................................. 19
Referenzinformation zu EZ-Converter 1.1-Menüs und
Schaltflächen........................................................................................26
Wiedergabe einer Präsentation mit Betrachter.....................................27
Anschließen eines USB-Speichers an den Datenprojektor.......................... 27
Anschließen eines USB-Kartenlesers an den Datenprojektor ..................... 28
Bedienung im Treibermenü .......................................................................... 29
Datei-Menü-Funktionen................................................................................ 30
Verwendung des Präsentations-Menüs........................................................ 35
Verfügbare Funktionen während Projektion einer Bilddatei ......................... 37
Verfügbare Funktionen während einer Diashow .......................................... 38

3
Diashow-Startfehler...................................................................................... 39
Verwendung des Betrachters zur Wiedergabe einer Videodatei.................. 39
Konfigurieren der Setup-Menüeinstellungen für Betrachter ......................... 41
Betrachter-Fehlermeldungen ....................................................................... 45
Bei Betrachter-Problemen ....................................................................46
Durchführen einer Präsentation unter
Verwendung der Dokumentenkamera
YC-400/YC-430............................................................... 47
Funktionsüberblick der YC-Kamera-Anwendung .................................47
Anschließen der Dokumentenkamera an den Datenprojektor ..................... 47
Funktionen der YC-Kamera-Anwendung..............................................50
Bedienungsschritte für Projektion mit YC-Kamera-Anwendung................... 50
Konfigurieren der Setup-Menüeinstellungen für die
YC-Kamera-Anwendung .............................................................................. 55
Projizieren des Displayinhalts eines
Grafikrechners...............................................................59
Displaybild eines Grafikrechners projizieren ................................................ 59

4
Über diese Bedienungsanleitung
Diese Bedienungsanleitung beschreibt die Funktion und Bedienung bei Anschluss von einem
der folgenden Geräte an den USB-Port des Datenprojektors CASIO XJ-S38/XJ-S48/XJ-S58/
XJ-S68.
z USB-Speicher oder USB-Kartenleser
z CASIO Multiprojektionskamera (YC-400/YC-430)
z CASIO Grafischer Rechner (Serie fx-9860G)
Wichtig!
Näheres zu Funktionen und Bedienung bei Anschluss eines Drahtlos-Adapters YW-2 an
den USB-Port des Datenprojektors finden Sie auf Seite 6 dieser Bedienungsanleitung
und in der Benutzerdokumentation auf der beim separaten Drahtlos-Adapter YW-2L*
mitgelieferten CD-ROM.
* Das Paket YW-2L enthält einen Drahtlos-Adapter YW-2 und das Programm Wireless
Connection 2 für den Computer.
Grundlegende Definitionen
Viele der in dieser Anleitung beschriebenen Vorgänge erfordern Bedienungsschritte sowohl
am Datenprojektor als auch am Computer. Zur Unterscheidung zwischen Datenprojektor und
Computer werden in dieser Anleitung die folgenden Bezeichnungen verwendet.
• Projektionsbereich
Dies ist der gesamte rechteckige Bildbereich, der vom Datenprojektor dargestellt wird. Bei
manchen Bedienungsschritten am Datenprojektor erscheinen Meldungen und Menüs in
diesem Projektionsbereich.
• Computer-Bildschirm
Dies bezieht sich auf die Anzeige am Computer selbst.

5
Über die USB-Funktionen des Datenprojektors
Der eingebaute USB-Port am Datenprojektor erlaubt den Anschluss eines externen USB-
Geräts und die Verwendung des Geräts als Eingangsquelle für die Bildprojektion.
USB-Speicher oder Speicherkarte
Sie können einen handelsüblichen USB-Speicher oder USB-Kartenleser an den USB-Port
anschließen und im Speicher oder auf der Speicherkarte enthaltenes Bild- oder
Videomaterial mit dem Datenprojektor projizieren.
Einzelheiten finden Sie in den folgenden Abschnitten.
Einzelheiten zu: Siehe Bedienungsanleitung-Abschnitt:
Unterstützte USB-Speicher
„Unterstützte USB-Speicher“ (Seite 13)
Unterstützte Bild- und Videodateiformate
„Für Wiedergabe unterstützte Datentypen“ (Seite 14)
Speichern von Bilddaten auf USB-Speicher
oder Speicherkarte
„Vorbereiten einer Präsentation durch Speichern von
Bilddateien in einem USB-Speicher oder auf
Speicherkarte“ (Seite 14)
Projizieren von Bild- und Videodaten von
USB-Speicher
„Wiedergabe einer Präsentation mit Betrachter“
(Seite 27)
USB-Speicher

6
Drahtlos-Adapter (CASIO YW-2)
Durch Herstellen einer Verbindung zwischen Datenprojektor und Computer über ein
Drahtlos-Netzwerk ist es möglich, die Displayinhalte des Computerbildschirms über den
Datenprojektor zu projizieren.
Über ein Drahtlos-Netzwerk können Sie bis zu vier Computer gleichzeitig mit dem
Datenprojektor verbinden. Wählen Sie dann an der Fernbedienung des Datenprojektors,
welcher der vier Computerbildschirme projiziert werden soll.
Wichtig!
z Zur Ausführung des obigen Vorgangs ist der optionale Drahtlos-Adapter YW-2L
erforderlich. Das Paket YW-2L umfasst einen Drahtlos-Adapter YW-2 für den
Datenprojektor und das Programm Wireless Connection 2 zum Herstellen einer
Netzwerkverbindung zwischen dem Datenprojektor und einem Computer.
z Näheres über die Bedienung zur Herstellung der drahtlosen Netzwerkverbindung
zwischen dem Datenprojektor und einem Computer finden Sie in der
Benutzerdokumentation auf der im YW-2L enthaltenen CD-ROM.
CASIO YW-2

7
Dokumentenkamera (CASIO YC-400/YC-430)
Sie können die CASIO-Dokumentenkamera an den USB-Port des Datenprojektors
anschließen und Dokumente auf der Dokumentenbühne der YC-400/YC-430 mit der Kamera
erfassen und mit dem Datenprojektor projizieren.
Einzelheiten hierzu finden Sie im Abschnitt „Durchführen einer Präsentation unter
Verwendung der Dokumentenkamera YC-400/YC-430“ auf Seite 47.
Grafikrechner (CASIO Serie fx-9860G)
Sie können einen Grafikrechner der Serie CASIO fx-9860G über den USB-Port an den
Datenprojektor anschließen und die Rechner-Displaybilder mit dem Projektor projizieren.
Näheres finden Sie unter „Projizieren des Displayinhalts eines Grafikrechners“ (Seite 59).
USB
YC-400/YC-430
USB

8
Anschluss eines USB-Geräts an den Datenprojektor
Was geschieht, wenn Sie ein USB-Gerät an den Datenprojektor anschließen, hängt vom
der Plug & Play-Einstellung des Datenprojektors ab. Im Vorgabezustand des Datenprojektors
ist Plug & Play aktiviert. Einzelheiten zur Plug & Play-Einstellung finden Sie im Abschnitt
„Setup-Menü-Inhalt“ der „Bedienungsanleitung“.
Einschalten des Datenprojektors nach Anschluss eines
USB-Geräts
Normalerweise, wenn Sie den Datenprojektor ohne ein angeschlossenes USB-Gerät
einschalten, prüft der Datenprojektor den RGB-Eingang und dann den VIDEO-Eingang auf
Vorhandensein eines Signals. Wenn ein Signal gefunden wird, wählt der Datenprojektor
dieses automatisch und beginnt mit der Projektion des Signalinhalts.
Wenn der Datenprojektor eingeschaltet wird, während an dessen USB-Port ein USB-Gerät
angeschlossen ist, führt er einen der folgenden Vorgänge aus (je nach aktueller Plug &
Play-Einstellung).
Wenn Plug & Play aktiviert ist:
Wenn Plug & Play deaktiviert ist:
Wenn Sie den Datenprojektor mit angeschlossenem USB-Gerät einschalten, wird die gleiche
Funktion durchgeführt, als wenn kein USB-Gerät angeschlossen wäre. D.h. der
Datenprojektor prüft den RGB-Eingang und dann den VIDEO-Eingang auf Vorhandensein
eines Signals. Wenn ein Signal gefunden wird, wählt der Datenprojektor dieses automatisch
und beginnt mit der Projektion des Signalinhalts. In diesem Fall startet allerdings
„Betrachter“ oder „Drahtlos“ im Hintergrund, entsprechend dem Typ des angeschlossenen
USB-Geräts.
Art des angeschlossenen
Geräts:
Vom Datenprojektor beim Einschalten automatisch durchgeführte
Funktion:
USB-Speicher oder USB-
Kartenleser mit eingesetzter
Speicherkarte
„Betrachter“ (Seite 27) starten und Betrachter-Anzeige projizieren.
Drahtlos-Adapter YW-2 „Drahtlos“ starten und Drahtlos-Anzeige projizieren.
Dokumentenkamera YC-400/
YC-430
RGB-Eingang und dann VIDEO-Eingang auf Vorhandensein eines
Signals prüfen. Wenn ein Signal gefunden wird, wählt der
Datenprojektor dieses automatisch und beginnt mit der Projektion
des Signalinhalts. Beachten Sie, dass die Dokumentenkamera nicht
automatisch erkannt wird.

9
Anschluss eines USB-Geräts während der Datenprojektor
eingeschaltet ist
Wenn bei eingeschaltetem Datenprojektor an dessen USB-Port ein USB-Gerät
angeschlossen wird, führt der Projektor einen der folgenden Vorgänge aus (je nach
aktueller Plug & Play-Einstellung).
Wenn Plug & Play aktiviert ist:
Wenn Plug & Play deaktiviert ist:
Das gegenwärtig projizierte Bild ändert sich nicht. Jedoch startet die Anwendung
„Betrachter“, „Drahtlos“ oder „YC-Kamera“ im Hintergrund, entsprechend dem Typ des
angeschlossenen USB-Geräts.
Ändern der Eingangsquelle während ein USB-Gerät
angeschlossen ist
Drücken Sie die [INPUT]-Taste an der Fernbedienung des Datenprojektors, um die neue
Eingangsquelle zu wählen. Mit jedem Druck auf die [INPUT]-Taste prüft der Datenprojektor
den RGB-Eingang, VIDEO-Eingang und USB-Port auf Vorhandensein eines Signals. Wenn
ein Signal gefunden wird, wählt der Datenprojektor dieses automatisch und beginnt mit der
Projektion des Signalinhalts.
Art des angeschlossenen Geräts: Vom Datenprojektor automatisch durchgeführt:
USB-Speicher oder USB-Kartenleser
mit eingesetzter Speicherkarte
„Betrachter“ (Seite 27) starten und Betrachter-Anzeige
projizieren.
Drahtlos-Adapter YW-2 „Drahtlos“ starten und Drahtlos-Anzeige projizieren.
Dokumentenkamera YC-400/YC-430 „YC-Kamera“ (Seite 47) starten, wenn die
Dokumentenkamera eingeschaltet wird, und YC-Kamera-
Anzeige projizieren.

10
Installieren der Datenprojektor-Software
Die Software, die zum Lieferumfang des Datenprojektors gehört, kann wie folgt auf dem
Computer installiert werden.
Computersystem-Anforderungen
Für die Verwendung der mitgelieferten Software muss das Computersystem die folgenden
Anforderungen erfüllen.
• Betriebssystem:
Microsoft
®
Windows Vista
®
SP1, Windows
®
XP SP3 oder 2000
Professional SP4
• Computer: IBM PC/AT kompatibler Computer, der die folgenden Bedingungen erfüllt:
• Windows Vista
®
, Windows
®
XP oder 2000 Professional vorinstalliert
• PowerPoint 2000, 2002, 2003 oder 2007 installiert (für Verwendung von EZ-Converter
1.1)
• CPU: Pentium
®
III 800 MHz oder höher; für das Betriebssystem des Computers
empfohlene CPU
• Arbeitsspeicher: min. 256 MB oder empfohlenes Minimum für verwendetes
Betriebssystem
• Festplatte: mindestens 40 MB für Installation und mindestens 60 MB für Betrieb
• Display: Vollfarb-Display mit Auflösung von mindestens 800 × 600 und Unterstützung
durch Betriebssystem und Computer
• Eingabegerät: Keyboard oder anderes Zeigegerät (von obigem Betriebssystem
unterstützte Maus oder äquivalentes Gerät)
• Mit manchen Hardware-Kombinationen kann normale Funktionalität u.U. nicht erzielt
werden.
• Betrieb auf Computern mit den folgenden Betriebssystemen wird nicht unterstützt:
Windows
®
NT, Me, 98SE, 98, 95, 3.1, Macintosh- und Mac OS-Computer.
• Betrieb auf einem Computer, der von einer anderen Betriebssystem-Version auf
Windows Vista
®
, Windows
®
XP oder 2000 Professional aufgerüstet wurde, wird nicht
unterstützt.
• Der Betrieb unter der 64-Bit-Version von Windows Vista
®
wird nicht unterstützt.
• Betrieb auf einem Computer, der Windows
®
XP Professional x64 Edition verwendet,
wird nicht unterstützt.
Um dies tun zu können:
Installieren Sie diese
Software:
Konvertieren einer PowerPoint-Datei, PDF-Datei, Webseite oder anderer
Daten in eine mit dem Projektor projizierbare Bilddatei und Speichern der
Datei in einem USB-Speicher oder auf Speicherkarte
EZ-Converter PRO
z Konvertieren von PowerPoint-Dateien in Bilddateien, Arrangieren der
Reihenfolge von Bilddateien und Speichern von Daten in einem USB-
Speicher oder auf Speicherkarte
z Konvertieren von Bilddateien in monochrome Negative für Projektion
auf eine Wandtafel
EZ-Converter 1.1

11
Installationsvorgang
1
Legen Sie die zum Lieferumfang gehörende CD-ROM in das Laufwerk des
Computers ein.
z Das unten gezeigte Dialogfenster erscheint.
2
Aktivieren Sie das oder die Kontrollkästchen für die Software, die Sie installieren
wollen.
3
Klicken Sie auf die [Installieren]-Schaltfläche.
z Die Installation beginnt.
4
Klicken Sie auf die [Weiter]-Schaltflächen in den folgenden Dialogfenstern.
z Falls der Computer unter Windows Vista läuft und das unten gezeigte Dialogfenster
erscheint, klicken Sie bitte auf [Fortsetzen].
z Wenn Ihr Computer Windows XP verwendet und das unten gezeigte Dialogfenster
erscheint, klicken Sie auf die [Installation fortsetzen]-Schaltfläche.
z Wenn Ihr Computer Windows 2000 verwendet und die Meldung „The software you are
about to install does not contain a Microsoft digital signature. (Die Software, die Sie jetzt
installieren möchten, enthält keine digitale Signatur von Microsoft.)“ erscheint, klicken Sie
auf die [Ja]-Schaltfläche.

12
z Das unten gezeigte Dialogfenster erscheint, wenn die Installation abgeschlossen ist.
5
Klicken Sie auf die [Fertigstellen]-Schaltfläche.

13
Projektion von Präsentationsbildern aus einem
USB-Speicher oder von einer Speicherkarte
Dieser Abschnitt erläutert, wie die folgenden Vorgänge ausgeführt werden:
z Speichern von Bilddateien mit den mitgelieferten Programmen EZ-Converter PRO und EZ
Converter 1.1 auf einem USB-Speicher oder einer Speicherkarte
z Wiedergeben von Bild- und/oder Movie-Dateien, die in einem USB-Speicher oder auf
Speicherkarte gespeichert sind, mit dem Betrachter des Datenprojektors
Wichtig!
Bevor Sie die in diesem Abschnitt beschriebenen Schritte durchführen, müssen Sie die
Software von der zum Lieferumfang gehörendenden CD-ROM auf Ihrem Computer
installieren. Einzelheiten finden Sie im Abschnitt „Installieren der Datenprojektor-Software“
(Seite 10).
Der Datenprojektor unterstützt die folgenden Arten von FAT/FAT32-formatierten USB-Speichern.
z USB-Speicher-Geräte
z Digitalkameras kompatibel zum Mass Storage Class USB-Standard
Einzelheiten zu unterstützten USB-Speichern, deren Funktion von CASIO überprüft wurde,
finden Sie auf der CASIO-Website unter http://world.casio.com/projector/support/en/.
Durch Anschließen eines im Fachhandel erhältlichen USB-Kartenlesers an den Projektor
können die Daten einer Speicherkarte, die vom Kartenleser unterstützt wird, in gleicher Weise
wie Daten eines USB-Speichers verwendet werden. Näheres zu den unterstützten USB-
Kartenlesern finden Sie auf der CASIO Webseite.
Unterstützte USB-Speicher

14
Mit dem Betrachter des Datenprojektors können die nachstehenden Datentypen wiedergeben
werden.
Bilddateien
Unterstützt wird die Wiedergabe von Bilddateien der Formate JPEG (jpg, jpeg, jpe;
ausgenommen progressives Format) und BMP (bmp) bis 6 Mbyte Dateigröße.
Moviedateien
Unterstützt wird die Wiedergabe von Moviedateien der folgenden Formate:
• Auf einer CASIO Digitalkamera aufgenommene MPEG-4-Moviedateien mit avi-Format
Geeignete Modelle: Siehe CASIO-Webseite unter http://world.casio.com/projector/support/en/
Geeignete Aufnahmemodi: Feinmodus (640 × 480, 30 fps, bis 15 MB),
Normalmodus (640 × 480, 30 fps, bis 15 MB),
LP-Modus (320 × 240, 15 fps)
Geeignetes Tonformat: wav
• Auf einer CASIO Digitalkamera aufgenommene Motion JPEG-Moviedateien mit avi-
Format
Geeignete Modelle: Siehe CASIO-Webseite unter http://world.casio.com/projector/support/en/
Geeignete Aufnahmemodi: LP-Modus (320 × 240, 15 fps)
Geeignetes Tonformat: wav
• Mit Computer-Software konvertierte Moviedateien mit mp4-Format
Geeignete Formate: VGA (640 × 480)-Größe (25 fps max. bei weniger als 15 MB,
15 fps max. bei 15 MB oder größer empfohlen);
QVGA (320 × 240)-Größe (15 fps max. empfohlen)
Geeignetes Tonformat: AAC
Um einen USB-Speicher oder eine Speicherkarte für eine Präsentation verwenden zu können,
müssen zunächst die Bilddateien auf dem betreffenden Medium gespeichert werden. Die mit
dem Datenprojektor mitgelieferte Software trägt dazu bei, die Vorbereitung der Präsentation zu
vereinfachen.
Mit EZ-Converter PRO können Sie Dateien (PowerPoint, PDF usw.), die auf der Festplatte
eines Computers gespeichert sind, konvertieren und die Bilddateien auf einem USB-Speicher
oder einer Speicherkarte ablegen. Mit EZ-Converter 1.1 können Sie die Projektionsreihenfolge
der Bilder neu arrangieren und Dateien in monochrome Negative konvertieren, um diese für
Projektion auf eine Wandtafel besser erkennbar zu machen.
Benutzung von EZ-Converter PRO
EZ-Converter PRO ist ein Programm, das Computerdateien
in JPEG-Bilddateien konvertiert, die für Präsentationen
verwendet werden können. Sie können eine Datei mit der
Druckfunktion der Anwendung konvertieren, die zum
Erzeugen der Datei verwendet wurde.
Für Wiedergabe unterstützte Datentypen
Vorbereiten einer Präsentation durch Speichern von
Bilddateien in einem USB-Speicher oder auf
Speicherkarte
CASIO EZ-Converter PRO
0

15
Wichtig!
Der Betrieb von EZ-Converter PRO ist unter den folgenden Anwendungen verifiziert. Der
Betrieb unter einer bestimmten Anwendung kann aber nicht garantiert werden.
z Word 2000 / 2002 / 2003 / 2007
z Excel 2000 / 2002 / 2003 / 2007
z PowerPoint 2000 / 2002 / 2003 / 2007
z Adobe Reader / Acrobat Version 6 / 7 / 8
z WordPad Version 5 / 6
Ein Dokument in eine Bilddatei konvertieren
1
Öffnen Sie das in eine Bilddatei zu konvertierende Dokument mit der
betreffenden Anwendung.
2
Führen Sie die Bedienung aus, die in der Anwendung zum Starten eines
Druckvorgangs erforderlich ist.
z Es erscheint ein Dialogfeld zum Konfigurieren der Druckereinstellungen. Das nachstehende
Beispiel zeigt das Dialogfeld für ein mit WordPad geöffnetes Dokument.
3
Führen Sie je nach Anwendung, mit der das Dokument geöffnet wurde, die
entsprechende nachstehende Anleitung aus.
z WordPad, usw.: Wählen Sie unter „Drucker auswählen“ als Drucker „CASIO EZ-Converter
PRO“.
z Adobe Reader, PowerPoint, Word usw.: Klicken Sie in der „Drucker“-Gruppe auf den
Abwärtspfeil neben „Name“ und wählen Sie dann im erscheinenden Menü „CASIO EZ-
Converter PRO“.
Hinweis
Die Schritte 4 bis 6 sind nur erforderlich, wenn Sie für die Größe und Auflösung der
auszugebenden Bilddatei andere Einstellungen als die anfänglichen Vorgaben (Größe:
1024 × 768, Auflösung: Standard) verwenden möchten. Wenn Sie die anfänglichen
Vorgaben unverändert übernehmen möchten, überspringen Sie diese Schritte bitte und
gehen Sie direkt zu Schritt 7.

16
4
Klicken Sie auf Schaltfläche [Eigenschaften] oder [Einstellungen].
z Es erscheint das Dialogfeld „Eigenschaften von CASIO EZ-Converter PRO“ oder ein
Dialogfeld für Druckereinstellungen. Die Bezeichnungen der Schaltflächen und Dialogfelder
sind je nach verwendetem Anwendungsprogramm unterschiedlich.
5
Konfigurieren Sie die Einstellungen für Größe und Auflösung der auszugebenden
Datei.
z Klicken Sie zum Anweisen der Größe auf den Bildgröße-Abwärtspfeil und wählen Sie
dann die Bildgröße im erscheinenden Menü.
z Wählen Sie zum Anweisen der Qualität das Schaltfeld neben entweder „Normal-Qualität“
oder „Hoch-Qualität“.
6
Klicken Sie auf [OK].
z Dies schließt das Dialogfeld „Eigenschaften von CASIO EZ-Converter PRO“ und ruft das
Dialogfeld für die Druckereinstellungen zurück.
7
Klicken Sie auf [OK].
z Es erscheint ein Dialogfeld zum Auswählen des Orts, an dem die Bilddatei gespeichert
werden soll.
8
Klicken Sie auf das Laufwerk zum Speichern der Bilddatei.
z Wenn die Bilddatei in einem bereits vorhandenen Ordner gespeichert werden soll, wählen
Sie bitte durch Anklicken den betreffenden Ordner.
9
Geben Sie in die Zeile „Ordnername“ den Namen des Ordners ein, in dem Sie
die Bilddatei speichern wollen.
z Der Name, den Sie hier eingeben, wird sowohl für den Dateinamen als auch für den
Ordner verwendet, in dem die Bilddatei gespeichert wird. Falls das Dokument mehrere
Seiten umfasst, wird jede Seite in einer getrennten Bilddatei abgelegt, wobei alle
Bilddateien Namen im folgenden Format erhalten: Eingegebener Name - XXX (XXX ist
eine dreistellige Seriennummer).
10
Klicken Sie auf [OK].
z Dies startet den Konvertierungsvorgang. Warten Sie, bis die Meldung „JPEG-Bildausgabe
beendet!“ erscheint.
Wichtig!
Bei der Ausführung von Schritt 10 erscheint möglicherweise ein Dialogfeld mit der
Meldung „Der angewiesene Name wird bereits für einen anderen Ordner verwendet.
Geben Sie einen anderen Namen ein.“
Klicken Sie in diesem Falle im Dialogfeld auf [OK], um zum „Speicherziel“-Dialogfeld
zurückzukehren, und ändern Sie den Dateinamen im Textfeld „Ordnername“.

17
Tipp: Konvertierbare DokumenttypenDas
Bildseitenverhältnis (horizontal : vertikal) des vom Datenprojektor projizierten Bilds beträgt
4:3. Es wird daher empfohlen, auch die Seite auf ein Seitenverhältnis einzustellen, das
diesem so weit wie möglich entspricht. Wenn ein Bild mit geändertem Bildseitenverhältnis
projiziert wird, kann sich die Auflösung des projizierten Bilds verschlechtern.
Vorsichtsmaßregeln zur Konvertierung von Dokumentdateien
Microsoft PowerPoint
Aktivieren Sie im Druckdialog unbedingt das Kontrollkästchen „An Papiergröße anpassen“.
Microsoft Word
z Unabhängig davon, ob Sie die anfänglichen Vorgaben verwenden, sollten Sie das
Dialogfeld „Eigenschaften von CASIO EZ-Converter PRO“ anzeigen und auf [OK] klicken.
z Abhängig vom Typ des zu konvertierenden Dokuments kann die Ausgabe der Bilddatei
extrem lange dauern. Deaktivieren Sie in solchen Fällen das Kontrollkästchen „Drucken
im Hintergrund“ im Druckdialogfeld.
Microsoft Excel
Zeigen Sie die Druckvorschau an, passen Sie die Spanne des in die Bilddatei
auszugebenden Bereichs an und führen Sie dann die Ausgabe durch.

18
Benutzung des EZ-Converter PRO-Startprogramms
Mit dem EZ-Converter PRO-Startprogramm können Sie ein Dokument durch Drag & Drop
(Ziehen und Fallenlassen) in eine Bilddatei konvertieren und die Hilfe zur Konvertierung von
Dokumenten aufrufen.
EZ-Converter PRO-Startprogramm benutzen
1
Wählen Sie im Windows-Startmenü [Alle Programme] - [CASIO] - [EZ-Converter
PRO].
2
Lesen Sie sorgfältig die erscheinende Meldung „Wichtig!“ und klicken Sie dann
auf [OK].
z Dies ruft das EZ-Converter PRO-Startprogramm auf.
3
Wählen Sie den auszuführenden Vorgang.
Ein Dokument in eine Bilddatei konvertieren
1. Ziehen Sie das Dokument, das Sie in eine Bilddatei konvertieren möchten, auf und
legen Sie es dort ab.
z Lesen Sie sorgfältig den Inhalt des erscheinenden Dialogfelds „Vorsichtsmaßregeln zu
Drag & Drop mit Dateien“.
2. Falls bereits die Anwendung läuft, mit der das Dokument erstellt wurde, das Sie in
Schritt 1 auf dem Icon abgelegt haben, schließen Sie diese bitte.
z Führen Sie diesen Schritt unbedingt aus. Wenn Sie den Vorgang fortsetzen, ohne die
Anwendung geschlossen zu haben, wird das Dokument an den Drucker ausgegeben,
der für die betreffende Anwendung eingestellt ist.
3. Klicken Sie im Dialogfeld „Vorsichtsmaßregeln zu Drag & Drop mit Dateien“ auf [OK].
4. Führen Sie jetzt den Vorgang ab Schritt 7 von „Ein Dokument in eine Bilddatei
konvertieren“ (Seite 15) aus.
Wichtig!
z Das obige Vorgehen ist nur für Dokumente geeignet, die durch Doppelklicken auf das
dazugehörige Icon geöffnet werden können (d.h. Dokumente mit assoziierter
Anwendung). Dokumente ohne assoziierte Anwendung und Dokumente, die aus
irgendwelchen Gründen nicht ausdruckbar sind, können nicht durch Drag & Drop in
Bilddateien konvertiert werden.
z Manche Dokumente, die mit bestimmten Anwendungen assoziiert sind, öffnen sich in
der betreffenden assoziierten Anwendung, wenn Sie auf gezogen werden, ohne
dass das Speicherdialogfeld erscheint. Führen Sie in solchen Fällen bitte den
Druckvorgang der Anwendung aus.
Dialogfeld „Eigenschaften“ von CASIO EZ-Converter PRO aufrufen.
Auf klicken.
Zum Aufrufen der Hilfe
Auf klicken.
4
Klicken Sie auf [x], um das EZ-Converter PRO-Startprogramm wieder zu schließen.

19
Benutzung von EZ-Converter 1.1
EZ-Converter 1.1 ist ein Programm, mit dem Sie unter anderem Bilder auf einem Computer
als Präsentationsdaten registrieren, die Projektionsreihenfolge der in einer Präsentation
enthaltenen Bilder neu arrangieren und Bildübergangseffekte wählen können. Es eignet sich
auch zum Konvertieren von PowerPoint-Dateien in Präsentationsdaten.
Hinweis
Die von EZ-Converter 1.1 erzeugten Präsentationsdaten bestehen aus
Präsentationsdateien (plf) und Bilddateien (jpg). Die Präsentationsdatei (plf) enthält
Wiedergabeeinstellungen, die die Wiedergabereihenfolge der Bilddateien im USB-Speicher
oder auf der Speicherkarte festlegen. Näheres zum Projizieren mit Präsentationsdatei-
Einstellungen finden Sie unter „Verwendung des Präsentations-Menüs“ (Seite 35).
ImageKit7
Copyright
©
2005 Newtone Corp.

20
Präsentationsdaten erzeugen
1
Wählen Sie im Windows Startmenü [Alle Programme] - [CASIO] - [EZ-Converter].
z Das Fenster von EZ-Converter 1.1 erscheint.
2
Wählen Sie [Extras] - [Optionen].
z Das Dialogfeld „Optionen“ erscheint.
3
Konfigurieren Sie die beim Speichern der Präsentationsdaten anzuwendenden
Einstellungen für die Bilddateigröße und Auflösung.
z Klicken Sie zum Anweisen der Größe auf den Bildgröße-Abwärtspfeil und wählen Sie
dann die Bildgröße im erscheinenden Menü.
z Wählen Sie zum Anweisen der Qualität den Schaltknopf neben entweder „Normale
Qualität“ oder „Hohe Qualität“.
4
Klicken Sie auf [OK], um das Optionen-Dialogfenster wieder zu schließen.
5
Lokalisieren Sie mit Windows Explorer die in die Präsentation aufzunehmenden
Bilddateien (jpg, jpeg, bmp) und ziehen Sie diese in das Fenster von EZ-
Converter 1.1.
z Dies fügt die Bilddateien in die Präsentationsdaten ein und zeigt im Fenster von EZ-
Converter 1.1 entsprechende Minibilder an.
6
Wiederholen Sie Schritt 5, bis Sie alle gewünschten Bilddateien hinzugefügt
haben.
z Wenn Sie möchten, können Sie auch mehrere Dateien gemeinsam wählen und ziehen.
z Eine einzelne Präsentation kann bis zu 500 Bilddateien umfassen.
7
Ordnen Sie die Dateien im Fenster von EZ-Converter 1.1 in die gewünschte
Reihenfolge, löschen Sie nicht benötigte Dateien und konfigurieren Sie die
erforderlichen Wiedergabeeinstellungen.
z Näheres zum Umordnen der Dateienreihenfolge finden Sie in der Hilfe zu EZ-Converter
1.1.
z Näheres zum Konfigurieren der Wiedergabeeinstellungen finden Sie unter
„Wiedergabeeinstellungen für Präsentationsdaten konfigurieren“ auf Seite 22.
8
Klicken Sie zum Speichern der Präsentationsdaten auf [Speichern] oder wählen
Sie [Datei] - [Präsentationsdatei speichern unter].
z Dies zeigt das Dialogfeld „Speichern unter“ an.
9
Geben Sie den gewünschten Dateinamen ein und klicken Sie dann auf [OK].
z Ein Dialogfeld zum Anweisen des gewünschten Speicherorts erscheint.
10
Bestimmen Sie den gewünschten Speicherort für die Datei und klicken Sie dann
auf [OK].
z Dies erzeugt einen Ordner mit dem in Schritt 9 eingegebenen Namen und speichert die
Präsentationsdaten in diesem Ordner.
Seite wird geladen ...
Seite wird geladen ...
Seite wird geladen ...
Seite wird geladen ...
Seite wird geladen ...
Seite wird geladen ...
Seite wird geladen ...
Seite wird geladen ...
Seite wird geladen ...
Seite wird geladen ...
Seite wird geladen ...
Seite wird geladen ...
Seite wird geladen ...
Seite wird geladen ...
Seite wird geladen ...
Seite wird geladen ...
Seite wird geladen ...
Seite wird geladen ...
Seite wird geladen ...
Seite wird geladen ...
Seite wird geladen ...
Seite wird geladen ...
Seite wird geladen ...
Seite wird geladen ...
Seite wird geladen ...
Seite wird geladen ...
Seite wird geladen ...
Seite wird geladen ...
Seite wird geladen ...
Seite wird geladen ...
Seite wird geladen ...
Seite wird geladen ...
Seite wird geladen ...
Seite wird geladen ...
Seite wird geladen ...
Seite wird geladen ...
Seite wird geladen ...
Seite wird geladen ...
Seite wird geladen ...
Seite wird geladen ...
Seite wird geladen ...
-
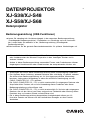 1
1
-
 2
2
-
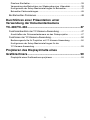 3
3
-
 4
4
-
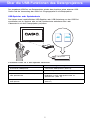 5
5
-
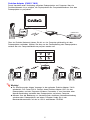 6
6
-
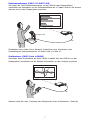 7
7
-
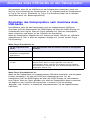 8
8
-
 9
9
-
 10
10
-
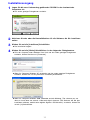 11
11
-
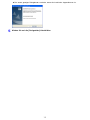 12
12
-
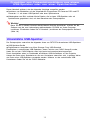 13
13
-
 14
14
-
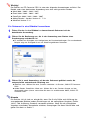 15
15
-
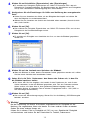 16
16
-
 17
17
-
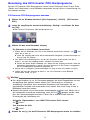 18
18
-
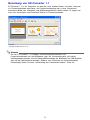 19
19
-
 20
20
-
 21
21
-
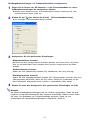 22
22
-
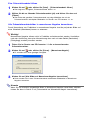 23
23
-
 24
24
-
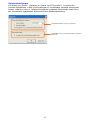 25
25
-
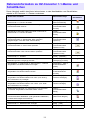 26
26
-
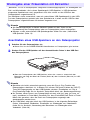 27
27
-
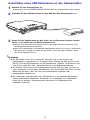 28
28
-
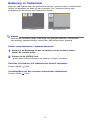 29
29
-
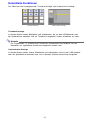 30
30
-
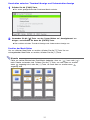 31
31
-
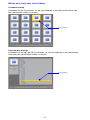 32
32
-
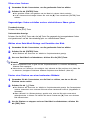 33
33
-
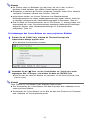 34
34
-
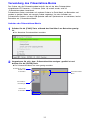 35
35
-
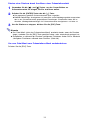 36
36
-
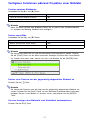 37
37
-
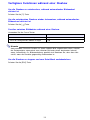 38
38
-
 39
39
-
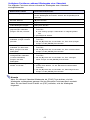 40
40
-
 41
41
-
 42
42
-
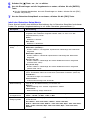 43
43
-
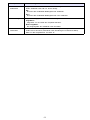 44
44
-
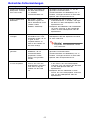 45
45
-
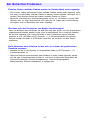 46
46
-
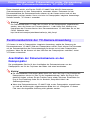 47
47
-
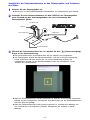 48
48
-
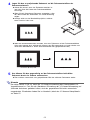 49
49
-
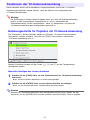 50
50
-
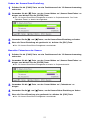 51
51
-
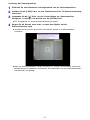 52
52
-
 53
53
-
 54
54
-
 55
55
-
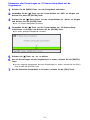 56
56
-
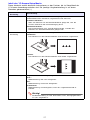 57
57
-
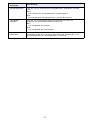 58
58
-
 59
59
-
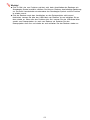 60
60
-
 61
61
Casio XJ-S33, XJ-S38, XJ-S43, XJ-S48, XJ-S53, XJ-S58, XJ-S63, XJ-S68 Bedienungsanleitung
- Typ
- Bedienungsanleitung
Verwandte Artikel
-
Casio YC100 Bedienungsanleitung
-
Casio XJ-S30, XJ-S35 Bedienungsanleitung
-
Casio XJ-H2600, XJ-H2650 Bedienungsanleitung
-
Casio XJ-M140, XJ-M145, XJ-M150, XJ-M155, XJ-M240, XJ-M245, XJ-M250, XJ-M255 (SerialNumber: S9*****, B9***A) Bedienungsanleitung
-
Casio XJ-A141, XJ-A146, XJ-A241, XJ-A246, XJ-A251, XJ-A256 (Serial Number: D****B) Bedienungsanleitung
-
Casio XJ-A135V* Bedienungsanleitung
-
AKG XJ-M245 Bedienungsanleitung
-
Casio XJ-H1600, XJ-H1650, XJ-H1700, XJ-H1750, XJ-ST145, XJ-ST155 Bedienungsanleitung
-
Casio XJ-A130, XJ-A135, XJ-A140, XJ-A145, XJ-A230, XJ-A235, XJ-A240, XJ-A245 Bedienungsanleitung
-
Casio YW-2L Bedienungsanleitung