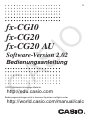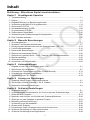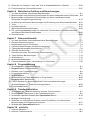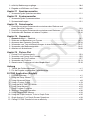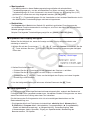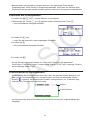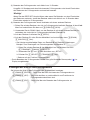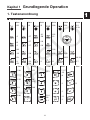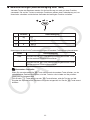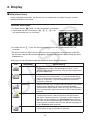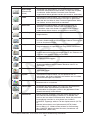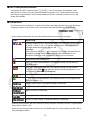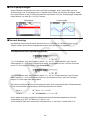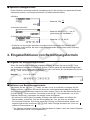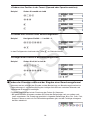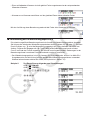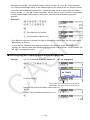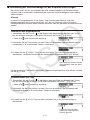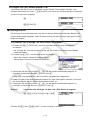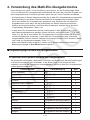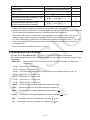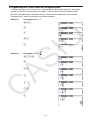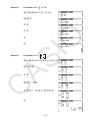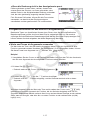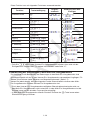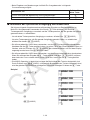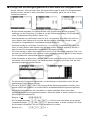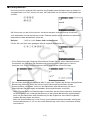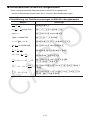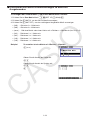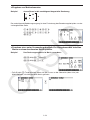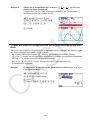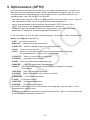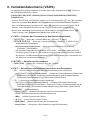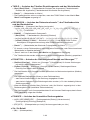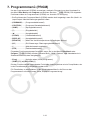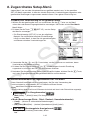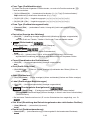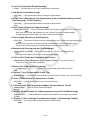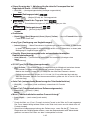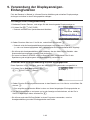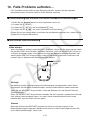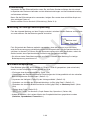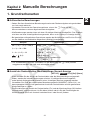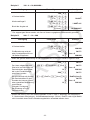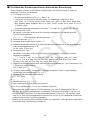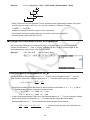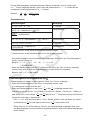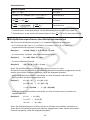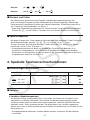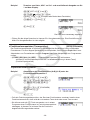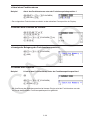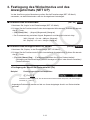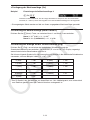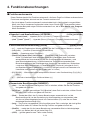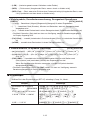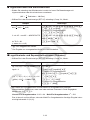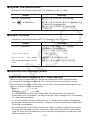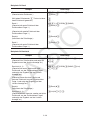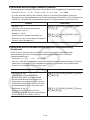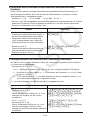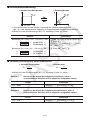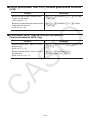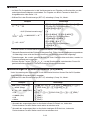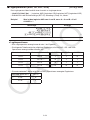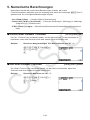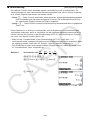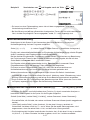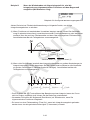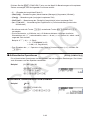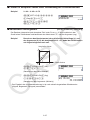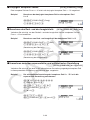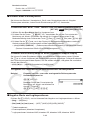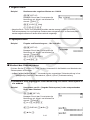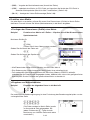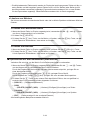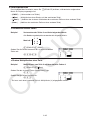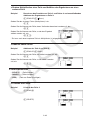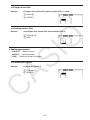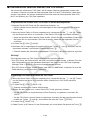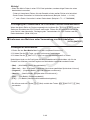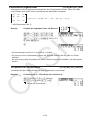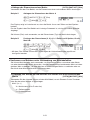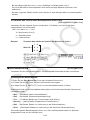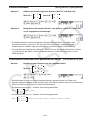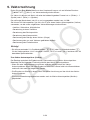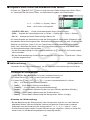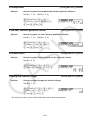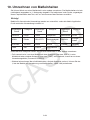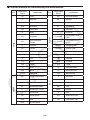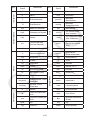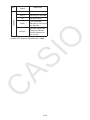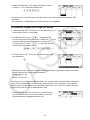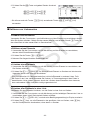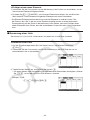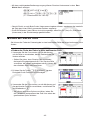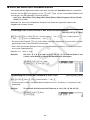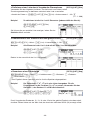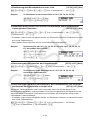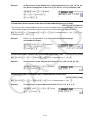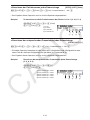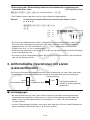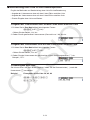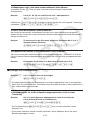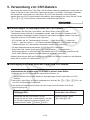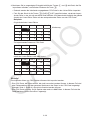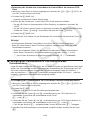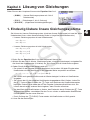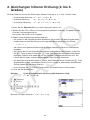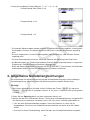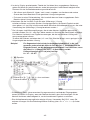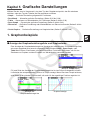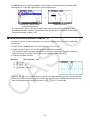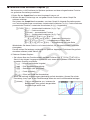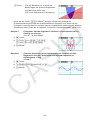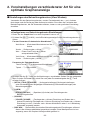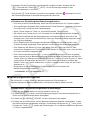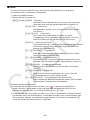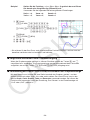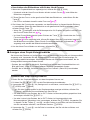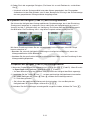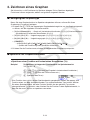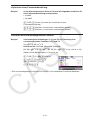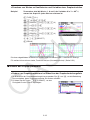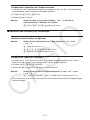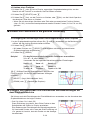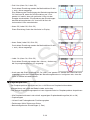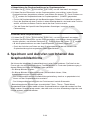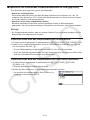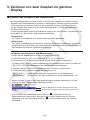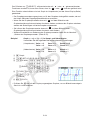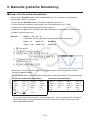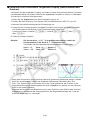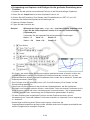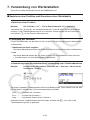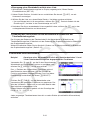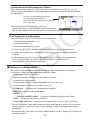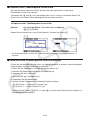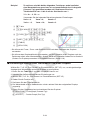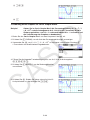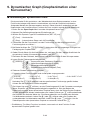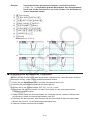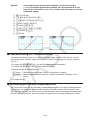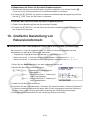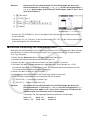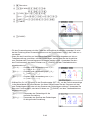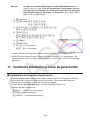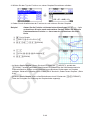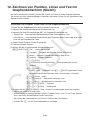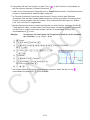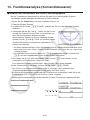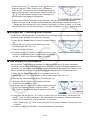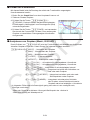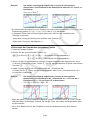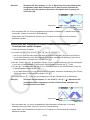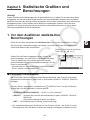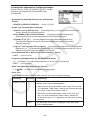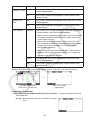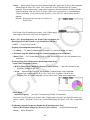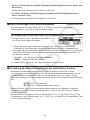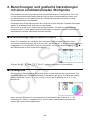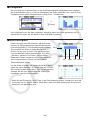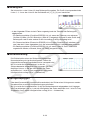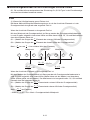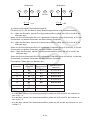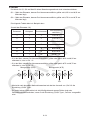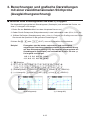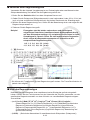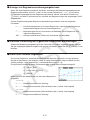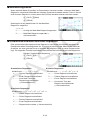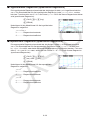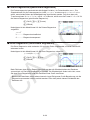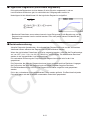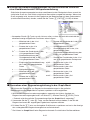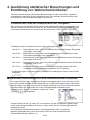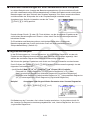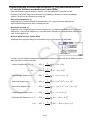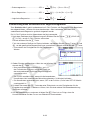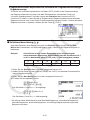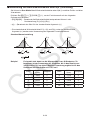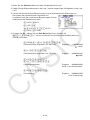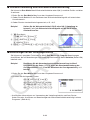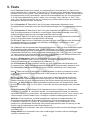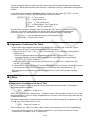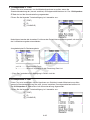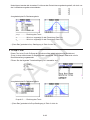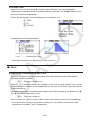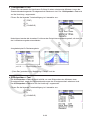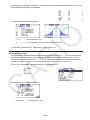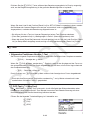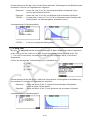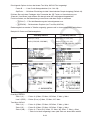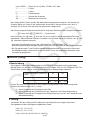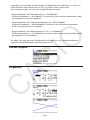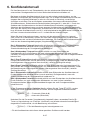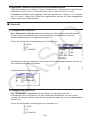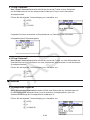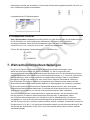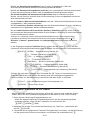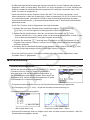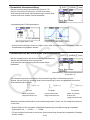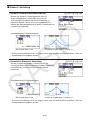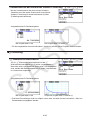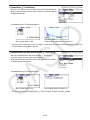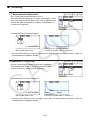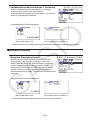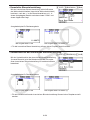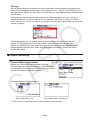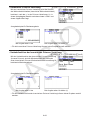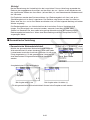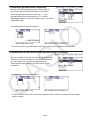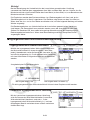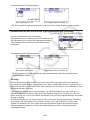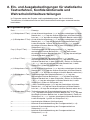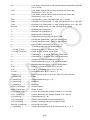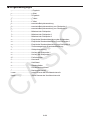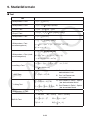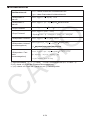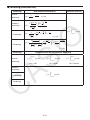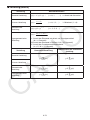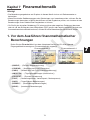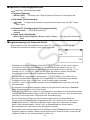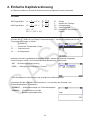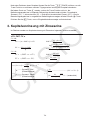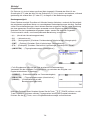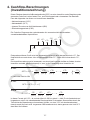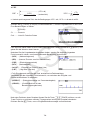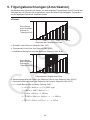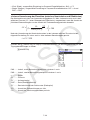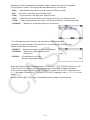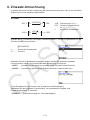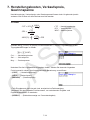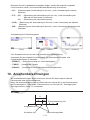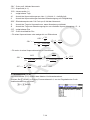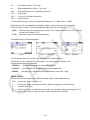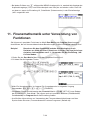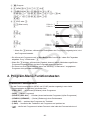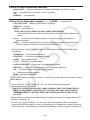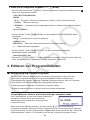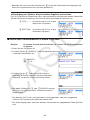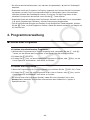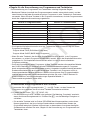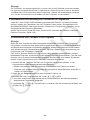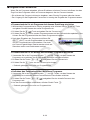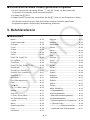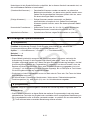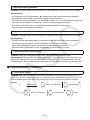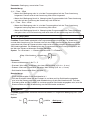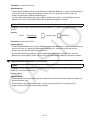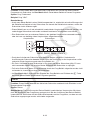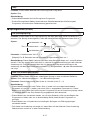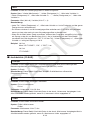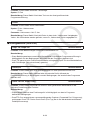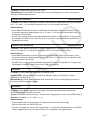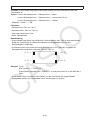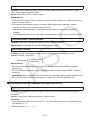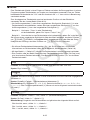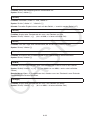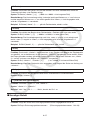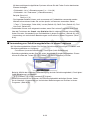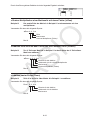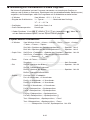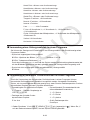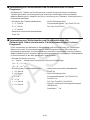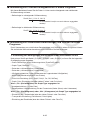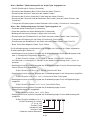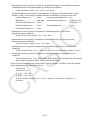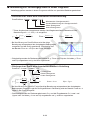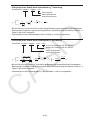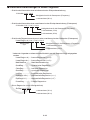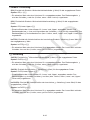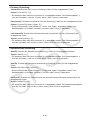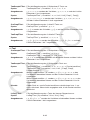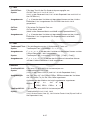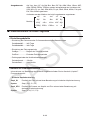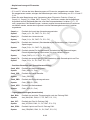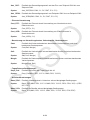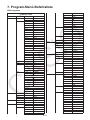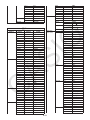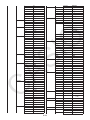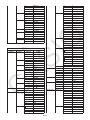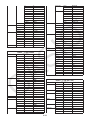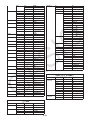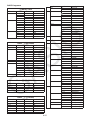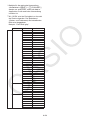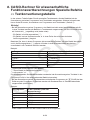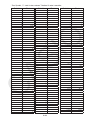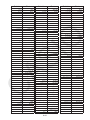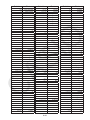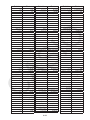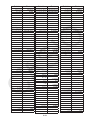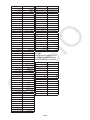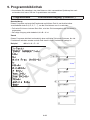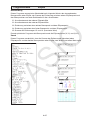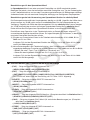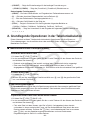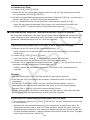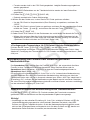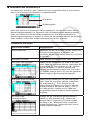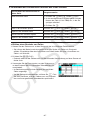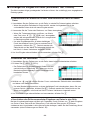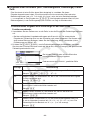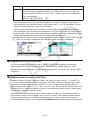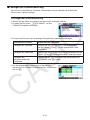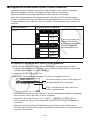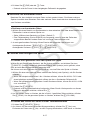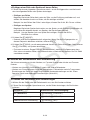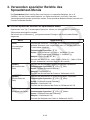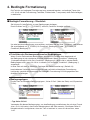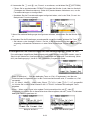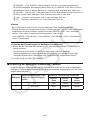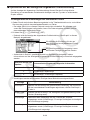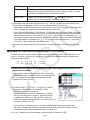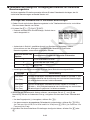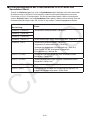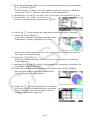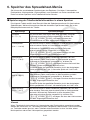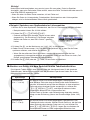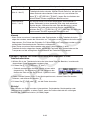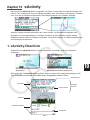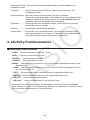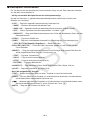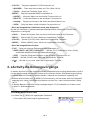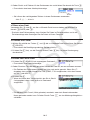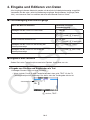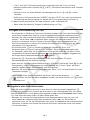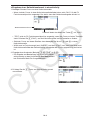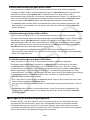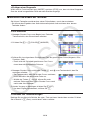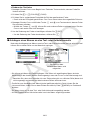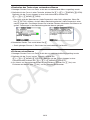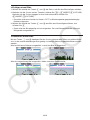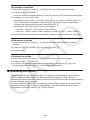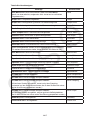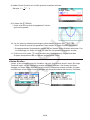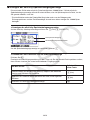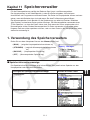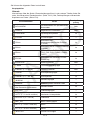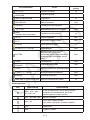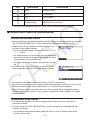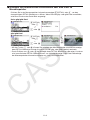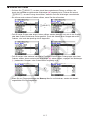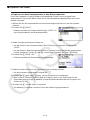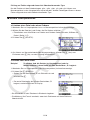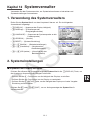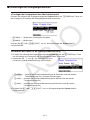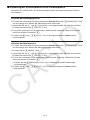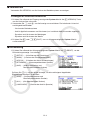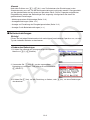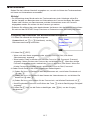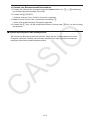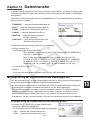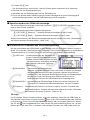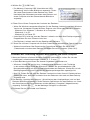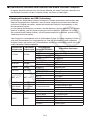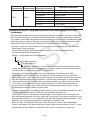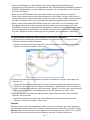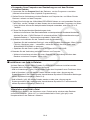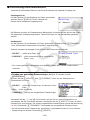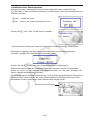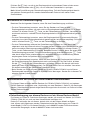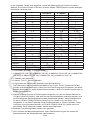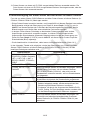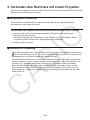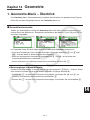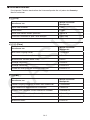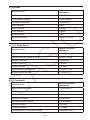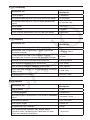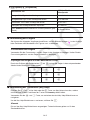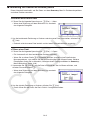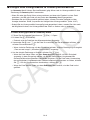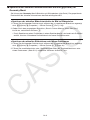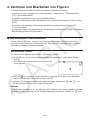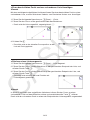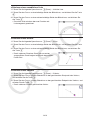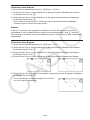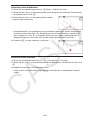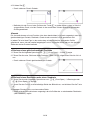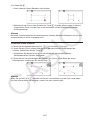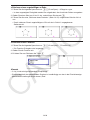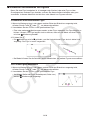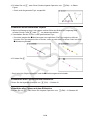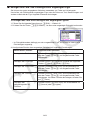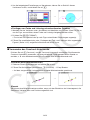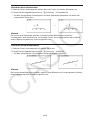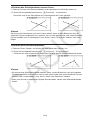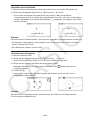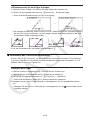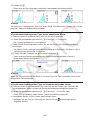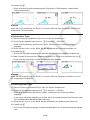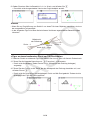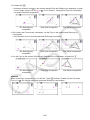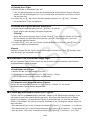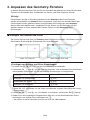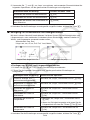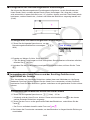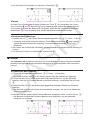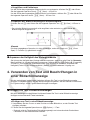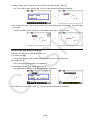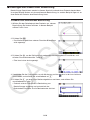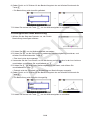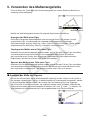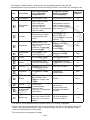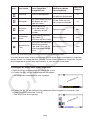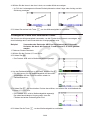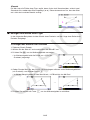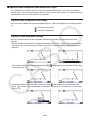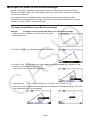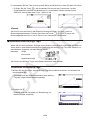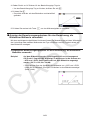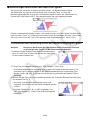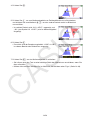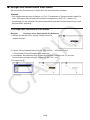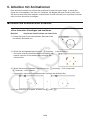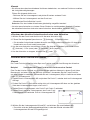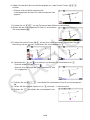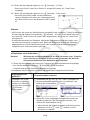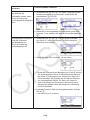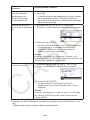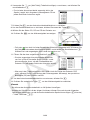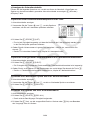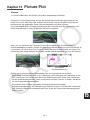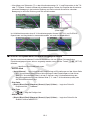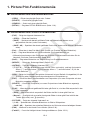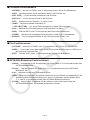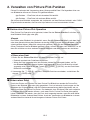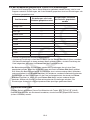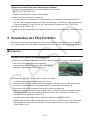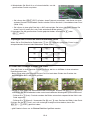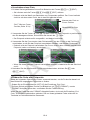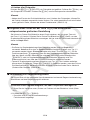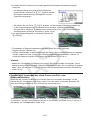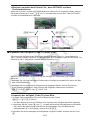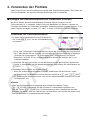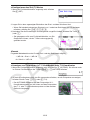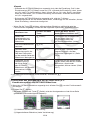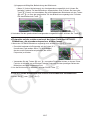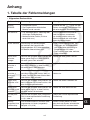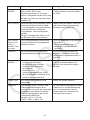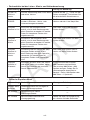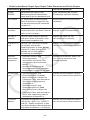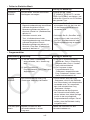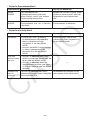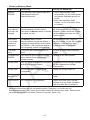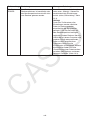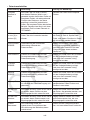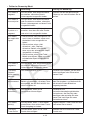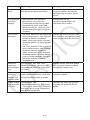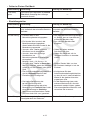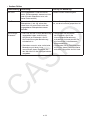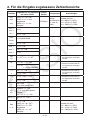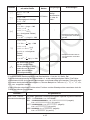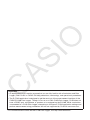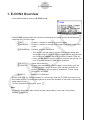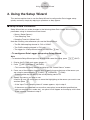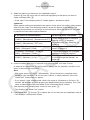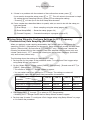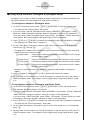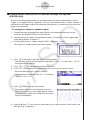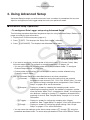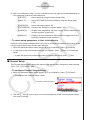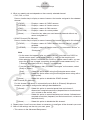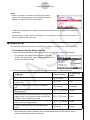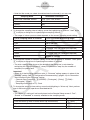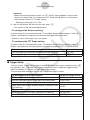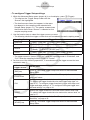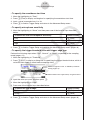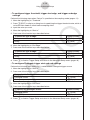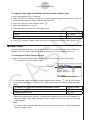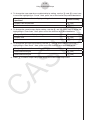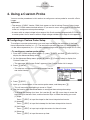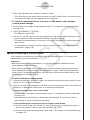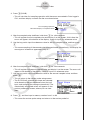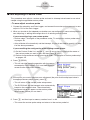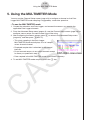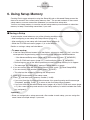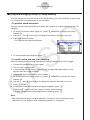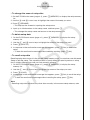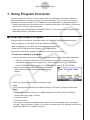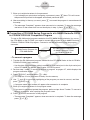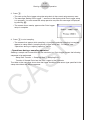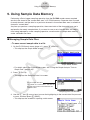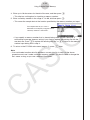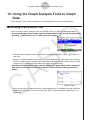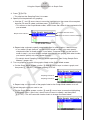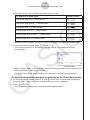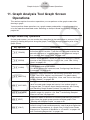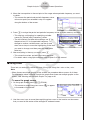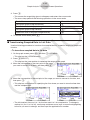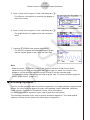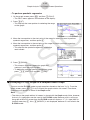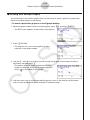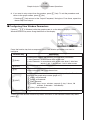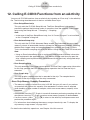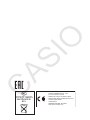Casio fx-CG10, fx-CG20 Software-Version 2.02 Bedienungsanleitung
- Typ
- Software-Version 2.02 Bedienungsanleitung

i
• Änderungen des Inhalts dieser Bedienungsanleitung ohne Vorankündigung vorbehalten.
• Die Reproduktion dieser Bedienungsanleitung, auch ausschnittsweise, ist ohne die schriftliche
Genehmigung des Herstellers nicht gestattet.
• Bitte bewahren Sie die gesamte Benutzerdokumentation für späteres Nachschlagen auf.

ii
Inhalt
Einführung – Bitte dieses Kapitel zuerst durchlesen.
Kapitel 1 Grundlegende Operation
1. Tastenanordnung .......................................................................................................... 1-1
2. Display .......................................................................................................................... 1-3
3. Eingabe/Editieren von Berechnungsformeln ................................................................. 1-7
4. Verwendung des Math-Ein-/Ausgabemodus ............................................................... 1-13
5. Optionsmenü (OPTN) ................................................................................................. 1-27
6. Variablendatenmenü (VARS) ...................................................................................... 1-28
7. Programmmenü (PRGM) ........................................................................................... 1-31
8. Zugeordnetes Setup-Menü ......................................................................................... 1-32
9. Verwendung der Displayanzeigen-Einfangfunktion .................................................... 1-36
10. Falls Probleme auftreten… ........................................................................................ 1-37
Kapitel 2 Manuelle Berechnungen
1. Grundrechenarten ......................................................................................................... 2-1
2. Spezielle Taschenrechnerfunktionen ............................................................................ 2-7
3. Festlegung des Winkelmodus und des Anzeigeformats (SET UP) ............................. 2-12
4. Funktionsberechnungen .............................................................................................. 2-14
5. Numerische Berechnungen ......................................................................................... 2-25
6. Rechnen mit komplexen Zahlen .................................................................................. 2-35
7. Rechnen mit (ganzen) Binär-, Oktal-, Dezimal- und Hexadezimalzahlen ................... 2-39
8. Matrizenrechnung ....................................................................................................... 2-42
9. Vektorrechnung ........................................................................................................... 2-59
10. Umrechnen von Maßeinheiten .................................................................................... 2-64
Kapitel 3 Listenoperationen
1. Eingabe in eine Liste und Editieren einer Liste ............................................................. 3-1
2. Operationen mit Listendaten ......................................................................................... 3-7
3. Arithmetische Operationen mit Listen (Listenarithmetik) ............................................. 3-13
4. Umschaltung zwischen Listendateien ......................................................................... 3-17
5. Verwendung von CSV-Dateien ................................................................................... 3-18
Kapitel 4 Lösung von Gleichungen
1. Eindeutig lösbare lineare Gleichungssysteme .............................................................. 4-1
2. Gleichungen höherer Ordnung (2. bis 6. Grades) ......................................................... 4-3
3. Allgemeine Nullstellengleichungen ............................................................................... 4-4
Kapitel 5 Grafische Darstellungen
1. Graphenbeispiele .......................................................................................................... 5-1
2. Voreinstellungen verschiedenster Art für eine optimale Graphenanzeige .................... 5-5
3. Zeichnen eines Graphen ............................................................................................. 5-13
4. Speichern und Aufrufen von Inhalten des Graphenbildschirms .................................. 5-20
5. Zeichnen von zwei Graphen im gleichen Display ....................................................... 5-23
6. Manuelle grafische Darstellung ................................................................................... 5-25
7. Verwendung von Wertetabellen .................................................................................. 5-30
8. Ändern eines Graphen ................................................................................................ 5-36
9. Dynamischer Graph (Graphanimation einer Kurvenschar) ......................................... 5-40
10. Grafische Darstellung von Rekursionsformeln ............................................................ 5-43
11. Grafische Darstellung eines Kegelschnitts .................................................................. 5-48

iii
12. Zeichnen von Punkten, Linien und Text im Graphenbildschirm (Sketch) ................... 5-50
13. Funktionsanalyse (Kurvendiskussion) ......................................................................... 5-52
Kapitel 6 Statistische Grafiken und Berechnungen
1. Vor dem Ausführen statistischer Berechnungen ........................................................... 6-1
2. Berechnungen und grafische Darstellungen mit einer eindimensionalen Stichprobe ... 6-8
3. Berechnungen und grafische Darstellungen mit einer zweidimensionalen
Stichprobe (Ausgleichungsrechnung) ......................................................................... 6-15
4. Ausführung statistischer Berechnungen und Ermittlung von Wahrscheinlichkeiten ... 6-23
5. Tests ........................................................................................................................... 6-33
6. Konfidenzintervall ........................................................................................................ 6-47
7. Wahrscheinlichkeitsverteilungen ................................................................................. 6-50
8. Ein- und Ausgabebedingungen für statistische Testverfahren, Konfidenzintervalle
und Wahrscheinlichkeitsverteilungen .......................................................................... 6-66
9. Statistikformeln ............................................................................................................ 6-69
Kapitel 7 Finanzmathematik
1. Vor dem Ausführen finanzmathematischer Berechnungen ........................................... 7-1
2. Einfache Kapitalverzinsung ........................................................................................... 7-3
3. Kapitalverzinsung mit Zinseszins .................................................................................. 7-4
4. Cashflow-Berechnungen (Investitionsrechnung) .......................................................... 7-7
5. Tilgungsberechnungen (Amortisation) .......................................................................... 7-9
6. Zinssatz-Umrechnung ................................................................................................. 7-12
7. Herstellungskosten, Verkaufspreis, Gewinnspanne .................................................... 7-13
8. Tages/Datums-Berechnungen .................................................................................... 7-14
9. Abschreibung .............................................................................................................. 7-15
10. Anleihenberechnungen ............................................................................................... 7-17
11. Finanzmathematik unter Verwendung von Funktionen ............................................... 7-20
Kapitel 8 Programmierung
1. Grundlegende Programmierschritte .............................................................................. 8-1
2. Program-Menü-Funktionstasten ................................................................................... 8-2
3. Editieren von Programminhalten ................................................................................... 8-4
4. Programmverwaltung .................................................................................................... 8-6
5. Befehlsreferenz ........................................................................................................... 8-11
6. Verwendung von Rechnerbefehlen in Programmen ................................................... 8-28
7. Program-Menü-Befehlsliste ........................................................................................ 8-51
8. CASIO-Rechner für wissenschaftliche Funktionswertberechnungen
Spezielle Befehle
⇔ Textkonvertierungstabelle ......................................................... 8-59
9. Programmbibliothek .................................................................................................... 8-66
Kapitel 9 Tabellenkalkulation
1. Grundlagen der Tabellenkalkulation und das Funktionsmenü ...................................... 9-1
2. Grundlegende Operationen in der Tabellenkalkulation ................................................. 9-3
3. Verwenden spezieller Befehle des Spreadsheet -Menüs ...........................................9-19
4. Bedingte Formatierung ................................................................................................ 9-21
5. Zeichnen von statistischen Graphen sowie Durchführen von statistischen
Berechnungen und Regressionsanalysen .................................................................. 9-27
6. Speicher des Spreadsheet -Menüs ............................................................................. 9-34
Kapitel 10 eActivity
1. eActivity-Überblick ....................................................................................................... 10-1
2. eActivity-Funktionsmenüs ........................................................................................... 10-2

iv
3. eActivity-Bedienungsvorgänge .................................................................................... 10-4
4. Eingabe und Editieren von Daten ............................................................................... 10-6
Kapitel 11 Speicherverwalter
1. Verwendung des Speicherverwalters .......................................................................... 11-1
Kapitel 12 Systemverwalter
1. Verwendung des Systemverwalters ............................................................................ 12-1
2. Systemeinstellungen ................................................................................................... 12-1
Kapitel 13 Datentransfer
1. Durchführung eines Datentransfers zwischen dem Rechner und
einem Personal Computer .......................................................................................... 13-3
2. Durchführung eines Datentransfers zwischen zwei Rechnern .................................. 13-10
3. Verbinden des Rechners mit einem Projektor ........................................................... 13-16
Kapitel 14 Geometrie
1. Geometrie-Menü – Überblick ..................................................................................... 14-1
2. Zeichnen und Bearbeiten von Figuren ...................................................................... 14-11
3. Anpassen des Geometry-Fensters ........................................................................... 14-33
4. Verwenden von Text und Beschriftungen in einer Bildschirmanzeige ...................... 14-37
5. Verwenden des Maßanzeigefelds ............................................................................. 14-41
6. Arbeiten mit Animationen .......................................................................................... 14-56
Kapitel 15 Picture Plot
1. Picture Plot-Funktionsmenüs ...................................................................................... 15-3
2. Verwalten von Picture Plot-Punkten ............................................................................ 15-5
3. Verwenden der Plot-Funktion ...................................................................................... 15-7
4. Verwenden der Plotliste ............................................................................................ 15-13
5. Gemeinsame Funktionen mit dem Graph-Menü ...................................................... 15-18
Anhang
1. Tabelle der Fehlermeldungen ...................................................................................... α -1
2. Für die Eingabe zugelassene Zahlenbereiche ...........................................................α-14
E-CON3 Application (English)
1. E-CON3 Overview ......................................................................................................... ε-1
2. Using the Setup Wizard ................................................................................................
ε-2
3. Using Advanced Setup ..................................................................................................
ε-8
4. Using a Custom Probe ................................................................................................
ε-19
5. Using the MULTIMETER Mode ...................................................................................
ε-23
6. Using Setup Memory ...................................................................................................
ε-24
7. Using Program Converter ...........................................................................................
ε-27
8. Starting a Sampling Operation ....................................................................................
ε-30
9. Using Sample Data Memory .......................................................................................
ε-33
10. Using the Graph Analysis Tools to Graph Data ..........................................................
ε-35
11. Graph Analysis Tool Graph Screen Operations ..........................................................
ε-39
12. Calling E-CON3 Functions from an eActivity ..............................................................
ε-50

v
Einführung – Bitte dieses Kapitel zuerst
durchlesen
k Informationen zu dieser Bedienungsanleitung
u Natürliche Eingabe und Anzeige von MATH
In den ursprünglichen Standardeinstellungen ist der Rechner so eingestellt, dass er den
„Math-Ein-/Ausgabemodus“ verwendet, welches die natürliche Eingabe und Anzeige
von mathematischen Gleichungen aktiviert. Das bedeutet, dass Sie Bruchzahlen,
Quadratwurzeln, Ableitungen und andere Gleichungen genau so eingeben können, wie sie
geschrieben werden. Im „Math-Ein-/Ausgabemodus“ erscheinen die meisten Ergebnisse der
Berechnungen auch als natürliche Anzeige.
Wenn Sie wünschen, können Sie ebenfalls einen „Linearen Ein-/Ausgabemodus“ auswählen,
um Berechnungen in einer einzigen Zeile einzugeben und anzeigen zu lassen.
Die Beispiele in der Bedienungsanleitung werden hauptsächlich mithilfe des linearen Ein-/
Ausgabemodus dargestellt. „<Linearer Ein-/Ausgabemodus>“ wird angegeben bei Beispielen,
bei denen der lineare Ein-/Ausgabemodus zum Einsatz kommt.
• Informationen bezüglich Wechseln zwischen dem Math-Ein-/Ausgabemodus und dem
linearen Ein-/Ausgabemodus erhalten Sie in der Beschreibung der „Input/Output“-
Menüeinstellungen (Eingabe/Ausgabe) im Abschnitt „Zugeordnetes Setup-Menü“ (Seite 1-32).
• Informationen bezüglich der Eingabe und Anzeige mithilfe des Math-Ein-/Ausgabemodus
erhalten Sie im Abschnitt „Verwendung des Math-Ein-/Ausgabemodus“ (Seite 1-13).
u !x( ')
Die obige Tastenfolge besagt, dass Sie die !-Taste gefolgt von der x-Taste drücken
sollen. Dadurch wird das '-Symbol eingegeben. Auf diese Weise werden alle Tasten
dargestellt, die hintereinander gedrückt werden müssen. Die Tastenbezeichnungen sind
aufgeführt, gefolgt von dem tatsächlich eingegebenen Zeichen oder Befehl in Klammern.
u m Equation
Damit wird angezeigt, dass Sie zuerst m drücken, die Cursortasten ( f, c, d, e) zur
Wahl von Equation verwenden und danach w drücken müssen. Die Bedienungsvorgänge,
die Sie für das Aufrufen eines Menüs aus dem Hauptmenü verwenden müssen, sind auf
diese Weise angegeben.
u Funktionstasten und Menüs
• Viele der in diesem Rechner vorhandenen Operationen können durch Drücken der
Funktionstasten 1 bis 6 ausgeführt werden. Die jeder Funktionstaste zugeordneten
Operationen oder Befehle ändern sich in Abhängigkeit von dem Menü, in dem der Rechner
momentan arbeitet. Dabei werden die aktuell zugeordneten Operationen durch die
Funktionstastenmenüs angezeigt, die im unteren Teil des Displays erscheinen.
• In dieser Bedienungsanleitung ist die aktuell einer Funktionstaste zugeordnete Operation
nach der Tastenbezeichnung in Klammern aufgeführt. So wird zum Beispiel mit 1(Comp)
angezeigt, dass durch das Drücken der 1-Taste die Operation {Comp} gewählt wird, die
auch im Funktionstastenmenü angezeigt ist.
• Wenn ein symbolischer Pfeil ( g) im Funktionstastenmenü für die Taste 6 angezeigt
wird, dann bedeutet dies, dass durch das Drücken der 6-Taste das nächste oder
vorhergehende Fenster der Menüoptionen angezeigt wird.
0

vi
u Menüsymbole
• Die Menüsymbole in dieser Bedienungsanleitung schließen die erforderlichen
Tastenbetätigungen ein, um das erläuterte Menü zu öffnen und damit anzuzeigen. Die
Tastenbetätigung z.B. für ein Untermenü, das durch Drücken von K gefolgt von {LIST}
geöffnet wird, würde dann wie folgt dargestellt werden: [OPTN] - [LIST] .
• Auf die 6( g)-Tastenbetätigungen für das Umschalten auf ein anderes Menüfenster wird in
den Menüsymbol-Tastenbetätigungen nicht extra hingewiesen.
u Befehlsliste
Die Program-Menü-Befehlsliste (Seite 8-51) enthält ein grafisches Flussdiagramm der
verschiedenen Funktionstastenmenüs und zeigt an, wie Sie in das Menü der erforderlichen
Befehle gelangen können.
Beispiel: Die folgende Tastenbetätigung zeigt Xfct an: [VARS] - [FACTOR] - [Xfct]
k Anpassen der Display-Helligkeit
Stellen Sie die Helligkeit ein, wenn die Anzeige auf dem Display dunkel erscheint oder
schwierig zu sehen ist.
1. Wählen Sie mit den Cursortasten ( f, c, d, e) das Icon System und drücken Sie die
w-Taste, drücken Sie dann 1(DISPLAY), um die Anzeige zur Anpassung der Helligkeit
aufzurufen.
2. Stellen Sie die Helligkeit ein.
• Drücken Sie die e-Cursortaste, um die Helligkeit des Displays zu erhöhen.
• Drücken Sie die d-Cursortaste, um das Display zu verdunkeln.
• Drücken Sie die 1(INITIAL)-Taste, um die Helligkeit des Displays auf seine Vorgabe-
Einstellung zurückzustellen.
3. Um die Helligkeiteinstellung zu verlassen, drücken Sie erneut die m-Taste.
k Prüfungsmodus
Im Prüfungsmodus sind einige Rechnerfunktionen eingeschränkt, wodurch der Rechner bei
Prüfungen oder Tests verwendet werden kann. Verwenden Sie den Prüfungsmodus nur dann,
wenn Sie wirklich eine Prüfung oder einen Test schreiben.
Die Aktivierung des Prüfungsmodus wirkt sich wie nachfolgend beschrieben auf die
Rechnerbedienung aus.
• Die folgenden Modi und Funktionen sind deaktiviert: eActivity-Menü, Memory-Menü,
E-CON3-Menü, Program-Menü, Vektorbefehle, Programmbefehle (^ (Ausgabebefehl),
: (Befehl mit Mehrfachanweisung), _ (Wagenrücklauf)), Datenübertragung, Add-
in-Anwendungen, Add-in-Sprachen, Zugang zur Speichereinheit, Bearbeitung des
Benutzernamens, OS-Update.

vii
• Benutzerdaten (Hauptspeicher) werden gesichert. Die gesicherten Daten werden
wiederhergestellt, wenn Sie den Prüfungsmodus beenden. Alle Daten, die während einer
Prüfmodussitzung erstellt werden, werden gelöscht, wenn der Prüfungsmodus beendet wird.
u Aktivieren des Prüfungsmodus
1. Drücken Sie !o(OFF), um den Rechner auszuschalten.
2. Während Sie die Tasten c und h gedrückt halten, drücken Sie die Taste o.
• Das nachstehende Dialogfeld erscheint.
3. Drücken Sie 1(Yes).
• Lesen Sie die Nachricht in dem angezeigten Dialogfeld.
4. Drücken Sie 2.
• Das nachstehende Dialogfeld erscheint.
5. Drücken Sie J.
• Nur die Einstellungen unten werden vor Öffnen des Prüfungsmodus gespeichert.
Input/Output, Frac Result, Angle, Complex Mode, Display, Q1Q3 Type, Language, Function
menu language, Battery Type
u Rechnerbetrieb im Prüfungsmodus
• Die Aktivierung des Prüfungsmodus führt dazu, dass der gesamte Display-Bildschirm von
einer grünen Linie eingerahmt wird. Auf dem Display wird auch ein blinkendes Display-
Symbol ( ) angezeigt. Die Blinkrate des Symbols verlangsamt sich ca. 15 Minuten lang,
nachdem der Prüfungsmodus aktiviert wurde.
Symbol
Grüner Rahmen
• Im Prüfungsmodus wird die Einstellung der Ausschaltauslösung auf ungefähr 60 Minuten
festgelegt.

viii
• Durch Drücken von a- erscheint das nachstehend abgebildete Feld. Im Dialogfeld wird
die angelaufene Zeit im Prüfungsmodus angezeigt.
Sie können die abgelaufene Zeitzählung neu starten, indem Sie eine der unten aufgeführten
Operationen ausführen.
- Drücken Sie den RESTART-Knopf.
- Entfernen Sie die Batterien des Rechners.
- Löschen Sie die Hauptspeicherdaten.
- Öffnen Sie den Prüfungsmodus erneut, während Sie bereits im Prüfungsmodus sind.
• Die nachstehende Tabelle zeigt, die bestimmte Vorgänge sich auf den Prüfungsmodus
auswirken.
Wenn Sie diesen Vorgang
ausführen:
Bleibt der Rechner im
Prüfungsmodus.
Die Dateneingabe im
Prüfungsmodus wird
angehalten.
Schalten Sie den Rechner aus und
wieder an
Ja Ja
Drücken Sie den RESTART-Knopf Ja Nein
Entfernen Sie die Batterien des
Rechners
Ja Nein
Löschen Sie die Hauptspeicherdaten Ja Nein
u Beenden des Prüfungsmodus
Es gibt drei Möglichkeiten, den Prüfungsmodus zu beenden.
(1) Beenden des Prüfungsmodus durch Verbinden mit einem Computer
1. Verwenden Sie das USB-Kabel, um den Rechner, der sich im Prüfungsmodus befindet,
mit einem Computer zu verbinden.
2. Wenn das Dialogfeld „Select Connection Mode“ auf dem Rechner erscheint, drücken
Sie die Taste 1 auf dem Rechner.
3. Öffnen Sie am Computer das Rechnerlaufwerk.
4. Kopieren oder löschen Sie auf dem Computer jede Datei, die sich auf dem
Rechnerlaufwerk befindet.
5. Beenden Sie die Verbindung zwischen dem Rechner und dem Computer.
• Das nachstehende Dialogfeld erscheint, wenn Sie den Prüfungsmodus beenden.

ix
(2) Beenden des Prüfungsmodus nach Ablauf von 12 Stunden
Ungefähr 12 Stunden nach dem Aktivieren des Prüfungsmodus wird durch Einschalten
des Rechners der Prüfungsmodus automatisch beendet.
Wichtig!
Wenn Sie den RESTART-Knopf drücken oder wenn Sie Batterien vor dem Einschalten
des Rechners wechseln, startet der Rechner selbst nach Ablauf von 12 Stunden beim
Einschalten wieder im Prüfungsmodus.
(3) Beenden des Prüfungsmodus durch Verbinden mit einem anderen Rechner
1. Rufen Sie auf dem Rechner, der sich im Prüfungsmodus befindet (Rechner A) das Link-
Menü auf und drücken Sie dann auf 4(CABLE)2(3PIN).
2. Verwenden Sie ein SB-62 Kabel, um den Rechner A mit einem anderen Rechner zu
verbinden, der sich nicht im Prüfungsmodus befindet (Rechner B).
3. Auf dem Rechner A drücken Sie 2(RECV).
4. Auf dem Rechner B* rufen Sie das Link-Menü auf und drücken dann 3(EXAM)
1(UNLOCK)1(Yes).
• Sie könnten auch beliebige Daten von Rechner B auf Rechner A übertragen.
Beispiel: Zum Übertragen von Einrichtungsdaten auf Rechner A
1. Rufen Sie auf dem Rechner B das Link-Menü auf und drücken Sie dann
1(TRANSMIT)1(MAIN)1(SELECT).
2. Verwenden Sie c und f zum Markieren von „SETUP“.
3. Drücken Sie 1(SELECT)6(TRANSMIT)1(Yes).
* Rechner mit der Funktion Prüfungsmodus
• Durch Beenden des Prüfungsmodus werden das grün blinkende Grenzsymbol (
) im
Display ausgeblendet.
u Anzeigen der Hilfe für den Prüfungsmodus
Sie können die Hilfe für den Prüfungsmodus im Link-Menü anzeigen.
3(EXAM)2(ENTER) ... Zeigt Hilfe über das Aktivieren des Prüfungsmodus an.
3(EXAM)3(APP) ... Zeigt Hilfe darüber an, welche Menüs und Funktionen im
Prüfungsmodus deaktiviert sind.
3(EXAM)4(EXIT) ... Zeigt Hilfe über das Beenden des Prüfungsmodus an.

1-1
Kapitel 1 Grundlegende Operation
1. Tastenanordnung
k Tastentabelle
Seite Seite Seite Seite Seite Seite
Seite Seite Seite Seite Seite
2-1
1-31 1-32
1-2
2-16
2-16
2-1
2-1,
2-23
2-1 2-7
2-36
2-16
2-9
5-52 5-5 5-50 5-54
5-2,
5-33
5-8
1-27
2-16
2-17
2-17
1-22,
2-23
2-232-23
1-19
1-8
2-1
2-1
2-11
2-1
1-7,1-17
2-1
1-12
2-16
2-9
1-11
5-4,
5-15
2-49
1-36
1-12
3-3
2-36
10-21 10-19
2-16
1-2 2-16
1-16
1-28 1-3
1

1-2
k Tastenmarkierungen (Mehrfachbelegung einer Taste)
Viele der Tasten des Rechners werden für die Ausführung von mehr als einer Funktion
verwendet. Die auf der Tastatur markierten Funktionen weisen eine Farbcodierung auf, um
Ihnen beim schnellen und einfachen Auffinden der benötigten Funktion zu helfen.
Funktion Tastenbetätigung
1
log
l
2
10
x
!l
3
B
al
Nachfolgend ist die für die Tastenmarkierungen verwendete Farbcodierung beschrieben.
Farbe Tastenbetätigung
Gelb
Drücken Sie die !-Taste und danach die gewünschte Taste,
um die markierte Funktion auszuführen.
Rot
Drücken Sie die a-Taste und danach die gewünschte Taste,
um die markierte Funktion auszuführen.
• Buchstaben-Feststeller
Wenn Sie normalerweise die a-Taste und danach eine andere Taste drücken, um ein
alphabetisches Zeichen einzugeben, wird die Tastatur sofort wieder auf die primären
Funktionen zurückgeschaltet.
Falls Sie die !-Taste gefolgt von der a-Taste drücken, wird die Tastatur auf die
Eingabe der alphabetischen Zeichen solange fest eingestellt, bis Sie die a-Taste erneut
drücken.

1-3
2. Display
k Wahl eines Icons
Dieser Abschnitt beschreibt, wie Sie ein Icon im Hauptmenü auswählen können, um das
gewünschte Menü aufzurufen.
u Wählen eines Icons
1. Drücken Sie die m-Taste, um das Hauptmenü anzuzeigen.
2. Verwenden Sie die Cursortasten ( d, e, f, c), um
das gewünschte Icon zu markieren.
3. Drücken Sie die w-Taste, um den Eingangsbildschirm des ausgewählten Icons an-
zuzeigen.
• Sie können auch ein Menü öffnen, ohne ein Icon im Hauptmenü zu markieren, indem Sie
die Nummer oder den Buchstaben eingeben, die/der in der rechten oberen Ecke des Icons
angegeben ist.
Nachfolgend sind die Bedeutungen der einzelnen Icons (Menüs) erläutert.
Icon Menüname Beschreibung
Run-Matrix Verwenden Sie dieses Menü für arithmetische Berechnungen,
Funktionsberechnungen, Berechnungen mit Binär-, Oktal-,
Dezimal- oder Hexadezimalzahlen, Matrizenrechnungen sowie
für Vektorrechnungen.
Statistics Verwenden Sie dieses Menü, um statistische Berechnungen
für eindimensionale Stichproben (z. B. Standardabweichung)
oder zweidimensionale Stichproben (Regression) auszuführen,
Daten zu analysieren, Tests vorzunehmen und statistische
Grafiken zu zeichnen.
eActivity eActivity lässt Sie Text, mathematische Ausdrücke und andere
Daten in einem Notebook-ähnlichem Interface eingeben.
Verwenden Sie dieses Menü, wenn Sie Text oder Formelterme
bzw. die integrierten Applikationsdaten in einer Datei speichern
möchten.
Spreadsheet Verwenden Sie dieses Menü für die Ausführung von
Tabellenkalkulationen. Jede Datei enthält eine 26-Spalten ×
999-Zeilen Tabellenkalkulation. Zusätzlich zu den integrierten
Befehlen und den Befehlen des Spreadsheet-Menüs können
Sie auch statistische Berechnungen ausführen und statistische
Daten grafisch darstellen, indem Sie die gleichen Vorgänge wie
in dem Statistics-Menü einhalten.
Graph Verwenden Sie dieses Menü, um Grafikfunktionen zu speichern
und Grafiken mit den Funktionen zu zeichnen.
Aktuell ausgewähltes Icon

1-4
Icon Menüname Beschreibung
Dyna Graph
(Dynamische
Grafik)
Verwenden Sie dieses Menü, um Grafikfunktionen mit einem
Parameter abzuspeichern und mehrere Varianten des Graphen
zu zeichnen, indem die dem Parameter in der Funktion
zugeordneten Werte geändert werden (Kurvenschar, Animation).
Table Verwenden Sie dieses Menü, um Funktionen zu speichern, eine
Wertetabelle von unterschiedlichen Lösungen zu generieren,
wenn die den Variablen in einer Funktion zugeordneten Werte
sich ändern, und um eine Grafik zu zeichnen.
Recursion Verwenden Sie dieses Menü, um Rekursionsformeln zu
speichern, numerische Tabellen unterschiedlicher Werte
zu erstellen, wenn sich die den Variablen in einer Funktion
zugeordneten Werte ändern, und Grafiken zu zeichnen.
Conic Graphs Verwenden Sie dieses Menü für das Zeichen von
Kegelschnitten.
Equation Verwenden Sie dieses Menü, um lineare Gleichungen mit zwei
bis sechs Unbekannten und Gleichungen höherer Ordnung vom
2. bis 6. Gradmaß zu lösen.
Program Verwenden Sie dieses Menü, um Programme im
Programmbereich zu speichern und Programme auszuführen.
Financial Verwenden Sie dieses Menü zur Ausführung von
finanzmathematischen Berechnungen und für das Zeichnen von
Cashflow- und anderen Typen von Grafiken.
E-CON3 Verwenden Sie dieses Menü zum Steuern des optional
verfügbaren Datenloggers.
Link Verwenden Sie dieses Menü, um Speicherinhalte oder
Sicherungsdaten zu einem anderem Rechner oder PC zu
übertragen.
Memory Verwenden Sie dieses Menü für die Verwaltung der im Speicher
abgelegten Daten.
System Verwenden Sie dieses Menü, um alle Speicher neu zu
initialisieren, die Display-Helligkeit einzustellen und um andere
Systemeinstellungen auszuführen.
Geometry Verwenden Sie dieses Menü, um geometrische Objekte zu
zeichnen und zu analysieren.
Picture Plot* Verwenden Sie dieses Menü, um Punkte auf dem Bildschirm
zu plotten (diese repräsentieren Koordinaten) und
verschiedene Analysetypen auf Basis der geplotteten Daten
(Koordinatenwerte) durchzuführen.
Conversion Dieses Icon wird angezeigt, wenn die Add-in-Applikation für
die „metrische Umwandlung“ installiert ist. Es handelt sich
nicht um ein Icon eines Funktionsmenüs. Wenn die „metrische
Umwandlung“ installiert ist, wird dieses Icon im Menü
CONVERT angezeigt, welches Teil des Optionsmenüs (OPTN)
ist.
Weitere Informationen zum Optionsmenü (OPTN) finden
Sie auf Seite 1-27. Weitere Informationen zur Verwendung
des CONVERT-Menüs erhalten Sie unter „Umrechnen von
Maßeinheiten“ (Seite 2-64).
* fx-CG20 AU-Benutzer: Die Picture Plot Add-In-Anwendung installieren.

1-5
k Das Funktionstastenmenü
Verwenden Sie die Funktionstasten ( 1 bis 6), um auf die Menüs und Befehle in der
Menüleiste im unteren Teil der Displayanzeige zuzugreifen. Die Tastensymbole einer der
Menüleiste zugeordneten Funktionstaste sehen bei einem Untermenü anders aus als bei
einem Sofortbefehl.
k Statusleiste
Die Statusleiste ist ein Bereich, in dem Nachrichten sowie der aktuelle Status des Rechners
angezeigt werden. Die Leiste ist stets am oberen Rand des Bildschirms eingeblendet.
• Icons werden verwendet, um die unten beschriebene Information anzuzeigen.
Icon: Bedeutung:
Aktueller Batteriestatus. Angezeigte Icons (von links nach rechts): Stufe
3, Stufe 2, Stufe 1, leer. Für weitere Informationen siehe „Meldung für
niedrige Batteriespannung“ (Seite 1-38).
Wichtig!
Wenn das Icon für Stufe 1 (
) angezeigt wird, sollten Sie die Batterien
dringend ersetzen. Weitere Informationen über das Ersetzen von
Batterien finden Sie in der Bedienungsanleitung zur Hardware.
Berechnung wird durchgeführt.
Die !-Taste wurde gedrückt. Der Rechner wartet auf die nächste
Tasteneingabe.
Die a-Taste wurde gedrückt. Der Rechner wartet auf die nächste
Tasteneingabe. Das
-Icon zeigt die Kleinbuchstabeneingabe an (nur
für die Menüs eActivity und Program ).
Buchstaben-Feststeller (Seite 1-2) ist aktiv.
!i(CLIP) wurde gedrückt. Der Rechner wartet auf Festlegung des
Bereichs (Seite 1-11).
Setup „Input/Output“ (Eingabe/Ausgabe)-Einstellung.
Setup „Angle“ (Winkel)-Einstellung.
Setup „Display“-Einstellung.
Setup „Frac Result“-Einstellung.
Setup „Complex Mode“ (Komplexer Modus)-Einstellung.
• Weitere Informationen über das Bildschirm-Setup erhalten erhalten Sie unter „Zugeordnetes
Setup-Menü“ (Seite 1-32).
• Weitere Informationen über andere Icons und Meldungen für Anwendungen erhalten Sie in
den jeweiligen Kapiteln.

1-6
k Die Displayanzeigen
Dieser Rechner verwendet zwei Arten von Displayanzeigen: eine Textanzeige und eine
Grafikanzeige. Die Textanzeige kann 21 Spalten und 8 Zeilen von Zeichen anzeigen, wobei
die unterste Zeile für das Funktionstastenmenü verwendet wird. Die Grafikanzeige verwendet
einen Bereich von 384 (B) × 216 (H) Punkten.
Textanzeige Grafikanzeige
k Normal-Anzeige
Der Rechner zeigt normalerweise Werte mit bis zu 10 Stellen an. Werte mit mehr als 10
Stellen werden automatisch umgewandelt und im Eponentialformat angezeigt.
u Interpretation des Exponentialformats
1.2
E
+12 bedeutet, dass das Ergebnis gleich 1,2 × 10
12
ist. Dies bedeutet, dass Sie den
Dezimalpunkt in 1,2 um zwölf Stellen nach rechts verschieben müssen, weil der Exponent
positiv ist. Dies ergibt den Wert 1.200.000.000.000.
1.2
E
–03 bedeutet, dass das Ergebnis gleich 1,2 × 10
–3
ist. Dieses bedeutet, dass Sie den
Dezimalpunkt in 1,2 um drei Stellen nach links verschieben müssen, weil der Exponent
negativ ist. Dies ergibt den Wert 0,0012.
Sie können innerhalb der Normal-Anzeige zwischen zwei unterschiedlichen Zahlenbereichen
für die automatische Umwandlung in das Exponentialformat wählen.
Norm 1 ................... 10
–2
(0,01) > | x |, | x | > 10
10
Norm 2 ................... 10
–9
(0,000000001) > | x |, | x | > 10
10
Alle in dieser Anleitung aufgeführten Beispiele zeigen die Rechenergebnisse unter der
Voreinstellung (im SET-UP-Menü) auf „Norm 1“ an.
Zu Einzelheiten über das Umschalten zwischen Norm 1 und Norm 2 siehe Seite 2-13.

1-7
k Spezielle Anzeigeformate
Dieser Rechner verwendet spezielle Anzeigeformate für die Anzeige von gemeinen Brüchen,
Hexadezimalzahlen und Sexagesimalzahlen (Grad/Minuten/Sekunden).
u Brüche
.................... Bedeutet: 456
12
23
u Hexadezimalzahlen
.................... Bedeutet: 0ABCDEF1
(16)
, das ist
gleichwertig mit 180150001
(10)
u Grad/Minuten/Sekunden
.................... Bedeutet: 12° 34’ 56,78”
• Zusätzlich zu den obigen speziellen Anzeigeformaten verwendet der Rechner auch
Indikatoren und Symbole, die dann in den entsprechenden Abschnitten dieser Anleitung
beschrieben sind.
3. Eingabe/Editieren von Berechnungsformeln
k Eingabe von Berechnungsformeln
Wenn Sie eine Berechnungsformel eingeben möchten, drücken Sie zuerst die A-Taste,
um vorhandene Anzeigen im Display zu löschen. Danach geben Sie die Berechnungsformel
genau so wie sie auf Papier geschrieben ist von links nach rechts ein und drücken Sie danach
die w-Taste, um das Ergebnis anzuzeigen.
Beispiel 2 + 3 – 4 + 10 =
Ac+d-e+baw
k Editieren von Berechnungsformeln
Verwenden Sie die d- und e-Tasten, um den Cursor an die Stelle zu bringen, die Sie
ändern möchten, und führen Sie danach einen der nachfolgend beschriebenen Vorgänge
aus. Nachdem Sie die Berechnungsformel editiert haben, können Sie die Berechnung durch
Drücken der w-Taste ausführen. Sie können auch die e-Taste verwenden, um an das
Ende der Rechnung zu gelangen und weitere Daten einzugeben.
• Sie können für die Eingabe*
1
entweder Einfügen oder Überschreiben auswählen. Mit
Überschreiben, ersetzt der Text den Sie eingeben den Text, der sich am aktuellen
Cursorstandort befindet. Sie können zwischen Einfügen und Überschreiben wählen und
folgende Operationen ausführen: !D(INS). Beim Einfügen erscheint der Cursor als „
“
und beim Überschreiben als „ “.
*
1
Der Wechsel zwischen Eingabe und Überschreiben ist möglich, wenn das lineare Eingabe/
Ausgabe-Menü (Seite 1-32) ausgewählt ist.

1-8
u Ändern einer Position in der Formel (Operand oder Operationszeichen)
Beispiel Ändern Sie cos60 auf sin60
Acga
ddd
D
s
u Löschen einer Position in der Berechnungsformel
Beispiel Korrigieren Sie 369 × × 2 zu 369 × 2
Adgj**c
dD
In dem Einfügemodus funktioniert die Taste D als Rückschritttaste.
u Einfügen einer Position in der Berechnungsformel
Beispiel Ändern Sie 2,36
2
in sin2,36
2
Ac.dgx
ddddddd
s
k Farben der Klammern während der Eingabe einer Berechnungsformel
Klammern weisen während der Eingabe und der Bearbeitung von Berechnungsformeln eine
Farbcodierung auf, um die Bestätigung des richtigen Verhältnisses zwischen öffnender und
schließender Klammer zu bestätigen.
Folgende Regeln gelten bei der Zuweisung der Farben für Klammern.
• Bei geschachtelten Klammern werden die Farben der Reihenfolge nach von außen nach
innen zugewiesen. Die Zuweisung geschieht in folgender Reihenfolge: Blau, Rot, Grün, Pink,
Schwarz. Wenn es mehr als fünf Schachtelungsebenen gibt, wird die Farbfolge anfangend
bei Blau wiederholt.

1-9
• Einer schließenden Klammer wird die gleiche Farbe zugewiesen wie der entsprechenden
öffnenden Klammer.
• Klammern von Klammerausdrücken auf der gleichen Ebene haben dieselbe Farbe.
Mit der Ausführung einer Berechnung wechselt die Farbe aller Klammern in Schwarz.
k Verwendung des Wiederholungsspeichers
Die zuletzt ausgeführte Berechnungsformel wird immer im Wiederholungsspeicher abgelegt.
Sie können die Inhalte des Wiederholungsspeichers durch Drücken von d oder e aufrufen.
Durch Drücken von e wird die Berechnung angezeigt, der Cursor befindet sich dabei am
Anfang. Drücken Sie dagegen die d-Taste, dann wird die Berechnungsformel mit dem
Cursor am Ende der Formel angezeigt. Sie können nun die gewünschten Änderungen in der
Berechnungsformel vornehmen und diese danach nochmals ausführen.
• Der Wiederholungsspeicher ist nur im linearen Ein-/Ausgabemodus aktiviert. Im Math-Ein-/
Ausgabemodus wird die Historyfunktion anstelle des Wiederholungsspeichers verwendet.
Weitere Informationen erhalten Sie unter „Historyfunktion“ (Seite 1-21).
Beispiel 1 Zur Durchführung folgender zwei Berechnungen
4,12 × 6,4 = 26,368
4,12 × 7,1 = 29,252
Ae.bc*g.ew
dddd
!D(INS)
h.b
w

1-10
Nachdem Sie die A-Taste gedrückt haben, können Sie die f- oder c-Taste betätigen,
um frühere Berechnungsformeln in der Reihenfolge von der neuesten bis zur ältesten Formel
aufzurufen (Multi-Wiederholungsfunktion). Sobald Sie eine ältere Formel aufgerufen haben,
können Sie die e- und d-Tasten verwenden, um den Cursor in der Formel zu verschieben
und die gewünschten Änderungen vorzunehmen, damit eine neue Berechnungsformel
entsteht.
Beispiel 2
Abcd+efgw
cde-fghw
A
f (Eine Berechnung zurück)
f (Zwei Berechnungen zurück)
• Eine Berechnungsformel verbleibt solange im Wiederholungsspeicher, bis Sie eine andere
Berechnung ausführen.
• Die Inhalte des Wiederholungsspeichers werden nicht gelöscht, wenn Sie die A-Taste
drücken. Sie können daher eine Berechnung zurückholen und ausführen, auch nachdem Sie
die A-Taste gedrückt haben.
k Berichtigung der ursprünglichen Berechnungsformel
Beispiel 14 ÷ 0 × 2,3 wurde fälschlich anstatt 14 ÷ 10 × 2,3 eingegeben
Abe/a*c.d
w
Drücken Sie J.
Der Cursor wird automatisch an der Stelle
positioniert, die den Fehler verursacht hat.
Nehmen Sie die erforderlichen Änderungen vor.
db
Führen Sie die Berechnung nochmals aus.
w
Seite wird geladen ...
Seite wird geladen ...
Seite wird geladen ...
Seite wird geladen ...
Seite wird geladen ...
Seite wird geladen ...
Seite wird geladen ...
Seite wird geladen ...
Seite wird geladen ...
Seite wird geladen ...
Seite wird geladen ...
Seite wird geladen ...
Seite wird geladen ...
Seite wird geladen ...
Seite wird geladen ...
Seite wird geladen ...
Seite wird geladen ...
Seite wird geladen ...
Seite wird geladen ...
Seite wird geladen ...
Seite wird geladen ...
Seite wird geladen ...
Seite wird geladen ...
Seite wird geladen ...
Seite wird geladen ...
Seite wird geladen ...
Seite wird geladen ...
Seite wird geladen ...
Seite wird geladen ...
Seite wird geladen ...
Seite wird geladen ...
Seite wird geladen ...
Seite wird geladen ...
Seite wird geladen ...
Seite wird geladen ...
Seite wird geladen ...
Seite wird geladen ...
Seite wird geladen ...
Seite wird geladen ...
Seite wird geladen ...
Seite wird geladen ...
Seite wird geladen ...
Seite wird geladen ...
Seite wird geladen ...
Seite wird geladen ...
Seite wird geladen ...
Seite wird geladen ...
Seite wird geladen ...
Seite wird geladen ...
Seite wird geladen ...
Seite wird geladen ...
Seite wird geladen ...
Seite wird geladen ...
Seite wird geladen ...
Seite wird geladen ...
Seite wird geladen ...
Seite wird geladen ...
Seite wird geladen ...
Seite wird geladen ...
Seite wird geladen ...
Seite wird geladen ...
Seite wird geladen ...
Seite wird geladen ...
Seite wird geladen ...
Seite wird geladen ...
Seite wird geladen ...
Seite wird geladen ...
Seite wird geladen ...
Seite wird geladen ...
Seite wird geladen ...
Seite wird geladen ...
Seite wird geladen ...
Seite wird geladen ...
Seite wird geladen ...
Seite wird geladen ...
Seite wird geladen ...
Seite wird geladen ...
Seite wird geladen ...
Seite wird geladen ...
Seite wird geladen ...
Seite wird geladen ...
Seite wird geladen ...
Seite wird geladen ...
Seite wird geladen ...
Seite wird geladen ...
Seite wird geladen ...
Seite wird geladen ...
Seite wird geladen ...
Seite wird geladen ...
Seite wird geladen ...
Seite wird geladen ...
Seite wird geladen ...
Seite wird geladen ...
Seite wird geladen ...
Seite wird geladen ...
Seite wird geladen ...
Seite wird geladen ...
Seite wird geladen ...
Seite wird geladen ...
Seite wird geladen ...
Seite wird geladen ...
Seite wird geladen ...
Seite wird geladen ...
Seite wird geladen ...
Seite wird geladen ...
Seite wird geladen ...
Seite wird geladen ...
Seite wird geladen ...
Seite wird geladen ...
Seite wird geladen ...
Seite wird geladen ...
Seite wird geladen ...
Seite wird geladen ...
Seite wird geladen ...
Seite wird geladen ...
Seite wird geladen ...
Seite wird geladen ...
Seite wird geladen ...
Seite wird geladen ...
Seite wird geladen ...
Seite wird geladen ...
Seite wird geladen ...
Seite wird geladen ...
Seite wird geladen ...
Seite wird geladen ...
Seite wird geladen ...
Seite wird geladen ...
Seite wird geladen ...
Seite wird geladen ...
Seite wird geladen ...
Seite wird geladen ...
Seite wird geladen ...
Seite wird geladen ...
Seite wird geladen ...
Seite wird geladen ...
Seite wird geladen ...
Seite wird geladen ...
Seite wird geladen ...
Seite wird geladen ...
Seite wird geladen ...
Seite wird geladen ...
Seite wird geladen ...
Seite wird geladen ...
Seite wird geladen ...
Seite wird geladen ...
Seite wird geladen ...
Seite wird geladen ...
Seite wird geladen ...
Seite wird geladen ...
Seite wird geladen ...
Seite wird geladen ...
Seite wird geladen ...
Seite wird geladen ...
Seite wird geladen ...
Seite wird geladen ...
Seite wird geladen ...
Seite wird geladen ...
Seite wird geladen ...
Seite wird geladen ...
Seite wird geladen ...
Seite wird geladen ...
Seite wird geladen ...
Seite wird geladen ...
Seite wird geladen ...
Seite wird geladen ...
Seite wird geladen ...
Seite wird geladen ...
Seite wird geladen ...
Seite wird geladen ...
Seite wird geladen ...
Seite wird geladen ...
Seite wird geladen ...
Seite wird geladen ...
Seite wird geladen ...
Seite wird geladen ...
Seite wird geladen ...
Seite wird geladen ...
Seite wird geladen ...
Seite wird geladen ...
Seite wird geladen ...
Seite wird geladen ...
Seite wird geladen ...
Seite wird geladen ...
Seite wird geladen ...
Seite wird geladen ...
Seite wird geladen ...
Seite wird geladen ...
Seite wird geladen ...
Seite wird geladen ...
Seite wird geladen ...
Seite wird geladen ...
Seite wird geladen ...
Seite wird geladen ...
Seite wird geladen ...
Seite wird geladen ...
Seite wird geladen ...
Seite wird geladen ...
Seite wird geladen ...
Seite wird geladen ...
Seite wird geladen ...
Seite wird geladen ...
Seite wird geladen ...
Seite wird geladen ...
Seite wird geladen ...
Seite wird geladen ...
Seite wird geladen ...
Seite wird geladen ...
Seite wird geladen ...
Seite wird geladen ...
Seite wird geladen ...
Seite wird geladen ...
Seite wird geladen ...
Seite wird geladen ...
Seite wird geladen ...
Seite wird geladen ...
Seite wird geladen ...
Seite wird geladen ...
Seite wird geladen ...
Seite wird geladen ...
Seite wird geladen ...
Seite wird geladen ...
Seite wird geladen ...
Seite wird geladen ...
Seite wird geladen ...
Seite wird geladen ...
Seite wird geladen ...
Seite wird geladen ...
Seite wird geladen ...
Seite wird geladen ...
Seite wird geladen ...
Seite wird geladen ...
Seite wird geladen ...
Seite wird geladen ...
Seite wird geladen ...
Seite wird geladen ...
Seite wird geladen ...
Seite wird geladen ...
Seite wird geladen ...
Seite wird geladen ...
Seite wird geladen ...
Seite wird geladen ...
Seite wird geladen ...
Seite wird geladen ...
Seite wird geladen ...
Seite wird geladen ...
Seite wird geladen ...
Seite wird geladen ...
Seite wird geladen ...
Seite wird geladen ...
Seite wird geladen ...
Seite wird geladen ...
Seite wird geladen ...
Seite wird geladen ...
Seite wird geladen ...
Seite wird geladen ...
Seite wird geladen ...
Seite wird geladen ...
Seite wird geladen ...
Seite wird geladen ...
Seite wird geladen ...
Seite wird geladen ...
Seite wird geladen ...
Seite wird geladen ...
Seite wird geladen ...
Seite wird geladen ...
Seite wird geladen ...
Seite wird geladen ...
Seite wird geladen ...
Seite wird geladen ...
Seite wird geladen ...
Seite wird geladen ...
Seite wird geladen ...
Seite wird geladen ...
Seite wird geladen ...
Seite wird geladen ...
Seite wird geladen ...
Seite wird geladen ...
Seite wird geladen ...
Seite wird geladen ...
Seite wird geladen ...
Seite wird geladen ...
Seite wird geladen ...
Seite wird geladen ...
Seite wird geladen ...
Seite wird geladen ...
Seite wird geladen ...
Seite wird geladen ...
Seite wird geladen ...
Seite wird geladen ...
Seite wird geladen ...
Seite wird geladen ...
Seite wird geladen ...
Seite wird geladen ...
Seite wird geladen ...
Seite wird geladen ...
Seite wird geladen ...
Seite wird geladen ...
Seite wird geladen ...
Seite wird geladen ...
Seite wird geladen ...
Seite wird geladen ...
Seite wird geladen ...
Seite wird geladen ...
Seite wird geladen ...
Seite wird geladen ...
Seite wird geladen ...
Seite wird geladen ...
Seite wird geladen ...
Seite wird geladen ...
Seite wird geladen ...
Seite wird geladen ...
Seite wird geladen ...
Seite wird geladen ...
Seite wird geladen ...
Seite wird geladen ...
Seite wird geladen ...
Seite wird geladen ...
Seite wird geladen ...
Seite wird geladen ...
Seite wird geladen ...
Seite wird geladen ...
Seite wird geladen ...
Seite wird geladen ...
Seite wird geladen ...
Seite wird geladen ...
Seite wird geladen ...
Seite wird geladen ...
Seite wird geladen ...
Seite wird geladen ...
Seite wird geladen ...
Seite wird geladen ...
Seite wird geladen ...
Seite wird geladen ...
Seite wird geladen ...
Seite wird geladen ...
Seite wird geladen ...
Seite wird geladen ...
Seite wird geladen ...
Seite wird geladen ...
Seite wird geladen ...
Seite wird geladen ...
Seite wird geladen ...
Seite wird geladen ...
Seite wird geladen ...
Seite wird geladen ...
Seite wird geladen ...
Seite wird geladen ...
Seite wird geladen ...
Seite wird geladen ...
Seite wird geladen ...
Seite wird geladen ...
Seite wird geladen ...
Seite wird geladen ...
Seite wird geladen ...
Seite wird geladen ...
Seite wird geladen ...
Seite wird geladen ...
Seite wird geladen ...
Seite wird geladen ...
Seite wird geladen ...
Seite wird geladen ...
Seite wird geladen ...
Seite wird geladen ...
Seite wird geladen ...
Seite wird geladen ...
Seite wird geladen ...
Seite wird geladen ...
Seite wird geladen ...
Seite wird geladen ...
Seite wird geladen ...
Seite wird geladen ...
Seite wird geladen ...
Seite wird geladen ...
Seite wird geladen ...
Seite wird geladen ...
Seite wird geladen ...
Seite wird geladen ...
Seite wird geladen ...
Seite wird geladen ...
Seite wird geladen ...
Seite wird geladen ...
Seite wird geladen ...
Seite wird geladen ...
Seite wird geladen ...
Seite wird geladen ...
Seite wird geladen ...
Seite wird geladen ...
Seite wird geladen ...
Seite wird geladen ...
Seite wird geladen ...
Seite wird geladen ...
Seite wird geladen ...
Seite wird geladen ...
Seite wird geladen ...
Seite wird geladen ...
Seite wird geladen ...
Seite wird geladen ...
Seite wird geladen ...
Seite wird geladen ...
Seite wird geladen ...
Seite wird geladen ...
Seite wird geladen ...
Seite wird geladen ...
Seite wird geladen ...
Seite wird geladen ...
Seite wird geladen ...
Seite wird geladen ...
Seite wird geladen ...
Seite wird geladen ...
Seite wird geladen ...
Seite wird geladen ...
Seite wird geladen ...
Seite wird geladen ...
Seite wird geladen ...
Seite wird geladen ...
Seite wird geladen ...
Seite wird geladen ...
Seite wird geladen ...
Seite wird geladen ...
Seite wird geladen ...
Seite wird geladen ...
Seite wird geladen ...
Seite wird geladen ...
Seite wird geladen ...
Seite wird geladen ...
Seite wird geladen ...
Seite wird geladen ...
Seite wird geladen ...
Seite wird geladen ...
Seite wird geladen ...
Seite wird geladen ...
Seite wird geladen ...
Seite wird geladen ...
Seite wird geladen ...
Seite wird geladen ...
Seite wird geladen ...
Seite wird geladen ...
Seite wird geladen ...
Seite wird geladen ...
Seite wird geladen ...
Seite wird geladen ...
Seite wird geladen ...
Seite wird geladen ...
Seite wird geladen ...
Seite wird geladen ...
Seite wird geladen ...
Seite wird geladen ...
Seite wird geladen ...
Seite wird geladen ...
Seite wird geladen ...
Seite wird geladen ...
Seite wird geladen ...
Seite wird geladen ...
Seite wird geladen ...
Seite wird geladen ...
Seite wird geladen ...
Seite wird geladen ...
Seite wird geladen ...
Seite wird geladen ...
Seite wird geladen ...
Seite wird geladen ...
Seite wird geladen ...
Seite wird geladen ...
Seite wird geladen ...
Seite wird geladen ...
Seite wird geladen ...
Seite wird geladen ...
Seite wird geladen ...
Seite wird geladen ...
Seite wird geladen ...
Seite wird geladen ...
Seite wird geladen ...
Seite wird geladen ...
Seite wird geladen ...
Seite wird geladen ...
Seite wird geladen ...
Seite wird geladen ...
Seite wird geladen ...
Seite wird geladen ...
Seite wird geladen ...
Seite wird geladen ...
Seite wird geladen ...
Seite wird geladen ...
Seite wird geladen ...
Seite wird geladen ...
Seite wird geladen ...
Seite wird geladen ...
Seite wird geladen ...
Seite wird geladen ...
Seite wird geladen ...
Seite wird geladen ...
Seite wird geladen ...
Seite wird geladen ...
Seite wird geladen ...
Seite wird geladen ...
Seite wird geladen ...
Seite wird geladen ...
Seite wird geladen ...
Seite wird geladen ...
Seite wird geladen ...
Seite wird geladen ...
Seite wird geladen ...
Seite wird geladen ...
Seite wird geladen ...
Seite wird geladen ...
Seite wird geladen ...
Seite wird geladen ...
Seite wird geladen ...
Seite wird geladen ...
Seite wird geladen ...
Seite wird geladen ...
Seite wird geladen ...
Seite wird geladen ...
Seite wird geladen ...
Seite wird geladen ...
Seite wird geladen ...
Seite wird geladen ...
Seite wird geladen ...
Seite wird geladen ...
Seite wird geladen ...
Seite wird geladen ...
Seite wird geladen ...
Seite wird geladen ...
Seite wird geladen ...
Seite wird geladen ...
Seite wird geladen ...
Seite wird geladen ...
Seite wird geladen ...
Seite wird geladen ...
Seite wird geladen ...
Seite wird geladen ...
Seite wird geladen ...
Seite wird geladen ...
Seite wird geladen ...
Seite wird geladen ...
Seite wird geladen ...
Seite wird geladen ...
Seite wird geladen ...
Seite wird geladen ...
Seite wird geladen ...
Seite wird geladen ...
Seite wird geladen ...
Seite wird geladen ...
Seite wird geladen ...
Seite wird geladen ...
Seite wird geladen ...
Seite wird geladen ...
Seite wird geladen ...
Seite wird geladen ...
Seite wird geladen ...
Seite wird geladen ...
Seite wird geladen ...
Seite wird geladen ...
Seite wird geladen ...
Seite wird geladen ...
Seite wird geladen ...
Seite wird geladen ...
Seite wird geladen ...
Seite wird geladen ...
Seite wird geladen ...
Seite wird geladen ...
Seite wird geladen ...
Seite wird geladen ...
Seite wird geladen ...
Seite wird geladen ...
Seite wird geladen ...
Seite wird geladen ...
Seite wird geladen ...
Seite wird geladen ...
Seite wird geladen ...
Seite wird geladen ...
Seite wird geladen ...
Seite wird geladen ...
Seite wird geladen ...
Seite wird geladen ...
Seite wird geladen ...
Seite wird geladen ...
Seite wird geladen ...
Seite wird geladen ...
Seite wird geladen ...
Seite wird geladen ...
Seite wird geladen ...
Seite wird geladen ...
Seite wird geladen ...
Seite wird geladen ...
Seite wird geladen ...
Seite wird geladen ...
Seite wird geladen ...
Seite wird geladen ...
-
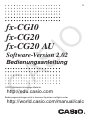 1
1
-
 2
2
-
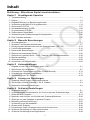 3
3
-
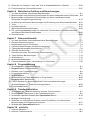 4
4
-
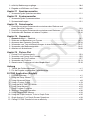 5
5
-
 6
6
-
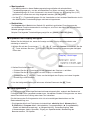 7
7
-
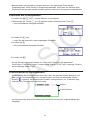 8
8
-
 9
9
-
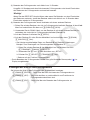 10
10
-
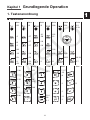 11
11
-
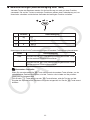 12
12
-
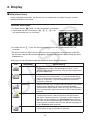 13
13
-
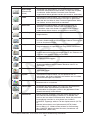 14
14
-
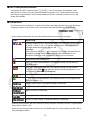 15
15
-
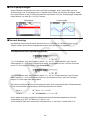 16
16
-
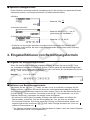 17
17
-
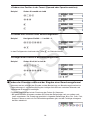 18
18
-
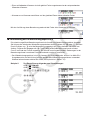 19
19
-
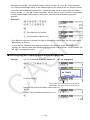 20
20
-
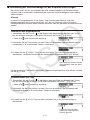 21
21
-
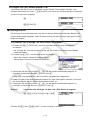 22
22
-
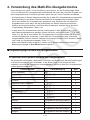 23
23
-
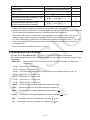 24
24
-
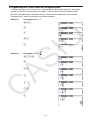 25
25
-
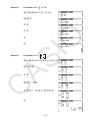 26
26
-
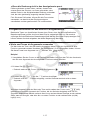 27
27
-
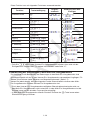 28
28
-
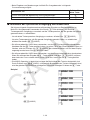 29
29
-
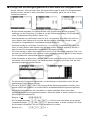 30
30
-
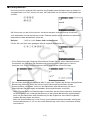 31
31
-
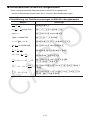 32
32
-
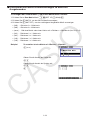 33
33
-
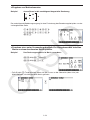 34
34
-
 35
35
-
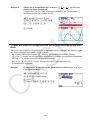 36
36
-
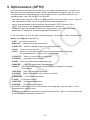 37
37
-
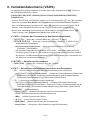 38
38
-
 39
39
-
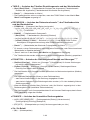 40
40
-
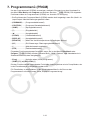 41
41
-
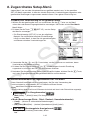 42
42
-
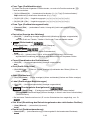 43
43
-
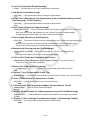 44
44
-
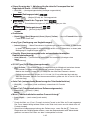 45
45
-
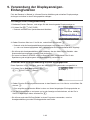 46
46
-
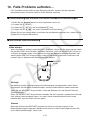 47
47
-
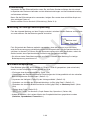 48
48
-
 49
49
-
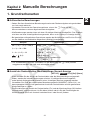 50
50
-
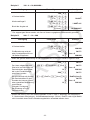 51
51
-
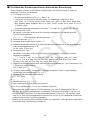 52
52
-
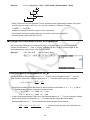 53
53
-
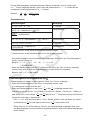 54
54
-
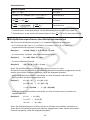 55
55
-
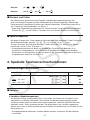 56
56
-
 57
57
-
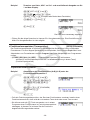 58
58
-
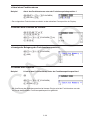 59
59
-
 60
60
-
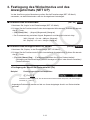 61
61
-
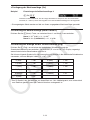 62
62
-
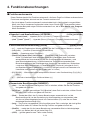 63
63
-
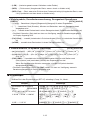 64
64
-
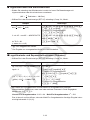 65
65
-
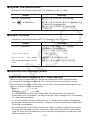 66
66
-
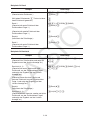 67
67
-
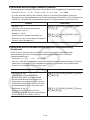 68
68
-
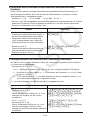 69
69
-
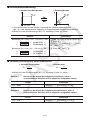 70
70
-
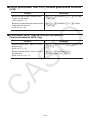 71
71
-
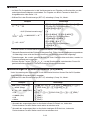 72
72
-
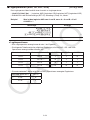 73
73
-
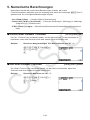 74
74
-
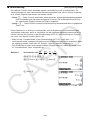 75
75
-
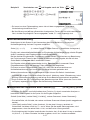 76
76
-
 77
77
-
 78
78
-
 79
79
-
 80
80
-
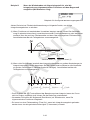 81
81
-
 82
82
-
 83
83
-
 84
84
-
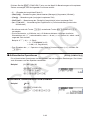 85
85
-
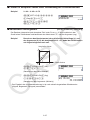 86
86
-
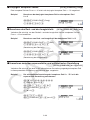 87
87
-
 88
88
-
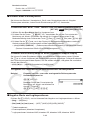 89
89
-
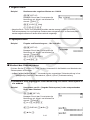 90
90
-
 91
91
-
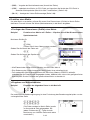 92
92
-
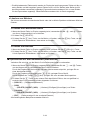 93
93
-
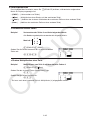 94
94
-
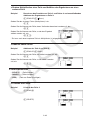 95
95
-
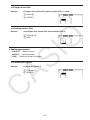 96
96
-
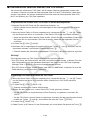 97
97
-
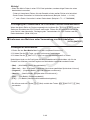 98
98
-
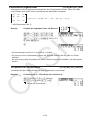 99
99
-
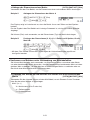 100
100
-
 101
101
-
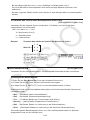 102
102
-
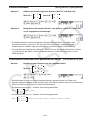 103
103
-
 104
104
-
 105
105
-
 106
106
-
 107
107
-
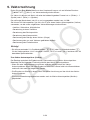 108
108
-
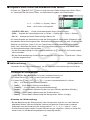 109
109
-
 110
110
-
 111
111
-
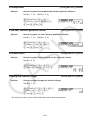 112
112
-
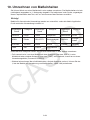 113
113
-
 114
114
-
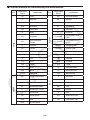 115
115
-
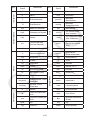 116
116
-
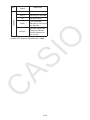 117
117
-
 118
118
-
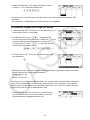 119
119
-
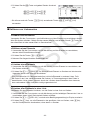 120
120
-
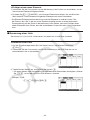 121
121
-
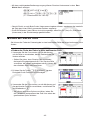 122
122
-
 123
123
-
 124
124
-
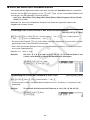 125
125
-
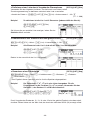 126
126
-
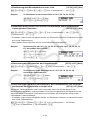 127
127
-
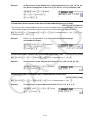 128
128
-
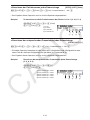 129
129
-
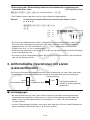 130
130
-
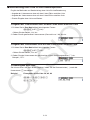 131
131
-
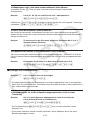 132
132
-
 133
133
-
 134
134
-
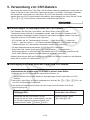 135
135
-
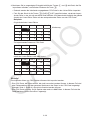 136
136
-
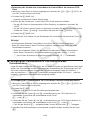 137
137
-
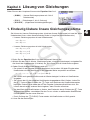 138
138
-
 139
139
-
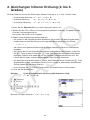 140
140
-
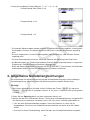 141
141
-
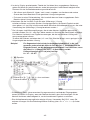 142
142
-
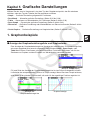 143
143
-
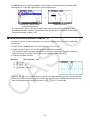 144
144
-
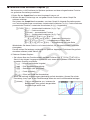 145
145
-
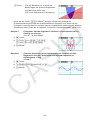 146
146
-
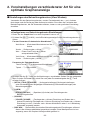 147
147
-
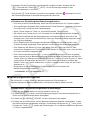 148
148
-
 149
149
-
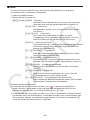 150
150
-
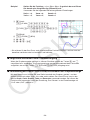 151
151
-
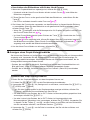 152
152
-
 153
153
-
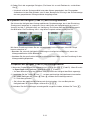 154
154
-
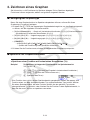 155
155
-
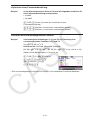 156
156
-
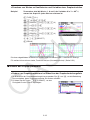 157
157
-
 158
158
-
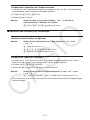 159
159
-
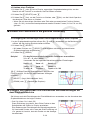 160
160
-
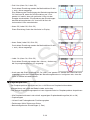 161
161
-
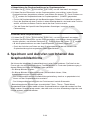 162
162
-
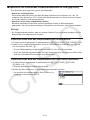 163
163
-
 164
164
-
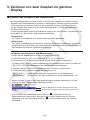 165
165
-
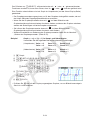 166
166
-
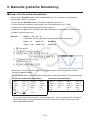 167
167
-
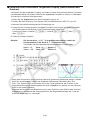 168
168
-
 169
169
-
 170
170
-
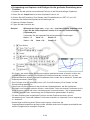 171
171
-
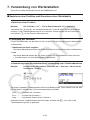 172
172
-
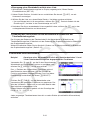 173
173
-
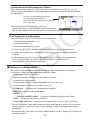 174
174
-
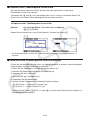 175
175
-
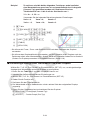 176
176
-
 177
177
-
 178
178
-
 179
179
-
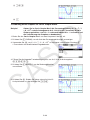 180
180
-
 181
181
-
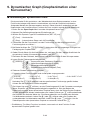 182
182
-
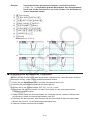 183
183
-
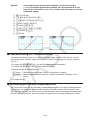 184
184
-
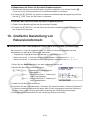 185
185
-
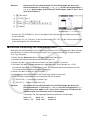 186
186
-
 187
187
-
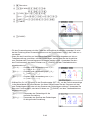 188
188
-
 189
189
-
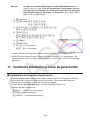 190
190
-
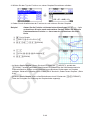 191
191
-
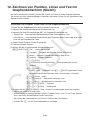 192
192
-
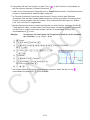 193
193
-
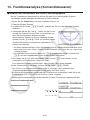 194
194
-
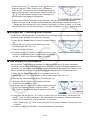 195
195
-
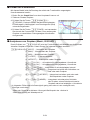 196
196
-
 197
197
-
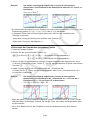 198
198
-
 199
199
-
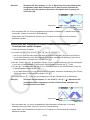 200
200
-
 201
201
-
 202
202
-
 203
203
-
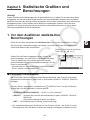 204
204
-
 205
205
-
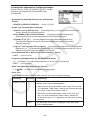 206
206
-
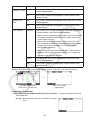 207
207
-
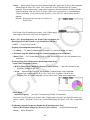 208
208
-
 209
209
-
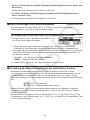 210
210
-
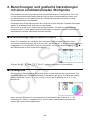 211
211
-
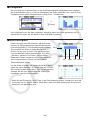 212
212
-
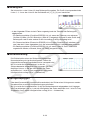 213
213
-
 214
214
-
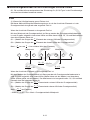 215
215
-
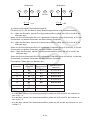 216
216
-
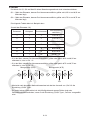 217
217
-
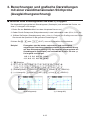 218
218
-
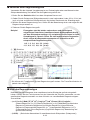 219
219
-
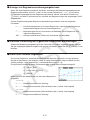 220
220
-
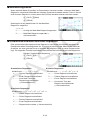 221
221
-
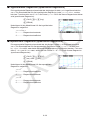 222
222
-
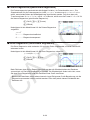 223
223
-
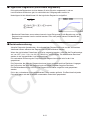 224
224
-
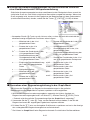 225
225
-
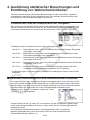 226
226
-
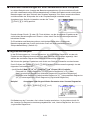 227
227
-
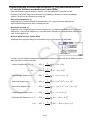 228
228
-
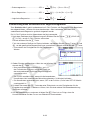 229
229
-
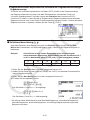 230
230
-
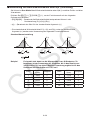 231
231
-
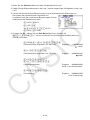 232
232
-
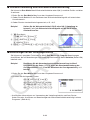 233
233
-
 234
234
-
 235
235
-
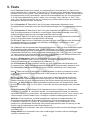 236
236
-
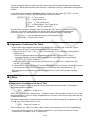 237
237
-
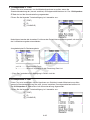 238
238
-
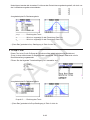 239
239
-
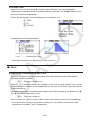 240
240
-
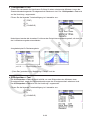 241
241
-
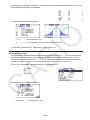 242
242
-
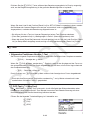 243
243
-
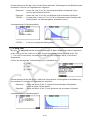 244
244
-
 245
245
-
 246
246
-
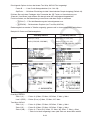 247
247
-
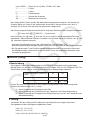 248
248
-
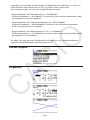 249
249
-
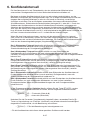 250
250
-
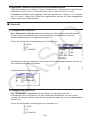 251
251
-
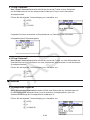 252
252
-
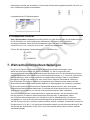 253
253
-
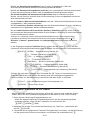 254
254
-
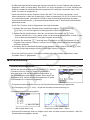 255
255
-
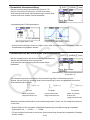 256
256
-
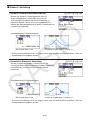 257
257
-
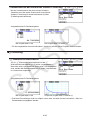 258
258
-
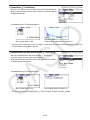 259
259
-
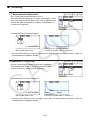 260
260
-
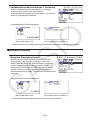 261
261
-
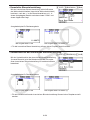 262
262
-
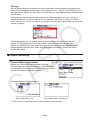 263
263
-
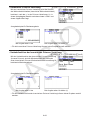 264
264
-
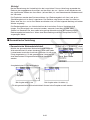 265
265
-
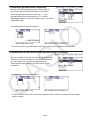 266
266
-
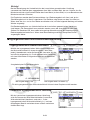 267
267
-
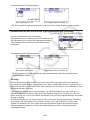 268
268
-
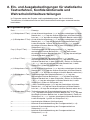 269
269
-
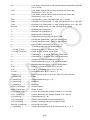 270
270
-
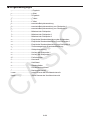 271
271
-
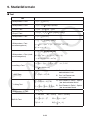 272
272
-
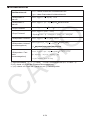 273
273
-
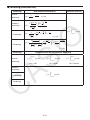 274
274
-
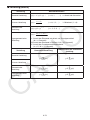 275
275
-
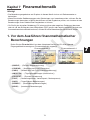 276
276
-
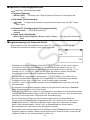 277
277
-
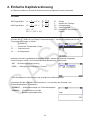 278
278
-
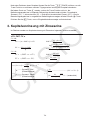 279
279
-
 280
280
-
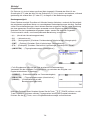 281
281
-
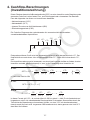 282
282
-
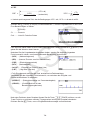 283
283
-
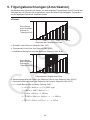 284
284
-
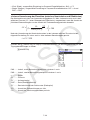 285
285
-
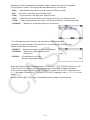 286
286
-
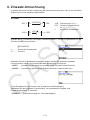 287
287
-
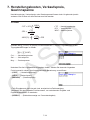 288
288
-
 289
289
-
 290
290
-
 291
291
-
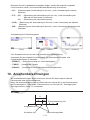 292
292
-
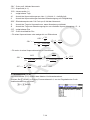 293
293
-
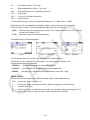 294
294
-
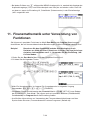 295
295
-
 296
296
-
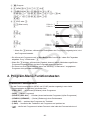 297
297
-
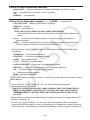 298
298
-
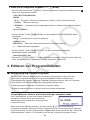 299
299
-
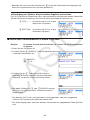 300
300
-
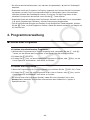 301
301
-
 302
302
-
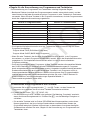 303
303
-
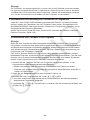 304
304
-
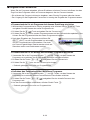 305
305
-
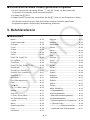 306
306
-
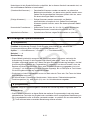 307
307
-
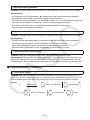 308
308
-
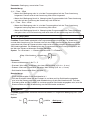 309
309
-
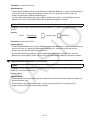 310
310
-
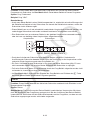 311
311
-
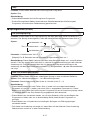 312
312
-
 313
313
-
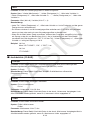 314
314
-
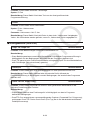 315
315
-
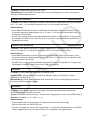 316
316
-
 317
317
-
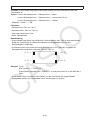 318
318
-
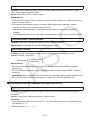 319
319
-
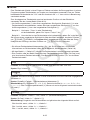 320
320
-
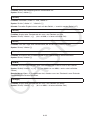 321
321
-
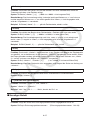 322
322
-
 323
323
-
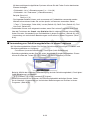 324
324
-
 325
325
-
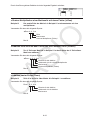 326
326
-
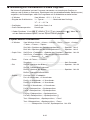 327
327
-
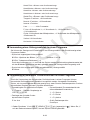 328
328
-
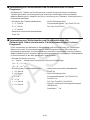 329
329
-
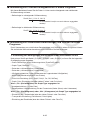 330
330
-
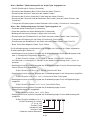 331
331
-
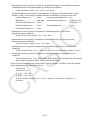 332
332
-
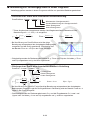 333
333
-
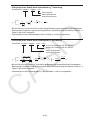 334
334
-
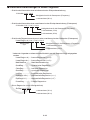 335
335
-
 336
336
-
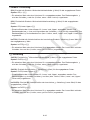 337
337
-
 338
338
-
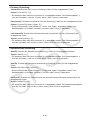 339
339
-
 340
340
-
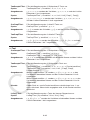 341
341
-
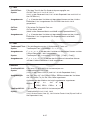 342
342
-
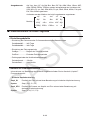 343
343
-
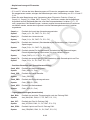 344
344
-
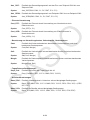 345
345
-
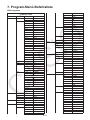 346
346
-
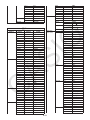 347
347
-
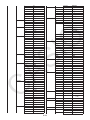 348
348
-
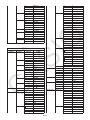 349
349
-
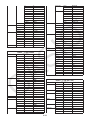 350
350
-
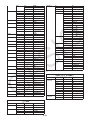 351
351
-
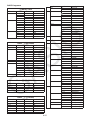 352
352
-
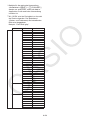 353
353
-
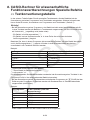 354
354
-
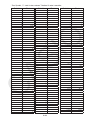 355
355
-
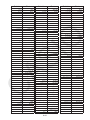 356
356
-
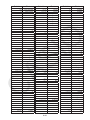 357
357
-
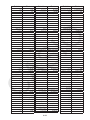 358
358
-
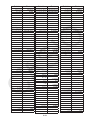 359
359
-
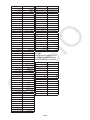 360
360
-
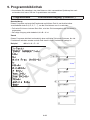 361
361
-
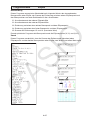 362
362
-
 363
363
-
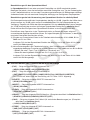 364
364
-
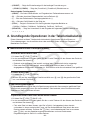 365
365
-
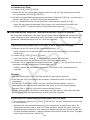 366
366
-
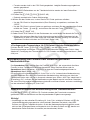 367
367
-
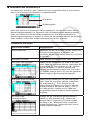 368
368
-
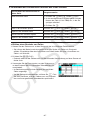 369
369
-
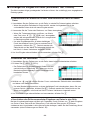 370
370
-
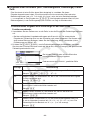 371
371
-
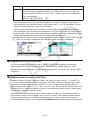 372
372
-
 373
373
-
 374
374
-
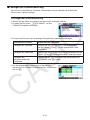 375
375
-
 376
376
-
 377
377
-
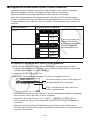 378
378
-
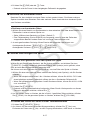 379
379
-
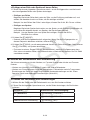 380
380
-
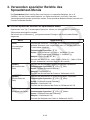 381
381
-
 382
382
-
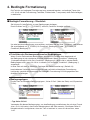 383
383
-
 384
384
-
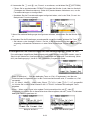 385
385
-
 386
386
-
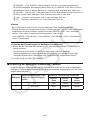 387
387
-
 388
388
-
 389
389
-
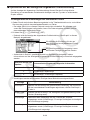 390
390
-
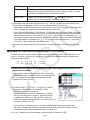 391
391
-
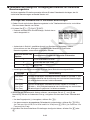 392
392
-
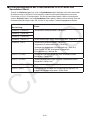 393
393
-
 394
394
-
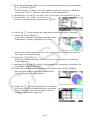 395
395
-
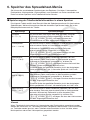 396
396
-
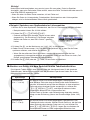 397
397
-
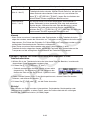 398
398
-
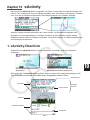 399
399
-
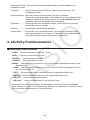 400
400
-
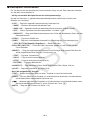 401
401
-
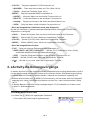 402
402
-
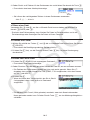 403
403
-
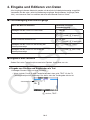 404
404
-
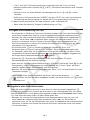 405
405
-
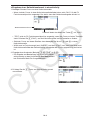 406
406
-
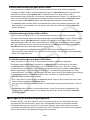 407
407
-
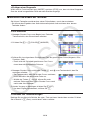 408
408
-
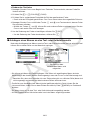 409
409
-
 410
410
-
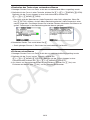 411
411
-
 412
412
-
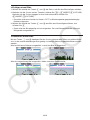 413
413
-
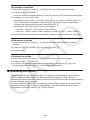 414
414
-
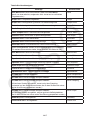 415
415
-
 416
416
-
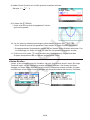 417
417
-
 418
418
-
 419
419
-
 420
420
-
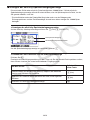 421
421
-
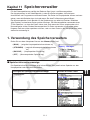 422
422
-
 423
423
-
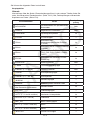 424
424
-
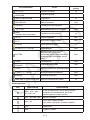 425
425
-
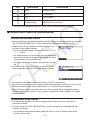 426
426
-
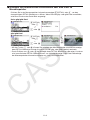 427
427
-
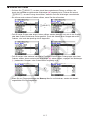 428
428
-
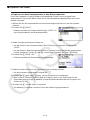 429
429
-
 430
430
-
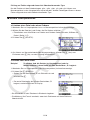 431
431
-
 432
432
-
 433
433
-
 434
434
-
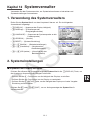 435
435
-
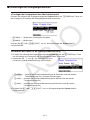 436
436
-
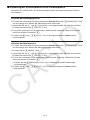 437
437
-
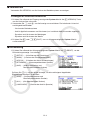 438
438
-
 439
439
-
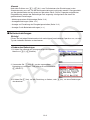 440
440
-
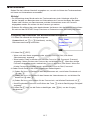 441
441
-
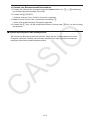 442
442
-
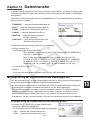 443
443
-
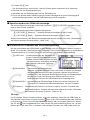 444
444
-
 445
445
-
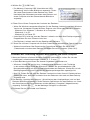 446
446
-
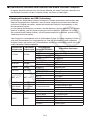 447
447
-
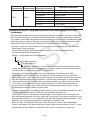 448
448
-
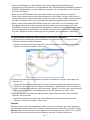 449
449
-
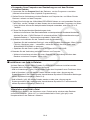 450
450
-
 451
451
-
 452
452
-
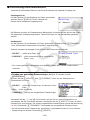 453
453
-
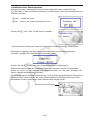 454
454
-
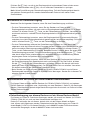 455
455
-
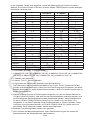 456
456
-
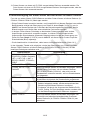 457
457
-
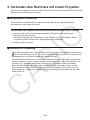 458
458
-
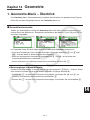 459
459
-
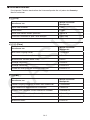 460
460
-
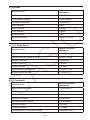 461
461
-
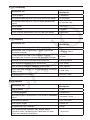 462
462
-
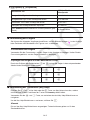 463
463
-
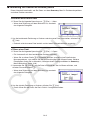 464
464
-
 465
465
-
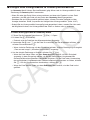 466
466
-
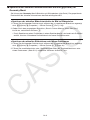 467
467
-
 468
468
-
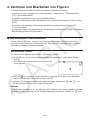 469
469
-
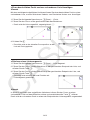 470
470
-
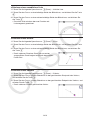 471
471
-
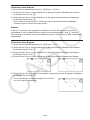 472
472
-
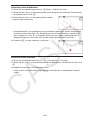 473
473
-
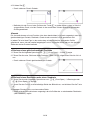 474
474
-
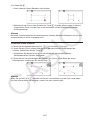 475
475
-
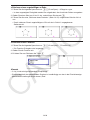 476
476
-
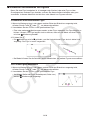 477
477
-
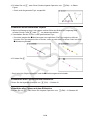 478
478
-
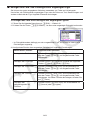 479
479
-
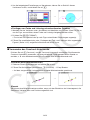 480
480
-
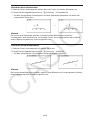 481
481
-
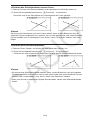 482
482
-
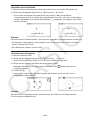 483
483
-
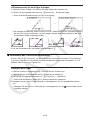 484
484
-
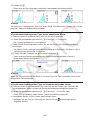 485
485
-
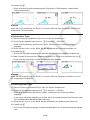 486
486
-
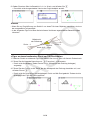 487
487
-
 488
488
-
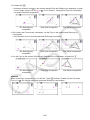 489
489
-
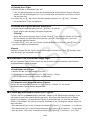 490
490
-
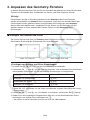 491
491
-
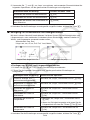 492
492
-
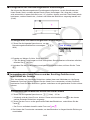 493
493
-
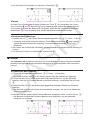 494
494
-
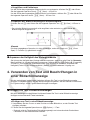 495
495
-
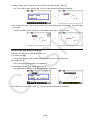 496
496
-
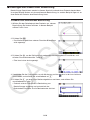 497
497
-
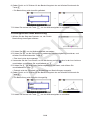 498
498
-
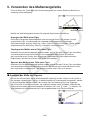 499
499
-
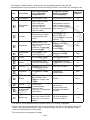 500
500
-
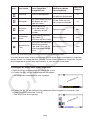 501
501
-
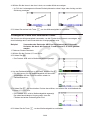 502
502
-
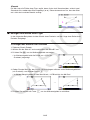 503
503
-
 504
504
-
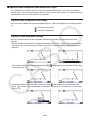 505
505
-
 506
506
-
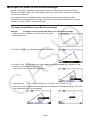 507
507
-
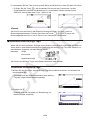 508
508
-
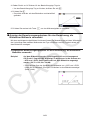 509
509
-
 510
510
-
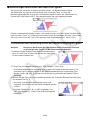 511
511
-
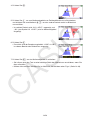 512
512
-
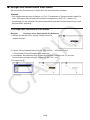 513
513
-
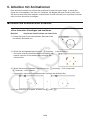 514
514
-
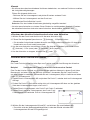 515
515
-
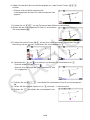 516
516
-
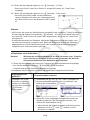 517
517
-
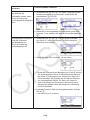 518
518
-
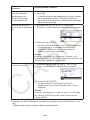 519
519
-
 520
520
-
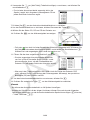 521
521
-
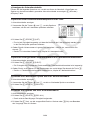 522
522
-
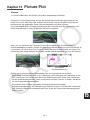 523
523
-
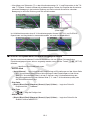 524
524
-
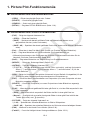 525
525
-
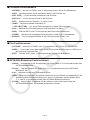 526
526
-
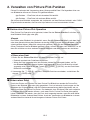 527
527
-
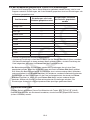 528
528
-
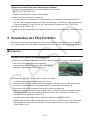 529
529
-
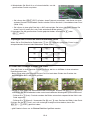 530
530
-
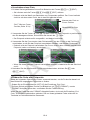 531
531
-
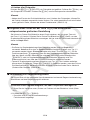 532
532
-
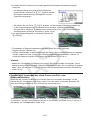 533
533
-
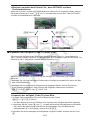 534
534
-
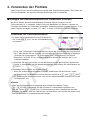 535
535
-
 536
536
-
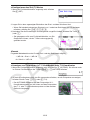 537
537
-
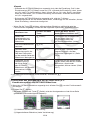 538
538
-
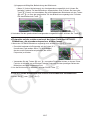 539
539
-
 540
540
-
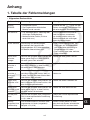 541
541
-
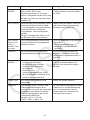 542
542
-
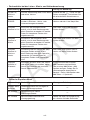 543
543
-
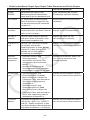 544
544
-
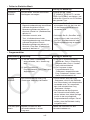 545
545
-
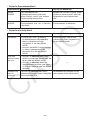 546
546
-
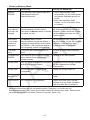 547
547
-
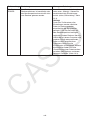 548
548
-
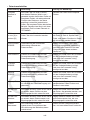 549
549
-
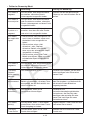 550
550
-
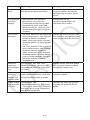 551
551
-
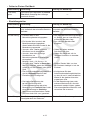 552
552
-
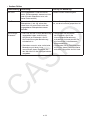 553
553
-
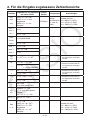 554
554
-
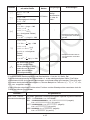 555
555
-
 556
556
-
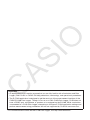 557
557
-
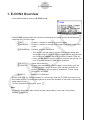 558
558
-
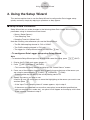 559
559
-
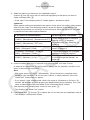 560
560
-
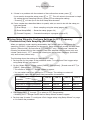 561
561
-
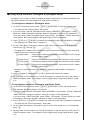 562
562
-
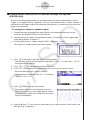 563
563
-
 564
564
-
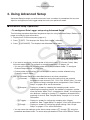 565
565
-
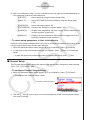 566
566
-
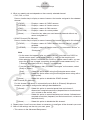 567
567
-
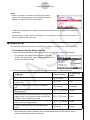 568
568
-
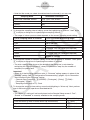 569
569
-
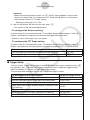 570
570
-
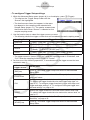 571
571
-
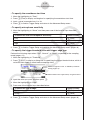 572
572
-
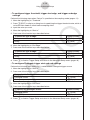 573
573
-
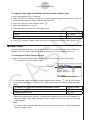 574
574
-
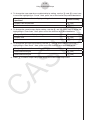 575
575
-
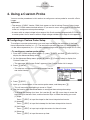 576
576
-
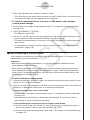 577
577
-
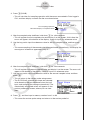 578
578
-
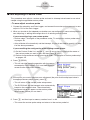 579
579
-
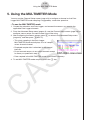 580
580
-
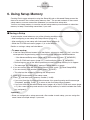 581
581
-
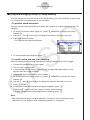 582
582
-
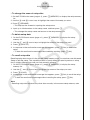 583
583
-
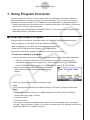 584
584
-
 585
585
-
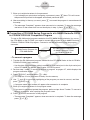 586
586
-
 587
587
-
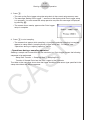 588
588
-
 589
589
-
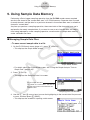 590
590
-
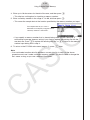 591
591
-
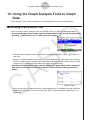 592
592
-
 593
593
-
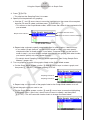 594
594
-
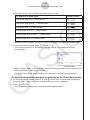 595
595
-
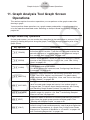 596
596
-
 597
597
-
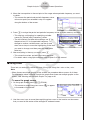 598
598
-
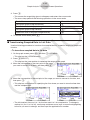 599
599
-
 600
600
-
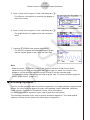 601
601
-
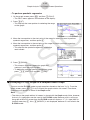 602
602
-
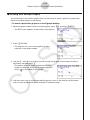 603
603
-
 604
604
-
 605
605
-
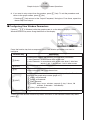 606
606
-
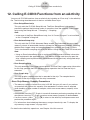 607
607
-
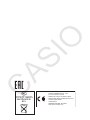 608
608
-
 609
609
Casio fx-CG10, fx-CG20 Software-Version 2.02 Bedienungsanleitung
- Typ
- Software-Version 2.02 Bedienungsanleitung
Verwandte Artikel
-
Casio fx-CG50UPD Bedienungsanleitung
-
Casio fx-CG50UPD Bedienungsanleitung
-
Casio fx-9860GII, fx-9860GII SD Bedienungsanleitung
-
Casio fx-9750GA PLUS Bedienungsanleitung
-
Casio FX-7400GII Bedienungsanleitung
-
Casio FX9860GSD Bedienungsanleitung
-
Casio fx-7400GIII Bedienungsanleitung
-
Casio cfx 9850 gb plus Bedienungsanleitung
-
Casio fx-9750GIII Bedienungsanleitung
-
Casio fx-570CWUPD Benutzerhandbuch