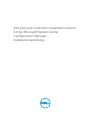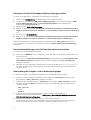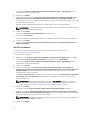Dell Lifecycle Controller Integration Version 3.0 for Microsoft System Center Configuration Manager Schnellstartanleitung
- Typ
- Schnellstartanleitung

Dell Lifecycle Controller Integration Version
3.0 für Microsoft System Center
Configuration Manager
Installationsanleitung

Anmerkungen, Vorsichtshinweise und
Warnungen
ANMERKUNG: Eine ANMERKUNG liefert wichtige Informationen, mit denen Sie den Computer
besser einsetzen können.
VORSICHT: Ein VORSICHTSHINWEIS macht darauf aufmerksam, dass bei Nichtbefolgung von
Anweisungen eine Beschädigung der Hardware oder ein Verlust von Daten droht, und zeigt auf,
wie derartige Probleme vermieden werden können.
WARNUNG: Durch eine WARNUNG werden Sie auf Gefahrenquellen hingewiesen, die materielle
Schäden, Verletzungen oder sogar den Tod von Personen zur Folge haben können.
Copyright © 2014 Dell Inc. Alle Rechte vorbehalten. Dieses Produkt ist durch US-amerikanische und internationale
Urheberrechtsgesetze und nach sonstigen Rechten an geistigem Eigentum geschützt. Dell
™
und das Dell Logo sind
Marken von Dell Inc. in den Vereinigten Staaten und/oder anderen Geltungsbereichen. Alle anderen in diesem
Dokument genannten Marken und Handelsbezeichnungen sind möglicherweise Marken der entsprechenden
Unternehmen.
2014 - 09
Rev. A00

Inhaltsverzeichnis
1 Einführung..............................................................................................................5
2 Voraussetzungen.................................................................................................. 6
Konfigurieren eines Kontos zur Verwendung mit Ermittlung und Handshake...................................6
Konfigurieren des Benutzerzugriffs auf WMI..................................................................................7
Bereitstellung von Benutzerberechtigungen für DCOM................................................................7
Benutzerberechtigungen für DCOM Config WMI erteilen............................................................ 7
Namespace-Sicherheit festlegen und Berechtigungen erteilen................................................... 8
Benutzerberechtigungen vom Dell Provisioning Server aus prüfen............................................. 8
Bereitstellung der Freigabe- und Ordnerberechtigungen.............................................................8
Software-Voraussetzungen und -Anforderungen...............................................................................9
Komponentenspezifische Voraussetzungen................................................................................10
Aktivieren und Deaktivieren des WMI-Datenverkehrs mit Firewall..............................................13
Bereitstellung von Lese- und Ausführungsberechtigungen für Benutzer...................................13
3 Installieren von DLCI für Configuration Manager........................................ 15
So installieren Sie Dell Lifecycle Controller Integration für Configuration Manager....................... 16
Installieren von DLCU und DPS.....................................................................................................16
Nur DLCU installieren.................................................................................................................... 17
Nur DPS installieren.......................................................................................................................18
Arbeiten mit Dell Lifecycle Controller Integration auf einem System mit aktiviertem UAC
(User Account Control)....................................................................................................................... 19
Installieren von Dell Lifecycle Controller Integration für Configuration Manager auf
einem UAC-aktivierten System..................................................................................................... 19
Verwenden der Reparaturoption im Installationsprogramm.............................................................19
Aktualisieren von Dell Lifecycle Controller Integration für Configuration Manager von einer
vorhergehenden Version aus............................................................................................................. 20
Vorbedingungen für die Aktualisierung........................................................................................20
Aktualisierung von Dell Lifecycle Controller Integration für Configuration Manager von
Version 2.2 auf Version 3.0............................................................................................................21
Verwenden der Änderungsoption im Installationsprogramm...........................................................21
Funktionen installieren, die Sie zuvor nicht installiert hatten...................................................... 22
Entfernen einer Funktionen, die Sie zuvor installiert hatten........................................................22
Deinstallation von Dell Lifecycle Controller Integration für Configuration Manager...................... 22
4 Troubleshooting.................................................................................................24
Fehler während der Dell Provisioning Service (DPS)-Installation auf einem System.......................24

1
Einführung
Das Dell Lifecycle Controller Integration Version 3.0 For Microsoft System Center Configuration Manager
Installation Guide (Dell Lifecycle Controller Integration Version 3.0 für Microsoft System Center
Configuration Manager-Benutzerhandbuch) enthält Informationen zu den Software-Voraussetzungen
und -anforderungen zur Installation, Aktualisierung und Deinstallation der Dell Lifecycle Controller
Integration (DLCI) für Microsoft System Center Configuration Manager.
Die Verwendung von Configuration Manager in diesem Dokument bezieht sich auf die folgenden
Produkte:
• Microsoft System Center 2012 R2 Configuration Manager
• Microsoft System Center 2012 SP1 Configuration Manager
• Microsoft System Center 2012 Configuration Manager
5

2
Voraussetzungen
Sie sollten mit der Bereitstellung von Betriebssystemen vertraut sein, die Dell Server Deployment Pack für
Microsoft System Center Configuration Manager (DSDP Version 3.0 für Configuration Manager)
verwenden.
Weitere Informationen finden Sie unter Komponentenspezifische Voraussetzungen für Dell Lifecycle
Controller Utility (DLCU).
Weitere Informationen finden Sie im Dell Server Deployment Pack for Microsoft System Center
Configuration Manager User’s Guide (Dell Server Deployment Pack für Microsoft System Center
Configuration Manager-Benutzerhandbuch) unter
dell.com/support/home. Führen Sie vor der
Installation von Dell Lifecycle Controller Integration für Configuration Manager die folgenden Schritte
aus:
1. Konfigurieren Sie ein Konto zur Verwendung mit Ermittlung und Handshake. Weitere Informationen
finden Sie unter Konfigurieren eines Kontos zur Verwendung mit Ermittlung und Handshake.
2. Stellen Sie sicher, dass die Softwarevoraussetzungen und Vorbedingungen vorhanden sind. Weitere
Informationen finden Sie unter
Software-Voraussetzungen und -Anforderungen.
3. Stellen Sie sicher, dass die komponentenspezifischen Vorbedingungen vorhanden sind. Weitere
Informationen finden Sie unter Komponentenspezifische Voraussetzungen.
Konfigurieren eines Kontos zur Verwendung mit
Ermittlung und Handshake
Falls Sie ein Administrator-Konto für den Dell Provisioning Server (DPS) zum Aufrufen des Configuration
Manager-Servers nicht verwenden möchten, erstellen Sie ein Benutzerkonto mit minimalen
Berechtigungen.
ANMERKUNG: Wenn Sie DLCI installieren, indem Sie in Active Directory authentifizierte
Benutzeranmeldeinformationen bereitstellen und anschließend die Erkennung und Handshake mit
einem Zielsystem unter Verwendung von nicht durch Active Directory authentifizierten
Benutzeranmeldeinformationen durchführen, schlagen Ermittlung und Handshake mit dem
Zielsystem fehl. Deaktivieren Sie zur Behebung dieses Problems die Active Directory-
Anmeldeinformationen.
So erstellen Sie ein Benutzerkonto mit minimalen Benutzerberechtigungen:
1. Erstellen Sie ein Benutzerkonto auf der Domäne, da der DPS dieses Konto verkörpert, während der
Datenermittlungseintrag (Data Discovery Record, DDR) zur Inbox des Standortservers geschrieben
wird.
2. Überprüfen Sie auf der Configuration Manager 2012-Konsole unter Administration (Verwaltung) →
Security (Sicherheit) → Administrative Users (Admin-Benutzer) auf das Vorhandensein des
Benutzernamens. Stellen Sie für den Benutzer die folgenden Berechtigungen bereit:
• Collection (Sammlung) – Read (Lesen), Modify (Modifizieren) und Create (Erstellen)
• Site (Standort) – Read (Lesen), und Import computer entry (Computereintrag importieren)
3. Konfigurieren Sie den Benutzerzugriff auf die Windows Management Instrumentation (WMI). Weitere
Informationen finden Sie unter
Konfigurieren des Benutzerzugriffs auf WMI.
6

4. Erteilen Sie Freigabe- und Ordnerberechtigungen für das Schreiben von Dateien in die DDR-Inbox.
Weitere Informationen finden Sie unter Erteilung der Freigabe- und Ordnerberechtigungen.
Konfigurieren des Benutzerzugriffs auf WMI
So konfigurieren Sie den Benutzerzugriff auf WMI im Remote-Modus:
ANMERKUNG: Stellen Sie sicher, dass die Firewall des Systems die WMI-Verbindung nicht blockiert.
1. Um auf das DCOM (Distributed Component Object Model) im Remote-Zugriff über dcomcnfg.exe
zuzugreifen, geben Sie die Benutzerberechtigungen des Dell Provisioning Servers ein. Weitere
Informationen finden Sie unter
Benutzerberechtigungen für DCOM bereitstellen.
2. Um auf die DCOM Config Windows Management and Instrumentation (WMI) -Komponenten über
dcomcnfg.exe zuzugreifen, geben Sie die Benutzerberechtigungen des Dell Provisioning Servers ein.
Weitere Informationen finden Sie unter Benutzerberechtigungen für DCOM Config WMI bereitstellen.
3. Legen Sie die Namespace-Sicherheit fest und erteilen Sie Berechtigungen. Weitere Informationen
finden Sie unter
Setting Namespace Security And Granting Permissions (Namespace-Sicherheit
festlegen und Berechtigungen erteilen).
4. Validieren Sie vom Dell Provisioning Server aus die Benutzerberechtigungen für das Konto. Weitere
Informationen finden Sie unter Validating User Permissions From The Dell Provisioning Server
(Benutzerberechtigungen vom Dell Provisioning Server aus prüfen).
Bereitstellung von Benutzerberechtigungen für DCOM
So erteilen Sie DCOM Benutzerberechtigungen:
1. Starten Sie dcomcnfg.exe.
2. Klicken Sie im linken Fensterbereich der Component Services (Komponentendienste)-Konsole,
Computers (Computer) erweitern, mit der rechten Maustaste auf den Provisioning Server-Computer
und wählen Sie Properties (Eigenschaften) aus.
3. Auf COM Security (COM-Sicherheit):
• Klicken Sie unter Access Permissions (Zugriffsberechtigungen) auf Edit Limits (Limits
bearbeiten) und wählen Sie Remote Access (Remote-Zugriff) aus.
• Klicken Sie unter Launch and Activation Permission (Start- und Aktivierungsberechtigungen)
auf Edit Limits (Limits bearbeiten) und wählen Sie Local Launch (Lokaler Start), Remote Launch
(Remote-Start) und Remote Activation (Remote-Aktivierung) aus.
Benutzerberechtigungen für DCOM Config WMI erteilen
So erteilen Sie Benutzerberechtigungen für DCOM Config WMI:
1. Starten Sie dcomcnfg.exe.
2. Erweitern Sie My Computer (Arbeitsplatz) → DCOM Config.
3. Klicken Sie mit der rechten Maustaste auf Windows Management and Instrumentation und wählen
Sie Properties (Eigenschaften) aus.
4. Klicken Sie auf der Registerkarte Security (Sicherheit) unter Launch and Activation Permission
(Start- und Aktivierungsberechtigungen) auf Edit (Bearbeiten) und wählen Sie die Berechtigungen
Remote Launch and Remote Activation permissions (Remote-Start und Remote-Aktivierung)
aus.
7

Namespace-Sicherheit festlegen und Berechtigungen erteilen
So legen Sie die Namespace-Sicherheit fest und erteilen Berechtigungen.
1. Starten Sie die wmimgmt.msc, um die Namespace-Sicherheit festzulegen.
2. Klicken Sie im Fensterbereich WMI Control (WMI-Steuerung) mit der rechten Maustaste auf WMI
Control (WMI-Steuerung), wählen Sie Properties (Eigenschaften) und anschließend die
Registerkarte Security (Sicherheit) aus.
3. Navigieren Sie zu ROOT\SMS Namespace.
4. Wählen Sie die Berechtigungen Execute Methods (Methoden ausführen), Provide Write (Schreiben
angeben), Enable Account (Konto aktivieren) und Remote Enable Permission (Remote-Aktivierung)
aus.
5. Wechseln Sie zu Root\cimv2\dlci.
6. Wählen Sie die Berechtigungen Execute Methods (Methoden ausführen), Provide Write (Schreiben
angeben), Enable Account (Konto aktivieren) und Remote Enable (Remote-Aktivierung) aus.
Alternativ dazu wird der Configuration Manager-Benutzer Mitglied der SMS_Admin-Gruppe und Sie
können den bereits vorhandenen Berechtigungen der Gruppe Remote Enable (Remote-Aktivierung)
hinzufügen.
Benutzerberechtigungen vom Dell Provisioning Server aus prüfen
So validieren Sie die Benutzerberechtigungen:
1. Verwenden Sie WBEMTest, um zu überprüfen, ob Sie über WMI eine Verbindung zum Standortserver
herstellen können.
Stellen Sie sicher, Packet privacy (Paketdatenschutz) im Gruppenkästchen der Authentication level
(Authentifizierungsebene) auszuwählen, wenn Sie eine Verbindung zum Site_<Standortcode>
Namespace herstellen.
2. Nachdem Sie eine Verbindung hergestellt haben, führen Sie die Abfrage Select*from SMS_Site
aus. Wenn Berechtigungen richtig zugewiesen werden, gibt dieser Befehl einen Eintrag mit dem
Standortcode aus.
Bereitstellung der Freigabe- und Ordnerberechtigungen
So erteilen Sie Freigabe- und Ordnerberechtigungen für Schreibdateien der DDR-Inbox:
1. Erteilen Sie an der Configuration Manager-Konsole 2012 unter Verwaltung dem Benutzer die
Berechtigung, zur SMS_<Sitecode>-Freigabe zu schreiben.
2. Navigieren Sie unter Verwendung von File Explorer, zum Freigabeort SMS_<sitecode> -Freigabe,
und dann zum Ordner ddm.box. Gewähren Sie dem Domänenbenutzer den Vollzugriff für die
folgenden Ordner:
• SMS_<sitecode>
• inboxes
• ddm.box
3. Fügen Sie einen Konfigurationspunkt hinzu, um die Vollzugriff-Berechtigung am
Registrierungsspeicherort bereitzustellen: HKEY_LOCAL_MACHINE\SOFTWARE\Wow6432Node
\DELL\Provisioning Service\Repository.
4. Validieren Sie diese Berechtigungen, indem Sie unter Verwendung der
Benutzeranmeldeinformationen vorübergehend ein Laufwerk über den Dell Provisioning Server
zuordnen und dann eine neue Datei erstellen, schreiben, modifizieren und löschen.
8

Software-Voraussetzungen und -Anforderungen
Erfüllen Sie vor dem Installieren von DLCI für Configuration Manager die folgenden Voraussetzungen:
1. Installieren Sie Microsoft System Center 2012 R2 Configuration Manager oder Microsoft System
Center 2012 SP1 Configuration Manager, oder Microsoft System Center 2012 Configuration Manager.
Details zum Herunterladen und zur Installation von Configuration Manager finden Sie unter
technet.microsoft.com.
2. Stellen Sie sicher, dass auf Ihrem System mindestens 40 MB freier Speicherplatz verfügbar ist, um
DLCI zu installieren.
3. Installieren Sie Dell Server Deployment Pack (DSDP) Version 3.0 für Configuration Manager. Details
zur Installation von DSDP für Configuration Manager finden Sie im
Dell Server Deployment Pack for
Microsoft System Center Configuration Manager Installation Guide (Benutzerhandbuch zum Dell
Server Deployment Pack für Microsoft System Center Configuration Manager) unter dell.com/
support/home.
4. Installieren Sie .NET Version 4.0 auf Systemen mit Microsoft System Center 2012 R2 Configuration
Manager, Microsoft System Center 2021 SP1 Configuration Manager, Microsoft System Center 2012
Configuration Manager.
5. Installieren Sie Windows Remote Management (WinRM) und .NET 4.0, wenn Sie DPS auf Systemen
installieren, auf denen Microsoft Windows Server 2008 und 2008 R2 ausgeführt werden.
6. Stellen Sie sicher, dass Sie die Configuration Manager Console (Verwaltungskonsole) vor der
Installation des DPS installiert haben.
Das DLCI-Installationsprogramm überprüft vor der Installation des DPS, ob die Verwaltungskonsole
installiert ist. Falls die Verwaltungskonsole nicht installiert ist, zeigt das Installationsprogramm
möglicherweise eine Fehlermeldung an. Die Installation kann erst fortgesetzt werden, nachdem die
Verwaltungskonsole installiert wurde.
ANMERKUNG: Das DLCI-Installationsprogramm überprüft nur die Installation der Configuration
Manager-Verwaltungskonsole. Es kann jedoch nicht prüfen, ob die gleiche Version von
Configuration Manager auf dem Standortserver installiert ist, wo DPS die Ermittlungseinträge
ablegt. Stellen Sie sicher, dass Sie die richtige Version der Verwaltungskonsole installiert haben.
7. Stellen Sie sicher, dass die erforderlichen KB-Artikel verfügbar sind:
Wenn Sie DLCI auf einem System installieren, das Windows 2008 R2 64–Bit ausführt, führen Sie die
folgende Aktualisierung aus: KB981506 – Fehlermeldung „SSL Certificate add failed, Error: 1312“
(SSL-Zertifikat hinzufügen fehlgeschlagen, Fehler: 1312) bei dem Versuch, eine CTL zu Windows
Server 2008 R2 oder auf Windows 7 hinzuzufügen. Siehe support.microsoft.com/kb/981506.
8. Diese Version von DLCI ist lizensiert. Zur Verwendung von DLCI müssen Sie Dell Connections
License Manager (DCLM) installieren und einrichten.
Weitere Informationen zur Einrichtung von DCLM finden Sie in der Dokumentation unter dell.com/
support/home.
Nachdem Sie DCLM installiert und eingerichtet haben, müssen Sie sich zur Arbeit mit DLCI eine
Lizenz beschaffen und diese in DCLM importieren. Diese Lizenz ist erforderlich, damit DLCI Zugang
zu den Zielsystemen hat.
Zur Beschaffung der Lizenz kontaktieren Sie den Dell-Vertrieb.
9. Falls Sie kein Benutzer mit Administratorrechten sind und den Dell Provisioning Server automatisch
konfigurieren möchten; und falls Sie auch planen, DPS auf einem Server und die Dell Lifecycle
Controller-Integration auf einem anderen Server zu installieren, sollten Sie folgendes in Betracht
ziehen:
9

• Zur Konfiguration von Firewall-Einstellungen vor der Installation von DPS lesen Sie Aktivieren oder
Deaktivieren des WMI Traffic mit Hilfe der Firewall.
• Stellen Sie auf dem System, wo die Dell Lifecycle Controller-Integration installiert wird, die Write
(Schreib)berechtigung für den Ordner <Configuration Manager Admin Console Install Dir >
\XmlStorage\Extensions\DLCPlugin bereit.
• Anleitungen zum Bereitstellen von Schreibberechtigungen mit PowerShell finden Sie unter
Bereitstellen von Lese- und Ausführungsberechtigungen für Benutzer.
10. Wenn Sie kein Administrator-Benutzer sind und die Server automatisch ermitteln möchten, müssen
Sie die Benutzer der Dell Connections License-Benutzergruppe in Active Directory hinzufügen, um
den Zugriff auf Dell Connections License Manager bereitzustellen.
11. Um mit den bereitstellenden Nicht-Windows-Betriebssystemen an Zielsystem-Tasks zu arbeiten,
erfüllen Sie folgende Voraussetzungen:
• Für bereitstellende Nicht-Windows-Betriebssysteme brauchen Sie Network File System (NFS);
entweder Client für NFS oder Services für Network File System.
• Installieren Sie Client für NFS auf dem System, auf dem die Site-Server-/Admin-Konsole oder Dell
Lifecycle Controller-Integration installiert ist. Der NFS-Freigabename ist von der Groß/
Kleinschreibung abhängig.
• NFS wurde so konfiguriert, dass es Anonymen/Nicht-zugeordneten Lesezugriff für alle Systeme
hat. Das NFS hat Lese- und Schreibzugriff für Site-Server und die Admin-Konsole. Bestätigen Sie,
dass der Site-Server, die Admin-Konsole und das System, auf dem die NFS-Freigabe vorhanden
ist, sich auf derselben Domäne befinden. NFS muss mindestens 60% freien Speicherraum
enthalten. Es wird empfohlen, dass die NFS-Freigabe auf einem privaten Netzwerk ohne Zugriff
auf das Internet gehostet wird. Es soll jedoch von Site-Server, der Admin-Konsole und allen
iDRACs her auf NFS zugegriffen werden können.
• Statusmeldungen werden auf Schnittstelle 4434 empfangen. Bestätigen Sie, dass für diese
Schnittstelle eine Firewall-Ausnahme eingestellt wurde, sonst empfängt der TaskViewer keine
Statusmeldungen zur Betriebssystembereitstellung vom Server, auf dem das Betriebssystem
installiert wird.
So ändern Sie die Schnittstelle, auf der der TaskViewer die Statusmeldungen empfangen kann:
ändern Sie in der DLCTaskManager.exe.config-Konfigurationsdatei den Schlüssel=
"NON_WIN_OSD_STATUS_PORT" und den Wert="4434".
Stellen Sie sicher, dass die neue Schnittstelle nicht verwendet wird.
• Bestätigen Sie, dass die virtuelle Festplatte auf dem Zielsystem verfügbar ist.
• Server mit bereitgestelltem ESXi werden in eine andere Sammlung verwalteter Dell Lifecycle
Controller (ESXi) verschoben.
• Falls die DHCP-Suche während der Bereitstellung fehlschlägt, erfährt der Server eine
Zeitüberschreitung und wird nicht in den verwalteten Dell Lifecycle Controller (ESXi)
verschoben.
Es wird empfohlen, dass der Netzwerkadapter an der Netzwerkschnittstelle am Server angeschlossen ist,
auf dem das Betriebssystem bereitgestellt wird. Informationen über komponentenspezifische Software-
Voraussetzungen und -Anforderungen finden Sie unter Component-Specific Prerequisites
(Komponentenspezifische Voraussetzungen).
Komponentenspezifische Voraussetzungen
Das DLCI für Configuration Manager-Installationsprogramm überprüft die folgenden Voraussetzungen
vor der Installation:
Beim erstmaligen Start
• Regsrv32.exe
10

• WinRM
• Client für NFS
• Für Configuration Manager 2012 R2
– Windows 2012 R2
– Windows 2008 R2
– Windows 8.1 Enterprise
– Windows 8 Pro und Windows 8 Enterprise
– Windows Server 2012 Standard Edition
– Windows Server 2012 Datacenter Edition
– Microsoft Windows Server 2008 (x64)
– Microsoft .NET Version 4.0
• Für Configuration Manager 2012 SP1
– Windows 2008 R2
– Windows 8 Pro und Windows 8 Enterprise
– Windows Server 2012 Standard Edition
– Windows Server 2012 Datacenter Edition
– Microsoft Windows Server 2008 (x64)
– Microsoft .NET Version 4.0
• Für Configuration Manager 2012
– Windows 7
– Microsoft Windows Server 2008 und 2008 R2
– Microsoft .NET Version 4.0
Für DLCU
• Installation auf primärem Standortserver oder auf Configuration Manager-Admin-Konsole
• DSDP 3.0 auf DLCI Version 3.0 für Microsoft System Center 2012 R2 Configuration Manager,
Microsoft System Center 2012 SP1 Configuration Manager, Microsoft System Center 2012
Configuration Manager-Konsolen
• Windows Automation Install Kit (WAIK)/Windows Assessment and Deployment Kit (ADK)
• Zur Bereitstellung eines Nicht-Windows-Betriebssystem, wie z. B. einem Red Hat Linux-
Betriebssystem, benötigen Sie ein Network File System Version 3.0 (NFSv3). Aktivieren Sie zur Arbeit
mit NFSv in dem System, auf dem die DLCU installiert ist, die Datei- und Speicherdienst-Rolle.
Für DPS
• Die Admin-Konsole ist installiert.
• Internet Information Services (IIS) 6, IIS 7, IIS 7.5, IIS 8 oder IIS 8.5
• IIS-WMI-Kompatibilität ist auf IIS 7, IIS 8 oder IIS 8.5 aktiviert
• IIS-WMI-Metabase-Kompatibilität ist auf IIS 7, IIS 8 oder IIS 8.5 aktiviert
• icacls.exe
DPS und DLCU sind in derselben Domäne vorhanden.
11

Unterstützte Betriebssysteme
Die folgende Tabelle enthält Informationen zu den für die Installation von DLCI für Configuration
Manager unterstützten Betriebssystemen.
Weitere Informationen zu den unterstützten Konfigurationen für Configuration Manager 2012 R2 oder
Configuration Manager 2012 SP1, Configuration Manager 2012 finden Sie unter:
technet.microsoft.com/en-us/library/gg682077.aspx.
Tabelle 1. Kompatible Betriebssysteme für DLCI
Betriebssysteme Dell Provisioning Service
Die folgenden Betriebssysteme werden für Configuration Manager 2012 unterstützt:
Windows Server 2012 R2
Windows Server 2012
Windows Server 2008 SP2— Standard, Enterprise
und Datacenter x64 Editionen
Windows Server 2008 SP2— Standard, Enterprise
und Datacenter x64 Editionen
Windows Server 2008 R2— Standard, Enterprise
und Datacenter x64 Editionen
Windows Vista SP1 x64 Business Edition
Windows Vista x64 Business Edition
Die folgenden Betriebssysteme werden für Configuration Manager 2012 SP1 unterstützt:
Windows Server 2012 R2
Windows Server 2012 - Standard und Datacenter
(x64) Edition
Windows Server 2008 R2
Windows Server 2008
Windows 8 x64 Edition
Windows 7 x64 Edition
Windows Vista SP1 x64 Business Edition
12

Betriebssysteme Dell Provisioning Service
Windows Vista x64 Business Edition
Die folgenden Betriebssysteme werden für Configuration Manager 2012 R2 unterstützt:
Windows Server 2012 R2 - Standard und
Datacenter (x64) Edition
Windows Server 2012
Windows Server 2008 R2
Windows Server 2008
Windows 8.1 x64 Edition
Windows 8 x64 Edition
Windows 7 x64 Edition
Windows Vista SP1 x64 Business Edition
Windows Vista x64 Business Edition
Aktivieren und Deaktivieren des WMI-Datenverkehrs mit Firewall
Wenn eine Firewall auf dem Dell Lifecycle Controller-Dienstprogramm für Configuration Manager
aktiviert ist, dann müssen Sie den WMI-Datenverkehr aktivieren, um Remote-PowerShell-Befehle für die
WMI-Klasse auszuführen.
So aktivieren Sie den WMI-Verkehr mithilfe der Firewall-Benutzeroberfläche:
1. Klicken Sie im Control Panel (Systemsteuerung) auf Security (Sicherheit) und klicken Sie
anschließend auf
Windows Firewall.
2. Klicken Sie auf Change Settings (Einstellungen ändern), und klicken Sie dann auf Exceptions
(Ausnahmen).
3. Um WMI-Datenverkehr zu aktivieren, wählen Sie unter Ausnahmen die Option Windows
Management Instrumentation (WMI)
.
ANMERKUNG: Um WMI-Datenverkehr zu deaktivieren, löschen Sie Windows Management
Instrumentation (WMI).
Bereitstellung von Lese- und Ausführungsberechtigungen für Benutzer
Nicht-Administrator-Benutzer müssen die folgenden Voraussetzungen auf dem Standortserver, SMS
Provider-Server- und DPS-Server vor der Installation von DLCU- und DPS-Komponenten erfüllen:
1. Führen Sie in PowerShell diesen Befehl aus: Enable-PSRemoting.
2. Geben Sie in die Bestätigungsmeldung Y ein.
13

3. Führen Sie in PowerShell diesen Befehl aus: Set-ExecutionPolicy RemoteSigned.
4. Geben Sie in die Bestätigungsmeldung Y ein.
14

3
Installieren von DLCI für Configuration
Manager
Das Dell Lifecycle Controller Integration (DLCI) für Configuration Manager-Installationsprogramm enthält
zwei Komponenten – Dell Lifecycle Controller Utility (DLCU) und Dell Provisioning Server (DPS).
DLCU ist ein Plug-In für Configuration Manager; wählen Sie diese Option, wenn Sie Configuration
Manager auf einem Standortserver installiert haben.
DPS ist eine Komponente für die Bereitstellung von Dell-Servern in Configuration Manager. Für DPS ist
Configuration Manager-Installation nicht erforderlich.
Der Server, auf dem DPS installiert wurde, wird Dell Provisioning Server genannt.
Sie können beide Komponenten zusammen installieren, oder diese einzeln auf separaten Systemen
installieren.
Tabelle 2. Installationsprogramm-Unterstützung für Client- und Server-Betriebssysteme
Version des
Betriebssystems
Erste Voraussetzungen-
Prüfung
DLCU-Komponente DPS-Komponente
Nur Client-BS Die Installation wird
nicht unterstützt. Eine
Fehlermeldung wird
angezeigt.
Nicht anwendbar Nicht anwendbar
Client-BS + Admin-
Konsole
Pass Pass Nicht anwendbar
Nur Server-BS Die Installation wird
nicht unterstützt. Eine
Fehlermeldung wird
angezeigt.
Nicht anwendbar Nicht anwendbar
Server-BS + Admin-
Konsole
Pass Pass Pass
Server-BS + Nur Site-
Server
Die Installation wird
nicht unterstützt. Eine
Fehlermeldung wird
angezeigt.
Nicht anwendbar Nicht anwendbar
Server-BS + Admin-
Konsole + Site-Server
Pass Pass Pass
Es wird empfohlen, dass Sie Configuration Manager schließen, bevor Sie DLCI für Configuration Manager
installieren, aktualisieren oder deinstallieren.
15

So installieren Sie Dell Lifecycle Controller Integration für
Configuration Manager
1. Rufen Sie die Website dell.com/support/home auf.
2. Klicken Sie unter Allgemeiner Support auf den entsprechenden Produktlink.
Die Produkt-Support-Seite wird angezeigt.
3. Klicken Sie auf der linken Seite auf Treiber und Downloads.
4. Wählen Sie aus der Dropdown-Liste Operating System (Betriebssystem auswählen) das
Betriebssystem aus.
5. Wählen Sie aus der Dropdown-Liste Kategorie die entsprechende Kategorie aus.
Standardmäßig ist Alle voreingestellt.
6. Erweitern Sie die Option Systemverwaltung.
7. Klicken Sie unter Dell Lifecycle Controller Integration 3.0 für Microsoft System Center
Configuration Manager auf Herunterladen.
8. Laden Sie Dell_Lifecycle_Controller_Integration_3.0.0_Axx.zip herunter und extrahieren Sie den
Inhalt in einen Ordner auf dem System.
9. Zur Installation des Pakets bei aktivierter UAC siehe Arbeiten mit DLCI auf einem System mit
aktivierter UAC (User Account Control), andernfalls doppelklicken Sie auf
Dell_Lifecycle_Controller_Integration_3.0.0.xx.exe.
Der Welcome-Bildschirm (Startbildschirm) wird angezeigt.
10. Klicken Sie auf Next (Weiter).
Die Lizenzvereinbarung wird angezeigt.
11. Akzeptieren Sie die Lizenzvereinbarung und klicken Sie auf Next (Weiter).
Der Bildschirm Custom Setup (Benutzerdefiniertes Setup) wird angezeigt.
12. Wählen Sie die Option zur Installation von entweder dem Dell Lifecycle Controller Utility oder Dell
Provisioning Server
oder beidem aus.
Wenn Sie DPS auf einem System installieren, auf dem Configuration Manager nicht verfügbar ist,
steht die Option DLCI für Configuration Manager 2012 zur Verfügung. Wenn Sie diese Option
deaktivieren, ist der erforderliche Speicherplatz auf der Festplatte unter Funktionsbeschreibung nicht
korrekt.
Je nach Bedarf können Sie aus den folgenden benutzerdefinierten Optionen auswählen:
• Installieren von DLCU und DPS
• Nur DLCU installieren
• Nur DPS installieren
Installieren von DLCU und DPS
So installieren Sie DLCU und DPS auf einem Standortserver oder einer Admin-Konsole:
1. Wählen Sie auf dem Bildschirm Custom Setup (Benutzerdefiniertes Setup) die Option Dell Lifecycle
Controller Utility und Dell Provisioning Server aus und klicken Sie auf Next (Weiter).
Der Bildschirm Custom Setup Confirmation (Benutzerdefinierte Setup-Bestätigung) wird angezeigt.
2. Klicken Sie auf Weiter.
16

Der Bildschirm Dell Provisioning Service User Credentials for Configuration Manager Access (Dell
Provisioning Service-Benutzeranmeldeinformationen für den Configuration Manager-Zugriff) wird
angezeigt.
3. Führen Sie eines der folgenden Verfahren aus:
a. Geben Sie auf einem Standortserver ein Konto (mit erforderlichen Rechten) ein, damit der Dell
Provisioning Service auf Configuration Manager auf allen neu ermittelten Systemen mit iDRAC
zugreifen kann, und klicken Sie auf
Next (Weiter).
b. Geben Sie auf einer Configuration Manager-Admin-Konsole mit IIS den Namen des primären
Standortservers ein sowie den Benutzernamen und das Kennwort, das auf allen neu ermittelten
Systemen mit iDRAC bereitgestellt wird, und klicken Sie auf
Next (Weiter).
Um Dell Provisioning Server automatisch zu konfigurieren, wählen Sie Automatically configure
Dell Provisioning Server user permissions (Automatische Konfiguration der Dell Provisioning
Server-Berechtigungen) aus.
ANMERKUNG: Wenn der Benutzername kein Teil der SMS_Admins-Gruppe ist, müssen Sie
zusätzliche Berechtigungen für den WMI-Namespace bereitstellen. Weitere Informationen
finden Sie unter Namespace-Sicherheit festlegen und Berechtigungen erteilen.
Der Bildschirm Dell Provisioning Service User Credentials for Configuration Manager Access (Dell
Lifecycle Controller Utility-Benutzeranmeldeinformationen für den iDRAC-Zugriff) wird angezeigt.
4. Geben Sie die iDRAC-Anmeldeinformationen ein, behalten Sie die Standardeinstellungen zum
Überspringen von CN- und CA-Prüfungen und klicken Sie anschließend auf Next (Weiter).
Es wird der Bildschirm Dell Provisioning Service User Credentials for Configuration Manager Access
(Firewall-Einstellung ändern) angezeigt.
5. Wählen Sie die Option Add Provision Web Site Port in the firewall exception list (Bereitstellungs-
Website-Port zur Firewall-Ausnahmeliste hinzufügen) aus. Dies ermöglicht dem Provisioning Server
die Ermittlung der Zielsysteme auch bei aktiver Firewall.
ANMERKUNG: Der Bildschirm wird nur dann angezeigt, wenn Sie im Installationsprogramm den
Dell Provisioning Service auswählen.
6. Klicken Sie auf Weiter.
Das Fenster Ready to Install the Program (Bereit zur Programminstallation) wird angezeigt.
7. Klicken Sie auf Installieren.
Der Fortschrittsbalken wird angezeigt. Nach der Installation wird die Abschlussmeldung angezeigt.
8. Klicken Sie auf Weiter.
9. Klicken Sie unter Installation Completed Successfully (Installation erfolgreich abgeschlossen) auf
Finish (Fertigstellen).
ANMERKUNG: Als Teil der Installation wird eine Provisioning-Website erstellt und unter Internet
Information Services (IIS) konfiguriert.
Nur DLCU installieren
Informationen zu komponentenspezifischen Voraussetzungen finden Sie im Abschnitt
Komponentenspezifische Voraussetzungen.
ANMERKUNG: Stellen Sie sicher, dass Sie das DLCU auf dem Standortserver installieren, bevor es auf
der Admin-Konsole verwendet wird.
So installieren Sie nur den DLCU:
1. Wählen Sie unter Custom Setup (Benutzerdefiniertes Setup) die Option Dell Lifecycle Controller
Utility, löschen Sie Dell Provisioning Server und klicken Sie auf Next (Weiter).
17

Im Bildschirm Custom Setup Confirmation (Benutzerdefiniertes Setup – Bestätigung) wird die
ausgewählte Komponente angezeigt.
2. Klicken Sie auf Weiter.
3. Geben Sie auf dem Bildschirm Dell Lifecycle Controller Utility User Credentials for iDRAC Access
(Dell Lifecycle Controller Utility-Benutzeranmeldeinformationen für den iDRAC-Zugriff)
den
Benutzernamen und das Kennwort für die bandexterne Controller-Verwaltung ein. Dieses Konto wird
auf dem iDRAC bereitgestellt.
Behalten Sie die Standardeinstellungen zum Überspringen von CN- und CA-Prüfungen
ANMERKUNG: Dieser Bildschirm wird nur angezeigt, wenn Sie DLCI für Configuration Manager
auf einem Standortserver installieren.
4. Klicken Sie auf Weiter.
Das Fenster Bereit zur Programminstallation wird angezeigt.
5. Klicken Sie auf Installieren.
Der Fortschrittsbalken wird angezeigt. Nach der Installation wird die Abschlussmeldung angezeigt.
6. Klicken Sie auf Weiter.
7. Klicken Sie unter Installation Completed Successfully (Installation erfolgreich abgeschlossen) auf
Finish (Fertigstellen).
Nur DPS installieren
Informationen zu komponentenspezifischen Voraussetzungen finden Sie im Abschnitt
Komponentenspezifische Voraussetzungen.
So installieren Sie nur den DPS:
1. Wählen Sie unter Custom Setup (Benutzerdefiniertes Setup) Dell Provisioning Server aus, wählen
Sie die Option
Dell Lifecycle Controller Utility ab, und klicken Sie auf Next (Weiter).
Im Bildschirm Custom Setup Confirmation (Benutzerdefiniertes Setup – Bestätigung) wird die
ausgewählte Komponente angezeigt.
2. Klicken Sie auf Weiter.
3. Geben Sie auf dem Bildschirm Dell Provisioning Service User Credentials for Configuration
Manager Access (Dell Provisioning Service-Benutzeranmeldeinformationen für den Configuration
Manager-Zugriff)
den Namen des primären Standortservers oder die IP des Servers sowie den
Benutzernamen und das Kennwort.
Um Dell Provisioning Server automatisch zu konfigurieren, wählen Sie Automatically configure Dell
Provisioning Server user permissions (Automatische Konfiguration der Dell Provisioning Server-
Berechtigungen) aus.
ANMERKUNG: Wenn der Benutzername kein Teil der SMS_Admins-Gruppe ist, müssen Sie
zusätzliche Berechtigungen für den WMI-Namespace bereitstellen. Weitere Informationen
finden Sie unter Namespace-Sicherheit festlegen und Berechtigungen erteilen.
4. Klicken Sie auf Weiter.
Es wird der Bildschirm Change Firewall Setting (Firewall-Einstellung ändern) angezeigt.
5. Wählen Sie die Option Add Provision Web Site Port in the firewall exception list (Bereitstellungs-
Website-Port zur Firewall-Ausnahmeliste hinzufügen)
aus. Dies ermöglicht dem Provisioning Server
die Ermittlung der Zielsysteme auch bei aktiver Firewall.
ANMERKUNG: Der Bildschirm wird nur dann angezeigt, wenn Sie im Installationsprogramm den
Dell Provisioning Service auswählen.
6. Klicken Sie auf Weiter.
18

Die Meldung Ready to Install the Program (Bereit zur Programminstallation) wird angezeigt.
7. Klicken Sie auf Install (Installieren).
Der Fortschrittsbalken wird angezeigt. Nach der Installation wird die Abschlussmeldung angezeigt.
8. Klicken Sie auf Next (Weiter) und dann auf Finish (Fertig stellen).
Arbeiten mit Dell Lifecycle Controller Integration auf
einem System mit aktiviertem UAC (User Account
Control)
Die erforderlichen Anforderungen zum Installieren oder Deinstallieren der Funktion des DLCU auf einem
Standortserver sind folgende:
• Sie haben einen lokalen Administrator- oder einen Domänenadministrator-Zugriff auf den Server.
• Auf einem Betriebssystem wie Microsoft Windows Server 2008, auf dem UAC (User Account Control)
aktiviert ist, starten Sie die EXE-Datei über eine Eingabeaufforderung unter Verwendung von Run As
Administrator (Als Administrator ausführen).
• Die Berechtigungen auf Configuration Manager lauten:
– Standort = Lesen
– Paket = Lesen, Löschen und Erstellen
Installieren von Dell Lifecycle Controller Integration für Configuration
Manager auf einem UAC-aktivierten System
1. Klicken Sie mit der rechten Maustaste auf Command Prompt (Eingabeaufforderung) und wählen Sie
Run As Administrator (Als Admimistrator ausführen) aus.
2. Führen Sie Dell_Lifecycle_Controller_Integration_3.0.0.xx.exe aus dem Ordner heraus aus, in den
Sie sie extrahiert haben.
3. Befolgen Sie die Anweisungen des Installationsassistenten, um Dell Lifecycle Controller Integration
auf dem System zu installieren.
Verwenden der Reparaturoption im
Installationsprogramm
1. Beziehen Sie sich für die Reparatur der Installation von DLCI für Configuration Manager bei aktivierter
UAC auf Arbeiten mit DLCI auf einem System mit aktivierter UAC (User Account Control), andernfalls
doppelklicken Sie auf
Dell_Lifecycle_Controller_Integration_3.0.0.xxx.exe.
Der Welcome-Bildschirm (Startbildschirm) wird angezeigt.
2. Klicken Sie auf Next (Weiter).
3. Wählen Sie unter Program Maintenance (Programmwartung) die Option Repair (Reparieren) aus
und klicken Sie auf Next (Weiter).
Das Fenster Ready to Repair the Program (Bereit zur Reparatur des Programms) wird angezeigt.
4. Klicken Sie auf Installieren.
Ein Verlaufsbildschirm zeigt den Fortschritt der Installation an. Wenn die Installation abgeschlossen
ist, wird das Fenster InstallShield Wizard Completed (InstallShield-Assistent abgeschlossen) angezeigt.
5. Klicken Sie auf Finish (Fertigstellen).
19

Aktualisieren von Dell Lifecycle Controller Integration für
Configuration Manager von einer vorhergehenden
Version aus
ANMERKUNG:
• Vor einem Upgrade auf Configuration Manager 2012 R2 von Configuration Manager 2012 SP1
oder Configuration Manager 2012 aus müssen Sie zuerst DLCI und DSDP deinstallieren und die
erstellten Start-Images mithilfe von DSDP 2.0 oder DSDP 2.1 löschen. Installieren Sie DSDP und
DLCI nach dem Upgrade des Configuration Manager.
• DLCI für Configuration Manager unterstützt ausschließlich die Aktualisierung von Version 2.2 auf
neuere Versionen.
Wenn eine niedrigere Version installiert ist, müssen Sie zuerst die niedrigere Version
deinstallieren und danach die Version 3.0 installieren. Wenn Sie die vorherige Version
deinstallieren, bleiben die früheren Einstellungen nicht erhalten und Sie müssen die Zielsysteme
nach der Installation von Version 3.0 erneut ermitteln. Da zum Beispiel DLCI für Configuration
Manager die Aktualisierung von DLCI 2.0.1 auf DLCI 3.0 nicht unterstützt, deinstallieren Sie DLCI
2.0.1 und installieren Sie anschließend DLCI 3.0.
• Wenn Sie während der Aktualisierung von DLCI 2.2 auf DLCI 3.0 eine Änderung vornehmen
möchten, z. B. durch das Hinzufügen oder Löschen von SMS-Anbietern, müssen Sie DLCI 2.2
deinstallieren, die Konfiguratonsänderung vornehmen und anschließend DLCI 3.0 installieren.
Vorbedingungen für die Aktualisierung
Vor der Aktualisierung auf DLCI für Configuration Manager Version 3.0 müssen Sie die Firmware der
Zielsysteme aktualisieren. Wenn die Blade-Server ein Teil des Gehäuses sind, dann aktualisieren Sie die
Chassis Management Controller (CMC)-Firmware vor der Aktualisierung anderer Firmware.
Falls Sie Dell Update Packages (DUPs) zur Durchführung der Aktualisierungen auf den yx1x (Dell-Servern
der 11. PowerEdge-Generation) verwenden, dann aktualisieren Sie die Firmware wie folgt:
ANMERKUNG: Im Format des Servernamens yxxx steht y für Buchstaben, z. B. M, R oder T und x
steht für Zahlen.
1. Aktualisieren Sie das BIOS der Zielsysteme auf die neuste unterstützte Version.
2. Aktualisieren Sie den Lifecycle Controller auf den Zielsystemen auf Version 1.5.5 oder höher. Weitere
Informationen finden Sie im Benutzerhandbuch Dell Lifecycle Controller USC/USC-LCE Version 1.5
User’s Guide unter dell.com/support/manuals. Um Lifecycle Controller zu aktualisieren, verwenden
Sie das Firmware Upgrade Tool in der Dell Lifecycle Controller Integration-Version 3.0 für
Configuration Manager. Lifecycle Controller Version 1.5.5 ist Bestandteil der iDRAC Version 1.9 für
Rack- und Tower-Server und iDRAC-Version 3.4 für Blade-Server.
3. Aktualisieren Sie den iDRAC der Zielsysteme auf Version 1.9 oder höher für monolithische Systeme
und iDRAC Version 3.4 oder höher für modulare Systeme. Weitere Informationen finden Sie im
Integrated Dell Remote Access Controller 6 (iDRAC6) Version 1.9 Benutzerhandbuch, dem
Integrated Dell Remote Access Controller 6 (iDRAC6) Enterprise for Blade Servers Version 3.4
Benutzerhandbuch, Integrated Dell Remote Access Controller 7 (iDRAC7) Version 1.50.50
Benutzerhandbuch und Integrated Dell Remote Access Controller-8 iDRAC8-Version 2.00.00.00
Benutzerhandbuch, das unter dell.com/support/home zur Verfügung steht.
20
Seite wird geladen ...
Seite wird geladen ...
Seite wird geladen ...
Seite wird geladen ...
-
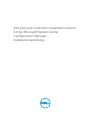 1
1
-
 2
2
-
 3
3
-
 4
4
-
 5
5
-
 6
6
-
 7
7
-
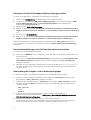 8
8
-
 9
9
-
 10
10
-
 11
11
-
 12
12
-
 13
13
-
 14
14
-
 15
15
-
 16
16
-
 17
17
-
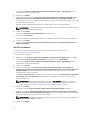 18
18
-
 19
19
-
 20
20
-
 21
21
-
 22
22
-
 23
23
-
 24
24
Dell Lifecycle Controller Integration Version 3.0 for Microsoft System Center Configuration Manager Schnellstartanleitung
- Typ
- Schnellstartanleitung
Verwandte Artikel
-
Dell Lifecycle Controller Integration Version 3.3 for Microsoft System Center Configuration Manager Schnellstartanleitung
-
Dell Lifecycle Controller Integration Version 2.2 for Microsoft System Center Configuration Manager Schnellstartanleitung
-
Dell Lifecycle Controller Integration Version 2.0.1 for Microsoft System Center Configuration Manage Bedienungsanleitung
-
Dell Lifecycle Controller Integration Version 2.1 for Microsoft System Center Configuration Manager Schnellstartanleitung
-
Dell Lifecycle Controller Integration Version 3.2 for Microsoft System Center Configuration Manager Schnellstartanleitung
-
Dell Lifecycle Controller Integration for System Center Configuration Manager Version 1.2 Benutzerhandbuch
-
Dell Lifecycle Controller Integration for System Center Configuration Manager Version 1.1 Benutzerhandbuch
-
Dell Lifecycle Controller Integration for System Center Configuration Manager Version 1.3 Benutzerhandbuch
-
Dell OpenManage Integration Version 7.0 for Microsoft System Center Schnellstartanleitung