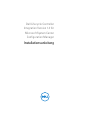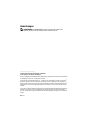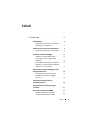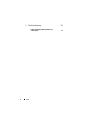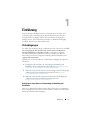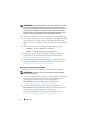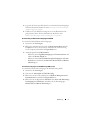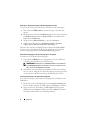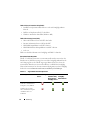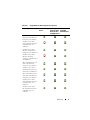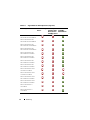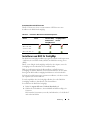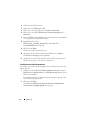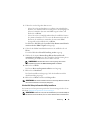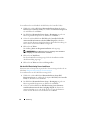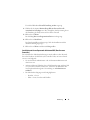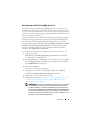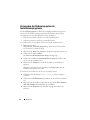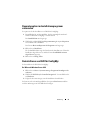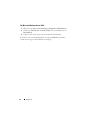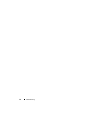Dell Lifecycle Controller Integration for System Center Configuration Manager Version 1.3 Benutzerhandbuch
- Typ
- Benutzerhandbuch

Dell Lifecycle Controller
Integration Version 1.3 für
Microsoft System Center
Configuration Manager
Installationsanleitung

Anmerkungen
ANMERKUNG:
Eine ANMERKUNG macht auf wichtige Informationen auf-
merksam, mit denen Sie den Computer besser einsetzen können.
____________________
Irrtümer und technische Änderungen vorbehalten.
© 2011 Dell Inc. Alle Rechte vorbehalten.
Die Vervielfältigung oder Wiedergabe dieser Materialien in jeglicher Weise ohne vorherige schriftliche
Genehmigung von Dell
Inc. ist strengstens untersagt.
In diesem Text verwendete Marken: Dell™, das DELL-Logo sind Marken von Dell Inc. Microsoft
®
,
Windows
®
, Windows Server
®
, MS-DOS
®
und Windows Vista
®
sind Marken oder eingetragene
Marken von Microsoft Corporation in den USA und/oder anderen Ländern. Red Hat Enterprise Linux
®
und Enterprise Linux
®
sind eingetragene Marken von Red Hat, Inc. in den USA und/oder anderen
Ländern.
Alle anderen in dieser Publikation möglicherweise verwendeten Marken und Handelsbezeichnungen
beziehen sich entweder auf die entsprechenden Hersteller und Firmen oder auf deren Produkte.
Dell Inc. erhebt keinen Anspruch auf Markenzeichen und Handelsbezeichnungen mit Ausnahme der
eigenen.
2011 - 11

Inhalt
3
Inhalt
1 Einführung
. . . . . . . . . . . . . . . . . . . . . . . . .
5
Vorbedingungen
. . . . . . . . . . . . . . . . . . . . . .
5
Konfigurieren eines Kontos zur Verwendung
mit Ermittlung und Handshake
. . . . . . . . . . . .
5
Software-Voraussetzungen und -Anforderungen
. . . . .
9
Komponentenspezifische Voraussetzungen
. . . . .
9
Installieren von DLCI für ConfigMgr
. . . . . . . . . . .
13
Installieren von beiden Komponenten
. . . . . . .
14
Nur das Dell Lifecycle Controller Utility
installieren
. . . . . . . . . . . . . . . . . . . . .
15
Nur den Dell Provisioning Server installieren
. . .
16
Installation auf einem System mit aktiviertem
UAC (User Account Controller)
. . . . . . . . . . .
17
Aktualisierung von DLCI für ConfigMgr von einer
vorhergehenden Version
. . . . . . . . . . . . . . . . .
18
Vorbedingungen für die Aktualisierung
. . . . . .
18
Aktualisierung auf DLCI für ConfigMgr
Version 1.3
. . . . . . . . . . . . . . . . . . . . .
19
Verwenden der Änderungsoption im
Installationsprogramm
. . . . . . . . . . . . . . . . . .
20
Reparaturoption im Installationsprogramm
verwenden
. . . . . . . . . . . . . . . . . . . . . . . .
21
Deinstallieren von DLCI für ConfigMgr
. . . . . . . . .
21
Bei Microsoft Windows Server 2003
. . . . . . . .
21
Für Microsoft Windows Server 2008
. . . . . . . .
22

Einführung
5
Einführung
Diese Anleitung stellt Informationen zu Softwarevoraussetzungen und
Vorbedingungen zur Einrichtung der DLCI (Dell Lifecycle Controller
Integration) für ConfigMgr (Microsoft System Center Configuration
Manager) bereit. Dieser Abschnitt beschreibt, wie DLCI für ConfigMgr
installiert, aktualisiert und deinstalliert wird.
Vorbedingungen
Sie sollten mit der Bereitstellung von Betriebssystemen vertraut sein, die Dell
Server Deployment Pack für Microsoft System Center Configuration
Manager (DSDP für ConfigMgr) Version 1.2 oder später verwenden.
Weitere Informationen finden Sie im Dell Server Deployment Pack für
Microsoft System Center Configuration Manager-Benutzerhandbuch unter
support.dell.com/manuals.
Schließen Sie vor dem Installieren von DLCI für ConfigMgr die folgenden
Schritte ab:
1
Konfigurieren Sie ein Konto zur Verwendung mit Ermittlung und
Handshake. Weitere Informationen finden Sie unter
Konfigurieren eines
Kontos zur Verwendung mit Ermittlung und Handshake.
2
Stellen Sie sicher, dass die Softwarevoraussetzungen und Vorbedingungen
vorhanden sind. Weitere Informationen finden Sie unter
Software-
Voraussetzungen und -Anforderungen.
3
Stellen Sie sicher, dass die komponentenspezifischen Vorbedingungen
vorhanden sind. Weitere Informationen finden Sie unter
Komponentenspezifische Voraussetzungen.
Konfigurieren eines Kontos zur Verwendung mit Ermittlung und
Handshake
Falls Sie ein Administrator-Konto für den Provisioning Server zum Aufrufen
des ConfigMgr-Servers nicht verwenden möchten, erstellen Sie ein Benutzer-
konto mit minimalen Berechtigungen.

6
Einführung
ANMERKUNG:
Wenn Sie DLCI installieren, indem Sie in Active Directory authen-
tifizierte Benutzeranmeldeinformationen bereitstellen und anschließend die Er-
kennung und Handshake mit einem Zielsystem unter Verwendung von nicht durch
Active Directory authentifizierten Benutzeranmeldeinformationen durchführen,
schlagen Ermittlung und Handshake mit dem Zielsystem fehl. Deaktivieren Sie zur
Behebung dieses Problems die Active Directory-Anmeldeinformationen.
So erstellen Sie ein Benutzerkonto mit minimalen Benutzerberechtigungen:
1
Erstellen Sie ein Benutzerkonto auf der Domäne, da der Dell Provisioning
Server dieses Konto verkörpert, während der Datenermittlungseintrag
(Data Discovery Record, DDR) zur Inbox des Standortservers geschrieben
wird.
2
Stellen Sie für den Benutzer die folgenden Berechtigungen bereit:
•
Sammlung
–
Lesen, modifizieren
und
erstellen
•
Standort
–
Computereintrag
lesen
und
importieren
3
Konfigurieren Sie den Benutzerzugriff auf die Windows Management
Instrumentation (WMI). Weitere Informationen finden Sie unter
Konfigurieren des Benutzerzugriffs auf WMI.
4
Erteilen Sie Freigabe- und Ordnerberechtigungen für das Schreiben von
Dateien in die DDR-Inbox. Weitere Informationen finden Sie unter
Erteilung der Freigabe- und Ordnerberechtigungen.
Konfigurieren des Benutzerzugriffs auf WMI
So konfigurieren Sie den Benutzerzugriff auf WMI im Remote-Modus:
ANMERKUNG:
Stellen Sie sicher, dass die Firewall Ihres Systems die WMI-
Verbindung nicht blockiert.
1
Erteilen Sie dem Dell Provisioning Server die für das DCOM
(Distributed
Component Object Model) auf diesem System benötigten Benutzer-
berechtigungen per Remote-Zugriff unter Verwendung von
DCOMCNFG.exe
. Weitere Informationen finden Sie unter
Bereitstellung von Benutzerberechtigungen für DCOM.
2
Erteilen Sie dem Dell Provisioning Server unter Verwendung von
DCOMCNFG.exe
die für DCOM Config Windows Management and
Instrumentation (WMI)-Komponenten erforderlichen
Benutzerberechtigungen:Weitere Informationen finden Sie unter
Benutzerberechtigungen für DCOM Config WMI erteilen.

Einführung
7
3
Legen Sie die Namespace-Sicherheit fest und erteilen Sie Berechtigungen.
Weitere Informationen finden Sie unter
Namespace-Sicherheit festlegen
und Berechtigungen erteilen.
4
Validieren Sie vom Dell Provisioning Server aus die Benutzerberechti-
gungen für das Konto. Weitere Informationen finden Sie unter
Benutzerberechtigungen vom Provisioning Server aus prüfen.
Bereitstellung von Benutzerberechtigungen für DCOM
So erteilen Sie DCOM Benutzerberechtigungen:
1
Starten Sie die
dcomcnfg.exe
.
2
Klicken Sie im linken Fensterbereich der
Komponentendienste
-Konsole,
Computer
erweitern, mit der rechten Maustaste auf den Provisioning
Server-Computer und wählen Sie
Eigenschaften
aus.
3
Auf der Registerkarte
COM-Sicherheit
:
– Klicken Sie unter
Zugriffsberechtigungen
auf
Limits bearbeiten
und
wählen Sie
Remote-Zugriff
aus.
– Klicken Sie unter
Start- und Aktivierungsberechtigungen
auf
Limits
bearbeiten
und wählen Sie
Lokaler Start
,
Remote-Start
und
Remote-
Aktivierung
aus.
Benutzerberechtigungen für DCOM Config WMI erteilen
So erteilen Sie Benutzerberechtigungen für DCOM Config WMI:
1
Starten Sie die
dcomcnfg.exe
.
2
Erweitern Sie
Arbeitsplatz
und
DCOM Config
.
3
Klicken Sie mit der rechten Maustaste auf
Windows Management and
Instrumentation
und wählen Sie
Eigenschaften
aus.
4
Klicken Sie auf der Registerkarte
Sicherheit
unter
Start- und Aktivierungs-
berechtigungen
auf
Bearbeiten
und wählen Sie die Berechtigungen
Remote-Start
und
Remote-Aktivierung
aus.

8
Einführung
Namespace-Sicherheit festlegen und Berechtigungen erteilen
So legen Sie die Namespace-Sicherheit fest und erteilen Berechtigungen.
1
Starten Sie die
WMIMGMT.msc
, um die Namespace-Sicherheit fest-
zulegen.
2
Klicken Sie im Fensterbereich
WMI-Steuerung
mit der rechten Maustaste
auf
WMI-Steuerung
, wählen Sie
Eigenschaften
und anschließend die
Registerkarte
Sicherheit aus
.
3
Navigieren Sie zu
ROOT\SMS\Site_
<sitecode>
Namespace
.
4
Wählen Sie die Berechtigungen
Methoden ausführen
,
Schreiben
angeben
,
Konto aktivieren
und
Remote-Aktivierung
aus.
Alternativ dazu wird der ConfigMgr-Benutzer Mitglied der SMS_Admin-
Gruppe, wenn in ConfigMgr erstellt, und Sie können den bereits vorhan-
denen Berechtigungen der Gruppe Remote-Aktivierung gewähren.
Benutzerberechtigungen vom Provisioning Server aus prüfen
So validieren Sie die Benutzerberechtigungen:
1
Verwenden Sie
WBEMTest
, um zu überprüfen, ob Sie über WMI eine
Verbindung zum Standortserver herstellen können.
ANMERKUNG:
Stellen Sie sicher, Paketdatenschutz im Gruppenkästchen
der Authentifizierungsebene auszuwählen, wenn Sie eine Verbindung zum
Site_<Standortcode> Namespace herstellen.
2
Nachdem Sie eine Verbindung hergestellt haben, führen Sie die Abfrage
Select*from
SMS_Site aus. Wenn Berechtigungen richtig zugewiesen
werden, gibt dieser Befehl einen Eintrag mit dem Standortcode aus.
Erteilung der Freigabe- und Ordnerberechtigungen
So erteilen Sie Freigabe- und Ordnerberechtigungen für Schreibdateien der
DDR-Inbox:
1
Erteilen Sie an der ConfigMgr-Konsole unter
Computerverwaltung
dem
Benutzer die Berechtigung, zur S
MS_<
Sitecode
>-Freigabe
zu schreiben.
2
Navigieren Sie unter Verwendung von
File Explorer
zum Freigabeort
S
MS_<
Sitecode
>-Freigabe
und dann zum Ordner
ddm.box
. Gewähren
Sie dem Domänenbenutzer die vollständige Kontrolle.

Einführung
9
3
Validieren Sie diese Berechtigungen, indem Sie unter Verwendung der
Benutzeranmeldeinformationen vorübergehend ein Laufwerk über den
Dell Provisioning Server zuordnen und dann eine neue Datei erstellen,
schreiben, modifizieren und löschen.
Software-Voraussetzungen und -Anforderungen
Erfüllen Sie vor dem Installieren von DLCI für ConfigMgr die folgenden
Voraussetzungen:
1
Stellen Sie sicher, dass auf Ihrem System mindestens 40 MB freier
Speicherplatz verfügbar ist, um DLCI zu installieren.
2
Installieren Sie Microsoft System Center Configuration Manager
(ConfigMgr) 2007 R2/SP2 oder ConfigMgr R3. Details zum Herunter-
laden und zur Installation von ConfigMgr finden Sie auf der Microsoft
TechNet-Website unter
technet.microsoft.com
.
3
Installieren Sie Dell Server Deployment Pack (DSDP) für ConfigMgr
Version 1.2. Details zur Installation von DSDP für ConfigMgr finden Sie
im
Dell Server Deployment Pack für Microsoft System Center Configuration
Manager-Benutzerhandbuch
unter
support.dell.com/manuals
.
4
Installieren Sie .NET Version 3.5 SP1.
5
Installieren Sie auf Microsoft Windows Server 2008 und 2008 R2-Syste-
men, auf denen Sie den Provisioning Server installiert haben WinRM
(Windows Remote Management).
Informationen zu komponentenspezifischen Software-Voraussetzungen und
-Anforderungen finden Sie unter
Komponentenspezifische Voraussetzungen
.
Komponentenspezifische Voraussetzungen
Das DLCI für ConfigMgr-Installationsprogramm überprüft die folgenden
Voraussetzungen vor der Installation:
Beim erstmaligen Start
• Microsoft Windows Server 2003 SP1 oder höher
• Regsrv32.exe
• Microsoft .NET Version 3.5 SP1
•WinRM

10
Einführung
Für Dell Lifecycle Controller Utility (DLCU)
• Installation auf primärem Standortserver oder auf ConfigMgr-Admin-
Konsole
• Dell Server Deployment Pack 1.2 oder höher
• Windows Automation Install Kit (Windows AIK)
Für Dell Provisioning Server (DPS)
• Microsoft Windows Server 2003 SP2 oder höher
• Internet Information Services (IIS)6 oder IIS 7
• IIS-WMI-Kompatibilität ist auf IIS 7 aktiviert
• IIS6-WMI-Metabase-Kompatibilität ist auf IIS 7 aktiviert
• icacls.exe
DPS ist in derselben Domäne wie ConfigMgr und DLCU vorhanden.
Unterstützte Betriebssysteme
Tabelle 1-1
stellt Informationen zu unterstützten Betriebssystemen für den
Standortserver, Dell Provisioning Server und die ConfigMgr Admin-Konsole
zur Verfügung. Die in der Tabelle angezeigte Matrix bietet eine Liste der
unterstützten Betriebssysteme zum Installieren von DLCI für ConfigMgr.
Weitere Informationen zu den unterstützten Konfigurationen für ConfigMgr
finden Sie unter technet.microsoft.com/en-us/library/cc161860.aspx.
Tabelle 1-1. Support Matrix für Dell-Komponenten
Betriebssysteme Dell Provisioning
Service
Dell Lifecycle
Controller Utility
(DLCU) auf dem
ConfigMgr-Server
DLCU auf der
ConfigMgr-
Admin-Konsole
Microsoft Windows Server
2003 SP1 - Standard und
Enterprise (x86) Edition
Windows Server 2003
SP1– Standard, Enterprise
und Datacenter x64
Editionen

Einführung
11
Microsoft Windows Server
2003 SP2 - Standard und
Enterprise (x86) Edition
Windows Server 2003
SP2– Standard, Enterprise
und Datacenter x64
Editionen
Windows Server 2003
R2 SP2– Standard und
Enterprise (x86) Editionen
Windows Server 2003
R2 SP2– Standard,
Enterprise und Datacenter
x64 Editionen
Microsoft Windows Server
2008 - Standard und
Enterprise (x86) Edition
Windows Server 2008 –
Standard, Enterprise und
Datacenter x64 Editionen
Microsoft Windows Server
2008 SP2 - Standard und
Enterprise (x86) Edition
Windows Server 2008
SP2– Standard, Enterprise
und Datacenter x64
Editionen
Windows Server 2008
R2– Standard, Enterprise
und Datacenter x64
Editionen
Tabelle 1-1. Support Matrix für Dell-Komponenten (fortgesetzt)
Betriebssysteme Dell Provisioning
Service
Dell Lifecycle
Controller Utility
(DLCU) auf dem
ConfigMgr-Server
DLCU auf der
ConfigMgr-
Admin-Konsole

12
Einführung
Microsoft Windows XP
SP2 x86 Professional Edition
Microsoft Windows XP
SP2 x64 Professional Edition
Microsoft Windows XP
SP3 x86 Professional Edition
Microsoft Windows XP
SP3 x64 Professional Edition
Microsoft Windows XP
SP2 x86 Business Edition
Microsoft Windows XP
SP2 x64 Business Edition
Microsoft Windows XP
SP3 x86 Business Edition
Microsoft Windows XP
SP3 x64 Business Edition
Microsoft Windows Vista
x86 Business Edition
Microsoft Windows Vista
x64 Business Edition
Microsoft Windows Vista
SP1 x86 Business Edition
Microsoft Windows Vista
SP1 x64 Business Edition
Microsoft Windows 7
x86 Edition
Microsoft Windows 7
x64 Edition
Tabelle 1-1. Support Matrix für Dell-Komponenten (fortgesetzt)
Betriebssysteme Dell Provisioning
Service
Dell Lifecycle
Controller Utility
(DLCU) auf dem
ConfigMgr-Server
DLCU auf der
ConfigMgr-
Admin-Konsole

Einführung
13
Unterstützte Microsoft .NET-Versionen
Tabelle 1-2
bietet eine Liste von unterstützten .NET-Versionen zum
Installieren der DLCI für ConfigMgr.
Installieren von DLCI für ConfigMgr
Das DLCI für ConfigMgr-Installationsprogramm enthält zwei Komponenten
– Dell Lifecycle Controller Utility (DLCU) und Dell Provisioning Server
(DPS).
DLCU ist ein Plug-In für ConfigMgr; wählen Sie diese Option, wenn Sie
ConfigMgr auf einem Standortserver installiert haben.
DPS ist eine Komponente für die Bereitstellung von Dell-Servern in
ConfigMgr. Sie können DPS auf einem System installieren, das die Anfor-
derungen für DPS erfüllt; ConfigMgr-Installation ist nicht erforderlich.
Sie können beide Komponenten zusammen installieren, oder diese einzeln
auf separaten Systemen installieren.
Es wird empfohlen, dass Sie ConfigMgr schließen, bevor Sie DLCI für
ConfigMgr installieren, aktualisieren oder deinstallieren.
So installieren Sie DLCI für ConfigMgr:
1
Rufen Sie
support.dell.com
→
Treiber & Downloads
auf.
2
Wählen Sie das Produkt aus, das im Idealfall ein Dell PowerEdge
yx1x-
S
ystem ist.
Im Format des Servernamen
yxxx
steht
y
für Buchstaben, z. B. M, R oder T
und
x
steht für Zahlen.
Tabelle 1-2. Unterstützte .NET-Versionen für DLCI-Komponenten
Microsoft .NET-
Version
Dell Provisioning
Service
Dell Lifecycle
Controller Utility
(DLCU) auf dem
ConfigMgr-Server
DLCU auf der
ConfigMgr-Admin-
Konsole
Microsoft .NET 3.5
Microsoft .NET
Version 3.5 SP1.
Microsoft .NET 4.0

14
Einführung
3
Wählen Sie das Betriebssystem.
4
Wählen Sie im Feld
Kategorie
„
Alle
“.
5
Klicken Sie in der angezeigten Liste auf
Lifecycle Controller
.
6
Klicken Sie in der Option
Dell Lifecycle Controller Integration
auf
Download
.
7
Laden Sie
DLCI_1.3.0_Axx.zip
herunter und extrahieren Sie den Inhalt in
einen geeigneten Ordner auf dem System.
8
Doppelklicken Sie auf das
Dell_Lifecycle_Controller_Integration_1.3.0.xxx
.
msi
-Paket.
Der
Startbildschirm
wird angezeigt.
9
Klicken Sie auf
Weiter
.
Die Lizenzvereinbarung wird angezeigt.
10
Akzeptieren Sie die Lizenzvereinbarung und klicken Sie auf
Weiter
.
Der Bildschirm
Setup-Typ
wird eingeblendet.
11
Auswählen, um entweder das Dell Lifecycle Controller Utility oder den
Dell Provisioning Server oder beides zu installieren.
Installieren von beiden Komponenten
So installieren Sie DLCI für ConfigMgr auf einem Standortserver oder einer
Admin-Konsole:
1
Wählen Sie auf dem Bildschirm
Benutzerdefiniertes
Setup
die Option
Dell Lifecycle Controller Utility
sowie
Dell Provisioning Server
aus und
klicken Sie auf
Weiter
.
Es wird die Bestätigung des benutzerdefinierten Setups angezeigt, wobei
beide Optionen gezeigt werden.
2
Klicken Sie auf
Weiter
.
Der Bildschirm
Dell Provisioning Service-Benutzeranmeldeinforma-
tionen für den ConfigMgr-Zugriff
wird angezeigt.

Einführung
15
3
Führen Sie eine der folgenden Aktionen aus:
– Geben Sie auf einem Standortserver ein Konto (mit erforderlichen
Rechten) ein, damit der Dell Provisioning Service auf ConfigMgr auf
allen neu ermittelten Systemen mit iDRAC zugreifen kann, und
klicken Sie auf
Weiter
.
– Geben Sie auf einer ConfigMgr-Admin-Konsole mit IIS den Namen
des primären Standortservers ein sowie den Benutzernamen und das
Kennwort, das auf allen neu ermittelten Systemen mit iDRAC
bereitgestellt wird, und klicken Sie auf
Weiter
.
Der Bildschirm
Dell Lifecycle Controller Utility-Benutzeranmeldeinfor-
mationen für den iDRAC-Zugriff
wird angezeigt.
4
Geben Sie die iDRAC-Anmeldeinformationen ein und klicken Sie auf
Weiter
.
Es wird der Bildschirm
Firewall-Einstellung ändern
angezeigt.
5
Wählen Sie die Option
Bereitstellungs-Website-Port zur Firewall-
Ausnahmeliste hinzufügen
aus. Dies ermöglicht dem Provisioning Server
die Ermittlung der Zielsysteme auch bei aktiver Firewall.
ANMERKUNG:
Der Bildschirm wird nur dann angezeigt, wenn Sie im
Installationsprogramm den Dell Provisioning Server auswählen.
6
Klicken Sie auf
Weiter
.
Das Fenster
Bereit zur Programminstallation
wird angezeigt.
7
Klicken Sie auf
Installieren
.
Der Fortschrittsbalken wird angezeigt. Nach der Installation wird die
Abschlussmeldung angezeigt.
8
Klicken Sie auf
Weiter
und dann auf
Fertig stellen
.
ANMERKUNG:
Als Teil der Installation wird eine Provisioning-Website erstellt und
unter Internet Information Services (IIS) konfiguriert.
Nur das Dell Lifecycle Controller Utility installieren
Informationen zu komponentenspezifischen Voraussetzungen finden Sie im
Abschnitt
Komponentenspezifische Voraussetzungen
.
ANMERKUNG:
Stellen Sie sicher, dass Sie das Dell Lifecycle Controller Utility auf
dem Standortserver installieren, bevor es auf der Admin-Konsole verwendet wird.

16
Einführung
So installieren Sie ausschließlich das Dell Lifecycle Controller Utility:
1
Wählen Sie auf dem Bildschirm
Benutzerdefiniertes
Setup
die Option
Dell Lifecycle Controller Utility
aus, wählen Sie
Dell Provisioning Server
ab, und klicken Sie auf
Weiter
.
2
Der Bildschirm
Benutzerdefiniertes Setup – Bestätigung
zeigt die von
Ihnen ausgewählte Komponente an. Klicken Sie auf
Weiter
.
3
Geben Sie auf dem Bildschirm
Dell Lifecycle Controller Utility-Be-
nutzeranmeldeinformationen für den iDRAC-Zugriff
den Benutzer-
namen und das Kennwort für die bandexterne Controller-Verwaltung ein.
Dieses Konto wird auf dem iDRAC bereitgestellt.
4
Klicken Sie auf
Weiter
.
Die Meldung
Bereit zur Programminstallation
wird angezeigt.
ANMERKUNG:
Dieser Bildschirm wird nur angezeigt, wenn Sie DLCI für
ConfigMgr auf einem Standortserver installieren.
5
Klicken Sie auf
Installieren
.
Der Fortschrittsbalken wird angezeigt. Nach der Installation wird die
Abschlussmeldung angezeigt.
6
Klicken Sie auf
Weiter
und dann auf
Fertig stellen
.
Nur den Dell Provisioning Server installieren
Informationen zu komponentenspezifischen Voraussetzungen finden Sie im
Abschnitt
Komponentenspezifische Voraussetzungen
.
So installieren Sie nur den Dell Provisioning Server:
1
Wählen Sie auf dem Bildschirm
Benutzerdefiniertes
Setup
Dell
Provisioning Server
aus, wählen Sie die Option
Dell Lifecycle Controller
Utility
ab, und klicken Sie auf
Weiter
.
2
Der Bildschirm
Benutzerdefiniertes Setup – Bestätigung
zeigt die von
Ihnen ausgewählte Komponente an. Klicken Sie auf
Weiter
.
3
Geben Sie auf dem Bildschirm
Dell Provisioning Service-Benutzer-
anmeldeinformationen für den ConfigMgr-Zugriff
den Namen des
primären Standortservers oder die IP des Servers sowie den Benutzer-
namen und das Kennwort ein und klicken Sie auf
Weiter
.

Einführung
17
Es wird der Bildschirm
Firewall-Einstellung ändern
angezeigt.
4
Wählen Sie die Option
Bereitstellungs-Website-Port zur Firewall-
Ausnahmeliste hinzufügen
aus. Dies ermöglicht dem Provisioning Server
die Ermittlung der Zielsysteme auch bei aktiver Firewall.
5
Klicken Sie auf
Weiter
.
Die Meldung
Bereit zur Programminstallation
wird angezeigt.
6
Klicken Sie auf
Installieren
.
Der Fortschrittsbalken wird angezeigt. Nach der Installation wird die
Abschlussmeldung angezeigt.
7
Klicken Sie auf
Weiter
und dann auf
Fertig stellen
.
Installation auf einem System mit aktiviertem UAC (User Account
Controller)
Die erforderlichen Mindestanforderungen zum Installieren oder Deinstal-
lieren der Funktion des Dell Lifecycle Controller Utility auf einem Stand-
ortserver sind folgende:
• Sie sind ein lokaler Administrator oder ein Domänenadministrator auf
dem Server sein.
• Auf einem Microsoft Windows Server 2008-Betriebssystem, auf dem UAC
(User Account Controller) aktiviert ist, starten Sie die MSI-Datei über
eine Eingabeaufforderung unter Verwendung von
Als Administrator
ausführen
.
• Die Mindestberechtigungen auf ConfigMgr lauten:
– Standort = Lesen
– Paket = Lesen, Löschen und Erstellen

18
Einführung
So installieren Sie DLCI für ConfigMgr auf einem UAC-aktivierten System:
1
Klicken Sie mit der rechten Maustaste auf
Eingabeaufforderung
und
wählen Sie
Als Admimistrator ausführen
aus.
2
Führen Sie die Datei
Dell_Lifecycle_Controller_Integration_1.3.0.xxx
.
msi
aus dem Ordner
aus, in den Sie sie extrahiert haben.
3
Befolgen Sie den Installationsassistenten, um DLCI auf dem System zu
installieren.
Aktualisierung von DLCI für ConfigMgr von einer
vorhergehenden Version
ANMERKUNG:
DLCI für ConfigMgr unterstützt ausschließlich die Aktualisierung
von Version 1.2 auf Version 1.3. Für die Aktualisierung von Version 1.0 oder Version
1.1 auf 1.3, müssen Sie zuerst die Version 1.0 bzw. 1.1 deinstallieren und anschlie-
ßend Version 1.3 installieren. Wenn Sie Version 1.0 bzw. 1.1 deinstallieren, bleiben
die früheren Einstellungen nicht erhalten und Sie müssen die Zielsysteme nach der
Installation der Version 1.3 erneut ermitteln.
Vorbedingungen für die Aktualisierung
Vor der Aktualisierung auf DLCI für ConfigMgr Version 1.3 müssen Sie die
Firmware der Zielsysteme in der folgenden Reihenfolge erweitern:
1
Aktualisieren Sie das BIOS der Zielsysteme auf die neuste unterstützte
Version.
2
Aktualisieren Sie den Lifecycle Controller der Zielsysteme auf Version 1.5
oder höher. Weitere Informationen finden Sie im
Dell Lifecycle Controller
USC/USC-LCE Version 1.5-Benutzerhandbuch
, das auf der Dell
Support-
Website unter support.dell.com/manuals
zur Verfügung steht.
Verwenden Sie für das Aktualisieren des Lifecycle Controllers das
Firmware Upgrade Tool in ConfigMgr Version 1.3.
3
Aktualisieren Sie iDRAC der Zielsysteme auf Version 1.7 oder höher für
monolithische Systeme und Version 3.2 oder höher für modulare Systeme.
Weitere Informationen finden Sie im
Integrated Dell Remote Access
Controller 6 (iDRAC6) Version 1.5-Benutzerhandbuch
und
Integrated Dell
Remote Access Controller 6 (iDRAC6) Enterprise für Blade Servers
Version 3.0-
Benutzerhandbuch unter
support.dell.com/manuals
.

Einführung
19
Aktualisierung auf DLCI für ConfigMgr Version 1.3
Bei der Erweiterung auf DLCI für ConfigMgr Version 1.3 werden Sie vom
Installationsprogramm dazu aufgefordert, die Firmware der Zielsysteme auf
die neuste Version zu aktualisieren, bevor Sie mit der Erweiterung fortfahren.
Sie können mit dem Aktualisierungsvorgang fortfahren und die Firmware der
Zielsysteme später aktualisieren.
Wenn Sie die Firmware der ermittelten Zielsysteme nach der Fertigstellung des
Erweiterungsvorgangs aktualisieren, müssen Sie die Firmwareinformationen
der Zielsysteme in der ConfigMgr-Datenbank aktualisieren. Lesen Sie für
weitere Informationen den Abschnitt
Die Verwendung von Import.exe für die
Aktualisierung der Ziel-Systeminformationen
im
Dell Lifecycle Controller
Integration für Microsoft System Center Configuration Manager-Benutzer-
handbuch
unter
support.dell.com/manuals
.
So aktualisieren Sie DLCI für ConfigMgr von Version 1.2 auf Version 1.3:
1
Führen Sie die Datei
Dell_Lifecycle_Controller_Integration_1.3.0.xxx
.
msi
aus dem Ordner
aus, in den Sie sie extrahiert haben.
2
Ein Dialogfeld zeigt die Meldung an, dass eine andere Version von DLCI
für ConfigMgr gefunden wird. Klicken Sie auf
Yes
(Ja), um fortzufahren.
Der
Startbildschirm
wird angezeigt.
3
Klicken Sie auf
Weiter
.
Die Lizenzvereinbarung wird angezeigt.
4
Akzeptieren Sie die Lizenzvereinbarung und klicken Sie auf
Weiter
.
Der Bildschirm
Benutzerdefiniertes Setup
wird angezeigt.
5
Wählen Sie eine oder beide Komponenten aus.
6
Befolgen Sie die Schritte aus Installieren von beiden Komponenten, Nur
das Dell Lifecycle Controller Utility installieren, oder Nur den Dell
Provisioning Server installieren.
ANMERKUNG:
Sie können den Aktualisierungsvorgang durch das Schließen
des Installationsassistenten nicht abbrechen. Wenn Sie den Installations-
assistenten schließen, wird die folgende Meldung angezeigt: Are you sure
you want to cancel Dell Lifecycle Controller Integration v1.3 installation? (Sind
Sie sicher, dass Sie die Dell Lifecycle Controller Integration v1.2-Installation
abbrechen möchten?) Der Aktualisierungsvorgang fährt unabhängig von der
Auswahl fort, die Sie im Meldungsfeld treffen.

20
Einführung
Verwenden der Änderungsoption im
Installationsprogramm
Mit der Änderungsoption im DLCI für ConfigMgr-Installationsprogramm
können Sie die installierten Programmfunktionen ändern. Diese Option
ermöglicht Ihnen, die folgenden Aktionen durchzuführen:
• Funktionen installieren, die Sie zuvor nicht installiert haben.
• Funktionen entfernen, die Sie zuvor installiert haben.
So installieren Sie eine Funktion, die Sie zuvor nicht installiert hatten
1
Führen Sie die Datei
Dell_Lifecycle_Controller_Integration_1.3.0.
xxx.
msi
aus dem Ordner
aus, in den Sie sie extrahiert haben.
2
Klicken Sie auf
Weiter
. Das Installationsprogramm zeigt drei Optionen an.
3
Wählen Sie die Option
Ändern
.
Der Bildschirm
Benutzerdefiniertes Setup
wird angezeigt.
4
Wählen Sie im Bildschirm
Benutzerdefiniertes
Setup
die Funktion, die
Sie zuvor nicht installiert haben.
5
Klicken Sie auf
Installieren
, um mit der Installation der Funktion zu
beginnen.
Klicken Sie nach Abschluss der Installation auf
Fertig stellen
, um das
Installationsprogramm zu beenden.
So entfernen Sie Funktionen, die Sie zuvor installiert hatten
1
Wiederholen Sie die Schritte Schritt 1 - Schritt 3 aus dem vorherigen
Verfahren.
2
Wählen Sie im
Startbildschirm
die Funktion, die Sie entfernen möchten
aus.
3
Klicken Sie auf die Funktion und wählen Sie die Option
Diese Funktion
wird nicht verfügbar sein
und klicken Sie auf
Weiter
.
4
Klicken Sie auf
Installieren
. Das Installationsprogramm entfernt die
Funktion.
Seite wird geladen ...
Seite wird geladen ...
Seite wird geladen ...
Seite wird geladen ...
-
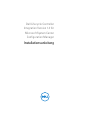 1
1
-
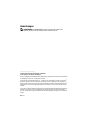 2
2
-
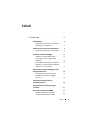 3
3
-
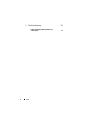 4
4
-
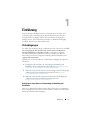 5
5
-
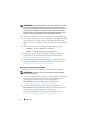 6
6
-
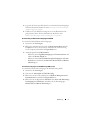 7
7
-
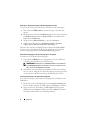 8
8
-
 9
9
-
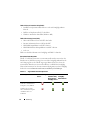 10
10
-
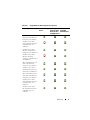 11
11
-
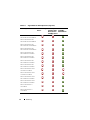 12
12
-
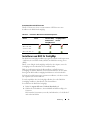 13
13
-
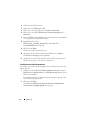 14
14
-
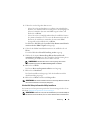 15
15
-
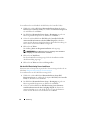 16
16
-
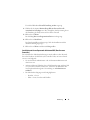 17
17
-
 18
18
-
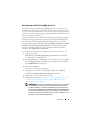 19
19
-
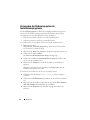 20
20
-
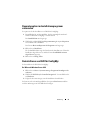 21
21
-
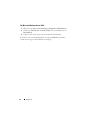 22
22
-
 23
23
-
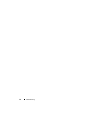 24
24
Dell Lifecycle Controller Integration for System Center Configuration Manager Version 1.3 Benutzerhandbuch
- Typ
- Benutzerhandbuch
Verwandte Artikel
-
Dell Lifecycle Controller Integration Version 2.1 for Microsoft System Center Configuration Manager Schnellstartanleitung
-
Dell Lifecycle Controller Integration Version 3.3 for Microsoft System Center Configuration Manager Schnellstartanleitung
-
Dell Lifecycle Controller Integration Version 3.2 for Microsoft System Center Configuration Manager Schnellstartanleitung
-
Dell Lifecycle Controller Integration Version 2.2 for Microsoft System Center Configuration Manager Schnellstartanleitung
-
Dell Lifecycle Controller Integration Version 2.0.1 for Microsoft System Center Configuration Manage Bedienungsanleitung
-
Dell Lifecycle Controller Integration for System Center Configuration Manager Version 1.1 Benutzerhandbuch
-
Dell Lifecycle Controller Integration Version 3.1 for Microsoft System Center Configuration Manager Schnellstartanleitung
-
Dell Lifecycle Controller Integration Version 3.0 for Microsoft System Center Configuration Manager Schnellstartanleitung
-
Dell Lifecycle Controller Integration Version 2.1 for Microsoft System Center Configuration Manager Benutzerhandbuch