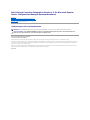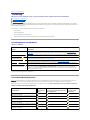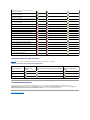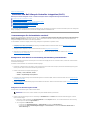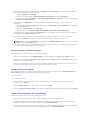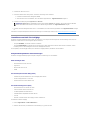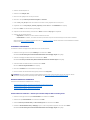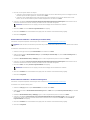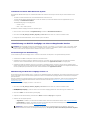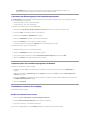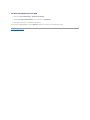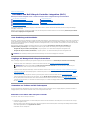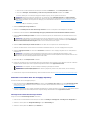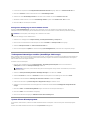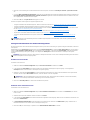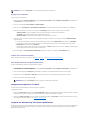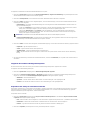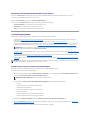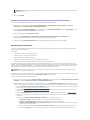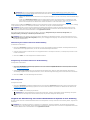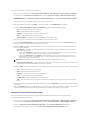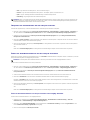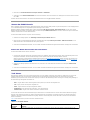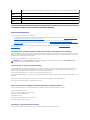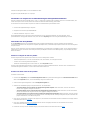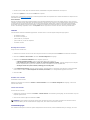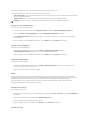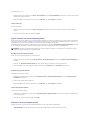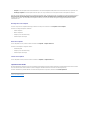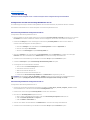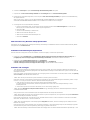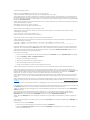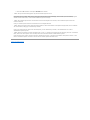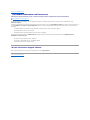Dell Lifecycle Controller Integration for System Center Configuration Manager Version 1.2 Benutzerhandbuch
- Typ
- Benutzerhandbuch

DellLifecycleControllerIntegrationVersion1.2fürMicrosoftSystem
Center Configuration Manager Benutzerhandbuch
Einführung
Einrichten von Dell Lifecycle Controller Integration (DLCI)
Verwenden von Dell Lifecycle Controller Integration (DLCI)
Fehlerbehebung
Verwandte Dokumente und Ressourcen
Anmerkungen und Vorsichtshinweise
IrrtümerundtechnischeÄnderungenvorbehalten.
©2011 Dell Inc. Alle Rechte vorbehalten.
DieVervielfältigungoderWiedergabedieserMaterialieninjeglicherWeiseohnevorherigeschriftlicheGenehmigungvonDellInc.iststrengstensuntersagt.
IndiesemTextverwendeteMarken:Dell™,dasDELLLogo,PowerEdge™undOpenManage™sindMarkenvonDellInc.Intel
®
und Pentium
®
sind eingetragene Marken der Intel
CorporationindenUSAundanderenLändern.Microsoft®, Windows®, Windows Server®, MS-DOS® und Windows Vista® sind Marken oder eingetragene Marken von Microsoft
CorporationindenUSAund/oderanderenLändern.
AndereindiesemDokumentmöglicherweiseverwendeteMarkenundHandelsbezeichnungenbeziehensichaufdieentsprechendenEigentümeroderderenProdukte.DellInc.
erhebt keinen Anspruch auf Markenzeichen und Handelsbezeichnungen mit Ausnahme der eigenen.
Januar 2011
ANMERKUNG: EineANMERKUNGmachtaufwichtigeInformationenaufmerksam,mitdenenSiedenComputerbessereinsetzenkönnen.
VORSICHTSHINWEIS: DurchVORSICHTSHINWEISEwerdenSieaufpotenzielleGefahrenquellenhingewiesen,dieHardwareschädenoder
DatenverlustzurFolgehabenkönnten,wenndieAnweisungennichtbefolgtwerden.

ZurückzumInhaltsverzeichnis
Einführung
DellLifecycleControllerIntegrationVersion1.2fürMicrosoftSystemCenterConfigurationManagerBenutzerhandbuch
Hauptfunktionen und Merkmale
UnterstützteBetriebssysteme
UnterstützteZielsysteme
DellLifecycleControllerIntegrationfürMicrosoftSystemCenterConfigurationManager(DLCIfürConfigMgr)ermöglichtdenAdministratoren,dieConfigMgr-
KonsolezurUnterstützungvonRemote-Aktivierungsfunktionen der Dell Lifecycle Controller (DLC) zu benutzen, die als Teil der integierten Dell Remote Access
Contoller(iDRAC)verfügbarsind.
Auf einer hohen Stufe enthalten die Remote-Aktivierungsfunktionen Folgendes:
l Auto-Ermittlung
l Hardwarekonfiguration
l Firmware-Vergleich und Aktualisierungen
l Remote BS-BereitstellungfüreinzelneDell-SystemeoderfüreineSammlungvonDell-Systemen
Hauptfunktionen und Merkmale
Tabelle 1-1. Funktionen
ZeigtdieneuenodergeändertenFunktionenan.
UnterstützteBetriebssysteme
Tabelle1-2stelltInformationenzuunterstütztenBetriebssystemenfürdenStandortserver,DellProvisioningServerunddieConfigMgrAdmin-Konsole zur
Verfügung.DieinderTabelleangezeigteMatrixbieteteineListederunterstütztenBetriebssystemezumInstallierenvonDLCIfürConfigMgr.
WeitereInformationenzudenunterstütztenKonfigurationenfürConfigMgrfindenSieunterhttp://technet.microsoft.com/en-us/library/cc161860.aspx.
Tabelle 1-2.SupportMatrixfürDell-Komponenten
Funktion
Beschreibung
Auto-Ermittlung und Handshake
DieseFunktionermöglichtdemiDRAC,aufBare-Metal-Systemen den Bereitstellungsservice ausfindig zu machen und
die Verbindung mit dem Standortserver herzustellen. Weitere Informationen finden Sie unter Auto-Ermittlung und
Handshake.
System Viewer-Dienstprogramm
Diese Funktion nutzt die Remote-Aktivierungsfunktionen von DLC, um individuelle Systeme zu konfigurieren. Weitere
Informationen finden Sie unter System Viewer-Dienstprogramm.
Config-Dienstprogramm
Diese Funktion nutzt die Remote-Aktivierungsfunktionen von DLC, um eine Sammlung von Systemen zu konfigurieren.
Weitere Informationen finden Sie unter Config-Dienstprogramm.
Starten der iDRAC-Konsole
DieseFunktionermöglichtdasStartenderiDRAC-Konsole vom Task Viewer und von einem System in der Sammlung,
die Dell 11g-Systeme umfasst. Weitere Informationen finden Sie unter Starten der iDRAC-Konsole.
Task Viewer
DieseFunktionermöglichtIhnen,denStatusderTaskszuverfolgen,dievonDLCIfürConfigMgrbearbeitetwerden.
Weitere Informationen finden Sie unter Task Viewer.
HostnameÄnderungsfunktion
FallsSiefrüherdenHostnamenderZielsystemenachderBereitstellungdesBetriebssystemsgeänderthaben,würde
das System in der Sammlung All Dell Lifecycle Controller Servers nicht sichtbar sein und muss erneut ermittelt
werden.JetztmüssenSiedasSystemnichterneutermitteln,wennSiedenHostnamennachderBereitstellungdes
Betriebssystemsgeänderthaben.
Betriebssysteme
Dell Provisioning
Service
Dell Lifecycle Controller Utility (DLCU) auf
dem ConfigMgr-Server
DLCU auf der SCCM-
Admin-Konsole
Windows Server 2003 SP1— Standard, Enterprise und
Datacenter x86 Editionen
Windows Server 2003 SP1— Standard, Enterprise und
Datacenter x64 Editionen
Windows Server 2003 SP2— Standard, Enterprise und
Datacenter x86 Editionen
Windows Server 2003 SP2— Standard, Enterprise und
Datacenter x64 Editionen
Windows Server 2003 R2 SP2— Standard, Enterprise und
Datacenter x86 Editionen
Windows Server 2003 R2 SP2— Standard, Enterprise und
Datacenter x64 Editionen

UnterstützteMicrosoft.NET-Versionen
Tabelle1-3bieteteineListevonunterstützten.NET-VersionenzumInstallierenderDLCIfürConfigMgr.
Tabelle 1-3.Unterstützte.NET-VersionenfürDLCI-Komponenten
UnterstützteZielsysteme
WeitereInformationenzudenunterstütztenDellZielsystemenfindenSieinderDellLifecycleControllerIntegration1.2Readme-Datei unter
support.dell.com/manuals. Klicken Sie auf der Seite Manuals(Handbücher)aufSoftware® Systems Management (Systemverwaltung)® Dell Lifecycle
ControllerIntegrationfürMicrosoftSystemCenterConfigurationManager, um die neuste Readme-Datei aufzurufen.
ZurückzumInhaltsverzeichnis
Windows Server 2008 — Standard, Enterprise und
Datacenter x86 Editionen
Windows Server 2008 — Standard, Enterprise und
Datacenter x64 Editionen
Windows Server 2008 SP2— Standard, Enterprise und
Datacenter x86 Editionen
Windows Server 2008 SP2— Standard, Enterprise und
Datacenter x64 Editionen
Windows Server 2008 R2— Standard, Enterprise und
Datacenter x64 Editionen
Microsoft Windows XP SP2 x86 Professional Edition
Microsoft Windows XP SP2 x64 Professional Edition
Microsoft Windows XP SP3 x86 Professional Edition
Microsoft Windows XP SP3 x64 Professional Edition
Microsoft Windows XP SP2 x86 Business Edition
Microsoft Windows XP SP2 x64 Business Edition
Microsoft Windows XP SP3 x86 Business Edition
Microsoft Windows XP SP3 x64 Business Edition
Microsoft Windows Vista x86 Business Edition
Microsoft Windows Vista x64 Business Edition
Microsoft Windows Vista SP1 x86 Business Edition
Microsoft Windows Vista SP1 x64 Business Edition
Microsoft Windows 7 x86 Edition
Microsoft Windows 7 x64 Edition
Microsoft .NET-Version
Dell Provisioning
Service
Dell Lifecycle Controller Utility (DLCU) auf dem ConfigMgr-
Server
DLCU auf der SCCM-Admin-
Konsole
Microsoft .NET 3.5
Microsoft .NET Version 3.5
SP1.
Microsoft .NET 4.0

ZurückzumInhaltsverzeichnis
Einrichten von Dell Lifecycle Controller Integration (DLCI)
DellLifecycleControllerIntegrationVersion1.2fürMicrosoftSystemCenterConfigurationManagerBenutzerhandbuch
VoraussetzungenfürdieInstallationvonDLCI
InstallierenvonDLCIfürConfigMgr
AktualisierungvonDLCIfürConfigMgrvoneinervorhergehendenVersion
VerwendenderÄnderungsoptionimInstallationsprogramm
Reparaturoption im Installationsprogramm verwenden
DeinstallierenvonDLCIfürConfigMgr
DieserAbschnittenthältInformationenüberSoftwarevoraussetzungenund-anforderungenzumEinrichtenvonDLCIfürMicrosoftSystemCenterConfiguration
Manager(ConfigMgr).ErlistetdieSchritteauf,wieDLCIfürConfigMgrinstalliertunddeinstalliertwird.
VoraussetzungenfürdieInstallationvonDLCI
Sie sollten mit der Bereitstellung von Betriebssystemen vertraut sein, die DellServerDeploymentPackfürMicrosoftSystemCenterConfigurationManager
(DSDPfürConfigMgr)Version1.2oderspäterverwenden.WeitereInformationenfindenSieimDellServerDeploymentPackfürMicrosoftSystemCenter
Configuration Manager-Benutzerhandbuch auf der Dell Support-Website.
VorderInstallationvonDLCIfürConfigMgrmüsseneinigegrundlegendeVorgehensweiseneingehaltenwerden:
1. Konfigurieren Sie ein Konto zur Verwendung mit Ermittlung und Handshake. Weitere Informationen finden Sie unter Konfigurieren eines Kontos zur
Verwendung mit Ermittlung und Handshake.
2. Konfigurieren Sie die Zielsysteme. Weitere Informationen finden Sie unter Konfigurieren der Ziel-Systeme.
3. ÜberprüfenSiedieVerfügbarkeitderSoftware-Voraussetzungen und - anforderungen. Weitere Informationen finden Sie unter Software-
Voraussetzungen und -Anforderungen.
Konfigurieren eines Kontos zur Verwendung mit Ermittlung und Handshake
Falls Sie ein Administrator-KontofürdenProvisioningServerzumAufrufendesConfigMgr-Serversnichtverwendenmöchten,erstellenSieeinBenutzerkonto
mit minimalen Berechtigungen.
So erstellen Sie ein Benutzerkonto mit minimalen Benutzerberechtigungen:
1. ErstellenSieeinBenutzerkontoaufderDomäne,daderDellProvisioningServerdiesesKontoverkörpert,währendderDatenermittlungseintrag(Data
Discovery Record, DDR) zur Inbox des Standortservers geschrieben wird.
2. Erteilen Sie dem Benutzer die folgenden Berechtigungen:
l Sammlung – Lesen, modifizieren, erstellen
l Standort – Computereintrag lesen, importieren
3. Konfigurieren Sie den Benutzerzugriff auf die Windows Management Instrumentation (WMI). Weitere Informationen finden Sie unter Konfigurieren des
Benutzerzugriffs auf WMI.
4. Erteilen Sie Freigabe- undOrdnerberechtigungenfürSchreibdateienderDDR-Inbox. Weitere Informationen finden Sie unter Erteilung der Freigabe- und
Ordnerberechtigungen.
Konfigurieren des Benutzerzugriffs auf WMI
So konfigurieren Sie den Benutzerzugriff auf WMI im Remote-Modus:
1. Erteilen Sie dem Dell Provisioning Server unter Verwendung von DCOMCNFG.exediefürDCOM erforderlichen Benutzerberechtigungen auf diesem
System im Remote-Zugriff:
a. Klicken Sie im linken Fensterbereich der Komponentendienste- Konsole, Computer erweitern, mit der rechten Maustaste auf den Provisioning
Server-ComputerundwählenSieEigenschaften aus.
b. Auf der Registerkarte COM-Sicherheit:
¡ Klicken Sie unter Zugriffsberechtigungen auf Limits bearbeitenundwählenSieRemote-Zugriff aus.
¡ Klicken Sie unter Start- und Aktivierungsberechtigungen auf Limits bearbeitenundwählenSieLokaler Start, Remote-Start und
Remote-Aktivierung aus.
ANMERKUNG: Stellen Sie sicher, dass die Firewall Ihres Systems die WMI-Verbindung nicht blockiert.

2. Erteilen Sie dem Dell Provisioning Server unter Verwendung von DCOMCNFG.exediefürDCOM Config Windows Management and Instrumentation
(WMI)-Komponenten erforderlichen Benutzerberechtigungen:
a. Erweitern Sie Arbeitsplatz und DCOM Config.
b. Klicken Sie mit der rechten Maustaste auf Windows Management and InstrumentationundwählenSieEigenschaften aus.
c. Klicken Sie auf der Registerkarte Sicherheit unter Start- und Aktivierungsberechtigungen auf BearbeitenundwählenSiedieBerechtigungen
Remote-Start und Remote-Aktivierung aus.
3. Starten Sie das Programm WMIMGMT.msc, um die Namespace- Sicherheit einzustellen und Berechtigungen zu erteilen. So erteilen Sie die
Berechtigungen:
a. Klicken Sie im Fensterbereich WMI-Steuerung mit der rechten Maustaste auf WMI-Steuerung,wählenSieEigenschaftenundanschließenddie
Registerkarte Sicherheit aus.
b. Navigieren Sie zu ROOT\SMS\Site_<sitecode> Namespace.
c. WählenSiedieBerechtigungenMethodenausführen, Schreiben angeben, Konto aktivieren und Remote-Aktivierung aus.
Alternativ dazu wird der ConfigMgr-Benutzer Mitglied der SMS_Admin-Gruppe,wenninConfigMgrerstellt,undSiekönnendenbereitsvorhandenen
Berechtigungen der Gruppe Remote-Aktivierunggewähren.
4. ValidierenSievomDellProvisioningServerausdieBenutzerberechtigungenfürdasKonto.SovalidierenSiedieBenutzerberechtigungen:
a. Verwenden Sie WBEMTest,umzuüberprüfen,obSieüberWMIeineVerbindungzumStandortserverherstellenkönnen.
b. NachdemSieeineVerbindunghergestellthaben,führenSiedieAbfrage"Select*from SMS_Site" aus. Wenn Berechtigungen richtig zugewiesen
werden, gibt dieser Befehl einen Eintrag mit dem Standortcode aus.
Erteilung der Freigabe- und Ordnerberechtigungen
So erteilen Sie Freigabe- undOrdnerberechtigungenfürSchreibdateienderDDR-Inbox:
1. Erteilen Sie an der ConfigMgr-Konsole unter Computerverwaltung dem Benutzer die Berechtigung, zur SMS_<Sitecode>-Freigabe zu schreiben.
2. Navigieren Sie unter Verwendung von File Explorer zum Freigabeort SMS_<Sitecode>-Freigabe und dann zum Ordner ddm.box.GewährenSiedem
DomänenbenutzerdievollständigeKontrolle.
3. ValidierenSiedieseBerechtigungen,indemSieunterVerwendungderBenutzeranmeldeinformationenvorübergehendeinLaufwerküberdenDell
ProvisioningServerzuordnenunddanneineneueDateierstellen,schreiben,modifizierenundlöschen.
Konfigurieren der Ziel-Systeme
DLCIfürConfigMgrunterstütztnur11GSystemeundhöher.AktivierenSiefürjedesSysteminderSammlungdieFunktionCollect System Inventory On
Restart - CSIOR (Systemverzeichnis beim Neustart aufnehmen) in den BIOS-Einstellungen.
So aktivieren Sie CSIOR:
1. Starten Sie das System neu.
2. WennSiewährenddesPOST-Vorgangs (Power On Self Test - Einschaltselbsttest) vom System aufgefordert werden, iDRAC- Dienstprogramm
einzugeben,drückenSieSTRG + E.
3. WählenSieSystem-ServicesausdenverfügbarenOptionenausunddrückenSieEingabe.
4. WählenSieCollect System Inventory on RestartausunddrückenSiedierechteoderNach-unten-TasteundändernSiedieEinstellungaufAktiviert.
Software-Voraussetzungen und -Anforderungen
BevorSieDLCIfürConfigMgrinstallieren,führenSiediefolgendenSchrittedurch:
1. StellenSiesicher,dassaufIhremSystemmindestens40MBfreierSpeicherplatzverfügbarist,umDLCIzuinstallieren.
2. Installieren Sie Microsoft System Center Configuration Manager 2007 (ConfigMgr) R2/SP2 oder ConfigMgr R3. Details zum Herunterladen und zur
Installation von ConfigMgr finden Sie auf der Microsoft TechNet- Website unter technet.microsoft.com.
3. InstallierenSieDellServerDeploymentPack(DSDP)fürConfigMgrVersion1.2.DetailszurInstallationvonDSDPfürConfigMgrfindenSieimDell Server
DeploymentPackfürMicrosoftSystemCenterConfigurationManager-Benutzerhandbuch unter support.dell.com/manuals.
ANMERKUNG: Achten Sie darauf, PaketdatenschutzimGruppenkästchenderAuthentifizierungsebeneauszuwählen,wennSieeineVerbindung
zum Site_<Standortcode> Namespace herstellen.

4. Installieren Sie .NET Version 3.5 SP1.
5. Auf Microsoft Windows Server 2003-Systemen, auf denen der Provisioning Server installiert ist:
a. Installieren Sie Windows Remote Management (WinRM).
b. Verwenden Sie den Hotfix von KB947870, der auf der Microsoft Support-Website – support.microsoft.comverfügbarist.
6. Installieren Sie die Dienstprogramme regsvr32.exe und icacls.exe.
7. Installieren Sie das WS-Management-Paket Version 1.1 vom KB936059, das auf der Microsoft Support-Website unter support.microsoft.comverfügbar
ist.
Informationen zu komponentenspezifischen Software-Voraussetzungen und -Anforderungen finden Sie unter Komponentenspezifische Voraussetzungen.
InstallierenvonDLCIfürConfigMgr
DasDLCIfürConfigMgr-InstallationsprogrammenthältzweiKomponenten– Dell Lifecycle Controller Utility (DLCU) und Dell Provisioning Server (DPS). Zum
InstallierenvonDLCIkönnenSieeinederfolgendenOptionenverwenden:
l Die Option Abschließen,umsämtlicheFunktionenzuinstallieren.
l Die Option Benutzerdefiniert, um das Dell Lifecycle Controller Utility auf einem Standortserver oder einer Admin-Konsole zu installieren, und Dell
Provisioning Server auf einem beliebigen Server oder einer beliebigen Admin-Konsole.
Eswirdempfohlen,dassSieConfigMgrschließen,bevorSieDLCIfürConfigMgrinstallieren,aktualisierenoderdeinstallieren.
Komponentenspezifische Voraussetzungen
DasDLCIfürConfigMgr-InstallationsprogrammüberprüftdiefolgendenVoraussetzungenvorderInstallation:
Beim erstmaligen Start
l MicrosoftWindows2003SP1oderhöher
l Regsrv32.exe
l Microsoft .NET Version 3.5 SP1
l WinRM
FürDellLifecycleControllerUtility(DLCU)
l InstallationaufprimäremStandortserveroderaufConfigMgr-Admin-Konsole
l DellServerDeploymentPack1.2oderhöher
l Windows Automation Install Kit (Windows AIK)
FürDellProvisioningServer(DPS)
l MicrosoftWindowsServer2003SP2oderhöher
l Internet Information Services (IIS)6 oder IIS7
l IIS-WMI-KompatibilitätistaufIIS7aktiviert
l IIS6-WMI-Metabase-KompatibilitätistaufIIS7aktiviert
l icacls.exe
l DPSsollteinderselbenDomänewieConfigMgrundDLCUvorhandensein.
SoinstallierenSieDLCIfürConfigMgr:
1. Rufen Sie support.dell.com® Treiber & Downloads auf.
2. WählenSieIhrProduktaus,dasidealerweiseeinDellPowerEdge11g- System sein sollte.
ANMERKUNG: regsvr32.exewirdstandardmäßigaufdemSysteminstalliert.icacls.exe wird aktualisiert, wenn Sie den im Microsoft KB-Artikel
947870 beschriebenen Hotfix anwenden. Der Hotfix ist auf Microsoft Support-Website unter support.microsoft.comverfügbar.

3. WählenSiedasBetriebssystemaus.
4. WählenSieimFeldKategorie „Alle“.
5. Klicken Sie in der angezeigten Liste auf Lifecycle Controller.
6. Klicken Sie in der Option Dell Lifecycle Controller Integration auf Download.
7. Laden Sie DLCI_1.2.0_Axx.zip herunter und extrahieren Sie den Inhalt in einen geeigneten Ordner auf dem System.
8. Doppelklicken Sie auf das Dell_Lifecycle_Controller_Integration_1.2.0.xxx.msi-Paket. Der Startbildschirm wird angezeigt.
9. Klicken Sie auf Weiter. Die Lizenzvereinbarung wird angezeigt.
10. Akzeptieren Sie die Lizenzvereinbarung und klicken Sie auf Weiter. Der Bildschirm Setup-Typ wird eingeblendet.
11. WählenSieeinederfolgendenOptionen:
l Abgeschlossen – Auswählen,wennalleFunktioneninstalliertwerdensollen.
l Benutzerdefiniert – Auswählen,umentwederdasDellLifecycleControllerUtilityoderdenDellProvisioningServeroderbeideszuinstallieren.
WeitereInformationenzurvollständigenInstallationfindenSieunterInstallationabschließen. Weitere Informationen zur benutzerdefinierten Installation
finden Sie unter Benutzerdefinierte Installation.
Installationabschließen
SoinstallierenSieDLCIfürConfigMgraufeinemStandortserverodereinerAdmin-Konsole:
1. WählenSieimSetup-Typ-Fenster die Option Vollständig aus und klicken Sie auf Weiter.
Der Bildschirm Dell Provisioning Service-BenutzeranmeldeinformationenfürdenConfigMgr-Zugriff wird angezeigt.
2. Geben Sie die ConfigMgr-Anmeldeinformationen ein und klicken Sie auf Weiter.
Der Bildschirm Dell Lifecycle Controller Utility-BenutzeranmeldeinformationenfürdeniDRAC-Zugriff wird angezeigt.
3. Geben Sie die iDRAC-Anmeldeinformationen ein und klicken Sie auf Weiter.
Das Fenster Bereit zur Programminstallation wird angezeigt.
4. Klicken Sie auf Installieren. Der Fortschrittsbalken wird angezeigt.
5. Nach der Installation wird die Abschlussmeldung angezeigt. Klicken Sie auf Fertig stellen.
Benutzerdefinierte Installation
EsstehendreibenutzerdefinierteInstallationsartenzurVerfügung:
l Benutzerdefinierte Installation – Dell Lifecycle Controller Utility und Dell Provisioning Server
l Benutzerdefinierte Installation – Nur Dell Lifecycle Controller Utility
l Benutzerdefinierte Installation – Nur Dell Provisioning Server
Benutzerdefinierte Installation – Dell Lifecycle Controller Utility und Dell Provisioning Server
1. WählenSieimSetup-Typ-Fenster die Option Benutzerdefiniert aus und klicken Sie auf Weiter.
2. WählenSiedieOptionBenutzerdefiniert aus und klicken Sie auf Weiter.
3. WählenSieDell Lifecycle Controller Utility und Dell Provisioning Server aus und klicken Sie auf Weiter.
4. Der Bildschirm Benutzerdefiniertes Setup – BestätigungzeigtdievonIhnenausgewähltenKomponentenan.KlickenSieaufWeiter.
Der Bildschirm Dell Provisioning Service-BenutzeranmeldeinformationenfürdenConfigMgr-Zugriff wird angezeigt.
ANMERKUNG: Als Teil der Installation wird eine Provisioning-Website erstellt und unter Internet Information Services (IIS) konfiguriert. Weitere
Informationen zur Konfiguration des Provisioning-Servers finden Sie unter Konfigurieren der Dell Provisioning-Webdienste auf IIS.

5. FührenSieeinederfolgendenAktionenaus:Eingabe
a. Geben Sie auf einem Standortserver ein Konto (mit erforderlichen Rechten) ein, damit der Dell Provisioning Service auf ConfigMgr auf allen neu
ermittelten Systemen mit iDRAC zugreifen kann, und klicken Sie auf Weiter.
b. Geben Sie auf einer ConfigMgr-Admin-KonsolemitIISdenNamendesprimärenStandortserverseinsowiedenBenutzernamenunddas
Kennwort, das auf allen neu ermittelten Systemen mit iDRAC bereitgestellt wird, und klicken Sie auf Weiter.
6. Geben Sie auf dem Bildschirm Dell Lifecycle Controller Utility-BenutzeranmeldeinformationenfürdeniDRAC-Zugriff den Benutzernamen und das
KennwortfürdiebandexterneController- Verwaltung ein. Dieses Konto wird auf dem iDRAC bereitgestellt.
7. Klicken Sie auf Weiter. Das Fenster Bereit zur Programminstallation wird angezeigt.
8. Klicken Sie auf Installieren. Der Fortschrittsbalken wird angezeigt. Nach der Installation wird die Abschlussmeldung angezeigt.
9. Klicken Sie auf Fertig stellen.
Benutzerdefinierte Installation – Nur Dell Lifecycle Controller Utility
Informationen zu komponentenspezifischen Voraussetzungen finden Sie im Abschnitt Komponentenspezifische Voraussetzungen.
SoinstallierenSieausschließlichdasDellLifecycleControllerUtility:
1. WählenSieimSetup-Typ-Fenster die Option Benutzerdefiniert aus und klicken Sie auf Weiter.
2. WählenSieaufdemBildschirmBenutzerdefiniertes Setup die Option Dell Lifecycle Controller Utilityaus,wählenSieDell Provisioning Server ab,
und klicken Sie auf Weiter.
3. Der Bildschirm Benutzerdefiniertes Setup – BestätigungzeigtdievonIhnenausgewählteKomponentean.KlickenSieaufWeiter.
4. Geben Sie auf dem Bildschirm Dell Lifecycle Controller Utility-BenutzeranmeldeinformationenfürdeniDRAC-Zugriff den Benutzernamen und das
KennwortfürdiebandexterneController- Verwaltung ein. Dieses Konto wird auf dem iDRAC bereitgestellt.
5. Klicken Sie auf Weiter. Die Meldung Bereit zur Programminstallation wird angezeigt.
6. Klicken Sie auf Installieren. Der Fortschrittsbalken wird angezeigt. Nach der Installation wird die Abschlussmeldung angezeigt.
7. Klicken Sie auf Fertig stellen.
Benutzerdefinierte Installation – Nur Dell Provisioning Server
Informationen zu komponentenspezifischen Voraussetzungen finden Sie im Abschnitt Komponentenspezifische Voraussetzungen.
So installieren Sie nur den Dell Provisioning Server:
1. WählenSieimSetup-Typ-Fenster die Option Benutzerdefiniert aus und klicken Sie auf Weiter.
2. WählenSieaufdemBildschirmBenutzerdefiniert Dell Provisioning Server aus, wählen Sie die Option Dell Lifecycle Controller Utility ab, und klicken
Sie auf Weiter.
3. Der Bildschirm Benutzerdefiniertes Setup – BestätigungzeigtdievonIhnenausgewählteKomponentean.KlickenSieaufWeiter.
4. Geben Sie auf dem Bildschirm Dell Provisioning Service- BenutzeranmeldeinformationenfürdenConfigMgr-ZugriffdenNamendesprimären
Standortservers oder die IP des Servers sowie den Benutzernamen und das Kennwort ein und klicken Sie auf Weiter. Das Fenster Bereit zur
Programminstallation wird angezeigt.
5. Klicken Sie auf Installieren. Der Fortschrittsbalken wird angezeigt. Nach der Installation wird die Abschlussmeldung angezeigt.
6. Klicken Sie auf Fertig stellen.
ANMERKUNG: DieserBildschirmwirdnurangezeigt,wennSieDLCIfürConfigMgraufeinemStandortserverinstallieren.
ANMERKUNG: Stellen Sie sicher, dass Sie Dell Lifecycle Controller Utility auf dem Standortserver installieren, bevor es auf der Admin-Konsole verwendet
wird.
ANMERKUNG: DieserBildschirmwirdnurangezeigt,wennSieDLCIfürConfigMgraufeinemStandortserverinstallieren.

Installieren auf einem UAC-aktivierten System
Die erforderlichen Mindestanforderungen zum Installieren/Deinstallieren der Funktion des Dell Lifecycle Controller Utility auf einem Standortserver sind
folgende:
l SiemüsseneinlokalerAdministratorodereinDomänenadministratoraufdemServersein.
l Auf einem Microsoft Windows 2008-Betriebssystem, auf dem UAC aktiviert ist, starten Sie die MSI-DateiübereineEingabeaufforderungunter
Verwendung von AlsAdministratorausführen.
l Die Mindestberechtigungen auf ConfigMgr lauten:
l Standort = Lesen
l Paket=Lesen,Löschen,Erstellen
SoinstallierenSieDLCIfürConfigMgraufeinemUAC-aktivierten System:
1. Klicken Sie mit der rechten Maustaste auf EingabeaufforderungundwählenSieAlsAdmimistratorausführen aus.
2. FührenSiedieDateiDell_Lifecycle_Controller_Integration_1.2.0.xxx.msi von dem Ordner aus, in den Sie sie extrahiert haben.
3. Befolgen Sie den Installationsassistenten, um DLCI auf dem System zu installieren.
AktualisierungvonDLCIfürConfigMgrvoneinervorhergehendenVersion
VoraussetzungenfürAktualisierung
VorderAktualisierungaufDLCIfürConfigMgrVersion1.2müssenSiedieFirmwarederZielsystemeinderfolgendenReihenfolgeerweitern:
1. AktualisierenSiedasBIOSderZielsystemeaufdieneusteunterstützteVersion.
2. AktualisierenSiedenLifecycleControllerderZielsystemeaufVersion1.4oderhöher.WeitereInformationenfindenSieimDell Lifecycle Controller
USC/USC-LCE Version 1.4-Benutzerhandbuch, das auf der Dell Support-Website unter support.dell.com/manualszurVerfügungsteht.
3. AktualisierenSieiDRACderZielsystemeaufVersion1.5oderhöherfürmonolithischeSystemeundVersion3.02oderhöherfürmodulareSysteme.
Weitere Informationen finden Sie im Integrated Dell Remote Access Controller 6 (iDRAC6) Version 1.5-Benutzerhandbuch und Integrated Dell Remote Access
Controller6(iDRAC6)EnterprisefürBladeServersVersion3.0-Benutzerhandbuch unter support.dell.com/manuals.
AktualisierungaufDLCIfürConfigMgrVersion1.2
BeiderErweiterungaufDLCIfürConfigMgrVersion1.2werdenSievomInstallationsprogrammdazuaufgefordert,dieFirmwarederZielsystemeaufdieneuste
Versionzuaktualisieren,bevorSiemitderErweiterungfortfahren.SiekönnenmitdemAktualisierungsvorgangfortfahrenunddieFirmwarederZielsysteme
späteraktualisieren.
WennSiedieFirmwarederermitteltenZielsystemenachderFertigstellungdesErweiterungsvorgangsaktualisieren,müssenSiedieFirmwareinformationen
der Zielsysteme in der ConfigMgr-Datenbank aktualisieren. Weitere Informationen finden Sie unter Verwenden von Import.exe zur Aktualisierung der
Zielsysteminformationen.
SoaktualisierenSieDLCIfürConfigMgrvonVersion1.1aufVersion1.2:
1. FührenSiedieDateiDell_Lifecycle_Controller_Integration_1.2.0.xxx.msi von dem Ordner aus, in den Sie sie extrahiert haben.
2. EinDialogfeldzeigtdieMeldungan,dasseineandereVersionvonDLCIfürConfigMgrgefundenwird.KlickenSieaufJa, um fortzufahren. Der
Startbildschirm wird angezeigt.
3. Klicken Sie auf Weiter. Die Lizenzvereinbarung wird angezeigt.
4. Akzeptieren Sie die Lizenzvereinbarung und klicken Sie auf Weiter. Der Bildschirm Setup-Typ wird eingeblendet.
5. WählenSieeinederfolgendenOptionen:
l Abgeschlossen – Auswählen,wennalleFunktioneninstalliertwerdensollen.WeitereInformationenfindenSieunterInstallationabschließen.
l Benutzerdefiniert – Auswählen,umentwederdasDellLifecycleControllerUtilityoderdenDellProvisioningServeroderbeideszuinstallieren.
Weitere Informationen finden Sie unter Benutzerdefinierte Installation.
ANMERKUNG: DLCIfürConfigMgrunterstütztnurdieAktualisierungvonVersion1.1aufVersion1.2.UmvonVersion1.0auf1.2zuerweitern,müssen
SiezuerstVersion1.0deinstallierenunddannVersion1.2installieren.WennSieVersion1.0deinstallieren,bleibendiefrüherenEinstellungennicht
erhaltenundSiemüssendieZielsystemenachderInstallationderVersion1.2erneutermitteln.
ANMERKUNG: SiekönnendenAktualisierungsvorgangdurchdasSchließendesInstallationsassistentennichtabbrechen.WennSieden
Installationsassistentenschließen,wirddiefolgendeMeldungangezeigt:Are you sure you want to cancel Dell Lifecycle Controller Integration

VerwendenderÄnderungsoptionimInstallationsprogramm
Mit der ÄnderungsoptionimDLCIfürConfigMgr-InstallationsprogrammkönnenSiedieinstalliertenProgrammfunktionenändern.DieseOptionermöglicht
Ihnen,diefolgendenAktionendurchzuführen:
l Funktionen installieren, die Sie zuvor nicht installiert haben.
l Funktionen entfernen, die Sie zuvor installiert haben.
So installieren Sie eine Funktion, die Sie zuvor nicht installiert hatten
1. FührenSiedieDateiDell_Lifecycle_Controller_Integration_1.2.0.xxx.msi von dem Ordner aus, in den Sie sie extrahiert haben.
2. Klicken Sie auf Weiter. Das Installationsprogramm zeigt drei Optionen an.
3. WählenSiedieOptionÄndern. Der Startbildschirm wird angezeigt.
4. WählenSieimStartbildschirm die Funktion, die Sie zuvor nicht installiert haben.
5. Klicken Sie auf Installieren, um mit der Installation der Funktion zu beginnen.
Klicken Sie nach Abschluss der Installation auf Fertig stellen, um das Installationsprogramm zu beenden.
So entfernen Sie Funktionen, die Sie zuvor installiert hatten
1. Wiederholen Sie die Schritte 1– 3 aus dem vorherigen Verfahren.
2. WählenSieimStartbildschirmdieFunktion,dieSieentfernenmöchtenaus.
3. KlickenSieaufdieFunktionundwählenSiedieOptionDieseFunktionwirdnichtverfügbarsein und klicken Sie auf Weiter.
4. Klicken Sie auf Installieren. Das Installationsprogramm entfernt die Funktion.
Reparaturoption im Installationsprogramm verwenden
SoreparierenSiedieInstallationvonDLCIfürConfigMgr:
1. Doppelklicken Sie auf das .msi-Paket,dasSieursprünglichzumInstallierenvonDLCIfürConfigMgrverwendethaben.DerStartbildschirm wird
angezeigt.
2. WählenSieaufdemBildschirmProgrammwartung die Option Reparieren aus und klicken Sie auf Weiter. Das Fenster Bereit zur Reparatur des
Programms wird angezeigt.
3. Klicken Sie auf Installieren. Ein Verlaufsbildschirm zeigt den Fortschritt der Installation an. Wenn die Installation abgeschlossen ist, wird das Fenster
InstallShield-Assistent abgeschlossen angezeigt.
4. Klicken Sie auf Fertig stellen.
DeinstallierenvonDLCIfürConfigMgr
SodeinstallierenSieDLCIfürConfigMgr:
Bei Microsoft Windows Server 2003
1. Klicken Sie auf Start® Systemsteuerung® Programmehinzufügenoderentfernen.
2. WählenSieDell Lifecycle Controller Integration 1.2 aus und klicken Sie auf Entfernen.
3. FolgenSiedenAnweisungen,umdieInstallationabzuschließen.
Siekönnenauchauf.msi doppelklicken, die Option EntfernenauswählenunddieAnleitungenaufdemBildschirmbefolgen.
v1.2 installation? (Sind Sie sicher, dass Sie die Dell Lifecycle Controller Integration v1.2-Installationabbrechenmöchten?)Der
AktualisierungsvorgangfährtunabhängigvonderAuswahlfort,dieSieimMeldungsfeldtreffen.

FürMicrosoftWindowsServer2008
1. Klicken Sie auf Start®Systemsteuerung® Programme und Funktionen.
2. WählenSie Dell Lifecycle Controller Utility 1.2 aus und klicken Sie auf Deinstallieren.
3. FolgenSiedenAnweisungen,umdieInstallationabzuschließen.
Siekönnenauchauf.msi doppelklicken, die Option EntfernenauswählenunddieAnleitungenaufdemBildschirmbefolgen.
ZurückzumInhaltsverzeichnis

ZurückzumInhaltsverzeichnis
Verwenden von Dell Lifecycle Controller Integration (DLCI)
DellLifecycleControllerIntegrationVersion1.2fürMicrosoftSystemCenterConfigurationManagerBenutzerhandbuch
DiesesKapitelbehandeltdieverschiedenenVorgänge,dieSieausführenkönnen,nachdemSieDLCIaufMicrosoftSystemCenterConfigurationManager
(ConfigMgr) installiert haben.
StellenSievorderVerwendungvonDLCIfürConfigMgrsicher,dassdasZielsystemautomatischermitteltundinderSammlungAll Dell Lifecycle Controller
Servers auf der ConfigMgr-Konsoleaufgeführtwird.
Auto-Ermittlung und Handshake
Die Funktion „Auto-Ermittlung und Handshake“ ermöglichtdemiDRACaufZielsystemen,denBereitstellungsserviceausfindigzumachensowieeineVerbindung
mit dem Standortserver herzustellen. Der Dell Provisioning Service stellt ein Verwaltungskonto bereit und aktualisiert ConfigMgr mit dem neuen System. Das
Dell Lifecycle Controller-DienstprogrammfürConfigMgrverwendetdasbereitgestellteKonto,ummitdemiDRACvonZielsystemenzumAufrufenderaktivierten
Funktionen zu kommunizieren.
WenneinSystemmitiDRACvonDLSIfürConfigMgrermitteltwird,wirddiesogenannteAll Dell Lifecycle Controller Server-Sammlung unter
Computerverwaltung® Sammlungen an der ConfigMgr-Konsole erstellt. Es gibt innerhalb der Sammlung zwei untergeordnete Sammlungen:
l Managed Dell Lifecycle Controller (BS bereitgestellt) – zeigt die Systeme an, auf denen das Betriebssystem bereitgestellt wurde.
l Managed Dell Lifecycle Controller (BS unbekannt) – zeigt die Systeme an, auf denen das Betriebssystem nicht bereitgestellt wurde.
VorgängeaufManagedDellLifecycleControllern
DLCIfürConfigMgrermöglichtdieAusführungderfolgendenVorgängeaufallenDellSystemeninderAll Dell Lifecycle Controller Servers-Sammlung:
l Wenden Sie Treiber auf die Tasksequenz an. Weitere Informationen finden Sie unter Anwenden von Treibern auf die Tasksequenz.
l Erstellen Sie einen Tasksequenz-Datenträger.WeitereInformationenfindenSieunterTasksequenz-Datenträgererstellen(StartfähigesISO-Image).
l Verwenden Sie das System Viewer-Dienstprogramm auf bestimmten Systemen in einer Sammlung. Weitere Informationen finden Sie unter System
Viewer-Dienstprogramm.
l Verwenden Sie das Config Utility bei einer Sammlung von Dell-Systemen. Weitere Informationen finden Sie unter Config-Dienstprogramm.
l Starten Sie die iDRAC-Konsole, indem Sie auf jedes System, das unter All Dell Lifecycle Controller Servers auf der ConfigMgr-Konsole ermittelt wird,
oder auf jedes System auf dem Task Viewer mit der rechten Maustaste klicken. Weitere Informationen finden Sie unter Starten der iDRAC-Konsole.
l VerwendenSiedenTaskViewer,umdenStatusvonTasksanzuzeigen,dievonDLCIfürConfigMgrbearbeitetwerden.WeitereInformationenfinden
Sie unter Task Viewer.
Anwenden von Treibern auf die Tasksequenz
JenachbereitzustellendemBetriebssystemkönnenSieentwederTreiberausLifecycleControlleroderausConfigMgr-Repository anwenden. Die Treiber im
ConfigMgr-RepositorykönnenalsSatzverwendetwerden,aufdenausgewichenwerdenkann.
AnwendenvonTreibernüberLifecycleController
SowendenSieTreiberüberdenLifecycleControlleran:
1. Erstellen Sie eine neue Tasksequenz, falls keine Tasksequenz vorhanden ist oder bearbeiten Sie die Tasksequenz, der die Treiber aus dem Lifecycle
Controller ausgesetzt werden.
Details zur Erstellung einer Tasksequenz finden Sie im DellServerDeploymentPackfürMicrosoftSystemCenterConfigurationManager-Benutzerhandbuch
auf der Dell Support-Website unter support.dell.com/manuals.
So bearbeiten Sie eine Tasksequenz:
Auto-Ermittlung und Handshake
VorgängeaufManagedDellLifecycleControllern
Anwenden von Treibern auf die Tasksequenz
Tasksequenz-Datenträgererstellen(StartfähigesISO-Image)
System Viewer-Dienstprogramm
Config-Dienstprogramm
Starten der iDRAC-Konsole
Task Viewer
ZusätzlicheTasks,dieSiemitDLCIausführenkönnen
ANMERKUNG: Auto-Ermittlung modularer Systeme mit Flex-AdressierungwirdvonDLCIfürConfigMgrnichtunterstützt.
ANMERKUNG: WählenSiedasKontrollkästchenTreiber von Lifecycle Controller anwenden aus,fallsSiewährendderBereitstellungvon
BetriebssystemenTreibervonLifecycleControlleranwendenmöchten.

a. KlickenSiemitderrechtenMaustasteaufdieTasksequenzundwählenSieBearbeiten aus, um den Tasksequenz-Editor zuöffnen.
b. Klicken Sie auf Hinzufügen® Dell-Bereitstellung® Treiber aus Lifecycle Controller anwenden und klicken Sie auf Weiter.
EswirdeineMeldungmitinderTasksequenzangegebenenObjektenangezeigt,dienichtgefundenwerdenkönnen.
c. Klicken Sie auf OK,umdieseMeldungzuschließen.
2. WählenSieBetriebssystem-Images anwenden aus.
3. WählenSieunterBetriebssystem von einem erfassten Image anwendenerneutausundüberprüfenSiedasAbbildpaketunddasAbbild.
4. DeaktivierenSiedasKontrollkästchenEine unbeaufsichtigte oder sysprep-AntwortdateifüreinebenutzerdefinierteInstallationverwenden.
5. WählenSieWindows-Einstellungen anwendenaus.GebenSiedasLizenzierungsmodell,denProduktschlüssel,dasAdministratorkennwortunddie
Zeitzone ein.
6. WählenSieTreiber aus Dell Lifecycle Controller anwendenausundwählenSieinderDrop-Down-Liste das Betriebssystem aus.
7. Geben Sie einen Benutzernamen und ein Kennwort mit Administrator-Anmeldeinformationen ein, um auf die ConfigMgr-Konsole zuzugreifen.
8. WählenSieTreiberpaket anwenden aus. Klicken Sie auf DurchsuchenundwählenSieinderinConfigMgrverfügbarenListevonTreiberpaketenein
Treiberpaket aus.
9. Klicken Sie auf OK, um den Tasksequenz-Editor zuschließen.
10. KündigenSiedieTasksequenzan,dieSiebearbeitethaben.WeitereInformationenüberdieAnkündigungeinerTasksequenzfindenSieimDell Server
DeploymentPackfürMicrosoftSystemCenterConfigurationManager-Benutzerhandbuch unter support.dell.com/manuals.
11. Erstellen Sie einen Lifecycle Controller-Startdatenträger.WeitereInformationenfindenSieunterErstellen eines Lifecycle Controller-Startdatenträgers.
AnwendenvonTreibernüberdasConfigMgr-Repository
SowendenSieTreiberüberdasConfigMgr-Repository an:
1. FügenSiemanuelldenSchrittStartreihenfolge einstellen vor jedem der Schritte Neustart zu PXE / USB hinzu. Der Schritt Startreihenfolge einstellen
weistdasSysteman,beimnächstenStartvoneinervirtuellenCDzustarten.WeitereInformationenfindenSieunterHinzufügeneinesSchritts
Startreihenfolge einstellen.
2. WendenSieTreiberpaketefürdieinConfigMgrausgewähltenBetriebssystemean.WeitereInformationenzurAnwendungvonTreiberpaketenfindenSie
im DellServerDeploymentPackfürMicrosoftSystemCenterConfigurationManager-Benutzerhandbuch unter support.dell.com/manuals.
HinzufügeneinesSchrittsStartreihenfolgeeinstellen
SofügenSieeinenSchrittStartreihenfolge einstellen manuell hinzu:
1. KlickenSiemitderrechtenMaustasteaufdieTasksequenzundwählenSieHinzufügen® Dell Deployment® PowerEdge Server-Konfiguration aus.
2. WählenSieinderDrop-Down-Liste Konfigurationsaktionstyp die Option Startreihenfolge aus.
3. WählenSieinderDrop-Down-Liste Aktion die Option Einstellen aus.
ANMERKUNG: Dieser Schritt erfordert einen Ausweichschritt, um entweder den Schritt Treiberpaket anwenden oder Treiber automatisch
anwendenvonConfigMgreinzuschließen.StellenSiesicher,dassSieeinendieserSchrittemiteinerBedingunginderTasksequenzkonfiguriert
haben.WeitereInformationenzurKonfigurationeinerBedingungfürdenAusweichschrittfindenSieunterAnzeigenderBedingungfüreinen
Fallback-Schritt.
ANMERKUNG: DieStandardoptionfürdasAdministratorkennwortwirdperZufallsgeneratorerzeugt.Dieskannu.U.dazuführen,dassSiesich
nichtimSystemanmeldenkönnen,wennSiedasSystemnichteinerDomänezuweisen.SiekönnenalsAlternativedieOptionKonto aktivieren
und das lokale Administratorkennwort angebenauswählenundeinAdministratorkennworteingeben.
ANMERKUNG: JenachHardwareundbereitzustellendemBetriebssystemmüssenSieeinMassenspeichergerätauswählen,umdas
Betriebssystemkorrektbereitzustellen.DasBetriebssystemMicrosoftWindows2003umfasstbeispielsweisekeinekompatiblenTreiberfürSerial
Attached SCSI (SAS) oder PowerEdge Expandable RAID Controller (PERC).
ANMERKUNG: Es wird empfohlen, dass Sie die Tasksequenz-Ankündigungaufobligatorischeinstellen.
ANMERKUNG: WennmehrfacheAnkündigungenderselbenSammlungobligatorischgemachtwerden,bleibtdieWahl,obeineAnkündigung
ausgeführtwerdensoll,demConfigMgrüberlassen.

4. Es wird eine neue Drop-Down-ListefürKonfigurationsdatei/Befehlszeilen-Parameter angezeigt.WählenSie– nextboot=virtualcd.slot.1 aus.
5. Klicken Sie auf Anwenden.DerNamedesSchrittesändertsichzuStartreihenfolge einstellen.
6. WählenSiedenSchrittStartreihenfolge einstellen aus und ziehen Sie ihn unmittelbar vor den Schritt Neustart zu PXE / USB.
7. Wiederholen Sie dieses Verfahren, um den Schritt Startreihenfolge einstellen vor jedem Schritt Neustart zu PXE / USB zu erstellen.
8. Klicken Sie auf OK,umdieTasksequenzzuschließen.
AnzeigenderBedingungfüreinenFallback-Schritt
Die Bedingung DriversNotAppliedFromLC(TreibernichtüberLCangewendet)wirdvonDLCautomatischfürConfigMgrhinzugefügt,währendeine
Tasksequenz erstellt wird. Diese Bedingung wird als Fallback-Schrittverwendet,wenndasAnwendenvonTreibernüberLifecycleControllerfehlschlägt.
SozeigenSiedieBedingungfüreinenFallback-Schritt an:
1. WählenSieanderConfigMgr-Konsole Computerverwaltung® Betriebssystembereitstellung® Tasksequenz aus.
2. Klicken Sie mit der rechten Maustaste auf die Tasksequenz und dann auf Bearbeiten. Der Tasksequenz-Editor wird angezeigt.
3. WählenSieTreiberpaket anwenden oder Treiber automatisch anwenden aus.
4. Klicken Sie auf die Registerkarte Optionen.SiekönnendieBedingungDriversNotAppliedFromLC(TreibernichtüberLCangewendet)anzeigen.
Tasksequenz-Datenträgererstellen(StartfähigesISO-Image)
DLCIfürConfigMgrrichtetsichnichtnachderPre-executionEnvironment(PXE),umeineSammlungvonSystemenmiteinemiDRACgemäßdemTasksequenz-
ISO-Abbild zu starten, das auf einer CIFS-Freigabe(CommonInternetFileSystem)verfügbarist.SiemüssendieAnmeldeinformationenfürdenZugriffauf
dieses ISO-Abbild auf der CIFS-Freigabe bereitstellen.
So erstellen Sie eine ISO-Tasksequenz:
1. Klicken Sie auf der ConfigMgr-Konsole unter Computerverwaltung® Bereitstellung des Betriebssystems mit der rechten Maustaste auf
TasksequenzenundwählenSieTasksequenz-Datenträgererstellen aus.
2. WählenSieimTasksequenz-Datenträgerassistenten StartfähigenDatenträgeraus und klicken Sie auf Weiter.
3. WählenSieCD/DVD Set aus, klicken Sie auf DurchsuchenundwählenSiedenSpeicherortfürdasISO-Image aus. Klicken Sie auf Weiter.
4. DeaktivierenSiedasKontrollkästchenDatenträgermiteinemKennwortschützen und klicken Sie auf Weiter.
5. Suchen Sie nach dem Start-Image Dell PowerEdge Server Deployment Boot ImageundwählenSieesaus.
6. WählenSieausdemDrop-Down-MenüdenVerteilungspunktausundwählenSiedasKontrollkästchenVerteilungspunkte untergeordneter Sites
anzeigen.
7. Klicken Sie auf Weiter. Der Zusammenfassungsbildschirm zeigt die Informationen zum Tasksequenz-Datenträgeran.
8. Klicken Sie auf Weiter. Der Fortschrittsbalken wird angezeigt.
9. Klicken Sie nach Abschluss des Vorgangs auf Schließen undwerfenSiedenDatenträgeraus.
System Viewer-Dienstprogramm
UmverschiedeneTasksauszuführen,müssenSiedieiDRAC-Anmeldeinformationen der Zielsysteme vor dem Start des System Viewer-Dienstprogramms
ändern.
SoändernSiedieiDRAC-Anmeldeinformationen und starten das System Viewer-Dienstprogramm.
ANMERKUNG: Eswirdempfohlen,dieseBedingungnichtzudeaktivierenoderlöschen.
ANMERKUNG: StellenSiesicher,dassSiedasBootImageüberalleVerteilungspunktehinwegverwaltenundaktualisieren,bevorSiediesen
Assistenten starten.

1. Klicken Sie in einer Sammlung mit der rechten Maustaste auf ein Dell xx1x-SystemundwählenSieDell Lifecycle Controller® System Viewer starten
aus.
2. Im Fenster iDRAC-Authentifizierungsinformationen werden die dem ConfigMgr bekannten Standard-Anmeldeinformationen angezeigt. Deaktivieren Sie
Dem ConfigMgr bekannte Anmeldeinformationen (Standard) verwenden und geben Sie die neuen Anmeldeinformationen ein. Stellen Sie sicher, dass
SiediegültigeniDRAC- Anmeldeinformationen eingeben.
3. Klicken Sie auf OK, um das System Viewer-Dienstprogramm zu starten.
SiekönnendasSystemViewer-ProgrammfürfolgendeAufgabenbenutzen:
l Anzeigen und Bearbeiten der Hardwarekonfiguration. Weitere Informationen finden Sie unter Anzeigen und Bearbeiten der Hardwarekonfiguration.
l Anzeigen und Bearbeiten der RAID-Konfiguration. Weitere Informationen finden Sie unter Anzeigen und Konfigurieren von RAID.
l Anzeigen der aktuellen Firmwarebestandsliste, Vergleich derselben mit einer Grundlinie und Aktualisierung der Firmware. Weitere Informationen finden
Sie unter Vergleich und Aktualisierung der Firmware-Bestandsliste.
l Vergleich der Hardwarekonfigurationsprofile. Weitere Informationen finden Sie unter Vergleich des Hardware-Konfigurationsprofils.
l Exportieren der LC-Protokolle. Weitere Informationen finden Sie unter Exportieren der Lifecycle Controller-Protokolle.
l AnzeigenderHardwarebestandslistefürdasSystem.WeitereInformationenfindenSieunterAnzeigenderHardwarebestandsaufnahmefürdas
System.
Anzeigen und Bearbeiten der Hardwarekonfiguration
MitdieserFunktionkönnenSiedieaktuelleHardware-Konfiguration eines Systems oder einer Sammlung von Systemen anzeigen und bearbeiten, sowie sie als
Profil speichern.
StandardmäßigzeigtdasSystem Viewer-Dienstprogramm das Fenster Hardwarekonfigurationan.WählenSieNeues Profil erstellen, um ein neues Profil zu
erstellen oder Ein vorhandenes Profil bearbeiten, um ein bestehendes Profil zu bearbeiten. In der Registerkarte BIOS-Attribute werden die BIOS-Attribute
und die aktuellen Einstellungen des Systems angezeigt. In der Registerkarte Startsequenz werden die Informationen zur Startsequenz des Systems
angezeigt.
Erstellen eines neuen Profils
So erstellen Sie ein neues Profil:
1. WählenSieimBildschirm Hardware-Konfiguration die Option Ein neues Profil erstellen und klicken Sie auf Weiter.
2. In der Registerkarte BIOS-Attribute werden die BIOS-Attribute und die aktuellen Einstellungen des Systems angezeigt. In der Registerkarte
Startsequenz werden die Informationen zur Startsequenz des Systems angezeigt.
3. WählenSieinderRegisterkarteBIOS-Attribute dieinIhrProfilaufzunehmendenAttributeaus,indemSiedasKontrollkästchennebenjedemAttribut
markieren. Falls Sie die Option Alleauswählen aktivieren,werdenalleAttributeinderListeausgewählt.
4. Klicken sie auf Als Profil speichern, um das Profil als eine XML-Datei zu speichern.
Bearbeiten eines vorhandenen Profils
So bearbeiten Sie ein vorhandenes Profil:
1. WählenSieimBildschirmHardware-Konfiguration die Option Ein vorhandenes Profil bearbeiten aus und klicken Sie auf Durchsuchen, um nach dem
Profil zu suchen.
2. WählenSiedasProfil,dasSiebearbeitenmöchtenundklickenSieaufWeiter.
3. In der Registerkarte BIOS-Attribute werden die BIOS-AttributedesausgewähltenProfilsangezeigt.WählenSiediezubearbeitendenAttributeausund
klicken Sie auf Attributeändern.
4. Im benutzerdefinierten Attribute-Editor werden alle Attribute in der Drop-Down-Liste neben dem Feld Attribut-Nameangezeigt.WählenSiediezu
bearbeitendenAttributeausundnehmenSiedienotwendigenÄnderungenvor.
5. Klicken Sie auf OK,umdieÄnderungenzuspeichernunddenbenutzerdefinerten Attribut-Editor zu beenden.
ANMERKUNG: SiekönnendieHardwarekonfigurationenundRAID-Konfigurationsprofile nur direkt bearbeiten, wobei sich die Systemkonfigurationen
nicht direkt bearbeiten lassen.
ANMERKUNG: ÜbergreifendesAnwendenderStart-Sequenz auf Zielsysteme funktioniert nur dann, wenn die Zielsysteme dieselbe, gleiche oder kleinere
AnzahlanStartgerätenalsimProfilangezeigthaben.
ANMERKUNG: SiekönnendieBIOS-Attribute in einem Profil unmarkiert lassen. Wenn Sie keines der BIOS-AttributeineinemProfileauswählen,
werden nur die Startsequenz-Informationenberücksichtigt,wennSiedasProfilimportieren.

HinzufügeneinesneuenAttributes
SofügenSieeinneuesAttributhinzu:
1. WählenSieimBildschirmHardware-Konfiguration die Option Ein neues Profil erstellen oder Ein vorhandenes Profil bearbeiten aus und klicken Sie
auf Durchsuchen, um nach dem Profil zu suchen.
2. Klicken Sie in der Registerkarte BIOS-Attribute auf Attributhinzufügen.
3. Geben Sie in das Feld Attributname im benutzerdefinierten Attributeditor einenNamenfürIhrAttribut.EinWertindiesemFeldistobligatorisch.
4. WählenSiedenAttributtypaus,denSieausderDropdown-Liste Attributtyp hinzufügenmöchten.EsgibtdreiTypenvonAttributen:
l Auflistbares Attribut – ZeigteinKombifeldmitmehrerenWertenan.MindestenseinWertmussausgewähltsein.
l Text-Attribut – Zeigt ein Feld mit Text-Werten an. Dieses Feld kann leer sein.
l Numerisches Attribut – Zeigt ein Feld mit Ganzzahlwerten an. Dieses Feld darf nicht leer sein.
5. GebenSiedieWertederAttributebasierendaufdemausgewähltenAttributtypein.Nehmenwiran,dassSiedenAttributtypAuflistbares Attribut
ausgewählthaben.
a. UmeinenWerthinzuzufügen,gebenSiedenWertdesauflistbarenAttributesimBereichMöglicherWert ein und klicken Sie auf Hinzufügen.
b. UmdenWertdesAttributszuaktualisieren,wählenSiedenzuaktualisierendenWert,nehmenSiedienotwendigenÄnderungenimFeld
MöglicheWerte vor und klicken Sie auf Aktualisieren.
c. UmeinenWertzulöschen,wählenSiedenWertausundklickenSieaufLöschen.DaraufhinwerdenSieübereinDialogfeldzurBestätigungdes
Vorgangsaufgefordert.KlickenSiezumLöschendesWertesaufJa.
6. Klicken Sie auf OK, um den benutzerdefinerten Attribut-Editor zu beenden und gehen Sie zur Registerkarte BIOS-Attributezurück.
Bearbeiten eines vorhandenen BIOS-Attributs
Um ein vorhandenes BIOS-Attribut zu bearbeiten, siehe Schritt 2 bis Schritt 5 unter Bearbeiten eines vorhandenen Profils.
ÄndernderBIOS-Startsequenz und Festplattenlaufwerks-Sequenz
SoändernSiedieBIOS-Startsequenz und Festplattenlaufwerks-Sequenz
1. WählenSieimBildschirmHardware-Konfiguration die Option Ein neues Profil erstellen oder Ein vorhandenes Profil bearbeiten aus und klicken Sie
auf Durchsuchen, um nach dem Profil zu suchen.
2. Klicken Sie auf die Registerkarte Startsequenz. Die aktuelle BIOS- Startsequenz und Festplattenlaufwerks-Sequenz werden angezeigt.
3. Verwenden Sie die Tasten Nach oben und Nach unten, um die BIOS- Startsequenz oder die Festplattenlaufwerks-Sequenzzuändern.
4. KlickenSiezumSpeichernderÄnderungenaufOK.
Anzeigen und Konfigurieren von RAID
MitdieserFunktionkönnenSieRAIDaufdemServeranzeigenundkonfigurieren.
So konfigurieren Sie RAID:
1. Klicken Sie im System Viewer-Dienstprogramm auf RAID-Konfiguration. Im RAID-Konfiguration-Bildschirm werden die RAID-Informationen des Systems
angezeigt, wie z. B. Anzahl an virtuellen Laufwerken, ihre Controller-IDs, RAID-Stufe und physikalische Laufwerke.
2. Klicken Sie auf RAID-Profil erstellen, um ein neues RAID- Konfigurationsprofil mithilfe von Array Builder zuerstellen.WeitereInformationenüberdie
Verwendung des Array Builder finden Sie unter Verwenden des Array Builder.
Vergleich und Aktualisierung der Firmware-Bestandsliste
MitdieserFunktionkönnenSieaktuelleFirmware-VersionenfürspezifischeSystemeanzeigen,vergleichenundaktualisieren.DieseFunktionermöglichtauch
das Vergleichen des BIOS und der Firmware-Versionen Ihres Systems mit anderen Systemen oder mit einem PDK-Katalog, den Sie von der Dell Support-
Website heruntergeladen haben.
ANMERKUNG: Klicken Sie auf Zurücksetzen,umallevorgenommenenÄnderungenzurückzusetzen.
ANMERKUNG: Klicken Sie auf Zurücksetzen,umallevorgenommenenÄnderungenzurückzusetzen.

So vergleichen und aktualisieren Sie die Firmware-BestandsaufnahmefüreinSystem:
1. Klicken Sie im System Viewer-Dienstprogramm auf Firmware-Bestandsaufnahme, -Vergleich und -Aktualisierung. Die Systemkomponenten und ihre
aktuellen Firmware-Versionen werden im rechten Fenster angezeigt.
2. Klicken Sie auf Profil exportieren, um die Informationen zur Software- Bestandsaufnahme in XML-Format zu exportieren.
3. Klicken Sie auf Weiter undwählenSieeinederfolgendenOptionen,umdieGrundliniefestzulegen,mitderSiedieFirmware-Bestandsaufnahme der
Sammlung von Servern vergleichen:
l Dell PDK-Katalog – zum Festlegen eines Dell PDK-Katalogs, den Sie zum Vergleich der Firmware-Bestandsaufnahmeverwendenkönnen.So
legen Sie einen PDK-Katalog fest:
¡ Klicken Sie auf Durchsuchen, um zum Speicherort zu wechseln, an dem Sie den Katalog gespeichert haben. Stellen Sie sicher, dass der
Katalog auf der CIFS-Freigabeverfügbarist,aufdiederDellLifecycleControllerdesSystemszugreifenkann.
¡ Geben Sie den Benutzernamen und das Kennwort auf der CIFS-Freigabe ein, wo sich Ihr Katalog befindet, falls Sie die Firmware-
BestandsaufnahmevomKatalogausaktualisierenwollen.SiemüssenkeinenBenutzernamenundkeinKennwortbeimAnzeigendes
Katalogs oder Vergleich mit demselben angeben.
l Firmware-Bestandsaufnahme-Profil – zum Festlegen eines vorhandenen Profils, das Sie gespeichert haben und das Sie zum Vergleich sowie
zur Aktualisierung der Firmware-BestandsaufnahmefürdasSystemverwenden.
4. Klicken Sie auf Weiter.ImFensterwerdendiefolgendenGrundliniendetailsangezeigt,mitdenenSiedieFirmwareIhrerSammlungvergleichenmöchten:
l Komponente – zeigt die Komponentennamen an.
l Version – zeigt die Firmware-Versionen der Komponenten an.
l Grundlinienversion – zeigt die Grundlinienversionen der Komponenten an.
l Status – zeigt den Status der Firmware an und gibt an, ob die Firmware Ihres Systems auf dem neusten Stand ist oder eine Aktualisierung
benötigt.
5. SiekönnendieInformationenjenachbestimmtenGrundliniendetailsfiltern,undklickenSieAktualisieren, um Ihr System mit der neusten Firmware zu
aktualisieren.
Vergleich des Hardware-Konfigurationsprofils
MitdieserFunktionkönnenSiedieaufeinemSystemverwendetenHardware-Konfigurationsprofile zu vergleichen und zu berichten.
So vergleichen Sie das Hardwarekonfigurationsprofil:
1. Klicken Sie im System Viewer -Dienstprogramm auf Hardwarekonfigurationsprofil vergleichen.
2. Klicken Sie unter ProfilzumVergleichauswählen auf DurchsuchenundwählenSiejedeszuvorgespeicherteHardware-Konfigurationsprofil zum
Vergleich aus. Auf dem Bildschirm Hardwarekonfigurationsprofil vergleichen werden folgende Optionen angezeigt:
l Attributname – Listet die BIOS-Attribute auf.
l Systemwert – Listet den aktuellen Wert der BIOS-Attribute. Falls es keine Werte gibt, ist der angezeigte Wert NA.
l Profilwert – Listet den Wert der Attribute im Profil auf. Falls es keine Werte gibt, ist der angezeigte Wert NA.
Exportieren der Lifecycle Controller-Protokolle
DieseFunktionermöglichtIhnen,dieLC-Protokolle in eine XML-Datei zu exportieren und die Datei in eine Unified Naming Convention (UNC)- oder Common
Internet File System (CIFS)-Freigabe zu speichern. Die LC-Protokolle enthalten Einzelheiten, wie z. B. Verlauf der Firmware-Aktualisierungen,geänderte
EreignissefürAktualisierungenundKonfigurationen,undBenutzerkommentare.
So exportieren Sie die LC-Protokolle:
1. Klicken Sie im System Viewer-Dienstprogramm auf Lifecycle Controller-Protokolle exportieren. Auf dem Bildschirm Lifecycle Controller-Protokolle
exportieren werden folgende Optionen angezeigt:
l Pfad – Geben Sie die UNC- oder CIFS-Freigabe an, auf der Sie die Datei im folgenden Format speichern wollen: \\<IPAddress>\<share>\filename.
l Benutzername – Geben Sie den korrekten Domain- und Benutzernamen zum Aufrufen der UNC- oder CIFS-Freigabe an.
l Kennwort – LegenSiedaskorrekteKennwortfestundgebenSiedasKennwortnochmalszurBestätigungein.
2. Klicken Sie auf Exportieren,umdasExportierenaneinengewünschtenSpeicherortzubeginnen.
ANMERKUNG: Zum Aktualisieren der Firmware-BestandsaufnahmemüssenSieaufeinlokalesRepositoryhinweisen.

AnzeigenderHardwarebestandsaufnahmefürdasSystem
SiekönnendasSystem Viewer -DienstprogrammzumAnzeigenderHardwarebestandsaufnahmedetailsdesausgewähltenSystemsverwenden.
SozeigenSiedieHardwarebestandsaufnahmefürdasSysteman:
WählenSieimSystem Viewer-Dienstprogramm Hardware-Bestandsaufnahme aus.
Im rechten Fenster des System Viewer-Dienstprogramms werden die folgenden Details angezeigt:
l Hardware-Komponente – zeigt den Namen der Hardware-Komponente an.
l Eigenschaften – zeigt die Attribute der Hardware-Komponente an.
l Wert – zeigtdenWertfürjedesAttributderHardware-Komponente an.
Config-Dienstprogramm
SiekönnendasConfig-Diestprogramm von der ConfigMgr-KonsoleausfürfolgendeAufgabenverwenden:
l Erstellen Sie einen neuen Lifecycle Controller (LC)-Startdatenträger,umBetriebssystemeimRemote-Zugriff bereitzustellen. Weitere Informationen
finden Sie unter Erstellen eines Lifecycle Controller-Startdatenträgers.
l Bereitstellen des BS der Zielsysteme in der Sammlung. Weitere Informationen finden Sie unter Betriebssystem bereitstellen.
l AnzeigenderFirmwarebestandsliste,VergleichderselbenmiteinerGrundlinieundAktualisierungderFirmwaremittelseinesRepositoryfüralleSysteme
in der Sammlung. Weitere Informationen finden Sie unter Vergleich und Aktualisierung der Firmware-BestandslistefürSystemeineinerSammlung.
l AnzeigenderaktuellenHardwarebestandsaufnahmefüralleSystemeinderSammlung.WeitereInformationenfindenSieunterAnzeigen der Firmware-
Bestandsaufnahme.
l Stellen Sie die LC-AnmeldeinformationenfürdieaktuelleSitzungeinundüberprüfenSiedieKommunikationundBenutzerkontenmitDellLCn.Weitere
Informationen finden Sie unter ÜberprüfenderKommunikationmitdemLifecycleController.
l ÄndernundrichtenSiedieLC-Anmeldeinformationen bei der Zielsammlung von Dell-Systemen unter ÄndernderAnmeldeinformationenaufdenLifecycle
Controllern ein.
Erstellen eines Lifecycle Controller-Startdatenträgers
Erstellen Sie einen Lifecycle Controller-Startdatenträger,umBetriebssystemeimRemote-Zugriff bereitzustellen.
So erstellen Sie einen Lifecycle Controller-Startdatenträger:
1. Klicken Sie an der ConfigMgr-Konsole unter Computerverwaltung® Sammlungen mit der rechten Maustaste auf Alle Dell Lifecycle Controller-Server
undwählenSieDell Lifecycle Controller® Config- Dienstprogramm starten aus.
2. Im linken Fenster des Dell Lifecycle Controller-Konfigurationsdienstprogramms werden die folgenden Tasks aufgelistet:
l Übersicht
l Erstellen eines neuen Lifecycle Controller-Startdatenträgers
l Bereitstellen des Betriebssystems
l Firmware-Bestandsaufnahme, -Vergleich und -Aktualisierung
l Hardware-Bestandsliste
l Sitzungs-Anmeldeinformationen,ÜberprüfenderKommunikation
l ÄndernderAnmeldeinformationenaufdenLifecycleControllern
3. StandardmäßigistÜbersicht voreingestellt.WählenSieErstellen eines neuen Lifecycle Controller-Startdatenträgers aus.
4. Klicken Sie auf DurchsuchenundwählenSiedasvonIhnenerstelltestartfähigeISO-Image aus. Weitere Informationen finden Sie unter Tasksequenz-
Datenträgererstellen(StartfähigesISO-Image).
5. Geben Sie den Ordner/Pfad an, um den Dell Lifecycle Controller- Startdatenträgerzuspeichern.
ANMERKUNG: SiekönneneinRepositorymithilfeeinesDellRepositoryManager(RM)erstellen.WeitereInformationenzumRMfindenSieimDell
Repository Manager-Benutzerhandbuch unter support.dell.com/manuals.
ANMERKUNG: DLCIführtalleobengenanntenAktionenjeweilsfür20Systemeaus.FallsSie100SystemeineinerSammlunghaben,werdendieersten
20Systemezuerstaktualisiert,danndienächsten20undsoweiterundsofort.
ANMERKUNG: Config-DienstprogrammkannfürjedeSammlunggestartetwerden.

6. Klicken Sie auf Erstellen.
Einstellen eines freigegebenen Standard-SpeicherortsfürdenLifecycleController-Startdatenträger
So legen Sie einen freigegebenen Standard-SpeicherortfürdenLifecycleController-Startdatenträgerfest:
1. WählenSieanderConfigMgr-Konsole System Center Configuration Manager® Standortdatenbank® Standortverwaltung® <Name des
Standortservers>® Standorteinstellungen® Komponentenkonfiguration aus.
2. Klicken Sie im Fenster Komponentenkonfiguration mit der rechten Maustaste auf Bandexterne VerwaltungundwählenSieEigenschaften aus. Das
Fenster Bandexterne Verwaltung – Eigenschaften wird eingeblendet.
3. Klicken Sie auf die Registerkarte Dell Lifecycle Controller.
4. Klicken Sie unter StandardfreigabeortfürStartdatenträgerdesbenutzerdefiniertenLifecycleControllers auf Modifizieren, um den
Standardfreigabeort des benutzerdefinierten Lifecycle Controller- Startdatenträgerszumodifizieren.
5. Geben Sie im Fenster Freigabeinformationenändern einen neuen Freigabenamen und Freigabepfad ein. Klicken Sie auf OK.
Betriebssystem bereitstellen
Die Funktion „Remote-Betriebssystembereitstellung“ kann eine unbeaufsichtigte Installation eines Zielbetriebssystems auf einem beliebigen automatisch
ermitteltenSystemmitiDRACausführen.
Diese Funktion:
l Aktualisiert die Firmware von einem Dell Repository aus.
l NimmtÄnderungenanderHardware-Konfiguration vor.
l NimmtÄnderungenanderRAID-Konfiguration vor.
l ErmöglichtdieAuswahlderWerbungunddeszuverwendendenBetriebssystems.
l ErmöglichtdieAuswahldesstartfähigenDatenträgerszurBereitstellungdesBetriebssystems.
Das Vor-BetriebssystemabbildwirdalsvirtuellerDatenträgerüberdasNetzwerkbereitgestellt,unddieTreiberfürdasZiel-Host-Betriebssystem werden
entweder aus dem ConfigMgr-Konsolen-RepositoryoderausdemLifecycleControllerübernommen.WennSieTreiberausdemLifecycleControllerauswählen,
basiertdieListederunterstütztenBetriebssystemeaufdemaktuellenTreiberpaketimFlash-SpeicherdesiDRAC.SiekönneneinISO-Image auch auf die
vFlash-SD-Karte auf dem Zielsystem herunterladen und das System zum heruntergeladenen ISO-Image starten.
Weitere Informationen zur Betriebssystembereitstellung und zum Staging im Remote-Zugriff und zum Starten zum Betriebssystem-Image auf vFlash finden Sie
im Benutzerhandbuch zu Dell Lifecycle Controller, das unter support.dell.com/manualszurVerfügungsteht.
So stellen Sie das Betriebssystem zu einer Sammlung bereit:
1. Klicken Sie an der ConfigMgr-Konsole unter Computerverwaltung® Sammlungen mit der rechten Maustaste auf Managed Dell Lifecycle Controller (BS
unbekannt) undwählenSieDell Lifecycle Controller® Config-Dienstprogramm starten aus.
2. WählenSievomDellLifecycleController-Konfigurationsdienstprogramm aus die Option Betriebssystem bereitstellen.DieserTaskbestehtausfünf
Schritten,dieabgeschlossenwerdenmüssen,umdieSammlungvonServernzukonfigurierenundvonWinPEneuzustarten.DieSchrittesindwiefolgt:
a. WählenSieFirmware von einem Dell Repository aktualisieren aus, um die Firmware auf der Sammlung zu aktualisieren. Weitere Informationen
finden Sie unter AktualisierungderFirmwarewährendderBS-Bereitstellung.
b. WählenSieHardware konfigurierenaus,fallsSieÄnderungenandenHardware-Einstellungenvornehmenmöchten.WeitereInformationen
finden Sie unter KonfigurierungderHardwarewährendderBS-Bereitstellung.
c. WählenSieRAID konfigurieren aus, um RAID auf den Servern zu konfigurieren. Weitere Informationen finden Sie unter RAID- Konfiguration.
d. WählenSiedieAnkündigungaus,umdieTasksequenzfürdieSammlungsowiedasBetriebssystem,dasineinerSammlungbereitgestelltwird,
anzukündigen.
e. WählenSieunterLifecycle Controller-Startdatenträgerauswählen eine der folgenden Optionen aus:
¡ Zu Netzwerk-ISO starten – FührteinenNeustartzudemvonIhnenfestgelegtenISO-Image durch.
¡ Stage-ISO zu vFlash und Neustarten – LädtdasISOzuvFlashherunterundführteinenNeustartdurch.
¡ NeustartzuvFlashdurchfüren(ISOmussaufvFlashvorhandensein) – FührteinenNeustartzuvFlashdurch.StellenSiesicher,dass
das ISO-Image auf vFlash vorhanden ist.
¡ MarkierenSiedasKontrollkästchenfürNetzwerk-ISO als Fallback verwenden, wenn das Netzwerk-ISO ein Fallback-Schritt sein soll.
¡ Klicken Sie auf DurchsuchenundwählenSiedenPfadaus,unterdemderDellLifecycleController-Startdatenträgergespeichertist.
ANMERKUNG: Eswirdempfohlen,denStartdatenträgeraufdemlokalenLaufwerkzuspeichernunddann,fallserforderlich,aneinenStandortim
Netzwerk zu kopieren.
ANMERKUNG: vFlash-FunktionenkönnennuraufRack- und Tower-Servern mit iDRAC-Version-1.3-Firmware oder neuer oder auf Blade-Servern mit
iDRAC-Version 2.2 oder neuer verwendet werden.

¡ GebenSiedenBenutzernamenunddasKennwortfürdenZugriffaufdieFreigabeein,wosichderDellLifecycleController-Startdatenträger
befindet.
¡ Klicken Sie auf Zielsammlung neu starten. Hierdurch werden die Neustart-JobsfürdieeinzelnenSystemeinderSammlungzumTask-
Viewergesendet.SiekönnendieaktuellenTasksinderWarteschlangesowiederenStatusanzeigen,indemSiedenTaskViewerdurch
Klicken auf das Dell-SymbolaufderTaskleisteöffnen.WeitereInformationenzuTaskViewerfindenSieunterTask Viewer.
Sobald ein System mit iDRAC den WS-MAN-Befehlempfängt,startetesWindowsPEundführtdieangekündigteTasksequenzaus.Dannstartetes,abhängig
von der Startreihenfolge, die Sie in der Tasksequenz erstellt haben, automatisch vom Lifecycle Controller-Startdatenträger.
Nach erfolgreicher Bereitstellung wechselt das System mit iDRAC in die Sammlung Managed Dell Lifecycle Controller (BS bereitgestellt) unter
Computerverwaltung® Sammlungen® Alle Dell Lifecycle Controller-Server .
AktualisierungderFirmwarewährendderBS-Bereitstellung
So aktualisieren Sie die Firmware:
1. Klicken Sie auf Durchsuchen und wechseln Sie zum Speicherort, an dem sich die Repository-Katalog-Datei befindet. Die Katalogdateien befinden sich
normalerweiseineinemfreigegebenenOrdner,dersichüberdieCIFSNetzwerkfreigabeaufrufenlässt.
2. GebenSiedenBenutzernamenunddasKennwortindenfreigegebenenOrdnerfürDellLifecycleControllerein,umdasRepositoryaufzurufenunddie
Firmware zu aktualisieren.
3. Klicken Sie auf Weiter, um mit der Konfiguration der Hardware fortzufahren.
KonfigurierungderHardwarewährendderBS-Bereitstellung
So konfigurieren Sie die Hardware:
1. Klicken Sie auf DurchsuchenundwählenSiedasHardware-Profil aus, das Sie mithilfe des System Viewer erstellthaben.DiesesProfilwirdwährend
desProzessesderBetriebssystembereitstellungangewendet.LesenSiefürweitereInformationenzumErstellenvonHardwareprofilendenAbschnitt
unter Erstellen eines neuen Profils.
2. WählenSieNach Fehler fortfahren,fastSiemitdemnächstenSchrittfortfahrenwollen,selbstwenndieserSchrittfehlschlägt.DieseOptionist
standardmäßigausgewählt.FallsSiedieseOptiondeaktivieren,wirdderHardware-Konfigurationsvorgang beim Auftreten eines Fehlers unterbrochen.
3. Klicken Sie auf Weiter , um mit der RAID-Konfiguration fortzufahren.
RAID-Konfiguration
So konfigurieren Sie RAID:
1. Klicken Sie auf DurchsuchenundwählenSiedasRAID-Profil aus, das Sie mithilfe des System Viewer erstellthaben.DiesesProfilwirdwährenddes
ProzessesderBetriebssystembereitstellungangewendet.LesenSiefürweitereInformationenzumErstellenvonRAID-Profilen den Abschnitt unter
Verwenden des Array Builder.
2. Klicken Sie auf Weiter,umdieAnkündigungauszuwählen.
Vergleich und Aktualisierung der Firmware-BestandslistefürSystemeineinerSammlung
MitdieserFunktionkönnenSiedieFirmware-Bestandsaufnahme auf den Dell-Systemen mit Lifecycle Controllern in einer Sammlung abrufen, vergleichen und
aktualisieren.
ANMERKUNG: Falls Sie einen freigegebenen Standard-SpeicherortfürdenLifecycleController-Startdatenträgerfestgelegthaben,wirdder
Standard-Speicherortautomatischaufgefüllt.WeitereInformationenfindenSieunterEinstellen eines freigegebenen Standard-Speicherortsfür
den Lifecycle Controller-Startdatenträger.
ANMERKUNG: FallsSieeinSystemnachderBereitstellungdesBetriebssystemsaktualisierenmöchtenunddieSystem-Services immer noch nicht
verfügbarsind,dannkönnenSiedeniDRACmithilfederwebbasierteniDRAC6-Schnittstellezurücksetzen.WeitereInformationenfindenSieimDell
Lifecycle Controller Remote Services-Benutzerhandbuch unter support.dell.com/manuals.
ANMERKUNG: WennSiedenHostnamendesZielsystemsnachderBereitstellungdesBetriebssystemsändern,wirddasSystemweiterhinunterder
Managed Dell Lifecycle Controller (BS bereitgestellt)-Sammlung an der ConfigMgr-Konsoleangezeigt.SiemüssendasSystemnichterneutermitteln,
wennSiedenHostnamenändern.
ANMERKUNG: Wenn Sie RAID-EinstellungenaufeinemSystemkonfigurieren,werdendieursprünglichenController-Einstellungen des Systems
zurückgesetztunddiekonfiguriertenvirtuellenLaufwerke(VDs)oderjedeandereKonfigurationwerdengelöscht.
ANMERKUNG: UmdieFirmwareferngesteuertzuvergleichenundzuaktualisieren,müssenSiesicherstellen,dassdieDell-Systeme eine iDRAC6-
FirmwareVersion1.5oderhöherhaben.WeitereInformationenzurAktualisierungaufFirmware-Version 1.5 finden Sie im Integrated Dell Remote Access
Controller 6 (iDRAC6) Version 1.5-Benutzerhandbuch unter support.dell.com/manuals.
Seite laden ...
Seite laden ...
Seite laden ...
Seite laden ...
Seite laden ...
Seite laden ...
Seite laden ...
Seite laden ...
Seite laden ...
Seite laden ...
Seite laden ...
Seite laden ...
Seite laden ...
Seite laden ...
-
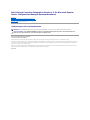 1
1
-
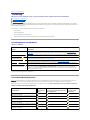 2
2
-
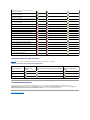 3
3
-
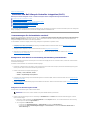 4
4
-
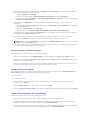 5
5
-
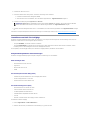 6
6
-
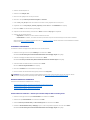 7
7
-
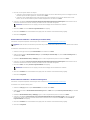 8
8
-
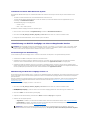 9
9
-
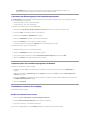 10
10
-
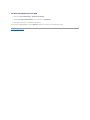 11
11
-
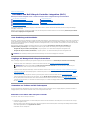 12
12
-
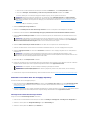 13
13
-
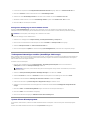 14
14
-
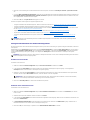 15
15
-
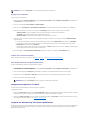 16
16
-
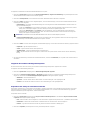 17
17
-
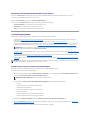 18
18
-
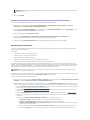 19
19
-
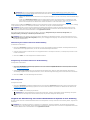 20
20
-
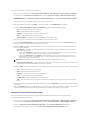 21
21
-
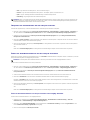 22
22
-
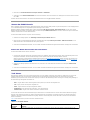 23
23
-
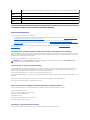 24
24
-
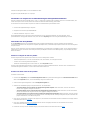 25
25
-
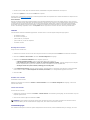 26
26
-
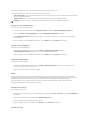 27
27
-
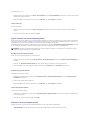 28
28
-
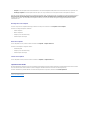 29
29
-
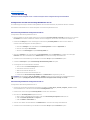 30
30
-
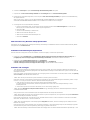 31
31
-
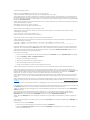 32
32
-
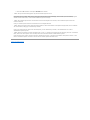 33
33
-
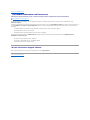 34
34
Dell Lifecycle Controller Integration for System Center Configuration Manager Version 1.2 Benutzerhandbuch
- Typ
- Benutzerhandbuch
Verwandte Papiere
-
Dell Lifecycle Controller Integration for System Center Configuration Manager Version 1.0 Benutzerhandbuch
-
Dell Lifecycle Controller Integration Version 2.0.1 for Microsoft System Center Configuration Manage Bedienungsanleitung
-
Dell Lifecycle Controller Integration Version 2.2 for Microsoft System Center Configuration Manager Schnellstartanleitung
-
Dell Lifecycle Controller Integration Version 2.1 for Microsoft System Center Configuration Manager Schnellstartanleitung
-
Dell Lifecycle Controller Integration Version 3.0 for Microsoft System Center Configuration Manager Schnellstartanleitung
-
Dell Lifecycle Controller Integration Version 3.3 for Microsoft System Center Configuration Manager Schnellstartanleitung
-
Dell Lifecycle Controller Integration Version 3.1 for Microsoft System Center Configuration Manager Benutzerhandbuch
-
Dell Lifecycle Controller Integration for System Center Configuration Manager Version 1.1 Benutzerhandbuch
-
Dell Lifecycle Controller Integration Version 3.3 for Microsoft System Center Configuration Manager Benutzerhandbuch
-
Dell Lifecycle Controller Integration Version 3.0 for Microsoft System Center Configuration Manager Benutzerhandbuch