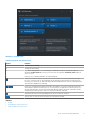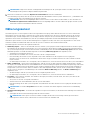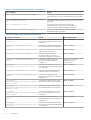Dell Optimizer
Version 2.0 Benutzerhandbuch
March 2021
Rev. A00

Hinweise, Vorsichtshinweise und Warnungen
ANMERKUNG: Eine ANMERKUNG macht auf wichtige Informationen aufmerksam, mit denen Sie Ihr Produkt besser einsetzen
können.
VORSICHT: Ein VORSICHTSHINWEIS warnt vor möglichen Beschädigungen der Hardware oder vor Datenverlust und
zeigt, wie diese vermieden werden können.
WARNUNG: Mit WARNUNG wird auf eine potenziell gefährliche Situation hingewiesen, die zu Sachschäden,
Verletzungen oder zum Tod führen kann.
© 2021 Dell Inc. oder ihre Tochtergesellschaften. Alle Rechte vorbehalten. Dell, EMC und andere Marken sind Marken von Dell Inc. oder entsprechenden
Tochtergesellschaften. Andere Marken können Marken ihrer jeweiligen Inhaber sein.

Kapitel 1: Übersicht.........................................................................................................................5
Unterstütztes Betriebssystem.............................................................................................................................................5
Was ist neu in Dell Optimizer 2.0?.......................................................................................................................................5
Kapitel 2: Installieren, Deinstallieren und Aktualisieren von Dell Optimizer........................................... 6
Installieren von Dell Optimizer mithilfe von DUP............................................................................................................... 6
Deinstallieren des Dell Optimizer..........................................................................................................................................6
Dell Optimizer mithilfe des Dell-Installationsprogramms aktualisieren............................................................................ 6
Dell Optimizer mithilfe von Dell Command | Update aktualisieren...................................................................................7
Kapitel 3: Erste Schritte mit Dell Optimizer.......................................................................................8
Analyse...................................................................................................................................................................................10
Workload-Analyse...........................................................................................................................................................10
Systemanalyse.................................................................................................................................................................11
Systemdiagnose.............................................................................................................................................................. 11
Anwendungen (ExpressResponse)....................................................................................................................................12
Optimierung von Anwendungen...................................................................................................................................12
Audio (intelligentes Audioformat).......................................................................................................................................13
Optimieren des Tons......................................................................................................................................................14
Netzwerk (ExpressConnect)..............................................................................................................................................15
Optimieren des Netzwerks............................................................................................................................................16
Strom (ExpressCharge)...................................................................................................................................................... 18
Optimieren der Stromversorgung................................................................................................................................ 18
Näherungssensor................................................................................................................................................................. 19
Konfigurieren des Näherungssensors......................................................................................................................... 20
Aktivitätsfeed.......................................................................................................................................................................20
Vorschläge für Sie................................................................................................................................................................ 21
Voreinstellungen.................................................................................................................................................................. 22
Datenschutzbenachrichtigungen über Tastenkombinationen..................................................................... 23
Kapitel 4: Verwaltung.................................................................................................................... 24
Installieren von Dell Optimizer mithilfe der Eingabeaufforderung................................................................................. 24
Installationsmodi.................................................................................................................................................................. 25
Deinstallieren von Dell Optimizer mithilfe der Eingabeaufforderung.............................................................................25
Dell Optimizer mit System Center Configuration Manager-Update aktualisieren...................................................... 25
Erstellen von Protokolldateien........................................................................................................................................... 26
Befehlszeilenschnittstelle für Dell Optimizer....................................................................................................................26
WMI-Anbieter....................................................................................................................................................................... 31
Kapitel 5: Feedback.......................................................................................................................33
Kapitel 6: Häufig gestellte Fragen...................................................................................................34
Häufig gestellte Fragen zur Anwendungsoptimierung....................................................................................................34
Häufig gestellte Fragen zu Anwendungsmeldungen.......................................................................................................34
Inhaltsverzeichnis
Inhaltsverzeichnis 3

Häufig gestellte Fragen zur Installation............................................................................................................................ 34
Allgemeine häufig gestellte Fragen................................................................................................................................... 35
Kapitel 7: Kontaktaufnahme mit Dell............................................................................................... 36
4 Inhaltsverzeichnis

Übersicht
Dell Optimizer ist eine Softwareanwendung, die intelligent die Leistung Ihres Systems mithilfe von künstlicher Intelligenz und maschinellem
Lernen optimiert. Dell Optimizer konfiguriert Ihre Systemeinstellungen dynamisch, um die Leistung Ihrer Anwendungen zu optimieren. Sie
verbessert die Produktivität, Leistung und Benutzererfahrung durch Analyse und Erlernen der Systemauslastung.
Auf Dell Precision-Workstations umfasst Dell Optimizer für Precision eine Analysefunktion, die umfangreiche Daten über Ihr System
sammelt und bei der Ermittlung potenzieller Probleme hilft.
Themen:
• Unterstütztes Betriebssystem
• Was ist neu in Dell Optimizer 2.0?
Unterstütztes Betriebssystem
Die aktuelle Version unterstützt das Windows 10 Update von Oktober 2018, Version 1809 oder höher. Für eine noch optimalere Erfahrung
empfiehlt Dell Technologies die Installation des Updates von Oktober 2020 für Windows 10, Version 20H2.
Was ist neu in Dell Optimizer 2.0?
● Netzwerk (ExpressConnect):
○ Konferenz-Bandbreitenleistung
○ Automatischer Netzwerkwechsel
○ Netzwerkverkehr optimieren (Beta-Einstellung)
● Näherungssensor (ExpressSign-in) aktiviert mit zusätzlichen kamerabasierten Erkennungsfunktionen für Plattformen, die die Intel
Visual Sensing-Technologie unterstützen
● Updates des KI-Modells und des Anwendungsleistungsmodells für Strom (ExpressCharge)
● Audio (intelligentes Audioformat):
○ Einstellungen für die automatische Stummschaltung mit intelligenter Geräuscheliminierung hinzugefügt
○ Neutrale Voice Activity Detection (VAD) zur dynamischen Identifizierung und Erkennung von menschlicher Stimme
● Allgemeine Verbesserung der Nutzbarkeit:
○ Link zum Benutzerhandbuch zum Drop-down-Menü im Startbildschirm hinzugefügt
○ Vorschläge für Sie als neue Komponente hinzugefügt
○ Klebebanner hinzugefügt, um die Anwendungsoptimierung zu empfehlen
○ Leistungsfeed in Aktivitätsfeed umbenannt
○ Neue Benachrichtigung zu Voreinstellungen hinzugefügt
● Weitere Verbesserungen:
○ Unterstützung für Selbst-Updates
○ Datenschutzfunktionen für Mikrofon, Kamera und SafeScreen
1
Übersicht 5

Installieren, Deinstallieren und Aktualisieren
von Dell Optimizer
Dell Optimizer kann mit einer oder mehreren Funktionen auf Basis von Hardwarekomponenten und Treiberverfügbarkeit auf ausgewählten
Plattformen installiert werden. Es ist auf allen unterstützten Systemen vorinstalliert. Wenn Sie es jedoch deinstalliert haben und es zu
einem späteren Zeitpunkt verwenden möchten, finden Sie weitere Informationen unter den folgenden Themen:
Themen:
• Installieren von Dell Optimizer mithilfe von DUP
• Deinstallieren des Dell Optimizer
• Dell Optimizer mithilfe des Dell-Installationsprogramms aktualisieren
• Dell Optimizer mithilfe von Dell Command | Update aktualisieren
Installieren von Dell Optimizer mithilfe von DUP
Wenn Dell Optimizer nicht auf dem System installiert ist:
1. Rufen Sie die Website www.dell.com/support auf.
2. Laden Sie die Datei DUP.EXE herunter.
3. Doppelklicken Sie auf die Datei *.exe, um den Installationsassistenten zu starten.
4. Befolgen Sie die Anweisungen des Assistenten bis zum Abschluss der Installation oder Aktualisierung.
ANMERKUNG: Dieses Installationsprogramm unterstützt nur das Windows-10-64-Bit-Betriebssystem.
Deinstallieren des Dell Optimizer
1. Öffnen Sie das Windows-Startmenü und suchen Sie nach Programme und Features.
Die Liste der Anwendungen und Funktionen, die auf dem System verfügbar sind, wird angezeigt.
2. Suchen Sie nach Dell Optimizer Service und wählen Sie Deinstallieren aus.
Dell Optimizer wird von Ihrem System deinstalliert.
ANMERKUNG: Durch Deinstallieren des Service wird auch die Anwendung von Ihrem System deinstalliert.
Dell Optimizer mithilfe des Dell-Installationsprogramms
aktualisieren
1. Rufen Sie die Website www.dell.com/support auf.
2. Geben Sie im Schlüsselwort-Feld die Modellnummer ein und klicken Sie auf Suchen.
Beispiel: Latitude 9510.
3. Klicken Sie auf TREIBER & DOWNLOADS.
4. Laden Sie die neueste Version von Dell Optimizer herunter.
ANMERKUNG:
Dell Optimizer benötigt Intel Core-Prozessoren der 10. Generation und Windows 10 auf Latitude-, OptiPlex- oder
Dell Precision-Systemen.
2
6 Installieren, Deinstallieren und Aktualisieren von Dell Optimizer

Dell Optimizer mithilfe von Dell Command | Update
aktualisieren
1. Nehmen Sie Dell Optimizer in den Dell Command | Update-Katalog auf.
2. Konfigurieren Sie Dell Command | Update, um nach Updates für Treiber, Firmware und Softwareanwendungen zu suchen.
3. Exportieren Sie die Aktualisierungseinstellungen als XML-Datei von Dell Command | Update.
4. Übertragen Sie die Aktualisierungseinstellungen als Richtlinie mit System Center Configuration Manager oder Workspace One.
Dell Command | Update erkennt das neue Dell Optimizer-Update und nimmt es in die Liste der neuesten verfügbaren Aktualisierungen
auf. Jedes Gerät innerhalb der Flotte ruft das Update gemäß den in Dell Command | Update festgelegten Richtlinieneinstellungen ab.
Installieren, Deinstallieren und Aktualisieren von Dell Optimizer 7

Erste Schritte mit Dell Optimizer
In diesem Abschnitt finden Sie Informationen zu den allgemeinen Funktionen, die Ihnen dabei helfen, den Einstieg und die Verwaltung von
Dell Optimizer zu erleichtern.
Um die Anwendung zu starten, öffnen Sie das Windows-Startmenü und suchen Sie nach Dell Optimizer.
Wenn Sie die Anwendung zum ersten Mal starten, können Sie den Onboarding-Prozess anzeigen. Der Onboarding-Prozess enthält
Informationen über die Anwendung. Wenn Sie nicht die neueste Version von Dell Optimizer installiert haben, wird eine Aufforderung zum
Update alle 30 Tage angezeigt. Auf der Onboardingseite wird auch das Systemmodell angezeigt. Im Datenschutzhinweis können Sie
das Programm zur Verbesserung der Benutzerfreundlichkeit von Dell Optimizer akzeptieren, indem Sie auf Ja, ich stimme zu klicken,
oder verweigern, indem Sie auf Nein, ich stimme nicht zu klicken. Wenn Sie auf Ja, ich stimme zu klicken, erfasst und sendet die
Anwendung Informationen dazu, wie Sie Dell Optimizer verwenden, an Dell.
Sie können die Option zu einem späteren Zeitpunkt von Einstellungen > Datenschutzhinweisändern. Ein Administrator kann diese
Option bei der Bereitstellung voreinstellen.
Sie können festlegen, dass die Funktionsinformationsseiten, die als Teil des Onboardingprozesses angezeigt werden, übersprungen
werden, indem Sie auf die Option Überspringen klicken. Wenn Sie auf die Option Überspringen klicken, gelangen Sie zur Seite der
Datenschutzeinwilligung.
Auf der Startseite können Sie folgende Funktionen anzeigen:
● Analyse
● Anwendungen (ExpressResponse)
● Audio (intelligentes Audioformat)
● Netzwerk (ExpressConnect)
● Strom (ExpressCharge)
● Näherungssensor (ExpressSign-in)
3
8 Erste Schritte mit Dell Optimizer

Abbildung 1. Startbildschirm
Tabelle 1. Symbole auf den Fenstern
Symbol Funktion
- Minimiert die Anwendung.
X Schließt die Anwendung.
v Zeigt Über Dell Optimizer, Voreinstellungen, Aktivitätsfeed, Beta, Benutzerhandbuch und den
Abschnitt Feedback geben an. Weitere Informationen zum Abschnitt Feedback geben finden Sie
unter Feedback.
< Führt Sie zum vorherigen Bildschirm der Onboardingseite.
Enthält Vorschläge zur Optimierung der Funktion. Das Symbol weist auf Handlungsempfehlungen
hin, wie z. B. die Auswahl von Anwendungen für die Optimierung, den Wechsel zu einem besseren
Netzwerk usw. Wenn Sie mit dem Mauszeiger über die Glühbirne fahren, wird eine Überlagerung mit
dem Inhalt des Klebebanners angezeigt.
Bietet eine Leistungsbewertung der Anwendung. Der Indikator +Anstieg% wird auf der Kachel des
Anwendungsmoduls bei einem Anstieg von > 0 % angezeigt. Der App-Wert mit dem höchsten CPU-
Anstieg wird angezeigt, wenn Sie den Mauszeiger über den Indikator bewegen. Außerdem wird die
Überlagerung mit dem Speicher- und CPU-Anstieg%-Diagramm angezeigt.
Enthält Kurzinformationen und grundlegende Informationen über die Funktion.
Zeigt an, dass es sich um eine neue Funktion in Dell Optimizer handelt.
Themen:
• Analyse
• Anwendungen (ExpressResponse)
• Audio (intelligentes Audioformat)
Erste Schritte mit Dell Optimizer
9

• Netzwerk (ExpressConnect)
• Strom (ExpressCharge)
• Näherungssensor
• Aktivitätsfeed
• Vorschläge für Sie
• Voreinstellungen
Analyse
Die Analysefunktion unterstützt Sie bei der Analyse des Systems und ermöglicht es Ihnen, die folgenden Berichte zu erstellen:
● Workload-Analyse-Bericht
● Systemanalyse-Bericht
● Systemdiagnose-Bericht
ANMERKUNG: Diese Funktion ist nur für Dell Precision-Systeme verfügbar, auf denen SupportAssist ausgeführt wird.
Informationen zum Herunterladen von SupportAssistfinden Sie unter Anleitung zu SupportAssist für Business PCs mit Windows BS-
Bereitstellung – Verwendung von TechDirect auf www.dell.com.
Abbildung 2. Analyse
Workload-Analyse
Mit den Workload-Analyseeinstellungen können Sie die Auslastung der Systemressourcen für Komponenten wie Prozessor, Speicher,
Grafik und Festplatte verfolgen, während Sie Ihre spezifische Arbeitslast ausführen.
So erzeugen Sie einen Workload-Analyse-Bericht:
1. Gehen Sie zum Startbildschirm und klicken Sie auf Analysen.
Der Abschnitt „Analysen“ wird angezeigt.
ANMERKUNG:
Sie können diese Funktion aktivieren oder deaktivieren, indem Sie den Umschalter verwenden.
10 Erste Schritte mit Dell Optimizer

2. Klicken Sie auf Bericht ausführen. und wählen Sie die Berichtsdauer aus, um den Bericht zu erzeugen.
Eine Fortschrittsleiste zeigt den Status des Berichts an. Die Aufgabe wird ausgeführt, bis entweder der Bericht erzeugt wird, er
manuell angehalten wird oder wenn die Zeitüberschreitungsgrenze erreicht ist.
3. Klicken Sie auf Bericht anzeigen, um den generierten Bericht anzuzeigen.
ANMERKUNG: Nachdem Sie auf die Schaltfläche Bericht anzeigen geklickt haben, kann es einige Minuten dauern, um den
Bericht vorzubereiten.
Der Workload-Analyse-Bericht zeigt die prozessspezifischen Informationen in Diagrammen an. Die Diagramme zeigen die fünf Prozesse
an, die die meisten Systemressourcen nutzen, sodass Sie die Auswirkungen von Anwendungen bewerten können. Dieser Bericht
enthält außerdem eine Reihe von Kontrollkästchen, mit denen Sie die Subsysteme auswählen können, von denen die Daten erfasst
werden. Standardmäßig werden alle Subsysteme ausgewählt.
Im Bericht stellt die X-Achse den Datenbereich oder spezifischen Wert dar, der für den gegebenen Systemparameter erfasst wird.
Auf der Y-Achse ist der prozentuelle Zeitraum dargestellt, in dem der Bereich (oder bestimmte Wert) während des Berichtszeitraums
vorgefunden wurde. Im Temperaturbericht (Speicher) zeigt die X-Achse beispielsweise den Temperaturbereich und die Y-Achse den
prozentualen Anteil der Zeit, in der die Temperatur in diesem Bereich lag.
Systemanalyse
Die Systemanalyseeinstellungen laufen für einen bestimmten Zeitraum und sammeln Systemkonfigurations- und Subsystemnutzungsdaten.
Die Daten werden im Hintergrund erfasst und in einem Bericht zusammengefasst. Die Analyseberichte des Systems helfen Ihnen, das
Verhalten Ihres Systems in der Betriebsumgebung zu dem Zeitpunkt zu analysieren, zu dem der Bericht ausgeführt wurde.
So erstellen Sie einen Systemanalyse-Bericht:
1. Gehen Sie zum Startbildschirm und klicken Sie auf Analysen.
Der Abschnitt „Analysen“ wird angezeigt.
ANMERKUNG: Sie können diese Funktion aktivieren oder deaktivieren, indem Sie den Umschalter verwenden.
2. Wählen Sie die Anzahl der Berichte aus, die Sie generieren möchten.
3. Klicken Sie auf Bericht ausführen. und wählen Sie die Berichtsdauer aus, um den Bericht zu erzeugen.
Eine Fortschrittsleiste zeigt den Status des Berichts an. Die Aufgabe wird ausgeführt, bis entweder der Bericht erzeugt wird, er
manuell angehalten wird oder wenn die Zeitüberschreitungsgrenze erreicht ist.
Die Option „Anzahl der Berichte“ auf der Seite Systemanalyse legt fest, wie viele Berichte erstellt werden, bevor die
Systemnachverfolgung automatisch deaktiviert wird. Wenn Sie z. B. für die Berichtsdauer 10 Stunden und die Anzahl der Berichte drei
Berichte auswählen, wird der erste Bericht nach 10 Stunden angezeigt. Die zwei weiteren neuen Berichte werden alle 10 Stunden nach
dem ersten Bericht angezeigt. Außerdem wird die Systemnachverfolgung angehalten, wenn alle Berichte erzeugt werden.
4. Klicken Sie auf Bericht anzeigen, um den generierten Bericht anzuzeigen.
ANMERKUNG:
Wenn mehrere Berichte in Ihrem System angezeigt werden können, klicken Sie auf Nächster Bericht, um die
Berichte einzeln anzuzeigen.
In den Systemanalyse-Berichten werden detaillierte Informationen und Diagramme der Daten angezeigt, z. B. Akkunutzung und
Prozessorauslastung.
5. Klicken Sie auf Als PDF Speichern, um den ausgewählten Bericht im PDF-Format zu speichern.
6. Klicken Sie auf Löschen, um den ausgewählten Bericht zu löschen.
Systemdiagnose
Diese Einstellungen ermöglichen das Erstellen und Anzeigen des vollständigen Systemzustands- und Diagnoseberichts des Systems.
So erstellen Sie einen Systemdiagnose-Bericht:
1. Gehen Sie zum Startbildschirm und klicken Sie auf Analysen.
Der Abschnitt „Analysen“ wird angezeigt.
ANMERKUNG:
Sie können diese Funktion aktivieren oder deaktivieren, indem Sie den Umschalter verwenden.
2. Klicken Sie auf Bericht starten.
Die Seite Zuverlässigkeitsüberwachung Ihres Systems wird angezeigt.
3. Überprüfen Sie die Zuverlässigkeit und den Problemverlauf Ihres Systems.
Erste Schritte mit Dell Optimizer
11

Anwendungen (ExpressResponse)
Die Anwendungs-Funktion optimiert die Leistung der Anwendung auf Ihrem System. Mithilfe von maschinellem Lernen lernt Dell Optimizer,
wie Sie die ausgewählten Anwendungen verwenden. Diese Funktion ermittelt die Optimierungsmöglichkeiten, klassifiziert die Nutzer
und wendet automatisch die entsprechenden Einstellungen an, um die Anwendungsleistung zu verbessern. Dell Optimizer optimiert die
Speicher-, Arbeitsspeicher- und CPU-Auslastung Ihres Systems. Sie können bis zu fünf Anwendungen gleichzeitig optimieren. Sie können
die Anwendungen auch basierend auf Ihrer Priorität anordnen.
Abbildung 3. Anwendungen (ExpressResponse)
Optimierung von Anwendungen
1. Gehen Sie zum Startbildschirm und klicken Sie auf Anwendungen.
Der Abschnitt „Anwendungen“ wird angezeigt.
ANMERKUNG: Sie können diese Funktion aktivieren oder deaktivieren, indem Sie den Umschalter verwenden.
2.
Klicken Sie auf .
Häufig verwendete Anwendungen werden angezeigt.
3. Wählen Sie die Anwendung(en) aus, die Sie anpassen möchten.
4. Wenn die Anwendung nicht aufgelistet ist, klicken Sie auf Durchsuchen.
5. Nachdem Sie die Anwendungen ausgewählt haben, klicken Sie auf Lernen und optimieren.
Das Anwendungslernen beginnt. Der Status wird als Lernen angezeigt, bis Dell Optimizer das Verhalten der Anwendung erlernt hat.
Um die Anwendung zu optimieren, stellen Sie sicher, dass Sie die Anwendung kontinuierlich verwenden. Durch den
Optimierungsvorgang kann Dell Optimizer das Anwendungsverhalten erlernen und die optimalen Einstellungen für die Anwendung
bestimmen. Dieser Vorgang kann einige Stunden dauern. Sie können auch die Anwendungsoptimierung anhalten und wieder
aufnehmen.
12
Erste Schritte mit Dell Optimizer

Nachdem die Anwendungsoptimierung abgeschlossen ist, wird der Status als Optimiert angezeigt und die Optimierungseinstellungen
werden automatisch angewendet.
Sie können die in der Tabelle unten aufgeführten Aktionen auch durch Klicken auf das durchführen.
Tabelle 2. Aktionssymbole
Symbol Funktion
Sie können den Gesamtleistungswert der Anwendung anzeigen.
Sie können das Balkendiagramm auch mit CPU- und
Speicheroptimierungswerten anzeigen, sofern verfügbar.
Sie können die angewendeten Optimierungen für diese
Anwendung vorübergehend deaktivieren oder aktivieren.
Sie können die Anwendung aus der Anwendungsliste entfernen.
Sie können den Anwendungs-Optimierungsvorgang anhalten.
Sie können den Anwendungs-Optimierungsvorgang fortsetzen.
Audio (intelligentes Audioformat)
Die Audiofunktion verbessert die Audiofunktionalität während Ihrer Onlinebesprechungen. Die Audiofunktion unterstützt die Filterung
von Hintergrundgeräuschen, die Stabilisierung der Lautstärke und die Priorisierung der bevorzugten Sprachübertragung bei
Onlinebesprechungen.
Abbildung 4. Audio (intelligentes Audioformat)
Erste Schritte mit Dell Optimizer
13

Optimieren des Tons
1. Gehen Sie zum Startbildschirm und klicken Sie auf Audio.
Der Audio-Abschnitt wird angezeigt.
ANMERKUNG: Sie können diese Funktion aktivieren oder deaktivieren, indem Sie den Umschalter verwenden.
2. Wählen Sie die Umgebungseinstellung für Ihre Telefonkonferenz mithilfe einer der folgenden Optionen aus:
Tabelle 3. Einstellungen für die Audioumgebung
Option Funktion
Mit der Einstellung Stille Umgebung können Sie die
Audiofunktion Ihres Systems verbessern, um einen besseren
Ton zu erhalten. Diese Einstellung ist für ruhige Umgebungen
gedacht, wenn nur eine Person spricht. Standardmäßig ist Stille
Umgebung aktiviert.
Die Einstellung Lautes Büro reduziert unerwünschte Störungen.
Diese Einstellung ist für eine Büro-Umgebung gedacht, wenn nur
eine Person spricht.
Die Einstellung Mehrere Stimmen ist ideal, wenn mehrere
Personen im Raum sprechen. Sie streamt automatisch einen
Strahl, damit mehrere Personen im Raum bei dem Anruf gehört
werden können.
Die Einstellung Aufnahmestudio ist für eine ruhige Umgebung
gedacht, wenn Personen sprechen, singen oder Instrumente
spielen.
3. Schalten Sie die Schaltfläche 3D-Audio EIN oder AUS, um diese Einstellung zu aktivieren oder deaktivieren.
Diese Einstellung bietet ein immersives Audioerlebnis über Kopfhörer und Lautsprecher in ausgewählten Dell-Plattformen, insbesondere
für Filme und Musik, die mit Surround Sound 5.1 und 7.1 aufgezeichnet wurden. Der Standardstatus der Einstellung 3D-Audio variiert
je nach Plattform gemäß der folgenden Liste:
Plattform
Standardzustand
OptiPlex Ein
Dell Precision-Desktops Ein
Dell Precision-Laptops Aus
Latitude Aus
ANMERKUNG: Einige Nutzer können Auswirkungen auf die Akkulaufzeit haben, wenn die Schaltfläche für 3D-Audio auf Ein
gesetzt ist.
4. Schalten Sie die Schaltfläche Automatisch stummschalten EIN oder AUS, um diese Einstellung zu aktivieren oder deaktivieren.
Mit dieser Einstellung werden alle Störgeräusche entfernt, die auftreten, wenn Sie während eines Anrufs nicht sprechen. Wenn
nichtsprachliche Elemente ein wichtiger Teil Ihres Anrufs sind, z. B. Musik, Instrumente usw., schalten Sie diese Einstellung AUS.
ANMERKUNG: Diese Funktion ist bei der Umgebungseinstellung Aufnahmestudio automatisch deaktiviert.
5. Aktivieren Sie das Kontrollkästchen Optimierung beim Anschließen eines neuen Audiogeräts bestätigen und schließen Sie ein
externes analoges Endgerät an der Audiobuchse an.
Ein Dialogfeld wird angezeigt.
14
Erste Schritte mit Dell Optimizer

Abbildung 5. Optionen für die Audioumgebung
6. Wählen Sie den Typ des Geräts, das Sie angeschlossen haben.
Ein Drop-down-Menü mit den Standardeinstellungen wird angezeigt.
7. Wählen Sie die Voreinstellungsoption aus und klicken Sie auf Optimieren.
Die Anwendung speichert die Einstellungen und wählt automatisch dieselbe Voreinstellungsoption aus, wenn Sie das Gerät erneut an
das System anschließen.
ANMERKUNG:
Wenn Dell Optimizer im Headless-Modus ausgeführt wird und Sie die Option Nicht mehr Fragen aktiviert
haben, wird das Dialogfeld nicht angezeigt. Installieren Sie den Audiotreiber neu, um das Dialogfeld anzuzeigen.
Netzwerk (ExpressConnect)
Die Netzwerkfunktion in Dell Optimizer weist Konferenzanwendungen die maximale Bandbreite zu, während Sie Videoanrufe durchführen,
und wählt das beste verfügbare Netzwerk aus, für das der Nutzer Anmeldedaten hat.
Die Netzwerkfunktion ermöglicht Ihnen außerdem die Aktivierung der Beta-Einstellung Netzwerkverkehr optimieren, wobei Sie
priorisieren können, welche Anwendungen die meiste Bandbreite erhalten, wenn der Netzwerkdatenverkehr überlastet ist.
ANMERKUNG:
Die Beta-Einstellung ist optional und die Deaktivierung der Funktion hat keinen Einfluss auf die Leistung der
Netzwerkfunktion.
Erste Schritte mit Dell Optimizer 15

Abbildung 6. Netzwerk (ExpressConnect)
Optimieren des Netzwerks
1. Gehen Sie zum Startbildschirm und klicken Sie auf Netzwerk.
Der Abschnitt „Netzwerk“ wird angezeigt.
ANMERKUNG: Sie können diese Funktion aktivieren oder deaktivieren, indem Sie die Umschaltfläche verwenden.
2. Klicken Sie auf die Option Konferenz-Bandbreitenleistung, wenn Sie eine Videokonferenzanwendung verwenden.
Mit dieser Einstellung wird die maximale Bandbreite Ihrer Konferenzanwendungen zugewiesen, wenn Sie Videokonferenzanrufe
durchführen.
ANMERKUNG: Sie können diese Einstellung aktivieren oder deaktivieren, indem Sie die Umschaltfläche verwenden.
3. Klicken Sie auf die Option Automatischer Netzwerkwechsel, um automatisch zum besten verfügbaren Netzwerk zu wechseln.
Wenn diese Einstellung aktiviert ist, wechselt die Wi-Fi-Bandbreite (2,4 GHz und 5 GHz) automatisch, wenn eine Netzwerk- oder
Bandüberlastung erkannt wird. Wenn Sie diese Option verwenden möchten, wählen Sie mindestens eines der Netzwerke aus, zu
denen ExpressConnect in der Liste der Netzwerke wechseln soll. In ExpressConnect werden alle Netzwerke angezeigt, für die Sie über
Anmeldedaten verfügen. Netzwerke, die sich innerhalb des Bereichs befinden, werden zuerst angezeigt, und Netzwerke, die sich nicht
innerhalb des Bereichs befinden, werden im Abschnitt Zusätzliche Netzwerke anzeigen ausgeblendet.
ANMERKUNG:
Sie können diese Einstellung aktivieren oder deaktivieren, indem Sie die Umschaltfläche verwenden.
Navigieren Sie zu Zusätzliche Netzwerke anzeigen, um die Netzwerke anzuzeigen oder auszublenden, für die Sie
Anmeldedaten besitzen, die sich derzeit jedoch nicht im Bereich befinden.
4. Gehen Sie zum Startbildschirm und wählen Sie die Option Beta aus dem Drop-down-Menü aus.
Der Haftungsausschluss zum Beta-Bildschirm wird angezeigt.
ANMERKUNG:
Sie können alle Beta-Einstellungen anzeigen, indem Sie auf die Option Weiter klicken. Die Beta-Einstellungen sind
standardmäßig deaktiviert. Die Beta-Einstellungen können sich auf die Systemleistung auswirken. Wenn Sie der Ansicht sind, dass
sich diese Einstellung auf Ihre Netzwerkverbindung auswirkt, schalten Sie diese Einstellung aus.
16 Erste Schritte mit Dell Optimizer

Abbildung 7. Zugriff auf die Beta-Einstellungen
5. Navigieren Sie zu Netzwerkverkehr optimieren, um zu priorisieren, welche Anwendungen die meiste Bandbreite erhalten, wenn der
Netzwerkdatenverkehr überlastet ist.
Diese Einstellung verbessert die Performance der priorisierten Anwendungen durch eine konstante Anpassung ihrer verfügbaren
Bandbreite. Die Einstellung Konferenz-Bandbreitenleistung ist deaktiviert, wenn Sie die Funktion Netzwerkverkehr optimieren
aktivieren.
ANMERKUNG: Sie können diese Einstellung aktivieren oder deaktivieren, indem Sie die Umschaltfläche verwenden.
Abbildung 8. Einstellung „Netzwerkverkehr optimieren“
Erste Schritte mit Dell Optimizer
17

Strom (ExpressCharge)
Die Stromversorgungsfunktion verbessert die Akkubetriebsdauer Ihres Systems, indem die Produktivität bei Nutzungsverhalten
konfiguriert und gewechselt wird. Sie erlernt die Akkunutzung auf dem System, nutzt künstliche Intelligenz und Modelle des maschinellen
Lernens, um die entsprechenden Laderichtlinien anzuwenden. Diese Funktion und ermittelt Möglichkeiten zur Verlängerung der
Akkulaufzeit.
Dell Optimizer erlernt die Entladungsmuster, die Entladungsraten, den Status des Akkuzustands und klassifiziert die Benutzer in die
folgenden vier Profile:
● Desktop-Austausch – immer mit einer Stromquelle verbunden und nur selten Batterie verwendet.
●
Büromitarbeiter: standardmäßiger Büro-Benutzer mit einem allgemeinen Ladezyklus.
● Performance-Benutzer: verwendet Prozessor-lastige Anwendungen, die den Akku schnell entladen.
● Marathon-Benutzer: entlädt den Computer in der Regel vollständig.
Dell Optimizer benötigt eine Woche, um das Verhalten des Nutzers kennenzulernen, und passt sein Profil nach jedem einwöchigen
Lernzeitraum bei Bedarf an.
Abbildung 9. Stromversorgung
Optimieren der Stromversorgung
1. Gehen Sie zum Startbildschirm und klicken Sie auf Strom.
Der Abschnitt Strom wird angezeigt.
ANMERKUNG:
Sie können diese Funktion aktivieren oder deaktivieren, indem Sie den Umschalter verwenden.
2. Klicken Sie auf die Umschaltfläche für Adaptive Batterieleistung, um die Akkulaufzeit auf Basis des Benutzerverhaltens zu
verlängern.
Diese Einstellung ermöglicht es Ihnen, die Akkulaufzeit durch intelligente Energiesparmaßnahmen zu verlängern. Sie aktiviert den
Windows-Energiesparmodus, reduziert die Leistung des Prozessors und verdunkelt den Bildschirm.
18
Erste Schritte mit Dell Optimizer

ANMERKUNG: Einige Nutzer können vorübergehende Auswirkungen auf die Systemperformance feststellen, wenn Sie die
Einstellungen für die optimierte adaptive Akkuleistung anwenden.
3. Aktivieren Sie mithilfe des Umschalters Dynamische Laderichtlinie die korrekte Laderichtlinie.
Diese Einstellung sorgt dafür, dass das System automatisch die Laderichtlinien zwischen „Primär Wechselstrom“, „Schnellladen“ und
„Standard“ gemäß dem Verwendungsmuster des Nutzers wechselt.
ANMERKUNG: Wenn Sie einen langlebigen Akku mit einer Laufzeit von drei Jahren erworben haben, ist der Umschalter für
Richtlinie für dynamischen Ladezustand deaktiviert. Ein langlebiger Akku ist in einem Lademodus gesperrt und das System
kann nicht zwischen verschiedenen Lademodi wechseln.
Näherungssensor
Der Näherungssensor ist eine integrierte Funktion in ausgewählten Dell Laptops und mobilen Workstations. Der Sensor erkennt Ihre
Anwesenheit, wenn Sie sich an der Vorderseite des Systems und im Sichtfeld (FOV) des Sensors befinden. Wenn Sie sich aus dem
Sichtfeld bewegen, wird die Helligkeit Ihres Systemdisplays reduziert und sperrt Ihr System basierend auf den Einstellungen für die
Sperrdauer. Wenn Sie das Sichtfeld betreten, wird das Systemdisplay eingeschaltet und der Anmeldebildschirm wird angezeigt.
Wenn diese Option aktiviert ist, kann auf den Näherungssensor zugegriffen werden, wenn das System eingeschaltet ist oder sich im
modernen Standby-Zustand befindet und wenn sich das System im Clamshell- oder Ständer-Modus befindet.
Der Näherungssensor unterstützt die folgenden Funktionen:
● Walk-away-Sperre – Wenn Sie das Sichtfeld verlassen, wird das System gesperrt und das Display basierend auf den bevorzugten
Einstellungen für die Sperrdauer ausgeschaltet. Das System wechselt in den modernen Standby-Zustand. Diese Einstellung sichert
Ihr System und spart Energie, wenn Sie abwesend sind. Standardmäßig ist die Umschaltfläche Walk-away-Sperre aktiviert und der
Bildschirmsperrtimer ist auf 60 Sekunden eingestellt. Die Einstellung Walk-away-Sperre wird angehalten, wenn:
○ Schlummern in Dell Optimizer aktiviert ist.
○ Benutzeraktivität wird über eine Tastatur, eine Maus oder ein Touchpad erkannt.
○ Eine Anwendung, die auf dem System ausgeführt wird, fordert Audiodaten an oder zeigt die Stromversorgung des
Betriebssystems an. Wenn Sie z.B. während eines aktiven Anrufs Skype verwenden und wenn Sie Videos in Windows Media
Player streamen.
○ Die Näherungssensorfunktion ist so konfiguriert, dass Sie deaktiviert ist, wenn ein externer Monitor mit dem System verbunden ist.
● Wake-on-Näherung – Wenn Sie das Sichtfeld betreten, wird das System aus dem modernen Standby-Modus aktiviert, schaltet
das Display ein und zeigt den Windows-Anmeldebildschirm an. Diese Einstellung ermöglicht eine schnellere Registrierung, während Sie
sich dem System nähern. Wenn Sie die Windows Hello-Funktion eingerichtet haben, erkennt die Kamera Ihr Gesicht und Windows
entsperrt das System automatisch. Wenn Sie Windows Hello nicht eingerichtet haben, müssen Sie Ihr Systemkennwort eingeben,
um Ihr System zu entsperren. Standardmäßig ist die Schaltfläche Wake-on-Näherung aktiviert. Die Wake-on-Näherung wird
angehalten, wenn:
○ der Akku niedrig ist und das System nicht an eine Stromquelle angeschlossen ist.
○ Die Näherungssensorfunktion ist so konfiguriert, dass Sie deaktiviert ist, wenn ein externer Monitor verbunden ist.
● Keep Alive – Diese Funktion verhindert, dass Windows das Display ausschaltet, und stellt sicher, dass das System nicht in den
Ruhezustand wechselt, wenn:
○ das System ist mit einer Stromquelle verbunden ist.
○
sich der Benutzer im Sichtfeld befindet, aber das System nicht bedient.
○ keine Anwendung, die auf dem System ausgeführt wird, Audiodaten anfordert oder die Stromversorgung des Betriebssystems
anzeigt.
ANMERKUNG:
Die Funktion Keep Alive kann nur über CLI-Befehle oder WMI konfiguriert werden und ist standardmäßig
aktiviert.
● Spezielle Anwendungsfälle – Sie können die folgenden zwei Optionen auswählen, um die Effizienz der Näherungssensorfunktion zu
erhöhen:
○ Genauigkeit der Anwesenheitserkennung mithilfe der Kamera erhöhen
ANMERKUNG: Diese Option ist nur bei Produkten verfügbar, die die Intel Visual Sensing-Technologie unterstützen.
○ Näherungssensor aktiviert lassen, während Sie mit externen Monitoren verbunden sind
Erste Schritte mit Dell Optimizer
19

Abbildung 10. Näherungssensor (ExpressSign-in)
Konfigurieren des Näherungssensors
1. Gehen Sie zum Startbildschirm und klicken Sie auf Näherungssensor.
Der Abschnitt „Näherungssensor“ wird angezeigt.
ANMERKUNG: Sie können diese Funktion aktivieren oder deaktivieren, indem Sie den Umschalter verwenden.
2. Schalten Sie die Umschaltfläche Walk-away-Sperre auf EIN oder AUS und setzen Sie einen Bildschirmsperrtimer.
ANMERKUNG: Der Bildschirm kann nicht gesperrt werden, wenn ein Video in einem Media Player oder Browser läuft.
3. Um den Schlummer-Timer einzustellen, klicken Sie auf Schlummernund wählen Sie den Timer-Wert aus.
Der Timer für Schlummern ist standardmäßig auf 0 gesetzt.
4. Schalten Sie die Umschaltfläche Wake-on-Näherung auf EIN oder AUS.
Aktivitätsfeed
Der Aktivitätsfeed bietet Einblicke in die Optimierung, die von Dell Optimizer durchgeführt wird. Sie zeigt die
Optimierungseinstellungen an, die für das Lernen angewandt werden, und Optimierungs-Gewinne.
20
Erste Schritte mit Dell Optimizer
Seite laden ...
Seite laden ...
Seite laden ...
Seite laden ...
Seite laden ...
Seite laden ...
Seite laden ...
Seite laden ...
Seite laden ...
Seite laden ...
Seite laden ...
Seite laden ...
Seite laden ...
Seite laden ...
Seite laden ...
Seite laden ...
-
 1
1
-
 2
2
-
 3
3
-
 4
4
-
 5
5
-
 6
6
-
 7
7
-
 8
8
-
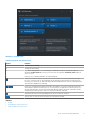 9
9
-
 10
10
-
 11
11
-
 12
12
-
 13
13
-
 14
14
-
 15
15
-
 16
16
-
 17
17
-
 18
18
-
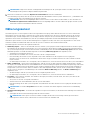 19
19
-
 20
20
-
 21
21
-
 22
22
-
 23
23
-
 24
24
-
 25
25
-
 26
26
-
 27
27
-
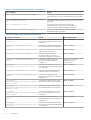 28
28
-
 29
29
-
 30
30
-
 31
31
-
 32
32
-
 33
33
-
 34
34
-
 35
35
-
 36
36
Verwandte Papiere
-
Dell Optimizer Benutzerhandbuch
-
Dell Precision Optimizer Benutzerhandbuch
-
Dell Update Benutzerhandbuch
-
Dell Precision Optimizer Administrator Guide
-
Dell Wyse Management Suite Bedienungsanleitung
-
Dell Wyse Management Suite Bedienungsanleitung
-
Dell Integration Suite for Microsoft System Center Benutzerhandbuch
-
Dell Integration Suite for Microsoft System Center Benutzerhandbuch
-
Dell Integration Suite for Microsoft System Center Benutzerhandbuch
-
Dell Wyse Management Suite Bedienungsanleitung