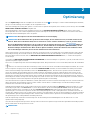Dell Precision Optimizer Benutzerhandbuch
- Typ
- Benutzerhandbuch

Dell Precision Optimizer
Benutzerhandbuch
August 2020
Rev. A02

Hinweise, Vorsichtshinweise und Warnungen
ANMERKUNG: Eine ANMERKUNG macht auf wichtige Informationen aufmerksam, mit denen Sie Ihr Produkt besser
einsetzen können.
VORSICHT: Ein VORSICHTSHINWEIS warnt vor möglichen Beschädigungen der Hardware oder vor Datenverlust und
zeigt, wie diese vermieden werden können.
WARNUNG: Mit WARNUNG wird auf eine potenziell gefährliche Situation hingewiesen, die zu Sachschäden,
Verletzungen oder zum Tod führen kann.
© 2017 bis 2020 Dell Inc. oder ihre Tochtergesellschaften. Alle Rechte vorbehalten. Dell, EMC und andere Marken sind Marken von Dell Inc. oder
entsprechenden Tochtergesellschaften. Andere Marken können Marken ihrer jeweiligen Inhaber sein.

Kapitel 1: Dell Precision Optimizer.................................................................................................... 4
Profile...................................................................................................................................................................................... 4
Informationen zu CPU und GPU..........................................................................................................................................5
Grafikkarten-Plug-In-Optionen............................................................................................................................................5
Verbessern des Dell Precision Optimizer............................................................................................................................5
Kapitel 2: Optimierung.................................................................................................................... 6
Kapitel 3: Analyse........................................................................................................................... 8
Systemanalyse....................................................................................................................................................................... 8
Systemdiagnose.....................................................................................................................................................................9
Workload-Analyse..................................................................................................................................................................9
Kapitel 4: System-Updates............................................................................................................. 11
Einstellungen.........................................................................................................................................................................12
Verlaufsprotokoll...................................................................................................................................................................13
Proxy-Einstellungen............................................................................................................................................................. 14
Kapitel 5: Benachrichtigungen........................................................................................................ 15
Kapitel 6: Troubleshooting..............................................................................................................16
Kapitel 7: Kontaktaufnahme mit Dell................................................................................................19
Inhaltsverzeichnis
Inhaltsverzeichnis 3

Dell Precision Optimizer
Dell Precision Optimizer enthält eine leistungsfähige Engine, mit der Sie Ihre Systemeinstellungen dynamisch konfigurieren können, um die
Leistung Ihrer Anwendung zu optimieren. Sie werden zudem gewarnt, wenn Softwareaktualisierungen zur Verfügung stehen und sie
automatisch angewandt werden, falls die Konfiguration entsprechend durchgeführt wurde. Dell Precision Optimizer enthält auch einen
Analyseabschnitt, der umfassende Daten über Ihr System sammelt und Ihnen hilft, potenzielle Probleme zu identifizieren.
Der Dell Precision Optimizer besteht aus den folgenden Komponenten:
• Optimierung
• Analyse
• System-Updates
Jede der oben stehenden Komponenten steht als separate Registerkarte zur Verfügung. Optimierung ist die erste Seite, die Sie sehen,
wenn Sie die Anwendung durch einen Doppelklick auf das Symbol Dell Precision Optimizer auf Ihrem Desktop oder dem Startmenü
starten.
Unter Windows 7 kann die Anwendung auch über Start -> Alle Programme -> Dell -> Dell Precision Optimizer gestartet werden. Die
Seite OPTIMIERUNG zeigt die aktuelle Ressourcenauslastung des Systems an. Auf dieser Seite wird die Liste der vom Nutzer erstellten
Anwendungsprofile angezeigt. Außerdem werden die aktiven Profile zusammen mit den verfügbaren Systemupdates angezeigt, wenn Sie
auf WECHSELN ZU VORAB ERLERNTEN PROFILEN klicken.
Tabelle 1. Symbole in der oberen rechten Ecke aller Fenster
Option Funktion
- Minimiert die Anwendung.
□ Maximiert die Anwendung.
X Schließt die Anwendung.
Tabelle 2. Symbole auf der Menüleiste von allen Bildschirmen
Option Funktion
Zeigt den Inhalt der Hilfe an.
Ruft die Informationsseite, den Feedback-Link und die Optimierung
der DPO-Einstellungen ab.
Zeigt alle aktuellen Benachrichtigungen zusammen mit Plug-in-
Optionen für Grafik- und Leistungsbenachrichtigungen an.
Themen:
• Profile
• Informationen zu CPU und GPU
• Grafikkarten-Plug-In-Optionen
• Verbessern des Dell Precision Optimizer
Profile
Wenn Sie auf der Registerkarte „Optimierung“ auf WECHSELN ZU VORAB ERLERNTEN PROFILEN klicken, werden die aktuell
aktiven und inaktiven Profile für die ausgewählten Anwendungen angezeigt. Ein Profil ist eine Sammlung von Systemeinstellungen, die
gruppiert werden, um die Leistung der Dell Precision Workstation für Ihre Anwendung zu optimieren. Sie können ein Profil aktivieren oder
deaktivieren. Es können gleichzeitig mehrere Profile aktiv sein. Auch nach dem Verlassen von Dell Precision Optimizer bleiben die
Systemänderungen Ihres aktiven Profils in Kraft.
1
4 Dell Precision Optimizer

Dell Precision Optimizer verfügt über verschiedene anwendungsspezifische Profile, um die Lösung benutzerfreundlicher zu machen. Diese
Profile sind standardmäßig deaktiviert. Sie müssen möglicherweise das Profil für eine bestimmte Anwendung aktivieren, sofern bei Dell
Precision Optimizer verfügbar, damit die Vorteile sichtbar werden.
Neue Anwendungsprofile werden über Updates der Anwendungssoftware bereitgestellt, die im Modul SYSTEMUPDATES oder unter
NEUE PROFILE PRÜFEN auf der Seite OPTIMIERUNG verfügbar sind.
Informationen zu CPU und GPU
Sie können CPU- oder Grafikkarten-Subsystemdetails überprüfen, indem Sie auf die Links CPU-Details oder GPU-Details im CPU- oder
Grafikkarten-Dialog auf der Seite Optimierung klicken.
Die CPU-Seite oder die Seite der GPU-Informationen zur Diagramm-Aktivität ermöglichen es Ihnen, den aktuellen Prozessor und die
Nutzung des Grafik-Subsystems anzuzeigen. Sie können die Details Ihrer Prozessor- und Grafikkonfigurationen aufrufen.
Um die Erfassung und Anzeige der verschiedenen Datenelemente von Prozessor und Grafik zu aktivieren, schalten Sie
Diagrammerstellung von Aus auf Ein.
Nachdem die Diagrammerstellung für CPU-Daten aktiviert ist, startet Dell Precision Optimizer die Erfassung von CPU-Daten und zeigt sie
für alle logischen Prozessoren des Systems an. Die Aktivierung der Diagrammerstellung für Grafiksubsysteme funktioniert ähnlich: Dell
Precision Optimizer startet die Datenerfassung und Anzeige von Daten für alle im System gefundenen Grafikprozessoren.
ANMERKUNG:
• Die Grafikdatensammlung wird für Grafikadapter von NVIDIA und AMD mit den neuesten Treibern unterstützt.
Haben Sie die Grafikumschaltung im System-BIOS aktiviert, wird Ihre Grafikanwendung möglicherweise nicht auf
dem NVIDIA-/AMD-Controller ausgeführt. Aus diesem Grund werden Sie vielleicht keine Veränderung der GPU-
Auslastung sehen.
• Die Grafikdaten zeigen nur den Namen und die Treiberinformationen des ersten aktiven Grafikadapters an, der im
System gefunden wurde. Haben Sie mehrere Grafikadapter (aber unterschiedliche Modelle), wird der Name, der
Treiber oder die Version des ersten angezeigt. Die Performancedaten (wie beispielsweise die Auslastung,
Temperatur usw.) werden für alle aktiven Adapter angezeigt.
Grafikkarten-Plug-In-Optionen
Greifen Sie auf die Grafik-Plug-in-Optionen für Ihr System zu, indem Sie auf Benachrichtigungen in Grafikdetails auf der Seite
Optimierung klicken.
Diese Seite ermöglicht das Anzeigen von Radeon ProRender Plug-ins, die für Ihr System für verschiedene ISV-Anwendungen verfügbar
sind. Sie haben die Möglichkeit, diese auf Ihr System herunterzuladen und zu installieren, wenn die entsprechenden ISV-Anwendungen
installiert sind. Wenn ein Plug-in installiert ist, können Sie es später über Windows Programme und Funktionen in der Systemsteuerung
deinstallieren.
Die Seite Grafik-Plug-in-Optionen zeigt an, wenn eine neuere Version des installierten Radeon ProRender Plug-ins vorhanden ist. Laden
Sie die neueren Versionen herunter und installieren Sie sie.
ANMERKUNG:
Nach dem Download und Start der Installation beenden Sie die Anwendung. Diese Vorgänge werden im
Hintergrund fortgeführt, solange Sie sich nicht abmelden oder das System neu starten.
Verbessern des Dell Precision Optimizer
Das Programm zur Verbesserung der Benutzerfreundlichkeit des Dell Precision Optimizer ermöglicht Dell Kunden, auf die Entwicklung
künftiger Versionen von Dell Precision Optimizer einzuwirken. Durch Weitergabe von Informationen über die Verwendung von Dell
Precision Optimizer an Dell können Sie zur Verbesserung der zukünftigen Versionen des Produkts beitragen.
Das Programm zur Verbesserung der Benutzerfreundlichkeit des Dell Precision Optimizer hält alle Bestimmungen der Dell
Datenschutzerklärung ein. Erfasste Daten beschränken sich auf die Nutzung von Dell Precision Optimizer und die Service-Tag-Nummer
Ihrer Arbeitsstation. Keine personenbezogenen Daten werden erfasst. Sie können dem Programm jederzeit beitreten oder aus diesem
austreten.
Um diesem Programm beizutreten oder es zu verlassen, wählen Sie > DPO verbessern oben rechts auf dem Bildschirm.
Wählen Sie die Optionsschaltfläche für die gewünschte Auswahl aus und klicken Sie auf Anwenden.
Dell Precision Optimizer
5

Optimierung
Die Seite Optimierung enthält alle verfügbaren Profile. Klicken Sie auf das
zum Anzeigen von Name und Beschreibung der Richtlinien,
gefolgt von mehr Anleitung, falls verfügbar, für das ausgewählte Profil.
Neue Anwendungsprofile werden über Updates von Dell Precision Optimizer bereitgestellt, die im Modul „Systemwartung“ oder unter AUF
NEUE PROFIL-UPDATES PRÜFEN verfügbar sind.
Die Anwendung prüft, ob neue Profile verfügbar sind, wenn Sie auf AUF NEUE UPDATES PRÜFEN klicken. Neue Profile werden
heruntergeladen, alte Profile werden möglicherweise gelöscht und einige Profile können aktualisiert werden. Diese Funktion wird nur bei
bestehender Internetverbindung des Geräts ausgeführt.
ANMERKUNG: Diese Option steht nur lokalen Administratoren zur Verfügung.
ANMERKUNG: Die Software kann über spezielle Profile verfügen, die sich aktivieren lassen, wenn kein anderes Profil
aktiv ist. Wenn das Profil aktiviert wird, wird es automatisch von der Software deaktiviert, wenn sie gestartet wurde.
Das Profil
Dell Werkseinstellungen
ist ein verstecktes Profil, das aktiviert wird, wenn Sie auf klicken. Es
kann verwendet werden, um gewisse Systemparameter, die durch Dell Precision Optimizer geändert wurden, auf die
Werkseinstellungen zurückzusetzen. Wenn Sie diese Option auswählen, werden alle aktiven Profile deaktiviert. Wenn
Sie Voreinstellungen anwenden, müssen Sie die deaktivierten Profile reaktivieren.
Wenn Sie die Premium-Software Dell Precision Optimizer verwenden, können Sie zu ERWEITERTE OPTIMIERUNG WECHSELN, die alle
Anwendungen anzeigt, die entweder auf Ihrem System benutzerdefiniert sind, oder Anwendungen, für die Sie optimierte Einstellungen
importiert haben. Benutzer können auch auf WECHSELN ZU VORAB ERLERNTEN PROFILEN klicken, so werden alle integrierten
Profile anzeigt.
Verwenden Sie WECHSELN ZU ERWEITERTER OPTIMIERUNG, um alle Anwendungen zu optimieren, sogar die, für die Dell Precision
Optimizer integrierte Legacy-Profile hat.
Der Prozess zur Optimierung einer neuen Anwendung beginnt damit, den gewünschten Prozess auszuwählen, indem man die Schaltfläche
benutzt. Sie können entweder eine Anwendung von der Liste der am meisten verwendeten Anwendungen auswählen, die von Dell
Precision Optimizer festgelegt wird, oder die Schaltfläche DURCHSUCHEN auswählen, um die ausführbare Anwendung auszuwählen.
Wenn Sie die Anwendung ausgewählt haben, wird sie als In Bearbeitung markiert, bis Dell Precision Optimizer mittels maschinellem
Lernen das Verhalten der Anwendung erlernt hat und die optimierten Einstellungen anwendet. Während dieser Phase können Sie das
Erlernen der Anwendung pausieren und später fortsetzen. Sie müssen die Anwendung aktiv benutzen, damit die Software Dell Precision
Optimizer das Verhalten der Anwendung erlernen kann, und dann die optimalen Einstellungen für die Anwendung bestimmen. Wenn Ihre
Anwendung lernt und der Leistungswert nicht angezeigt wird, stellen Sie sicher, dass Sie die Lernanwendung nicht ausschalten, denn Dell
Precision Optimizer sammelt Nutzungsdaten und optimiert gleichzeitig die Lernanwendung.
Sie können das Erlernen zu jeder Zeit abbrechen, wodurch jede erlernte Information für diese Anwendung verworfen wird. Normalerweise
dauert das Erlernen der Anwendung zwischen 1 und 5 Stunden. Jedoch dauert es vielleicht länger, wenn die Anwendung für längere
Zeiträume nicht verwendet wird oder inaktiv ist.
Nachdem die Anwendung erlernt wurde, markiert Dell Precision Optimizer die Anwendung als Optimiert. Manchmal werden Sie von der
Anwendung aufgefordert, einen Neustart des Systems durchzuführen oder die Anwendung neu zu starten, damit die Optimierungen
ausgeführt werden können. Verwenden Sie die Option Deaktivieren/Aktivieren bei jeder optimierten Anwendung, wenn Sie die
Optimierung, die von Dell Precision Optimizer für diese Anwendung durchgeführt wurde, vorübergehend aus-/einschalten möchten. Sie
möchten dies vielleicht nutzen, wenn Sie Dell Precision Optimizer verwendet haben, um mehr als eine Anwendung zu optimieren und diese
widersprüchliche Optimierungseinstellungen haben. In diesen Fällen wird Dell Precision Optimizer eine Warnmeldung anzeigen, bevor Sie
die Optimierung für eine widersprüchliche Anwendung aktivieren.
Nach der Optimierung werden der Gesamtleistungswert der Anwendung und ein Balkendiagramm mit den Werten für CPU und
Speicherverbesserung angezeigt.
Sie können die Konfigurationen importieren oder exportieren. Dell Precision Optimizer zeigt anstelle des eigentlichen Anwendungssymbols
das Bestandssymbol für ein importiertes Profil an.
ANMERKUNG:
2
6 Optimierung

• Nur ein lokaler Systemadministrator ist befugt, ein Anwendungsprofil zu importieren.
• Wenn Sie von der Ansicht „Erlernte Profile“ zu der erweiterten Ansicht wechseln oder umgekehrt, werden alle
Profile, die Aktiviert oder Optimiert sind, vor dem Wechsel deaktiviert. Wenn Sie von der erweiterten Ansicht zur
Ansicht für Erlernte Profile wechseln, während Dell Precision Optimizer noch das Verhalten der Anwendung erlernt,
wird das Erlernen vor dem Wechsel abgebrochen.
Optimierung 7

Analyse
Die Seite Analyse hilft bei der Analyse des Systems:
Tabelle 3. Funktionen
Option Funktion
Workload-Analyse Diese Option ermöglicht die Nachverfolgung der Auslastung der
Systemressourcen – z. B. CPU, Arbeitsspeicher, GPU und
Festplatte – während eine bestimmte Arbeitslast ausgeführt wird.
Nach Fertigstellung des Berichts klicken Sie auf die Schaltfläche
BERICHT ANZEIGEN, um den Bericht anzuzeigen.
Systemanalyse Wenn aktiviert, wird diese Funktion über den angegebenen
Zeitraum ausgeführt und erfasst Systemkonfigurations- und
Subsystem-Nutzungsdaten. Diese Daten werden im Hintergrund
erfasst und am Ende des Zeitraums in Form eines Systemanalyse-
Berichts zusammengefasst.
Systemdiagnose Diese Option ermöglicht das Erstellen und Anzeigen des
vollständigen Systemintegritäts- und Diagnoseberichts des
Systems.
Themen:
• Systemanalyse
• Systemdiagnose
• Workload-Analyse
Systemanalyse
Auf der Seite Analyse können Sie die Dell Systemanalysefunktion aktivieren oder deaktivieren. Klicken Sie auf die Schaltfläche NEUEN
BERICHT AUSFÜHREN, um die Dell Systemanalysefunktion zu aktivieren oder deaktivieren. Wenn aktiviert, wird die Systemanalyse über
den angegebenen Zeitraum ausgeführt und erfasst Systemkonfigurations- und Subsystem-Nutzungsdaten. Diese Daten werden im
Hintergrund erfasst und am Ende des angegebenen Zeitraums in Form eines Systemanalyse-Berichts zusammengefasst.
Systemanalyse-Berichte enthalten Daten, wie z. B. Lüftergeschwindigkeit, Temperatur, Akkuverbrauch und Prozessorauslastung. Diese
Berichte vermitteln Ihnen ein Verständnis für das Verhalten Ihres Systems in der Betriebsumgebung, die zum Zeitpunkt der
Berichterstellung vorgelegen hat. Sie können für die Ausführung der Systemanalyse die folgenden Optionen konfigurieren.
Berichtsdauer
Die Einstellung „Berichtsdauer“ auf der Seite Analyse legt fest, wie häufig Berichte generiert werden. Tägliche Berichte werden immer
dann erstellt, wenn sich das Systemdatum ändert. Dies kann auch ein Zeitraum von weniger als 24 Stunden sein. Zeiträume, in denen Ihr
System sich im Ruhezustand, Standby-Zustand befindet bzw. ausgeschaltet ist, werden für die Berichtfrequenz nicht berücksichtigt.
Anzahl der Berichte
Die Einstellung „Anzahl der Berichte“ auf der Seite Analyse legt fest, wie viele Berichte erstellt werden, bevor die Funktion
Systemnachverfolgung automatisch deaktiviert wird. Wenn Sie z. B. das System mit einer "Berichtsdauer" von 10 Stunden und einer
"Anzahl der Berichte" von 3 Berichten konfigurieren, können Sie Ihren ersten Bericht nach 10 Stunden erwarten. Zwei weitere Berichte
sollten je 10 Stunden später erstellt werden. Die Funktion Systemnachverfolgung sollte stoppen, nachdem drei Berichte erstellt worden
sind.
3
8 Analyse

Bericht anzeigen
Die Seite BERICHT ANZEIGEN zeigt die Anzahl der zuvor bereits fertiggestellten Berichte an. Klicken Sie zum Anzeigen dieser Berichte
auf BERICHTE ANZEIGEN. Wenn auf Ihrem System mehrere Berichte verfügbar sind, können Sie den Bericht, den Sie sich ansehen
möchten, auswählen, indem Sie auf den rechten und linken Pfeil oben auf der Seite „Bericht“ klicken. Unten rechts auf der Seite „Bericht“
werden detaillierte Informationen und Grafiken zum ausgewählten Bericht angezeigt.
Systemdiagnose
Zum Erzeugen eines kompletten Systemintegritäts- und Diagnoseberichts klicken Sie auf NEUEN BERICHT AUSFÜHREN. Klicken Sie
zum Anzeigen des Berichts auf BERICHT ANZEIGEN. Die Berichterstellung dauert normalerweise einige Sekunden.
Systemdiagnose-Berichte anzeigen
Diese Schaltfläche wird grau hinterlegt, wenn kein Systemdiagnose-Bericht erstellt wurde. Nach Erstellung eines Berichts können Sie
auf BERICHT ANZEIGEN klicken, um Folgendes anzuzeigen:
• Systembericht
• Fehlerbericht
• Akkubericht (Dieser Bericht ist unter Windows 8 und höher verfügbar)
Standardmäßig wird der Diagnoseteil des Systemberichts angezeigt. Um den ganzen Systembericht anzuzeigen, klicken Sie auf
Gesamten Systembericht anzeigen.
Workload-Analyse
Um die Nachverfolgung der Auslastung der Systemressourcen (CPU, Arbeitsspeicher, GPU und Festplatte) zu starten, während eine
bestimmte Workload ausgeführt wird, klicken Sie auf die Schaltfläche NEUEN BERICHT AUSFÜHREN. Zum Abschalten der
Nachverfolgung nach Abschluss der Arbeit klicken Sie auf STOPP.
ANMERKUNG: Der Bericht wird automatisch angehalten, wenn Sie das System herunterfahren oder neu starten.
Nachdem Sie auf die Schaltfläche NEUEN BERICHT AUSFÜHREN geklickt haben, konfigurieren Sie die Optionen für den Bericht
Workload-Analyse. Der Bericht wird ausgeführt, bis er manuell gestoppt wird oder die Zeitüberschreitungsbegrenzung erreicht ist. Ein
Einstellen der Automatischen Zeitüberschreitung verhindert, dass der Bericht unendlich weiter ausgeführt wird, wenn der Benutzer
vergisst, die Workload-Analyse-Nachverfolgung auszuschalten.
Nach Fertigstellung des Berichts klicken Sie auf die Schaltfläche BERICHT ANZEIGEN, um den Bericht anzuzeigen.
ANMERKUNG:
Nachdem Sie auf BERICHT ANZEIGEN geklickt haben, kann es einige Minuten dauern, den Bericht
vorzubereiten.
Workload-Analyse-Bericht anzeigen
Zum Anzeigen des bei der vorhergehenden Aktivierung der Workload-Analyse erstellten Berichts, klicken Sie auf BERICHT ANZEIGEN.
Sie können den Bericht auch als PDF speichern.
Der Workload-Analyse-Bericht zeigt die prozessspezifischen Informationen in Diagrammen an, die die fünf wichtigsten Prozesse der
Systemressource darstellen, so dass der Benutzer die Auswirkungen von Anwendungen beurteilen kann.
Report speichern
Klicken Sie auf , um den ausgewählten Bericht im PDF-Format zu speichern.
Bericht löschen
Klicken Sie auf Löschen, um den aktuell ausgewählten Bericht zu löschen.
Analyse
9

Lesen einer Grafik
Auf der X-Achse sind die Datenbereiche oder spezifischen Werte dargestellt, die für einen bestimmten Systemparameter erfasst wurden.
Auf der Y-Achse ist der prozentuelle Zeitraum dargestellt, in dem der Bereich (oder bestimmte Wert) während des Berichtszeitraums
vorgefunden wurde. Beispiel: Im obigen Bericht für Temperatur (Speicherplatz) zeigt das Diagramm den Temperaturbereich in Grad
Celsius auf der X-Achse an, während die Y-Achse den Prozentsatz der Zeit anzeigt, zu der die Temperatur in dem Bereich gefunden
wurde, zum Beispiel 30 bis 40° C.
10 Analyse

System-Updates
Die Seite Systemaktualisierungen zeigt die verfügbaren Softwareupdates für Ihr System an.
System-Updates sind von Dell zur Verfügung gestellte Updates für die Hardware- und Softwarekonfiguration Ihres Systems. Windows-
Updates sind nur über Ihr Betriebssystem und nicht über dieses Modul abrufbar.
Update-Filter
Alle Softwareaktualisierungen werden basierend auf drei Kriterien kategorisiert:
• Kritischer Zustand (Kritisch/Empfohlen/Optional)
• Typ (Hardwaretreiber/BIOS-Aktualisierungen/Anwendungssoftware/Firmware-Aktualisierungen)
• Gerätekategorie (Audio/Maus und Tastatur/Speicher/Chipsatz/Netzwerk und Bluetooth/Video/alle anderen)
Die Seite Systemaktualisierungen enthält drei Kontrollkästchengruppen – eine für jedes Kriterium – sodass Sie Updates basierend auf
Dringlichkeit, Typ und Gerätekategorie auswählen können. Bei ausgewählten Updates ist das Kontrollkästchen vor dem Namen aktiviert.
Es ist nicht möglich, einzelne Updates nach ihrem Namen auszuwählen oder abzuwählen.
Die Seite Systemaktualisierungen enthält die folgenden Optionen:
Tabelle 4. Liste der Schaltflächen und Funktionen
Option Funktion
Auf Updates
prüfen
Klicken Sie auf die Schaltfläche Auf Updates prüfen, um verfügbare Updates anzuzeigen. Dieser Vorgang kann
einige Minuten in Anspruch nehmen. Nach Abschluss des Vorgangs wird im rechten Fensterausschnitt eine Liste
aller verfügbaren Updates dargestellt. Alle Updates sind standardmäßig ausgewählt. Die einzelnen Updates werden
nach Dringlichkeit gruppiert und das entsprechende Dringlichkeitssymbol wird vor jeder Gruppe angezeigt.
Datum und Uhrzeit, wann die letzte Prüfung auf Aktualisierungen durchgeführt wurde (entweder manuell oder
durch automatische Updates von Dell Precision Optimizer), werden über diese Schaltfläche angezeigt.
Ausgewählte
Aktualisierungen
anwenden
Klicken Sie auf die Schaltfläche Ausgewählte Aktualisierungen anwenden, um zu einer Bestätigungsseite zum
Übernehmen der Aktualisierungen zu gelangen.
Updates
durchführen
Klicken Sie auf die Schaltfläche Update anwenden im Bestätigungsfenster zum Herunterladen der derzeit
ausgewählten Updates und installieren Sie sie auf Ihrem System.
ANMERKUNG: Wir empfehlen Ihnen, vor Durchführung der Updates einen
Systemwiederherstellungspunkt zu erstellen und alle laufenden Anwendungen zu schließen.
Achten Sie darauf, dass Sie die entsprechenden Filter ausgewählt haben, bevor Sie auf diese Schaltfläche klicken.
Um die Updates herauszufiltern, die Sie nicht durchführen möchten, müssen Sie die entsprechenden
Kontrollkästchen für Dringlichkeit, Typ und Gerätekategorie auf diesem Bildschirm deaktivieren. Dieser Vorgang
kann einige Minuten in Anspruch nehmen. Nach Abschluss dieses Vorgangs muss das System eventuell neu
gestartet werden. Starten Sie das System neu, sobald Sie durch Dell Precision Optimizer benachrichtigt wurden.
Klicken Sie auf die Schaltfläche Update anwenden im Bestätigungsfenster zum Herunterladen der derzeit
ausgewählten Updates und installieren Sie sie auf Ihrem System.
Verlaufsprotokoll
anzeigen
Klicken Sie auf diesen Link, um die Protokolle anzuzeigen, die detaillierte Informationen des vorherigen
Updateverlaufs enthalten.
Einschalten
Klicken Sie auf diese Schaltfläche, um automatische Updates festzulegen. Die verschiedenen Optionen und Filter,
die angewendet werden sollen, können auf der Seite „Einstellungen für automatisches Update“ konfiguriert werden.
Die Liste mit allen verfügbaren Updates wird in dieser Registerkarte angezeigt. Die Registerkarte enthält zudem detaillierte Informationen,
einschließlich der Version und des Veröffentlichungsdatums.
4
System-Updates 11

• Das Kontrollkästchen Typ aktivieren oder deaktivieren (Hardwaretreiber, BIOS-Aktualisierungen, Anwendungssoftware, Firmware-
Aktualisierungen) zur Aus- bzw. Abwahl der entsprechenden Aktualisierungen aus der Auswahl.
• Aktivieren/Deaktivieren Sie die Kontrollkästchen (Kritisch/Empfohlen/Optional), um die entsprechenden Aktualisierungen aus der
Auswahl auszuwählen oder zu entfernen.
• Klicken Sie auf die Schaltfläche Update übernehmen, um die aktuelle Auswahl von Updates zu installieren.
Die Software kann den Dell-Server abfragen, um eine Liste der für Ihr bestimmtes Systems verfügbaren Updates abzufragen und/oder
herunterzuladen und bestimmte Updates auf Ihren Wunsch hin zu installieren. Updates können so konfiguriert werden, dass sie entweder
manuell oder in regelmäßigen Abständen durchgeführt werden. Aktualisierungen werden als kritisch, empfohlen oder optional
klassifiziert.
Alle Updates gehören zu einem der folgenden vier Typen:
• Hardwaretreiber
• BIOS-Updates
• Anwendungssoftware
• Firmware-Updates
Aktualisierungen werden zudem in die folgenden sieben Kategorien eingeteilt:
• Audio
• Chipsatz
• Maus und Tastatur
• Netzwerk und Bluetooth
• Bei Lagerung
• Video
• Alle anderen
Wenn die Software so konfiguriert ist, dass sie in regelmäßigen Abständen auf Updates prüft oder Updates installiert, werden die oben
genannten Filter verwendet, um zu bestimmen, welche Updates dem Nutzer angezeigt oder welche auf das System heruntergeladen und
installiert werden. Wenn der Nutzer z. B. nur „Wichtige Updates“ auswählt, werden alle 4 Typen und 7 Kategorien heruntergeladen und
installiert. Wenn der Dell Server über ein empfohlenes BIOS-Update oder ein optionales Videotreiber-Update für Ihr System verfügt,
werden diese beiden Updates nicht angezeigt oder installiert.
Benachrichtigungen
Die Anwendung kann den Benutzer über Pop-up-Dialogfenster darüber informieren, wenn während der Prüfung auf Updates ein Problem
aufgetreten oder ein Systemneustart erforderlich ist, damit ein installiertes Update richtig funktioniert. Es wird möglicherweise ein
Dialogfeld mit den folgenden Optionen anzeigt:
• Um den Neustartvorgang einzuleiten, klicken Sie auf Ja. Vergewissern Sie sich, dass Sie alle anderen Anwendungen geschlossen und
Ihre Daten gespeichert haben, bevor Sie fortfahren.
• Zum Anhalten des Update-Installationsvorgangs klicken Sie auf Nein.
Themen:
• Einstellungen
• Verlaufsprotokoll
• Proxy-Einstellungen
Einstellungen
Klicken Sie auf Einschalten auf der Seite Systemaktualisierungen, um automatische Aktualisierungen zu konfigurieren.
Update-Häufigkeit
Diese Auswahl kann verwendet werden, um den Zeitplan für wöchentliche oder monatliche Updates festzulegen.
Tabelle 5. Update-Häufigkeit
Option Funktion
Wöchentlich Wählen Sie diese Option, wenn Sie möchten, dass die Anwendung
basierend auf anderen Filtern von der Seite Einstellungen für
12 System-Updates

Tabelle 5. Update-Häufigkeit (fortgesetzt)
Option Funktion
automatische Aktualisierungen wöchentliche Update-Vorgänge
durchführt.
Wählen Sie den Wochentag (Montag bis Sonntag) und
anschließend die Tageszeit (AM/PM) aus, zu der der Vorgang
durchgeführt werden soll.
Monatlich Wählen Sie diese Option, wenn Sie möchten, dass die Anwendung
basierend auf anderen Filtern von der Seite Einstellungen für
automatische Aktualisierungen monatliche Update-Vorgänge
durchführt.
Wählen Sie den Tag des Monats (1-28) und anschließend die
Tageszeit (AM/PM) aus, zu der der Vorgang durchgeführt werden
soll.
Updatetyp
Diese Auswahl bestimmt die auszuführende Aktion im automatischen Modus.
Tabelle 6. Updatetyp
Option Funktion
Nur auf Updates prüfen Die Anwendung benachrichtigt Sie, wenn Updates, basierend auf
der Filterauswahl, verfügbar sind. Aktualisierungen werden nicht
heruntergeladen oder automatisch auf einem lokalen System
installiert.
Updates automatisch herunterladen und installieren Die Anwendung lädt alle verfügbaren Updates herunter und
installiert diese (basierend auf der Filterauswahl), bevor Sie
benachrichtigt werden.
Erforderliche Updates
Die Seite Einstellungen für automatisches Update enthält drei Kategorien an Kontrollkästchen, über die Sie geplante Updates
basierend auf Dringlichkeit, Typ und Gerätekategorie filtern können. Die Kontrollkästchen auf dieser Seite gelten nur für geplante
Updates.
• Kritischer Zustand – Kritisch/Empfohlen/Optional
• Typ – Hardwaretreiber/BIOS-Aktualisierungen/Anwendungssoftware/Firmware-Aktualisierungen
• Gerätekategorie – Audio/Maus und Tastatur/Speicher/Chipsatz/Netzwerk und Bluetooth/Video/alle anderen
Tabelle 7. Optionen
Option Funktion
Abbrechen Klicken Sie auf Abbrechen, um die Seite "Einstellungen" ohne Speichern der Änderungen zu verlassen.
Anwenden Klicken Sie auf Anwenden, um die Änderungen zu speichern (sofern vorhanden).
Verlaufsprotokoll
Klicken Sie auf den Link Verlaufsprotokoll anzeigen auf der Seite Systemaktualisierungen, um die Protokolle anzuzeigen, die
detaillierte Informationen des vorherigen Updates enthalten.
Nach dem Anzeigen des Verlaufsprotokolls klicken Sie auf Schließen, um zur Seite Systemaktualisierungen zurückzukehren.
System-Updates
13

Proxy-Einstellungen
Dell Precision Optimizer nutzt die Proxy-Einstellungen des Microsoft Internet Explorer Webbrowsers, die normalerweise funktionieren.
Jedoch kann es Systeme geben, bei denen der Benutzer Proxy-Einstellungen eingestellt hat, die im Internet Explorer nicht richtig
eingestellt wurden. In solchen Fällen erlaubt Ihnen diese Option Dell Precision Optimizer zu konfigurieren, um eine Verbindung mit dem Dell
Server durch den spezifischen Internet-Proxy herzustellen, falls nötig.
Tabelle 8. Proxy-Einstellungen
Option Funktion
Aktuelle Internet-Proxy-Einstellungen verwenden
Verwenden Sie auf dem System bereits vorhandene Internet-
Proxy-Einstellungen. Die globale Proxy-Konfiguration eines
Windows-Systems wird im Microsoft Internet Explorer-
Webbrowser definiert.
Proxy-Server
Geben Sie den Namen und die IP-Adresse des Proxy-Servers ein.
Proxy-Schnittstelle
Geben Sie die Proxy-Schnittstellennummer ein.
Proxy-Authentifizierung verwenden
Wählen Sie das Kontrollkästchen zur Verwendung der Proxy-
Authentifizierung aus.
Benutzername
Geben Sie den Benutzernamen für den Zugriff auf den Proxyserver
ein.
Kennwort
Geben Sie das Kennwort für den Zugriff auf den Proxyserver ein.
Kennwort anzeigen
Aktivieren Sie das Kontrollkästchen, um das Kennwort für den
Proxy-Server anzuzeigen.
14 System-Updates

Benachrichtigungen
Der Abschnitt Benachrichtigung zeigt alle aktuellen Benachrichtigungen an. Sie können die Plug-in Optionen für Grafikkarte und
Leistungsbenachrichtigungen in diesem Abschnitt anzeigen.
Plug-in-Optionen für Grafikkarte
Dell Precision Optimizer ermöglicht die Installation von Plug-in-Optionen, die für einige Anwendungen zertifiziert sind, die Sie
möglicherweise auf Ihrem System verwenden. Um herauszufinden, ob Dell zertifizierte Plug-in Optionen für Ihr System anbietet, klicken
Sie auf Alle anzeigen.
ANMERKUNG: In diesem Abschnitt wird nicht angezeigt, wenn Plug-in-Optionen für Ihr System nicht verfügbar sind.
Bei der heruntergeladenen und installierten zertifizierten Version kann es sich um eine ältere Version als die neueste, auf der Dell Support-
Website für Ihr System verfügbare Version handeln. Wenn Sie zu den neuesten Grafikkarten-Plug-in-Optionen (zertifiziert oder nicht
zertifiziert) zurückwechseln müssen, verwenden Sie bitte die Seite „Systemaktualisierungen“.
Installieren des Plug-ins für Grafikkarte
Klicken Sie auf Benachrichtigungen in der oberen rechten Ecke der Seite Optimierung um verfügbare Plug-in-Optionen für
Grafikkarten anzeigen. Dieser Link ist deaktiviert, wenn Dell Precision Optimizer keine zertifizierten Treiber für Ihr System gefunden hat
oder noch nie AUF UPDATES PRÜFEN über die Seite Systemaktualisierungen ausgeführt wurde.
ANMERKUNG:
Dell Precision Optimizer sucht nach verfügbare Plug-in-Optionen, wenn Sie AUF UPDATES PRÜFEN
entweder manuell oder in regelmäßigen Abständen im automatischen Modus ausführen.
Klicken Sie auf Alle anzeigen, um alle verfügbaren Plug-in-Optionen und deren Versionen anzuzeigen. Wenn diese bestimmte Plug-in-
Version noch nicht installiert wurde, wird die Option Herunterladen und Installieren angezeigt.
Die Seite zeigt darüber hinaus an, ob einer dieser Plug-in-Optionen bereits auf Ihrem System installiert wurde oder nicht.
Sobald der Download und die Installation einer Plug-in-Option auf dieser Seite begonnen hat, können Sie nicht nach Updates suchen oder
Updates anwenden.
Sobald das Update abgeschlossen ist, wird ein Fenster angezeigt, dass den Status des Updates anzeigt.
ANMERKUNG:
Bei dem heruntergeladenen und installierten zertifizierten Treiber kann es sich um eine ältere Version als
dem neuesten, auf der Dell Support-Website für Ihr System verfügbaren Treiber handeln. Wenn Sie zum neuesten
Grafikkartentreiber (zertifiziert oder nicht zertifiziert) zurückwechseln müssen, verwenden Sie bitte die Seite
Systemaktualisierungen.
Leistungsbenachrichtigungen
Ein Aktivieren dieses Schalters ermöglicht die Nachverfolgung und Anzeige aller durch Dell Precision Optimizer erzeugten
Leistungsbenachrichtigungen. Diese Benachrichtigungen werden nur generiert, wenn entweder eine Systemanalyse oder eine Workload-
Analyse ausgeführt wird und wenn entweder eine hohe CPU-, Arbeitsspeicher- oder Festplattenauslastung durch Dell Precision Optimizer
erkannt wird.
Um etwaige vorhandene Benachrichtigungen anzuzeigen, klicken Sie auf Alle anzeigen.
5
Benachrichtigungen 15

Troubleshooting
Tabelle 9. Installationsprobleme
Problem Lösung
Kann ich Dell Precision Optimizer auf einem Laptop oder Desktop
nutzen, der nicht von Dell stammt?
Nein. Die Dell Precision Optimizer-Software wurde speziell
entwickelt, um die Leistung Ihres Systems von Dell zu optimieren.
Dell Precision Optimizer läuft nicht auf anderen Systemen als Dell.
Warum schlägt das Installationsprogramm von Dell Precision
Optimizer mit einer Meldung fehl, die angibt, dass mein System
nicht unterstützt wird?
Dell Precision Optimizer lässt sich nicht auf anderen
Betriebssystemen als Windows 7, Windows 8 oder Windows 10
installieren. Windows Vista oder frühere Versionen werden nicht
unterstützt.
Tabelle 10. Dashboard-Seite
Problem Lösung
Warum wird auf der Dashboard-Seite kein Balken für die
Auslastung der Grafikkarte angezeigt?
Dies ist kein Grund zur Beunruhigung. Die
Grafikkartenauslastungsanzeige ist auf einigen Dell-Systemen nicht
verfügbar. Je nach Konfiguration Ihres Systems stehen diese Daten
eventuell nicht zur Verfügung. In einigen Fällen kann es sein, dass
der Grafiktreiber nicht kompatibel ist, obwohl der Grafikadapter
vom Dell Precision Optimizer unterstützt wird, oder die gerade
aktive Anzeige wird möglicherweise nicht über den unterstützen
Grafikadapter ausgeführt. Dies kann später geschehen, wenn die
Grafikumschaltung auf dem System aktiviert ist.
Tabelle 11. Optimierung
Problem Lösung
Warum wird die Meldung Richtlinie erfordert Neustart
angezeigt?
Einige der Dell Precision Optimizer-Richtlinien ändern
Systemattribute, die einen Neustart erfordern, bevor die
Änderungen wirksam werden. Wenn dies geschieht, wird der
Anwender informiert und erhält die Gelegenheit, das System neu
zu booten. Sie können entscheiden, den Neustart später
durchzuführen. Die an Ihrem System vorgenommenen Änderungen
werden jedoch erst nach dem Neustart wirksam. Richtlinien, die
einen Neustart erfordern, sind z. B. solche, die die Werte für
Prozessor Hyper-Threading, Prozessorkerne usw. ändern.
Warum wird die Meldung Richtlinie erfordert
Anwendungsneustart angezeigt?
Einige der Dell Precision Optimizer-Richtlinien ändern
Systemattribute, die einen Neustart der ISV-Anwendung erfordern,
bevor die Änderungen wirksam werden. Wenn dies geschieht, wird
der Anwender informiert und erhält die Gelegenheit, die ISV-
Anwendung neu zu starten. Sie können entscheiden, die
Anwendung weiter zu nutzen. Die an Ihrem System
vorgenommenen Änderungen werden jedoch erst beim nächsten
Start der Anwendung wirksam. Richtlinien, die einen
Anwendungsneustart erforderlich machen, sind beispielsweise
solche, die die NVIDIA-Einstellungen ändern.
Warum wird die Meldung Richtlinienkonflikt aufgetreten
angezeigt?
Sie haben vielleicht zwei verschiedene Profile aktiviert, die
Richtlinien enthalten, die dasselbe Systemattribut auf verschiedene
Werte einstellen. Wenn der Dell Precision Optimizer eine solche
Situation erkennt, wird eine der Richtlinien deaktiviert und der
6
16 Troubleshooting

Tabelle 11. Optimierung (fortgesetzt)
Problem Lösung
Anwender benachrichtigt. Der Dell Precision Optimizer erkennt
Richtlinienkonflikte bei der Ausführung der Anwendung, nicht bei
der Auswahl der Richtlinie.
Um eine derartige Situation zu vermeiden, dürfen Sie keine sich
widersprechenden Richtlinien gleichzeitig aktivieren. Derartige
Richtlinien sollten nur einzeln aktiviert werden, um das System für
ISV-Anwendungen zu optimieren, die jeweils in verschiedenen Modi
ausgeführt werden. Wenn Sie eine Richtlinienkonflikt-
Benachrichtigung erhalten, müssen Sie eines der Profile
deaktivieren.
Tabelle 12. Dell System-Updates
Problem Lösung
Warum schlägt Prüfung auf Aktualisierungen oder
Aktualisierungen übernehmen fehl?
Die Vorgänge „Auf Updates prüfen“ oder „Updates durchführen“
können fehlschlagen, wenn Sie nicht über eine Internetverbindung
verfügen oder der Dell-Server nicht erreichbar ist. Bitte prüfen Sie
Ihre Netzwerkverbindung und versuchen Sie es später erneut.
Dieser Fehler kann auch angezeigt werden, wenn ein Konflikt mit
einer anderen Anwendung vorliegt, die Ihr System aktualisiert, z. B.
die Dell Client System Update-Software. Schließen Sie in diesem
Fall alle anderen Anwendungen und die zugehörigen Update-Planer
und versuchen Sie es erneut.
Warum wird die Meldung Update erfordert Neustart manchmal
angezeigt?
Nicht alle Softwareupdates erfordern einen Neustart des Systems.
Wenn diese Nachricht angezeigt wird, bedeutet dies, dass das
gerade durchgeführte Softwareupdate erst wirksam wird, wenn
das System neu gestartet wird. Speichern Sie alle Ihre Daten und
schließen Sie alle laufenden Anwendungen, bevor Sie Ihr System
neu starten.
Warum wird dieselbe Liste der verfügbaren Updates angezeigt,
auch wenn ich bereits einige Updates übernommen habe?
Die Liste der verfügbaren Updates aktualisiert sich nur, nachdem
Sie noch einmal auf „Auf Updates prüfen“ geklickt haben. Die Liste
aktualisiert sich nicht, nachdem Aktualisierungen übernommen
wurden.
Tabelle 13. Analyse
Problem Lösung
Wird sich die Aktivierung der Dell System-Analyse oder Workload-
Analyse auf die Leistung meines Systems auswirken?
Die Dell System-/Workload-Analyse ist ein sehr leistungsstarkes
Werkzeug und wurde intensiven Tests unterzogen, um
sicherzustellen, dass Systemleistung und Akkulebensdauer nicht
negativ beeinträchtigt werden. Beachten Sie jedoch, dass es sich
um ein Tracking-Tool handelt, das bedarfsgemäß eingesetzt
werden soll. Die Anwendung muss nicht ständig aktiv sein.
Warum werden Systemanalyse-Berichte in der Benutzeroberfläche
immer noch im Ausführungsstatus angezeigt, obwohl die Berichte
abgeschlossen sein sollten?
Der Systemanalyse-Berichtstatus wird in der Benutzeroberfläche
nicht automatisch aktualisiert. Beenden Sie die Anwendung und
führen Sie sie erneut aus, um den aktualisierten Status in der
Benutzeroberfläche anzuzeigen.
Warum erhalte ich einen leeren Workload-Analyse-Bericht? Dieses Problem tritt bei einigen Systemen nur auf, wenn zum
ersten Mal ein Workload-Analysebericht ausgeführt wird. Führen
Sie den Bericht erneut aus, um dieses Problem zu beheben.
Troubleshooting 17

Tabelle 14. Informationen zu CPU und Grafikkarte
Problem Lösung
Wird sich die Aktivierung der CPU- oder Grafik-Informationen
negativ auf die Leistung meines Systems auswirken?
Wie die Dell System- oder Workload-Analyse sollte auch dieses
Werkzeug nur bei Bedarf verwendet werden. Die Anwendung muss
nicht ständig aktiv sein.
18 Troubleshooting

Kontaktaufnahme mit Dell
ANMERKUNG: Wenn Sie nicht über eine aktive Internetverbindung verfügen, können Sie Kontaktinformationen auch auf
Ihrer Auftragsbestätigung, dem Lieferschein, der Rechnung oder im Dell-Produktkatalog finden.
Dell stellt verschiedene onlinebasierte und telefonische Support- und Serviceoptionen bereit. Da die Verfügbarkeit dieser Optionen je nach
Land und Produkt variiert, stehen einige Services in Ihrer Region möglicherweise nicht zur Verfügung. So erreichen Sie den Vertrieb, den
Technischen Support und den Kundendienst von Dell:
1. Besuchen Sie dell.com/support.
2. Wählen Sie Ihre Supportkategorie.
3. Wählen Sie das Land bzw. die Region im Drop-Down-Menü Land oder Region auswählen am oberen Seitenrand aus.
4. Klicken Sie je nach Bedarf auf den entsprechenden Service- oder Support-Link.
7
Kontaktaufnahme mit Dell 19
-
 1
1
-
 2
2
-
 3
3
-
 4
4
-
 5
5
-
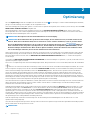 6
6
-
 7
7
-
 8
8
-
 9
9
-
 10
10
-
 11
11
-
 12
12
-
 13
13
-
 14
14
-
 15
15
-
 16
16
-
 17
17
-
 18
18
-
 19
19
Dell Precision Optimizer Benutzerhandbuch
- Typ
- Benutzerhandbuch
Verwandte Artikel
-
Dell Optimizer Benutzerhandbuch
-
Dell Optimizer Benutzerhandbuch
-
Dell Precision Optimizer Administrator Guide
-
Dell Precision 7920 Rack Bedienungsanleitung
-
Dell Precision 7920 Rack Bedienungsanleitung
-
Dell OpenManage Integration Benutzerhandbuch
-
Dell EMC OpenManage Enterprise Benutzerhandbuch
-
Dell Microsoft System Center Essentials Management Suite Benutzerhandbuch
-
Dell Wyse Device Manager Administrator Guide
-
Dell Integration Suite for Microsoft System Center Benutzerhandbuch