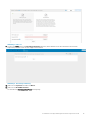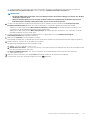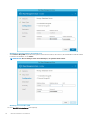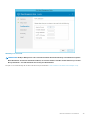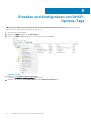Dell Wyse Management Suite Bedienungsanleitung
- Typ
- Bedienungsanleitung

Dell Wyse Management Suite
Version 2.x – Schnellstarthandbuch

Anmerkungen, Vorsichtshinweise und Warnungen
ANMERKUNG: Eine ANMERKUNG macht auf wichtige Informationen aufmerksam, mit denen Sie Ihr Produkt besser
einsetzen können.
VORSICHT: Ein VORSICHTSHINWEIS warnt vor möglichen Beschädigungen der Hardware oder vor Datenverlust und
zeigt, wie diese vermieden werden können.
WARNUNG: Mit WARNUNG wird auf eine potenziell gefährliche Situation hingewiesen, die zu Sachschäden,
Verletzungen oder zum Tod führen kann.
© 2020 Dell Inc. oder ihre Tochtergesellschaften. Alle Rechte vorbehalten. Dell, EMC und andere Marken sind Marken von
Dell Inc. oder Tochterunternehmen. Andere Markennamen sind möglicherweise Marken der entsprechenden Inhaber.
March 2020
Rev. A00

1 Einführung...................................................................................................................................5
2 Erste Schritte mit der Wyse Management Suite..............................................................................6
Anmelden bei der Wyse Management Suite in einer öffentlichen Cloud........................................................................6
Voraussetzungen für Wyse Management Suite in einer privaten Cloud........................................................................ 7
3 Installieren von Wyse Management Suite in privater Cloud.............................................................. 8
Anmelden bei der Wyse Management Suite.....................................................................................................................15
Funktionsbereiche der Verwaltungskonsole..................................................................................................................... 15
Konfigurieren und Verwalten von Thin Clients.................................................................................................................15
Erstellen von Richtliniengruppe und aktualisieren der Konfiguration.............................................................................16
Registrieren eines neuen Thin Clients................................................................................................................................17
ThinOS Gerät manuell registrieren............................................................................................................................... 17
Registering devices by using DHCP option tags........................................................................................................19
Geräte mit DNS-SRV-Eintrag registrieren................................................................................................................. 20
4 Bereitstellen von Anwendungen auf Thin Clients........................................................................... 22
Hochladen und Bereitstellen von ThinOS-Firmware-Image-Beständen...................................................................... 22
Erstellen und Bereitstellen von Standardanwendungsrichtlinie für Thin Clients......................................................... 22
5 Deinstallieren der Wyse Management Suite.................................................................................. 24
6 Beheben von Fehlern in der Wyse Management Suite.................................................................... 25
7 Wyse-Geräte-Agent....................................................................................................................27
8 Weitere Ressourcen....................................................................................................................28
Anhang A: Remote-Datenbank....................................................................................................... 29
Configure Mongo database................................................................................................................................................29
Configure Maria database.................................................................................................................................................. 30
Anhang B: Benutzerdefinierte Installation........................................................................................31
Anhang C: Wyse Management Suite-Funktionsmatrix...................................................................... 36
Anhang D: Zugreifen auf Wyse Management Suite Datei-Repository................................................. 38
Anhang E: Erstellen und Konfigurieren von DHCP-Options-Tags....................................................... 40
Anhang F: Erstellen und Konfigurieren von DNS-SRV-Einträgen........................................................46
Anhang G: Erstellen und Bereitstellen einer erweiterten Anwendungsrichtlinie auf Thin Clients...........53
Inhaltsverzeichnis
Inhaltsverzeichnis 3

Anhang H: Windows Embedded Standard-Gerät manuell registrieren................................................ 54
Anhang I: ThinOS 8.x-Gerät manuell registrieren............................................................................. 55
Anhang J: ThinOS 9.x-Gerät manuell registrieren............................................................................ 56
Anhang K: Linux Gerät manuell registrieren..................................................................................... 57
Anhang L: Begriffe und Definitionen............................................................................................... 58
4 Inhaltsverzeichnis

Einführung
Die Wyse Management Suite ist die Verwaltungslösung der nächsten Generation, mit der Sie Ihre Dell Wyse Thin Clients zentral
konfigurieren, überwachen, verwalten und optimieren können. Die neue Suite macht es einfacher, Thin Clients mit hoher Funktionalität und
Leistung sowie Bedienungsfreundlichkeit zu implementieren und zu verwalten. Sie bietet außerdem erweiterte Funktionsoptionen, z. B.
Cloud versus lokale Bereitstellung, von überall mit einer mobilen Anwendung verwalten, erweiterte Sicherheit wie die BIOS-Konfiguration
und Port-Sperrung. Zu den weiteren Funktionen gehören die Suche nach Geräten und Registrierung, Bestands- und Lagerverwaltung,
Konfigurationsverwaltung, Bereitstellung von Betriebssystemen und Anwendungen, Echtzeitbefehle, Überwachung, Warnungen,
Berichterstellung und Fehlerbehebung von Endpunkten.
Editionen
Wyse Management Suite ist in den folgenden Editionen erhältlich:
• Standard (Kostenlos) – Die Standard-Edition der Wyse Management Suite ist nur für eine lokale Bereitstellung verfügbar. Sie
benötigen zur Verwendung der Standardedition keinen Lizenzschlüssel. Die Standardedition eignet sich für kleine und mittelständische
Unternehmen.
• Pro (kostenpflichtig) – Die Pro-Edition der Wyse Management Suite kann sowohl in der privaten als auch in der öffentlichen Cloud
bereitgestellt werden. Die Pro-Edition verwendet abonnementbasierte Lizenzierungen und erfordert einen Lizenzschlüssel. Mit der
Pro-Lösung können Organisationen ein Hybridmodell annehmen und ihre Lizenzen sowohl lokal als auch in der Cloud verwenden. Die
lokale Pro-Edition eignet sich für kleine, mittelständische und große Unternehmen. Für eine Cloud Bereitstellung kann die Pro-Edition
Ihre Geräte auf nicht-Firmennetzwerken (Home-Office, Drittanbieter, Partnern, mobile Thin Clients usw.) verwalten. Die Pro-Edition
der Wyse Management Suite bietet außerdem:
• Eine mobile Anwendung, um in Echtzeit kritische Warnungen und Benachrichtigungen zu sehen und Befehle zu senden.
• Verbesserte Sicherheit durch Zweifaktor-Authentifizierung und Active Directory-Authentifizierung für rollenbasierte Verwaltung.
• Erweiterte App-Richtlinie und -Berichterstellung
ANMERKUNG:
• Cloud-Dienste werden in den USA und Deutschland gehostet. Kunden in Ländern mit Einschränkungen für den
Datenspeicherort werden u. U. nicht in der Lage sein, den Cloud-basierten Wyse Management Suite-Dienst zu
nutzen.
• Die lokale Version der Wyse Management-Pro-Edition ist eine bessere Lösung für Kunden mit Einschränkungen
für den Datenspeicherort.
Weitere Informationen zu den in der Standard- und Pro-Edition unterstützten Funktionen finden Sie in der Funktionsmatrix.
1
Einführung 5

Erste Schritte mit der Wyse Management
Suite
Dieser Abschnitt enthält Informationen über die allgemeinen Funktionsmerkmale für den Einstieg als Administrator und das Verwalten von
Thin Clients über die Wyse Management Suite Software.
Themen:
• Anmelden bei der Wyse Management Suite in einer öffentlichen Cloud
• Voraussetzungen für Wyse Management Suite in einer privaten Cloud
Anmelden bei der Wyse Management Suite in einer
öffentlichen Cloud
Zum Anmelden bei der Wyse Management Suite-Konsole benötigen Sie einen unterstützten Webbrowser, der auf dem System installiert
ist. So melden Sie sich an der Wyse Management Suite-Konsole an:
1. Greifen Sie auf die öffentliche Cloud (SaaS) Edition der Wyse Management Suite mithilfe einer der folgenden Links zu:
• US-Datenzentrum –us1.wysemanagementsuite.com/ccm-web
• EU-Datenzentrum –eu1.wysemanagementsuite.com/ccm-web
2. Geben Sie Ihren Benutzernamen und Ihr Kennwort ein.
3. Klicken Sie auf Anmelden.
ANMERKUNG:
Wenn Sie sich zum ersten Mal bei der Wyse Management Suite Konsole anmelden, wenn ein neuer
Benutzer hinzugefügt wird oder wenn eine Benutzerlizenz erneuert wird, wird die Seite Geschäftsbedingungen
angezeigt. Lesen Sie die Geschäftsbedingungen, wählen Sie die entsprechenden Kontrollkästchen aus und klicken Sie
auf Akzeptieren.
ANMERKUNG: Sie erhalten Ihre Anmeldeinformationen bei der Anmeldung für die Testversion der Wyse Management
Suite auf www.wysemanagementsuite.com oder beim Kauf Ihres Abonnements. Sie können das Wyse Management
Suite-Abonnement vom Dell Vertrieb oder von Ihrem lokalen Dell Partner erwerben. Weitere Informationen finden Sie
auf www.wysemanagementsuite.com.
ANMERKUNG: Ein extern zugängliches Repository muss auf einem Server mit einer DMZ während der Verwendung der
Pro Edition von Wyse Management Suite in der öffentlichen Cloud installiert werden. Zudem muss der vollständig
qualifizierte Domainname (FQDN) des Servers im öffentlichen DNS registriert werden.
Ändern Ihres Kennworts
Zum Ändern des Anmeldekennworts klicken Sie auf den Link "Konto" in der oberen rechten Ecke der Verwaltungskonsole und klicken Sie
dann auf Kennwort ändern.
ANMERKUNG:
Es wird empfohlen, Ihr Kennwort nach der ersten Anmeldung zu ändern. Die Standardbenutzernamen
und Kennwörter für zusätzliche Administratoren werden von dem Wyse Management Suite-Kontobesitzer erstellt.
Abmelden bei der Wyse Management Suite
Zum Abmelden von der Verwaltungskonsole klicken Sie auf den Link "Konto" in der oberen rechten Ecke der Verwaltungskonsole und
klicken Sie dann auf Abmelden.
2
6 Erste Schritte mit der Wyse Management Suite

Voraussetzungen für Wyse Management Suite in
einer privaten Cloud
Tabelle 1. Vorbedingungen
Beschreibung 10 000 Geräte oder
weniger
50 000 Geräte oder
weniger
120 000 Geräte oder
weniger
Wyse Management Suite –
Software-Repository
Betriebssystem Windows Server 2012 R2, Windows Server 2016 oder Windows Server 2019.
Unterstützte Sprachpakete: Englisch, Französisch, Italienisch, Deutsch, Spanisch, Japanisch und Chinesisch
(Vorschau-Version)
Mindest-
Festplattenspeicherplat
z
40 GB 120 GB 200 GB 120 GB
Mindest-
Arbeitsspeicher (RAM)
8 GB 16 GB 32 GB 16 GB
Minimale CPU-
Anforderungen
4 4 16 4
Netzwerkkommunikatio
nsports
Das Wyse Management Suite-Installationsprogramm fügt die TCP-Ports
(Transmission Control Protocol) 443, 8080 und 1883 zur Firewall-
Ausnahmeliste hinzu. Die Ports werden für den Zugriff auf die Wyse
Management Suite-Konsole und zum Senden der Push-Benachrichtigungen
an die Thin Clients hinzugefügt.
• TCP 443 – HTTPS-Kommunikation
• TCP 1883 – MQTT-Kommunikation
• TCP 3306 – MariaDB (optional, wenn Remote)
• TCP 27017 – MongoDB (optional, wenn Remote)
• TCP 11211 – Memcache
• TCP 5172, 49159 – End-User Management Software Development Kit
(EMSDK) – optional und nur für Teradici Geräte erforderlich
Die Standardschnittstellen, die vom Installationsprogramm verwendet werden,
können im Rahmen der Installation zu einem alternativen Port geändert
werden.
Das Wyse Management Suite
Repository
Installationsprogramm fügt
die TCP-Ports 443 und 8080
zur Firewall-Ausnahmeliste
hinzu. Die Ports werden für
den Zugriff auf die
Betriebssystem-Abbilder und
Anwendungs-Abbilder
hinzugefügt, die von der
Wyse Management Suite
verwaltet werden.
Unterstützte Browser
Internet Explorer Version 11
Google Chrome, Version 58.0 und höher
Mozilla Firefox ,Version 52.0 und höher
Edge-Browser unter Windows – nur in englischer Sprache
• Die Installationsskripte für den Overlay Optimizer Version 1.0 werden mit dem Wyse Management Suite-Installationsprogramm
mitgeliefert. Der Administrator muss die Skripte ausführen, damit der Overlay Optimizer in der Wyse Management Suite verfügbar
gemacht werden kann.
• Die Installationsskripte für den Dell Secure Client Version 1.0 werden mit dem Wyse Management Suite-Installationsprogramm
mitgeliefert. Der Administrator muss die Skripte ausführen, damit der Dell Secure Client in der Wyse Management Suite verfügbar
gemacht werden kann.
ANMERKUNG:
WMS.exe und WMS_Repo.exe müssen auf zwei verschiedenen Servern installiert werden. Sie müssen
das Wyse Management Suite Remote-Repository für die öffentliche Cloud installieren. Für eine private Cloud müssen
Sie zunächst das Wyse Management Suite Remote-Repository und das lokale Repository herunterladen. Die Software
kann auf einer physischen oder einer virtuellen Maschine installiert werden. Es ist nicht notwendig, dass der Software-
Repository- und der Wyse Management Suite-Server das gleiche Betriebssystem aufweisen. Weitere Informationen
finden Sie unter Zugriff auf das Datei-Repository.
Erste Schritte mit der Wyse Management Suite 7

Installieren von Wyse Management Suite in
privater Cloud
Um die Wyse Management Suite in einer privaten Cloud einrichten zu können, müssen die folgenden Anforderungen erfüllt werden:
• Abrufen und konfigurieren Sie die komplette erforderliche Hardware und Software. Sie können die Wyse Management Suite-Software
von downloads.dell.com/wyse/wms herunterladen.
• Installieren Sie ein unterstütztes Serverbetriebssystem auf einem oder mehreren Servern.
• Stellen Sie sicher, dass die Systeme mit den aktuellen Service Packs, Patches und Updates von Microsoft auf dem neuesten Stand
sind.
• Stellen Sie sicher, dass die neueste Version des unterstützten Browsers installiert ist.
• Rufen Sie die Administratorrechte und Anmeldeinformationen auf allen Systemen ab, die für die Installationen benötigt werden.
• Fordern Sie für die Pro-Funktionen eine gültige Wyse Management Suite-Lizenz an. Die Standardedition erfordert keine Lizenz.
Eine einfache Installation der Wyse Management Suite besteht aus den folgenden Komponenten:
• Wyse Management Suite-Server (umfasst Repository für Anwendung und Betriebssystemimages).
• Optional – Zusätzliche Wyse Management Suite-Repository-Server (Repository-Server (Repositorys für zusätzliche Images,
Anwendungen und AD-Authentifizierung)
• Optional – HTTPS-Zertifikat von einer Zertifizierungsstelle wie www.geotrust.com/.
So installieren Sie die Wyse Management Suite in einer privaten Cloud:
1. Doppelklicken Sie auf das Installationspaket.
2. Lesen Sie auf dem Willkommen-Bildschirm die Lizenzvereinbarung und klicken Sie auf Weiter.
3. Wählen Sie auf der Seite Setup-Typ die gewünschten Komponenten aus, die Sie aktualisieren möchten, und klicken Sie auf Weiter.
Die verfügbaren Optionen sind:
• Wyse Management Suite – Es gibt zwei Setup-Typen, die für Wyse Management Suite Komponenten verfügbar sind.
• Typisch – erfordert minimale Benutzerinteraktion und installiert eingebettete Datenbanken.
• Benutzerdefiniert – erfordert maximale Benutzerinteraktion und wird für fortgeschrittene Benutzer empfohlen. Weitere
Informationen finden Sie unter Benutzerdefinierte Installation.
• Teradici EM SDK – Teradici EM SDK Komponenten sind als Dienst installiert.
ANMERKUNG:
Ein Meldungsfenster wird angezeigt, wenn die Internet Explorer Konfigurationsfunktion Erhöhte
Sicherheit aktiviert ist. Um diese Funktion zu deaktivieren, wählen Sie das Kontrollkästchen IE-Konfiguration
Erhöhte Sicherheit ausschalten auf der Setup-Typ-Seite aus.
Wenn das EM SDK zusammen mit der Wyse Management Suite aus einer früheren Installation auf dem Server installiert ist, werden die
Teradici EM SDK-Komponenten automatisch aktualisiert.
4. Wählen Sie Typisch als Setup-Typ aus. Geben Sie die neuen Datenbank-Anmeldeinformationen für die eingebetteten
Datenbanken an. Geben Sie darüber hinaus auch die neuen Administrator-Anmeldeinformationen ein und klicken Sie auf Weiter.
ANMERKUNG:
Die Administrator-Anmeldeinformationen sind erforderlich, um sich nach der Installation in der Wyse
Management Suite-Webkonsole anmelden zu können.
5. Auf der Seite Konfiguration konfigurieren Sie den freigegebenen Ordner sowie die Zugangsberechtigungen für die CIFS-Benutzer. Die
verfügbaren Optionen sind:
• Verwenden eines vorhandenen Benutzers – Wählen Sie diese Option aus, um die Anmeldeinformationen für den vorhandenen
Benutzer zu validieren.
• Einen neuen Benutzer erstellen – Wählen Sie diese Option aus und geben Sie die Anmeldeinformationen für einen neuen Benutzer
ein.
ANMERKUNG:
Wenn die Teradici EM SDK Option auf der Setup-Typ Seite aktiviert ist, können Sie den Port für den
Teradici-Server auf der Seite Konfiguration konfigurieren.
6. Wählen Sie einen Pfad aus, um die Software zu installieren, einen Pfad zum Installieren des lokalen Mandanten-Datei-Repositorys und
klicken Sie dann auf Weiter.
3
8 Installieren von Wyse Management Suite in privater Cloud

Der Standardpfad des Zielordners für die Installation der Software ist C:\Program Files\DELL\WMS.
7. Klicken Sie auf Weiter.
Die Seite Vorinstallations-Zusammenfassung wird angezeigt.
8. Klicken Sie auf Weiter, um die Software zu installieren.
Das Installationsprogramm benötigt etwa 4–5 Minuten, um die Installation abzuschließen. Es kann jedoch länger dauern, wenn
abhängige Komponenten, wie VC-Runtime, nicht auf dem System installiert sind.
9. Klicken Sie zum Öffnen der Wyse Management Suite-Webkonsole auf Starten.
10. Klicken Sie auf der Webkonsole auf Erste Schritte.
Abbildung 1. Startseite
11. Wählen Sie Ihre bevorzugte Lizenz aus.
• Wenn Sie den Lizenztyp als Standard auswählen und dann auf Weiter klicken, um mit der Standard Wyse Management Suite
Installation fortzufahren.
• Wenn Sie als Lizenztyp Pro, auswählen, müssen Sie eine gültige Wyse Management Suite-Lizenz importieren. Importieren Sie die
Wyse Management Suite-Lizenz, indem Sie die angeforderten Informationen zum Lizenzimport angeben, wenn Ihr Server über
eine Internetverbindung verfügt. Sie können aber auch den Lizenzschlüssel generieren, indem sie sich beim Öffentliche-Cloud-
Portal der Wyse Management Suite anmelden und den Schlüssel in das Feld "Lizenzschlüssel" eingeben.
Abbildung 2. Lizenztyp
Installieren von Wyse Management Suite in privater Cloud
9

Abbildung 3. Lizenzinformationen
So exportieren Sie einen Lizenzschlüssel aus dem Wyse Management Suite-Cloud-Portal:
a. Melden Sie sich beim Wyse Management Suite-Cloud-Portal über einen der folgenden Links an:
• US Data Center – us1.wysemanagementsuite.com/ccm-web
• EU Data Center – eu1.wysemanagementsuite.com/ccm-web
b. Gehen Sie zu Portalverwaltung > Abonnement.
10
Installieren von Wyse Management Suite in privater Cloud

Abbildung 4. Portalverwaltung
c. Geben Sie die Anzahl der Thin Client Plätze an.
d. Klicken Sie auf Exportieren.
ANMERKUNG: Wählen Sie zum Exportieren der Lizenz WMS 1.1 oder WMS 1.0 aus der Dropdownliste aus.
Die Seite "Zusammenfassung" zeigt die Details der Lizenz an, sobald die Lizenz erfolgreich importiert wurde.
12. Geben Sie Ihre SMTP-Serverinformationen ein und klicken Sie dann auf Speichern.
ANMERKUNG: Sie können diesen Bildschirm überspringen und Änderungen später in der Konsole vornehmen.
Installieren von Wyse Management Suite in privater Cloud 11

Abbildung 5. E-Mail-Warnung
ANMERKUNG: Sie müssen gültige SMTP-Serverinformationen für den Empfang von E-Mail-Benachrichtigungen von
der Wyse Management Suite eingeben.
13. Importieren Sie Ihr SSL-Zertifikat, um die Kommunikation mit dem Wyse Management Suite-Server sicherzustellen. Geben Sie das
öffentliche, private und Apache-Zertifikat ein und klicken Sie auf die Schaltfläche Importieren. Das Importieren des Zertifikats dauert
drei Minuten bis die Konfiguration und der Neustart der Tomcat-Dienste abgeschlossen ist. Sie können diesen Bildschirm überspringen
und dieses Setup bzw. Änderungen später in der Konsole ausführen, indem Sie sich bei der privaten Wyse Management Suite-Cloud
anmelden und aus der Portalverwaltung-Seite importieren.
ANMERKUNG:
Standardmäßig importiert die Wyse Management Suite das selbstsignierte SSL-Zertifikat, das während der
Installation für die sichere Kommunikation zwischen dem Client und dem Wyse Management Suite-Server erstellt
wird. Wenn Sie für Ihren Wyse Management Suite-Server kein gültiges Zertifikat importieren, wird eine
Sicherheitswarnmeldung angezeigt, wenn Sie die Wyse Management Suite von einer anderen Maschine als dem
Server, auf dem sie installiert ist, aufrufen. Diese Warnmeldung wird angezeigt, weil das selbstsignierte Zertifikat
während der Installation generiert wurde und nicht von einer Zertifizierungsstelle wie z. B. geotrust.com signiert
wurde. Sie können entweder ein .pem oder .pfx-Zertifikat importieren.
Abbildung 6. Schlüssel- oder Zertifikatswertpaar
12
Installieren von Wyse Management Suite in privater Cloud

Abbildung 7. PKCS-12
14. Auf der Seite Gerät können Sie Anmeldungsvalidierung aktivieren, damit Administratoren die manuelle und automatische
Registrierung von Thin Clients in einer Gruppe steuern können.
Abbildung 8. Anmeldungsvalidierung
15. Klicken Sie auf Speichern und dann auf Weiter.
16. Klicken Sie auf Bei WMS anmelden.
Die Anmeldeseite Dell Management Portal wird angezeigt.
Installieren von Wyse Management Suite in privater Cloud
13

Abbildung 9. Anmeldeseite
Abbildung 10. Dell Management Portal
ANMERKUNG:
Lizenzen können über die Seite Portalverwaltung zu einem späteren Zeitpunkt aktualisiert oder
erweitert werden.
Themen:
14
Installieren von Wyse Management Suite in privater Cloud

• Anmelden bei der Wyse Management Suite
• Funktionsbereiche der Verwaltungskonsole
• Konfigurieren und Verwalten von Thin Clients
• Erstellen von Richtliniengruppe und aktualisieren der Konfiguration
• Registrieren eines neuen Thin Clients
Anmelden bei der Wyse Management Suite
So melden Sie sich bei der Verwaltungskonsole an:
1. Wenn Sie Internet Explorer verwenden, deaktivieren Sie den Internet Explorer erhöhte Sicherheit und die Einstellungen für die
Kompatibilitätsansicht.
2. Verwenden Sie einen unterstützten Webbrowser auf einer beliebigen Maschine mit Zugriff auf das Internet und greifen Sie auf die
Private-Cloud-Edition der Wyse Management Suite über https://<FQDN>/ccm-web zu. Zum Beispiel https://
wmsserver.domain.com/ccm-web, wobei wmsserver.domain.com der qualifizierte Domänennamen des Servers ist.
3. Geben Sie Ihren Benutzernamen und Ihr Kennwort ein.
4. Klicken Sie auf Anmelden.
Funktionsbereiche der Verwaltungskonsole
Die Wyse Management Suite ist in die folgenden Funktionsbereiche organisiert:
• Die Dashboard-Seite enthält Informationen zu jedem Funktionsbereich des Systems.
• Die Gruppen und Konfigurationen-Seite nutzt eine hierarchische Gruppenrichtlinienverwaltung für die Gerätekonfiguration. Optional
können Untergruppen der globalen Gruppenrichtlinien erstellt werden, um Geräte entsprechend den Unternehmensstandards zu
kategorisieren. Beispielsweise können Geräte nach Berufsfunktion, Gerätetyp, BYOD usw. gruppiert werden.
• Die Geräte-Seite ermöglicht das Anzeigen und Verwalten von Geräten, Gerätetypen und gerätespezifischen Konfigurationen.
• Über die Apps & Daten-Seite können Geräteanwendungen, Betriebssystemimages, Richtlinien, Zertifikatdateien, Logos und
Hintergrundbilder verwaltet werden.
• Die Regeln-Seite ermöglicht Ihnen das Hinzufügen, Bearbeiten und Aktivieren oder Deaktivieren von Regeln wie z. B. die automatische
Gruppierung und Warnmeldungen.
• Die Jobs-Seite ermöglicht Ihnen das Erstellen von Jobs für Tasks z. B. Neustart, WOL und Anwendungs- oder Imagerichtlinien, die
registrierten Geräten bereitgestellt werden müssen.
• Die Ereignisse-Seite ermöglicht das Anzeigen und Überprüfen von Systemereignissen und Warnungen.
• Die Benutzer-Seite ermöglicht lokalen Benutzern und aus dem Active Directory importierten Benutzern zum Anmelden bei der Wyse
Management Suite Rollen als globaler Administrator, Gruppenadministrator und Viewer zugewiesen zu bekommen. Benutzer erhalten
die Berechtigungen zum Ausführen von Vorgängen basierend auf den ihnen zugewiesenen Rollen.
• Die Seite Portalverwaltung ermöglicht Administratoren das Konfigurieren verschiedener Systemeinstellungen, wie die Konfiguration des
lokalen Repositorys, das Lizenzabonnement, die Active Directory-Konfiguration und die Zweifaktor-Authentifizierung. Weitere
Informationen finden Sie im Administratorhandbuch zu Dell Wyse Management Suite unter support.dell.com.
Konfigurieren und Verwalten von Thin Clients
Konfigurationsverwaltung – Wyse Management Suite unterstützt eine Hierarchie von Gruppen und Untergruppen. Gruppen können
manuell oder automatisch basierend auf vom Systemadministrator definierten Regeln erstellt werden. Sie können basierend auf den
funktionalen Gruppen organisieren, zum Beispiel nach Marketing, Vertrieb und Entwicklung oder basierend auf der Standorthierarchie, z. B.
Land, Bundesland und Stadt.
ANMERKUNG:
In der Pro-Edition können Systemadministratoren Regeln hinzufügen, um Gruppen zu erstellen. Sie können auch Geräte
zu einer vorhandenen Gruppe zuordnen, je nach Gerätattributen wie Subnetz, Zeitzone und Standort.
Sie können auch Folgendes konfigurieren:
• Einstellungen oder Richtlinien, die für alle Geräte im Tenantkonto gelten und die in der Standardrichtliniengruppe festgelegt werden.
Diese Einstellungen und Richtlinien sind der globale Parametersatz, der für alle Gruppen und Untergruppen gilt.
• Einstellungen oder Parameter, die in Gruppen auf niedrigeren Ebenen konfiguriert werden, haben vor den Einstellungen, die in
übergeordneten oder Gruppen in höheren Ebenen konfiguriert wurden, Vorrang.
Installieren von Wyse Management Suite in privater Cloud
15

• Parameter, die spezifisch für ein bestimmtes Gerät sind und die über die Seite Gerätedetails konfiguriert werden können. Diese
Parameter haben, wie auch untergeordnete Gruppen, Vorrang vor den Einstellungen, die in übergeordneten Gruppen konfiguriert
wurden.
Konfigurationsparameter werden für alle Geräte in dieser Gruppe und alle Untergruppen bereitgestellt, wenn der Administrator die
Richtlinie erstellt und veröffentlicht.
Sobald eine Konfiguration veröffentlicht und an das Gerät ausgegeben wurde, werden die Einstellungen so lange nicht erneut zu den
Geräten gesendet, bis der Administrator eine Änderung vornimmt. Neue Geräte, die registriert sind, erhalten die Konfigurationsrichtlinie,
die für die Gruppe gilt, für die sie registriert wurde. Dies umfasst die Parameter, die von der globalen Gruppe und den Gruppen auf
mittleren Ebenen kommen.
Konfigurationsrichtlinien werden unmittelbar veröffentlicht und können nicht für einen späteren Zeitpunkt geplant werden. Einige
Richtlinienänderungen, z. B. Anzeigeeinstellungen, erfordern möglicherweise einen Neustart.
Anwendungs- und Betriebssystemimagebereitstellung – Anwendungen und Betriebssystemimageupdates können über die
Registerkarte Apps & Daten bereitgestellt werden. Anwendungen werden basierend auf den Richtliniengruppen bereitgestellt.
ANMERKUNG: Erweiterte Anwendungsrichtlinien ermöglichen das Bereitstellen einer Anwendung für die aktuellen und
alle Untergruppen basierend auf Ihren Anforderungen. Betriebssystem-Images können nur für die aktuelle Gruppe
bereitgestellt werden.
Wyse Management Suite unterstützt die Standard- und die erweiterten Anwendungsrichtlinien. Ein Standardanwendungsrichtlinie
ermöglicht Ihnen die Installation eines einzigen Anwendungspakets. Sie müssen das Gerät vor und nach jeder Anwendungsinstallation neu
starten. Bei einer erweiterten Anwendungsrichtlinie können mehrere Anwendungspakete mit nur zwei Neustarts installiert werden. Diese
Funktion ist nur in der Pro-Edition verfügbar. Erweiterte Anwendungsrichtlinien unterstützen auch die Ausführung von Vor- und Nach-
Installationsskripts, die möglicherweise zur Installation einer bestimmten Anwendung benötigt werden.
Sie können Standard- und erweiterte Anwendungsrichtlinien so konfigurieren, dass sie automatisch angewandt werden, wenn ein Gerät in
der Wyse Management Suite registriert wird oder wenn ein Gerät in eine neue Gruppe verschoben wird.
Die Bereitstellung von Anwendungsrichtlinien und Betriebssystemimages für Thin Clients kann basierend auf der Zeitzone des Geräts oder
anderen spezifischen Zeitzonen zur sofortigen oder späteren Ausführung geplant werden.
Inventarisieren von Geräten – Diese Option erscheint durch Klicken auf die Registerkarte Geräte. Standardmäßig zeigt diese Option
zeigt eine paginierte Liste aller Geräte im System an. Der Administrator kann eine Teilmenge der Geräte mithilfe von verschiedenen
Filterkriterien aufrufen, z. B. Gruppen oder Untergruppen, Gerätetypen, Art des Betriebssystems, Status, Subnetz und Plattform oder
Zeitzone.
Um für dieses Gerät zur Gerätedetails-Seite zu navigieren, klicken Sie auf den Geräteeintrag, der auf dieser Seite aufgelistet ist. Alle
Details für das Gerät werden angezeigt.
Die Gerätedetails-Seite zeigt auch alle Konfigurationsparameter, die für dieses Gerät gelten, sowie die Gruppenebene, auf der einzelne
Parameter angewendet werden.
Diese Seite ermöglicht außerdem den Administratoren das Einstellen von Konfigurationsparametern, die sich speziell auf das Gerät
beziehen, indem sie die Schaltfläche Geräteausnahmen aktiviert. Parameter, die in diesem Abschnitt konfiguriert sind, überschreiben
jeden Parameter, der auf Gruppen- und/oder globaler Ebene konfiguriert wurde.
Berichte – Administratoren können vordefinierte Berichte auf der Grundlage der voreingestellten Filter erstellen und aufrufen. Klicken Sie
zum Erzeugen von vordefinierten Berichten auf der Seite Portalverwaltung auf die Registerkarte Berichte.
Mobile Anwendung – Der Administrator kann Warnmeldungen erhalten und Geräte mit der mobilen Anwendung verwalten, die für
Android-Geräte verfügbar ist. Klicken Sie zum Herunterladen der mobilen Anwendung und des Schnellstarthandbuchs auf der Seite
Portalverwaltung auf die Registerkarte Warnungen und Klassifizierung.
Erstellen von Richtliniengruppe und aktualisieren
der Konfiguration
So erstellen Sie eine Richtlinie und aktualisieren die Konfiguration:
1. Melden Sie sich als Administrator an.
2. So erstellen Sie eine Richtliniengruppe:
a. Wählen Sie Gruppen und Konfigurationen aus und klicken Sie auf die Schaltfläche + auf der linken Seite.
b. Geben Sie den Gruppennamen und die Beschreibung an.
c. Markieren Sie das Kontrollkästchen Aktiviert.
d. Geben Sie das Gruppentoken ein.
e. Klicken Sie auf Speichern.
16
Installieren von Wyse Management Suite in privater Cloud

3. So aktualisieren oder bearbeiten Sie eine Richtliniengruppe:
a. Klicken Sie auf Richtlinien bearbeiten und wählen Sie das Betriebssystem aus, das die Richtlinie verwalten soll.
b. Wählen Sie die zu ändernden Richtlinien aus und schließen Sie die Konfiguration ab.
c. Klicken Sie auf Speichern und Veröffentlichen.
ANMERKUNG:
• Weitere Informationen zu den verschiedenen Konfigurationsrichtlinien, die von der Wyse Management Suite
unterstützt werden, finden Sie im
Administratorhandbuch zu Dell Wyse Management Suite
unter
support.dell.com.
• Sie können eine Regel zum automatischen Erstellen einer Gruppe und/oder Zuweisen eines Geräts zu einer
Gruppe basierend auf bestimmten Attributen erstellen, z. B. Subnetz, Zeitzone und Standort.
Registrieren eines neuen Thin Clients
ANMERKUNG: Weitere Informationen zur Sicherheitsumgebung für Kunden finden Sie unter Wyse-Geräte-Agent.
Ein Thin Client kann mit der Wyse Management Suite manuell über den Wyse Device Agent (WDA) registriert werden. Sie können einen
Thin Client auch automatisch registrieren, indem Sie entsprechende Options-Tags auf dem DHCP-Server konfigurieren oder
entsprechende DNS-SRV-Einträge auf dem DNS-Server konfigurieren.
Wenn Sie möchten, dass Geräte in unterschiedlichen Subnetzen automatisch in verschiedene Wyse Management Suite-Gruppen mit
mehreren Subnetzen einchecken, verwenden Sie die DHCP-Option-Tags, um einen Thin Client zu registrieren. Beispielsweise können
Geräte in TimeZone_A in ProfileGroup einchecken, die für TimeZoneA konfiguriert wurde.
Wenn Sie die Wyse Management Suite-Serverinformationen unter TLD eingeben möchten und wenn Sie die Wyse Management Suite Pro
für die automatische Gruppenzuweisung basierend auf Geräteregeln installiert haben, verwenden Sie die DNS-SRV-Einträge auf dem
DNS-Server, um einen Thin Client zu registrieren. Wenn zum Beispiel das Gerät über TimeZoneA eincheckt, weisen Sie es der für
TimeZoneA konfigurierten ProfileGroup zu.
Für die Wyse Management Suite auf einer privaten Cloud mit selbstsignierten Zertifikaten müssen die Thin Clients die folgenden Versionen
von Wyse Geräte-Agenten oder die Firmware für die sichere Kommunikation installiert haben:
• Windows Embedded Systems – 13.0 oder spätere Versionen
• Thin Linux – 2.0.24 oder spätere Versionen
• ThinOS – 8.4 Firmware oder spätere Versionen
• Sie können ein Gerät mit einer älteren Agentenversion über HTTP-URL anstatt HTTPS registrieren. Nachdem der Agent oder die
Firmware auf die neueste Version aktualisiert wurde, wird die Kommunikation mit der Wyse Management Suite automatisch auf
HTTPS geschaltet.
• Sie können die neueste Version von WDA hier herunterladen: downloads.dell.com/wyse/wda.
• Gehen Sie für die auf einer privaten Cloud installierten Wyse Management Suite zu Administration-Portal > Setup und wählen Sie
das Kontrollkästchen Zertifikatvalidierung aus, wenn Sie Zertifikate von einer Zertifizierungsstelle wie www.geotrust.com importiert
haben. Dieses Kontrollkästchen sollte nicht ausgewählt werden, wenn Sie Zertifikate nicht von einer bekannten Zertifizierungsstelle
importiert haben. Diese Option ist nicht für Wyse Management Suite in einer öffentlichen Cloud verfügbar, da die Zertifikatsvalidierung
in der öffentlichen Cloud immer aktiviert ist.
ThinOS Gerät manuell registrieren
So registrieren Sie ThinOS Geräte manuell:
1. Klicken Sie auf dem Desktopmenü auf System-Setup > Zentrale Konfiguration.
Das Fenster Zentrale-Konfiguration wird angezeigt.
2. Klicken Sie auf die Registerkarte WDA.
WMS ist standardmäßig ausgewählt.
ANMERKUNG: Der WDA-Dienst wird automatisch ausgeführt, sobald der Client-Startprozess abgeschlossen ist.
Installieren von Wyse Management Suite in privater Cloud 17

Abbildung 11. Zentrale Konfiguration
3. Wählen Sie das Kontrollkästchen Wyse Management Suite aktivieren zum Aktivieren der Wyse Management Suite aus.
4. Geben Sie den für die gewünschte Gruppe von Ihrem Administrator konfigurierten Gruppenregistrierungsschlüssel ein.
5. Wählen Sie die Option Erweiterte WMS-Einstellungen aktivieren aus und geben Sie die Details für den WMS-Server oder MQTT-
Server ein.
6. Aktivieren oder deaktivieren Sie die CA-Validierung je nach Ihrem Lizenztyp – öffentliche Cloud oder private Cloud.
• Öffentliche Cloud – Wählen Sie das Kontrollkästchen CA-Validierung aktivieren aus, wenn das Gerät in der öffentlichen Cloud in
der Wyse Management Suite registriert ist.
• Private Cloud – Wählen Sie das Kontrollkästchen CA-Validierung aktivieren aus, wenn Sie Zertifikate von einer bekannten
Zertifizierungsstelle in Ihren Wyse Management Suite-Server importiert haben.
ANMERKUNG:
Nehmen Sie an der Pro-Cloud-Version von Wyse Management Suite in den USA keine Änderungen an den
Standarddetails des WMS-Servers und MQTT-Servers vor. Verwenden Sie für die Pro-Cloud-Version von Wyse
Management Suite in Europa Folgendes:
• CCM-Server – eu1.wysemanagementsuite.com
• MQTT-Server – eu1-pns.wysemanagementsuite.com:1883
7. Klicken Sie auf Schlüssel validieren, um das Setup zu überprüfen. Das Gerät startet automatisch neu, nachdem der Schlüssel
validiert wurde.
ANMERKUNG:
Wenn der Schlüssel nicht validiert wird, überprüfen Sie die Anmeldeinformationen, die Sie angegeben
haben. Stellen Sie sicher, dass Port 443 und Port 1883 nicht durch das Netzwerk blockiert sind.
8. Klicken Sie auf OK.
Das Gerät wird in der Wyse Management Suite-Konsole registriert.
Informationen zum Registrieren von Windows Embedded Standard Geräten und Linux Geräten finden Sie in Windows Embedded
Standard-Gerät manuell registrieren und Linux Gerät manuell registrieren.
Registrieren von ThinOS-Geräten unter Verwendung von INI-Dateien
Wenn Sie die ThinOS-Geräte mithilfe von wnos.ini, oder xen.ini konfigurieren möchten, können die zusätzlichen Informationen in den .ini-
Dateien veröffentlicht werden, um die Geräte darüber zu informieren, bei einem Wyse Management Suite-Server einzuchecken.
Beispiele:
• Beispiel für ThinOS 8.5:
WDAService=yes \
Priority=WMS
WMSEnable=yes \
18
Installieren von Wyse Management Suite in privater Cloud

Server=<Server-URL> \
CAValidation=no \
Override=yes
• Beispiel für ThinOS 8.4:
WDAService=yes \
Priority=CCM
CCMEnable=yes \
CCMServer=<Server-URL> \
GroupPrefix=< Präfix > \
GroupKey=< Schlüssel > \
MQTTServer=<Server-URL> \
Override=yes \
CAValidation=no
Weitere Informationen finden Sie im neuesten Dell Wyse ThinOS INI-Handbuch unter support.dell.com.
ANMERKUNG:
• Bei ThinOS 8.3 (ThinOS Lite 2.3 ) und neueren Versionen ermöglicht Ihnen ein WDA-Dienstpriorität-Befehl die
Angabe eines Verwaltungsprotokolls. Dieser Befehl wird zur Ermittlung des Verwaltungsservers verwendet.
• Die CCM-Tags für ThinOS Versionen 8.3, 8.4 und 8.5 sind unterschiedlich.
Registering devices by using DHCP option tags
ANMERKUNG:
• Ausführliche Informationen zum Hinzufügen von DHCP-Option-Tags auf dem Windows Server finden Sie unter
Erstellen und Konfigurieren von DHCP-Options-Tags. Weitere Informationen über die Sicherheitsumgebung für
Kunden finden Sie unter Wyse-Geräte-Agent.
Sie können Geräte mithilfe der folgenden DHCP-Options-Tags registrieren:
Tabelle 2. Registrieren von Geräten mithilfe von DHCP-Options-Tags
Options-Tag Beschreibung
Name – WMS
Datentyp – Zeichenfolge
Code – 165
Beschreibung – WMS-Server-FQDN
Dieses Tag verweist auf die Wyse Management Suite-Server-URL. Beispiel:
wmsserver.acme.com:443, wobei wmsserver.acme.com der vollqualifizierte
Domänenname des Servers ist, auf dem die Wyse Management Suite installiert ist.
Links zum Registrieren Ihrer Geräte in der Wyse Management Suite in einer
öffentlichen Cloud finden Sie unter Erste Schritte mit der Wyse Management Suite in
einer öffentlichen Cloud.
ANMERKUNG: Verwenden Sie in der Server-URL nicht „https://“, da der
Thin Client sonst nicht bei der Wyse Management Suite registriert wird.
Name – MQTT
Datentyp – Zeichenfolge
Code – 166
Beschreibung – MQTT-Server
Dieses Tag leitet das Gerät zum Wyse Management Suite-
Pushbenachrichtigungsserver (PNS) weiter. Bei einer Installation in einer privaten
Cloud wird das Gerät an den MQTT-Dienst auf dem Wyse Management Suite-Server
weitergeleitet. Beispiel: wmsservername.domain.com:1883.
Zum Registrieren Ihrer Geräte in der öffentlichen Cloud der Wyse Management Suite
sollte das Gerät auf die PNS-(MQTT-)Server in der öffentlichen Cloud verweisen.
Beispiel:
US1:us1-pns.wysemanagementsuite.com
EU1:eu1-pns.wysemanagementsuite.com
Installieren von Wyse Management Suite in privater Cloud 19

Options-Tag Beschreibung
Name – CA-Validation
Datentyp – Zeichenfolge
Code – 167
Beschreibung – Zertifizierungsstellenprüfung
Dieses Tag ist erforderlich, wenn die Wyse Management Suite auf Ihrem System in
Ihrer privaten Cloud installiert ist. Fügen Sie dieses optionale Tag nicht hinzu, wenn
Sie die Registrierung Ihrer Geräte bei der Wyse Management Suite in einer
öffentlichen Cloud vornehmen.
Geben Sie Wahr ein, wenn Sie die SSL-Zertifikate für die https-Kommunikation
zwischen dem Client und dem Wyse Management Suite-Server von einer bekannten
Zertifizierungsstelle importiert haben.
Geben Sie Falsch ein, wenn Sie die SSL-Zertifikate für die https-Kommunikation
zwischen dem Client und dem Wyse Management Suite-Server nicht von einer
bekannten Zertifizierungsstelle importiert haben.
Name – GroupToken
Datentyp – Zeichenfolge
Code – 199
Beschreibung – Gruppentoken
Dieser Tag ist erforderlich, um ThinOS-Geräte in der Wyse Management Suite in einer
öffentlichen oder privaten Cloud zu registrieren.
Dieser Tag ist optional zum Registrieren des Windows Embedded Standard oder von
ThinLinux-Geräten in der Wyse Management Suite in einer privaten Cloud. Wenn der
Tag nicht verfügbar ist, werden die Geräte während der Installation vor Ort
automatisch in der unverwalteten Gruppe registriert.
Geräte mit DNS-SRV-Eintrag registrieren
ANMERKUNG: Weitere Informationen zur Sicherheitsumgebung für Kunden finden Sie unter Wyse-Geräte-Agent.
DNS-basierte Geräteregistrierung wird von den folgenden Versionen des Wyse Geräte-Agenten unterstützt:
• Windows Embedded Systems – 13.0 oder spätere Versionen
• Thin Linux – 2.0.24 oder spätere Versionen
• ThinOS – 8.4 Firmware oder spätere Versionen
Sie können Geräte mit dem Wyse Management Suite-Server registrieren, falls für die DNS-SRV-Eintragsfelder gültige Werte eingegeben
wurden.
ANMERKUNG:
Ausführliche Informationen zum Hinzufügen von DNS-SRV-Einträgen im Windows Server finden Sie
unter Erstellen und Konfigurieren eines DNS-SRV-Eintrags.
Die folgende Tabelle listet die gültigen Werte für die DNS-SRV-Einträge auf:
Tabelle 3. Konfigurieren eines Geräts mithilfe eines DNS-SRV-Eintrags
URL/Tag Beschreibung
Eintragsname – _WMS_MGMT
Eintrags-FQDN – _WMS_MGMT._tcp.<Domänenname>
Eintragstyp – SRV
Dieser Eintrag verweist auf die Wyse Management Suite Server-
URL. Beispiel: wmsserver.acme.com:443, wobei
wmsserver.acme.com der vollqualifizierte Domänenname des
Servers ist, auf dem die Wyse Management Suite installiert ist.
Links zum Registrieren Ihrer Geräte in der Wyse Management Suite
in einer öffentlichen Cloud finden Sie unter Erste Schritte mit der
Wyse Management Suite in einer öffentlichen Cloud.
ANMERKUNG: Verwenden Sie in der Server-URL nicht
„https://“, da der Thin Client sonst nicht bei der Wyse
Management Suite registriert wird.
Eintragsname – _WMS_MQTT
Eintrags-FQDN – _WMS_MQTT._tcp.<Domänenname>
Eintragstyp – SRV
Dieser Eintrag leitet das Gerät zum Wyse Management Suite-
Pushbenachrichtigungsserver (PNS) weiter. Bei einer Installation in
einer privaten Cloud wird das Gerät an den MQTT-Dienst auf dem
Wyse Management Suite-Server weitergeleitet. Beispiel:
wmsservername.domain.com:1883.
ANMERKUNG: MQTT ist bei der neuesten Version der
Wyse Management Suite optional.
20 Installieren von Wyse Management Suite in privater Cloud
Seite wird geladen ...
Seite wird geladen ...
Seite wird geladen ...
Seite wird geladen ...
Seite wird geladen ...
Seite wird geladen ...
Seite wird geladen ...
Seite wird geladen ...
Seite wird geladen ...
Seite wird geladen ...
Seite wird geladen ...
Seite wird geladen ...
Seite wird geladen ...
Seite wird geladen ...
Seite wird geladen ...
Seite wird geladen ...
Seite wird geladen ...
Seite wird geladen ...
Seite wird geladen ...
Seite wird geladen ...
Seite wird geladen ...
Seite wird geladen ...
Seite wird geladen ...
Seite wird geladen ...
Seite wird geladen ...
Seite wird geladen ...
Seite wird geladen ...
Seite wird geladen ...
Seite wird geladen ...
Seite wird geladen ...
Seite wird geladen ...
Seite wird geladen ...
Seite wird geladen ...
Seite wird geladen ...
Seite wird geladen ...
Seite wird geladen ...
Seite wird geladen ...
Seite wird geladen ...
-
 1
1
-
 2
2
-
 3
3
-
 4
4
-
 5
5
-
 6
6
-
 7
7
-
 8
8
-
 9
9
-
 10
10
-
 11
11
-
 12
12
-
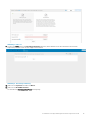 13
13
-
 14
14
-
 15
15
-
 16
16
-
 17
17
-
 18
18
-
 19
19
-
 20
20
-
 21
21
-
 22
22
-
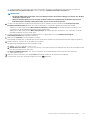 23
23
-
 24
24
-
 25
25
-
 26
26
-
 27
27
-
 28
28
-
 29
29
-
 30
30
-
 31
31
-
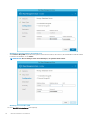 32
32
-
 33
33
-
 34
34
-
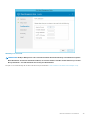 35
35
-
 36
36
-
 37
37
-
 38
38
-
 39
39
-
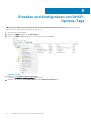 40
40
-
 41
41
-
 42
42
-
 43
43
-
 44
44
-
 45
45
-
 46
46
-
 47
47
-
 48
48
-
 49
49
-
 50
50
-
 51
51
-
 52
52
-
 53
53
-
 54
54
-
 55
55
-
 56
56
-
 57
57
-
 58
58
Dell Wyse Management Suite Bedienungsanleitung
- Typ
- Bedienungsanleitung
Verwandte Artikel
-
Dell Wyse Management Suite Bedienungsanleitung
-
Dell Wyse Management Suite Bedienungsanleitung
-
Dell Wyse Management Suite Bedienungsanleitung
-
Dell Wyse Management Suite Bedienungsanleitung
-
Dell Wyse Management Suite Bedienungsanleitung
-
Dell Wyse Management Suite Administrator Guide
-
Dell Wyse Management Suite Administrator Guide
-
Dell Wyse Management Suite Administrator Guide
-
Dell Wyse Management Suite Administrator Guide
-
Dell Wyse Management Suite Administrator Guide