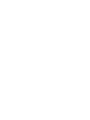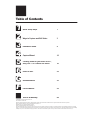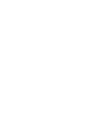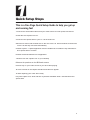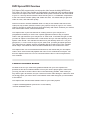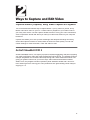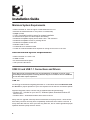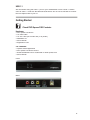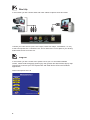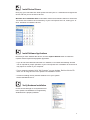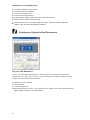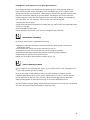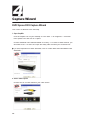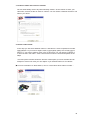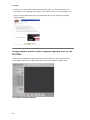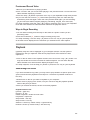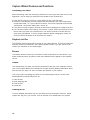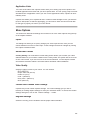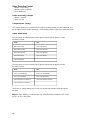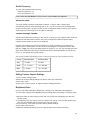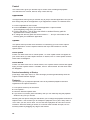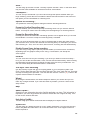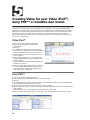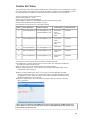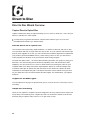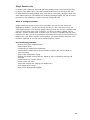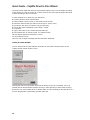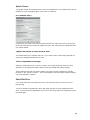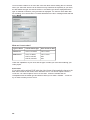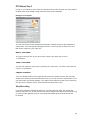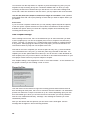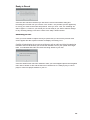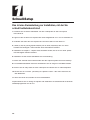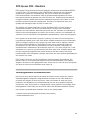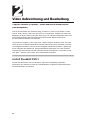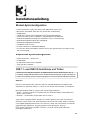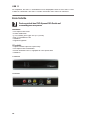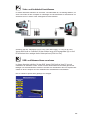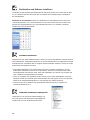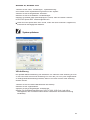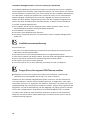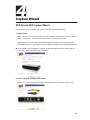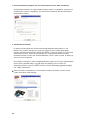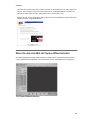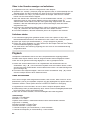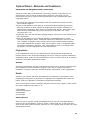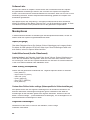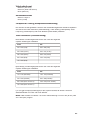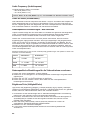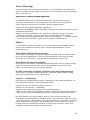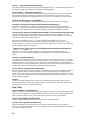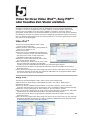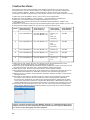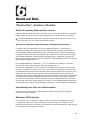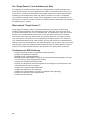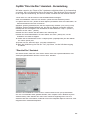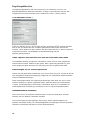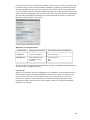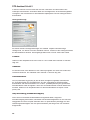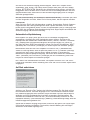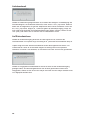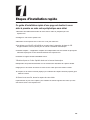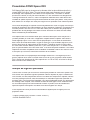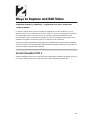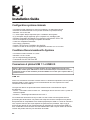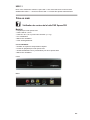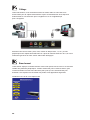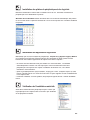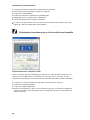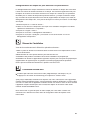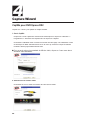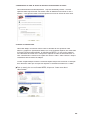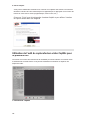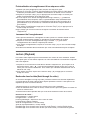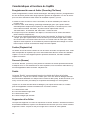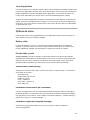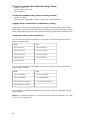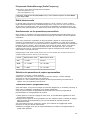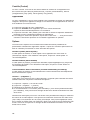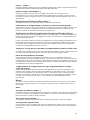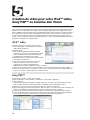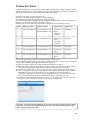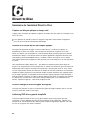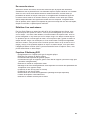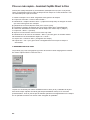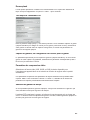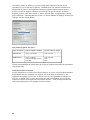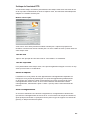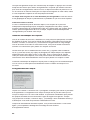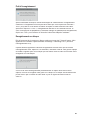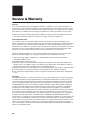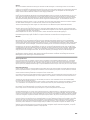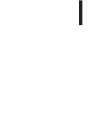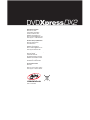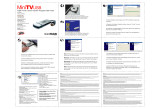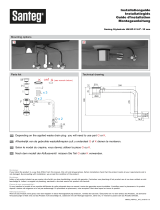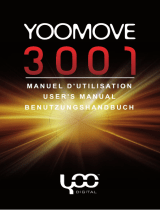ADS Technologies DVD XPRESS DX2 Benutzerhandbuch
- Kategorie
- DVD Spieler
- Typ
- Benutzerhandbuch
Dieses Handbuch eignet sich auch für
Seite wird geladen ...
Seite wird geladen ...
Seite wird geladen ...
Seite wird geladen ...
Seite wird geladen ...
Seite wird geladen ...
Seite wird geladen ...
Seite wird geladen ...
Seite wird geladen ...
Seite wird geladen ...
Seite wird geladen ...
Seite wird geladen ...
Seite wird geladen ...
Seite wird geladen ...
Seite wird geladen ...
Seite wird geladen ...
Seite wird geladen ...
Seite wird geladen ...
Seite wird geladen ...
Seite wird geladen ...
Seite wird geladen ...
Seite wird geladen ...
Seite wird geladen ...
Seite wird geladen ...
Seite wird geladen ...
Seite wird geladen ...
Seite wird geladen ...
Seite wird geladen ...
Seite wird geladen ...
Seite wird geladen ...
Seite wird geladen ...
Seite wird geladen ...
Seite wird geladen ...

30
1
Schnell-Setup
Das ist eine Kurzanleitung zur Installation, mit der Sie
schnell betriebsbereit sind
1
Schließen Sie die Audio-/Videokabel von Ihrer Videoquelle an das DVD Xpress
DX2-Gerät an.
2
Legen Sie die mit dem DVD Xpress DX2-Gerät mitgelieferte CD in Ihr CD-Laufwerk ein.
3
Verbinden Sie dann den DVD Xpress DX2 über den USB Port mit Ihrem PC.
4
Treiber für WinXP und Win2000 befinden sich im Root-Verzeichnis der CD. Nach
Auswahl der benötigten Treiber werden diese automatisch installiert.
5
Installieren Sie CapWiz – CapWiz muss installiert werden, da es die von DVD Xpress
DX2 benötigten Dateien installiert.
6
Installieren Sie die ArcSoft ShowBiz® DVD 2 Anwendung.
7
Klicken Sie zweimal rasch hintereinander auf das CapWiz-Symbol auf Ihrem Desktop.
8
Ein Installationsassistent erscheint. Beantworten Sie die Fragen in den
fünf
Fenstern.
9
Drücken Sie die Play-Taste auf Ihrer Videoquelle und lassen Sie ein Video abspielen.
10
Klicken Sie auf “Preview” (Vorschau) im CapWiz-Fenster – das Video erscheint auf
dem Bildschirm.
11
Wenn Sie bereit sind, starten Sie Ihre Videoaufahme.
Experimentieren Sie ein wenig mit CapWiz und installieren Sie anschließend die anderen
Softwareprogramme von der CD.

31
DVD Xpress DX2 - Überblick
DVD Xpress DX2 unterstützt die meisten gängigen Videoformate einschließlich MPEG4
und DivX Video. Die Unterstützung aller Videoformate erfolgt durch einen technisch
ausgereiften Chipsatz zur Videokodierung, der sich im Inneren des DVD-Xpress-
DX2-Geräts befindet. Dies bedeutet, dass die gesamte Kodierungsarbeit von Ihrem
DVD-Xpress-DX2-Gerät geleistet wird, nicht von Ihrem PC. Dadurch wird einerseits Ihr
Computer entlastet, andererseits führt die Hardware-Kompression des Videos zu einer
besseren Qualität und kleineren Dateigrößen. Das heißt, Sie bekommen mehr und
qualitativ höherwertiges Video auf eine CD oder DVD.
Sie möchten Ihre Videos bearbeiten? ArcSoft ShowBiz® DVD 2 ist eine einfach zu
verwendende Software, mit der Sie Ihre Heimvideos in witzige Filme verwandeln.
Speichern Sie Ihre kostbaren Heimvideos auf DVD oder CD. Erstellen Sie Videoclips für
Internet und mobile Mediaplayer und führen Sie sie Ihren Freunden und Verwandten vor.
Versehen Sie Ihre Heimvideos mit anpassbaren Spezialeffekten, Filtern und Übergängen.
DVD Xpress DX2 ist die beste Lösung zur Erstellung von Video für Ihren Sony® PSP™
(PlayStation® Portable) bzw. Video iPod. Mit der CapWiz-Software ist es ein Kinderspiel,
Video im richtigen Format für Ihren Sony® PSP oder Video iPod zu capturen. Wählen
Sie einfach auf dem Bildschirm “Audio/Video Format” das zu capturende Video aus
und beginnen Sie, das Video im gewünschten Format zu capturen. Übertragen Sie
anschließend die Videodatei auf Ihren Memory Stick Duo™ für Ihren Sony® PSP™ bzw.
verwenden Sie iTunes zur Synchronisierung mit Ihrem Video iPod. Einfacher geht’s nicht.
Die beim Capturing aufgezeichneten Videos sind auch mit dem Creative Zen Vision
Portable Media Player kompatibel. Befolgen Sie einfach die Video-Auflösungsstandards für
den Creative Zen Vision.
DVD Xpress DX2 ist ein von DivX-zertifiziertes Codierungsgerät. Dies bedeutet, Sie
können Video im DivX-Videoformat capturen und auf DivX-zertifizierten DVD-Playern
abspielen. Brennen Sie das gecapturete Video einfach auf eine CD oder DVD und spielen
Sie diese auf einem DivX-zertifizierten DVD Player ab.
Leistungsstarkes Softwarebündel
Damit Sie Ihr DVD Xpress DX2-Gerät optimal ausnutzen können, haben wir mehrere
Softwareprogramme mitgeliefert. Möglicherweise möchten Sie ein Video einfach nur
so schnell wie möglich auf Disk archivieren. Oder Sie möchten Ihr Video ein wenig
bearbeiten, die Hauptarbeit der Videobearbeitung aber auf einen späteren Zeitpunkt
verschieben. Oder Sie möchten ein umfangreiches Projekt erstellen und benötigen einen
leistungsstarken Video Editor, mit dem Sie Ihr Video nach Belieben bearbeiten können.
DVD Xpress DX2 enthält diese Software Tools für Ihre Videoprojekte:
• Capture Wizard Anwendung(mit Direkt-auf-Disk-Funktion)
• ArcSoft ShowBiz® DVD 2

32
2
Video Aufzeichnung und Bearbeitung
Capture Wizard (CapWiz): Video Mühelos Aufzeichnen
und Abspielen
Dies ist der schnellste und einfachste Weg, um MPEG-1 Video (VCD), MPEG-2 Video
(SVCD, DVD), MPEG-4 oder DivX auf Ihren PC zu übertragen. Erstellen Sie Video zum
Abspielen auf Ihrem Video iPod® oder Ihrem Sony PSP. Mit dem Assistenten können Sie
Ihre Videoanschlüsse, das Kompressionsformat sowie das Speicherverzeichnis
für Ihre Dateien auswählen und einsehen.
Verwenden Sie CapWiz (in der Folge auch “Capture Wizard” genannt), wenn Sie Video
rasch auf Ihren Computer aufzeichnen möchten oder MPEG-Video entweder auf einem
Fernsehgerät anschauen oder mit einem Videogerät aufnehmen möchten. CapWiz gibt
Ihnen außerdem die Möglichkeit, die Aufnahmedauer festzulegen, mit einer zeitlichen
Verzögerung aufzunehmen und die Aufnahme-Bitrate auszuwählen, je nachdem ob Sie
eine “gute”, “bessere” oder “beste” DVD-Videoqualität wünschen.
ArcSoft ShowBiz® DVD 2
ArcSoft ShowBiz® DVD 2 ist ein einfaches, dennoch leistungsfähige Software-
Anwendung, die alles hat, müssen Sie Hauptbildschirm redigieren und professionelles
schauendes DVDs verursachen.

33
3
Installationsanleitung
Mindest-Systemkon guration
• Intel® Pentium® III 1GHz oder höher oder AMD Athlon/Duron CPU
• Microsoft ® Windows® 2000 oder XP (Home oder Professional)
• 256MB RAM
• 1,2GB freier Platz auf der Festplatte für die Programminstallation
• 4 GB freier Platz auf der Festplatte für Videoaufnahme und Editieren
• Windows®-kompatible Anzeige mit mindestens 1024 x 768 Auflösung
• Windows®-kompatible Maus oder Zeigegerät
• Windows®-kompatible Soundkarte
• Verfügbarer USB 2.0 Port
• CD-Rom Laufwerk für Softwareinstallation
• CD-RW oder DVD-Recordable Laufwerk wird für die Speicherung von Videos auf CD
oder DVD benötigt
Empfohlene Systemkon guration
• Intel® Pentium® 4 1,5GHz CPU
• 512MB RAM
• 20 GB freier Platz auf der Festplatte
• 7200 rpm IDE Festplatte
USB 1.1- und USB 2.0-Anschlüsse und Treiber
USB 2.0
Damit Ihr DVD Xpress DX2-Gerät bei USB 2.0-Geschwindigkeiten reibungslos läuft,
empfehlen wir, Microsoft USB 2.0- Treiber nur mit WinXP oder Win2000 zu verwenden.
Microsoft Windows USB 2.0-Treiber sind von Microsoft erhältlich:
• WinXP – Auf Ihrem neuen PC installiert bzw. als Windows-Update: Downloaden Sie
WinXP Service Pack 1
• Win2000 – Downloaden Sie Win2000 Service Pack 3.
Viele USB 2.0-Upgrade-Karten werden mit Treibern geliefert, die nicht von Microsoft
stammen. Diese Treiber sind stark bearbeitet und können bei einigen USB 2.0-Geräten
zu Kompatibilitätsproblemen führen. Der USB 2.0-Treiber, den Sie besitzen, funktioniert
möglicherweise problemlos, wir können jedoch nicht garantieren, dass Ihr
DVD Xpress DX2-Gerät mit USB 2.0-Treibern, die nicht von Microsoft stammen,
reibungslos funktioniert.
Hinweis: Es wird dringend empfohlen, die USB-Anschlüsse auf der Rückseite Ihres PCs zu
verwenden. Einige USB-Anschlüsse an der Gerätevorderseite fungieren als Hub und führen zu
Fehlern. Zur Erzielung optimaler Capturing-Ergebnisse sollten Sie keinen USB-Hub verwenden.

34
USB 1.1
Wir empfehlen, die USB 1.1-Schnittstelle zu Ihrer Hauptplatine oder zu einer USB 1.1-Add-
in-Karte zu verwenden. Alle USB 1.1-Karten verwenden USB-Treiber von Microsoft.
Erste Schritte
Packungsinhalt des DVD-Xpress-DX2-Geräts auf
Vollständigkeit überprüfen
Hardware:
• DVD Xpress DX2-Gerät
• 2 Meter USB-Kabel
• 3 m A/V-Kabel (RCA Video und (L+ R) Audio)
• Zwei (1) Installations-CDs
• Handbuch
• Registrierungskarte
CD enthält:
• Capture Wizard Capture & Export-Utility
• DVD Xpress DX2-Gerätetreiber
• ArcSoft ShowBiz® DVD 2, angepasst an DVD Xpress DX2
• Handbuch
1
Frontseite
Rückseite

35
Video- und Audiokabel Anschliessen
In diesem Abschnitt schließen wir die Audio- und Videokabel an, die benötigt werden, um
Audio und Video auf den Computer zu übertragen und anschließend zur Ansicht bzw. zur
Aufnahme an ein Fernseh- oder Videogerät zurückzuschicken.
2
Schließen Sie Ihre Videoquelle (VHS, DVD, Laser Disc Player, TV usw.) an Ihr DVD
Xpress DX2-Gerät an. Schließen Sie das 2 Meter lange A/V-Eingangskabel (D) an die 3
RCA-Buchsen Ihrer analogen Audio-/Videoquelle an (RCA Line Out).
USB- und Netzanschluss vornehmen
In diesem Abschnitt schließen Sie das DVD Xpress DX2-Gerät an Ihren PC an und
installieren die Software-Treiber. Lesen Sie sich diesen Abschnitt zunächst ganz durch.
Befolgen Sie anschließend die einzelnen Schritte zum Anschließen des DVD Xpress DX2-
Geräts an Ihren Computer und zur Installation der Gerätetreiber und Software:
Die zu USB DVD Xpress DX2 gehörige CD einlegen.
3

36
Gerätetreiber und Software installieren
Schließen Sie als Nächstes das USB-Kabel an das DVD Xpress DX2-Gerät und an Ihren
PC an. Windows erkennt das Gerät und Sie erhalten eine Aufforderung zur Installation
der Gerätetreiber.
Windows XP und Win2000
Lassen Sie Windows eine automatische Suche nach den
Treibern durchführen. Die Treiber befinden sich im Root-Verzeichnis der mit dem DVD
Xpress DX2-Gerät gelieferten CD (normalerweise auf dem “D”-Laufwerk). Windows
installiert die Treiber automatisch.
4
Software installieren
Nachdem Sie das Gerät installiert haben, klicken Sie auf die Schalt äche “Capture Wizard”.
Dies installiert die Softwarekomponenten, die für den Betrieb des DVD Xpress DX2-Geräts
erforderlich sind. Außerdem wird die Capture-Wizard-Software installiert, mit der Sie Video
aufzeichnen und abspielen können.
• Wenn Microsoft DirectX 9.0c nicht bereits auf Ihrem Computer installiert ist, wird es
automatisch installiert. DirectX 9.0c ist erforderlich, damit Ihr DVD Xpress DX2-Gerät
ordnungsgemäß funktionieren kann. Nach der Installation von DirectX 9.0c müssen Sie
Ihren Computer möglicherweise neu starten.
• Wenn Ihr Computer neu gestartet wurde, klicken Sie auf “Mein Arbeitsplatz” auf Ihrem
Desktop. Klicken Sie zweimal rasch hintereinander auf das Symbol für Ihr CD-Laufwerk,
wodurch der Installationsbildschirm für DVD Xpress DX2 wieder erscheint.
• Fahren Sie mit der Installation der gebündelten Software auf Ihrem System fort:
ArcSoft ShowBiz® DVD 2.
5
Hardware-Installation überprüfen
Überprüfen Sie im Windows-Gerätemanager, ob
die DVD Xpress DX2-Hardware ordnungsgemäß
installiert ist und von Windows erkannt wird.
6

37
Windows XP, Windows 2000:
1
Klicken Sie auf “Start”, “Einstellungen”, “Systemsteuerung”.
2
Im Fenster mit der Systemsteuerung klicken Sie auf “System”.
3
Klicken Sie auf die Registerkarte “Hardware”.
4
Klicken Sie auf die Schaltfläche “Gerätemanager”.
5
Klicken Sie zweimal rasch hintereinander auf “Sound, Video und Game Controller”
6
“ADS DVD Xpress DX2” müsste aufgeführt sein.
Wenn ADS DVD Xpress DX2 unter “Sound, Video und Game Controller” aufgeführt ist,
ist das Gerät ordnungsgemäß installiert.
System optimieren
7
VGA-Auflösung
Die optimale Bildschirmauflösung zum Anschauen von Video bei voller Auflösung ist 1024
X 768. DVD Video wird mit einer Auflösung von 720 x 480 (720 x 576) PAL aufgezeichnet.
Zu niedrige Bildschirmauflösung bedeutet, dass Sie Ihr Video nicht bei voller Auflösung
ansehen können.
1
Klicken Sie mit der rechten Maustaste auf das Desktop
2
Klicken Sie auf “Eigenschaften”
3
Klicken Sie auf die Registerkarte “Einstellungen”
4
Stellen Sie die Bildschirmauflösung auf 1024 X 768 & 16 Bit Color (oder höher,
vorausgesetzt, Ihre VGA-Karte und Ihr Monitor unterstützen eine höhere Auflösung
und Bittiefe).

38
Festplatte defragmentieren, um die Leistung zu optimieren
Die Plattendefragmentierung konsolidiert Dateien und Verzeichnisse auf Ihrer Festplatte
und ermöglicht einen besseren Systemzugriff auf Dateien und Verzeichnisse. Sie hilft auch
bei der Aufnahme und Speicherung von neuen Dateien auf Ihrer Festplatte. Bitte beachten
Sie, dass dieser Vorgang eine gewisse Zeit in Anspruch nimmt, die von verschiedenen
Faktoren abhängt, einschließlich der Größe der Festplatte, der Anzahl und Größe der
Dateien und dem Grad der Fragmentierung. Bevor Sie Ihre Festplatte defragmentieren,
können Sie durch die Analyse eines Volumes festellen, ob dieser Schritt notwendig ist.
1
Auf Mein Computer doppelklicken
2
Die Festplatte, auf der Sie Ihre aufgenommenen Videos speichern wollen, mit der
rechten Maustaste anklicken und Eigenschaften selektieren
3
Die Karteikarte Tools anklicken
4
Den Button Jetzt defragmentieren anklicken
5
Den Button Analysieren anklicken, um festzustellen, ob die Festplatte defragmentiert
werden soll
Installationszusammenfassung
Bis jetzt sollten Sie:
1
Alle Audio- und Videoverbindungen zwischen dem DVD Xpress DX2-Gerät und Ihrem
Audio/Video-Gerät hergestellt haben.
2
DVD Xpress DX2 an die USB-Schnittstelle Ihres PCs angeschlossen haben.
3
USB-Treiber installiert und überprüft haben, dass das Gerät ordnungsgemäß installiert ist.
4
Alle für den Betrieb erforderlichen Softwareprogramme installiert haben.
5
Das System ist für beste Leistung optimiert.
6
Und schon können Sie mit dem Capturing von Videos auf Ihren PC beginnen.
8
Fangen Sie an, Ihre eigenen DVD-Filme zu erstellen
9
Vergessen Sie nicht, zum Capturen des Videos Ihre Videoquelle (Videorekorder,
Camcorder usw.) einzuschalten und auf die PLAY-Taste zu drücken.
Nachdem Sie die Installation abgeschlossen haben, können Sie mit dem Aufzeichnen
von Video beginnen. Capture Wizard (CapWiz) gibt Ihnen die Möglichkeit, Video rasch
und einfach in Ihren PC zu importieren und wieder zu exportieren, ohne dass Sie sich mit
Videobearbeitung oder DVD-Authoring auskennen müssen. Capture Wizard gibt Ihnen die
Möglichkeit, sich mit der Aufzeichnung und dem Abspielen von Video vertraut zu machen,
ehe Sie sich umfangreicheren Programmen wie ArcSoft ShowBiz® DVD 2 zuwenden.
Wir haben einen einfachen Start-Assistenten entwickelt, mit dem Sie Ihre Anschlüsse
überprüfen und die korrekten Setup-Einstellungen vornehmen können, ehe Sie mit der
Videoaufzeichnung beginnen.

39
4
Capture Wizard
DVD Xpress DX2 Capture Wizard
Klicken Sie auf “Next” (Weiter), um mit dem nächsten Schritt fortzufahren.
1
CapWiz öffnen
Klicken Sie auf das Cap-Wiz-Symbol auf Ihrem Desktop. Alternativ können Sie auch auf
“Start”, “Programme”, “ADSTech DVD Xpress DX2” und “Capwiz” klicken.
Wählen Sie den in Ihrem Land verwendeten Videostandard aus. Der Videostandard in
Nordamerika ist NTSC. In Europa und vielen anderen Ländern ist der Videostandard PAL.
Wenn Sie nähere Informationen zu diesen Videostandards wünschen, klicken Sie auf
“Learn more about worldwide Video standards”.
2
Videoeingänge & -ausgänge auswählen
Wählen Sie je nach verwendeter Videoquelle entweder RCA, S-Video oder DV aus.

40
3
Einen Dateinamen eingeben und ein Zielverzeichnis für die Datei auswählen
Als Speicherverzeichnis ist “Eigene Dateien\Eigene Videos\” vorgegeben, außerdem ist
als Dateiname “Movies” vorgegeben. Sie können den Zielordner und den Dateinamen
nach Belieben ändern.
4
Videoformat auswählen
In diesem Schritt wählen Sie zwischen den Kompressionsformaten MPEG-1 und
MPEG-2 aus. Wählen Sie MPEG-2, wenn Sie Video im DVD-Format aufzeichnen
möchten (höchste Videoqualität). Wählen Sie MPEG-1, wenn Sie Video im VCD-Format
aufzeichnen möchten. Wenn Sie alle Schritte vom Programmassistenten (Wizard)
durchführen lassen, können Sie auf dem Bildschirm “Audio / Video Format” im MPEG-4-
oder DivX-Format capturen.
Die Anzeige “Disk Space” (freier Festplattenspeicher) zeigt, wie viel freien Speicherplatz
Sie auf Ihrer Festplatte haben, und gibt Ihnen ein Beispiel, wie viel Video Sie
aufzeichnen können, wenn Sie MPEG-2-Video mit einer Übertragungsgeschwindigkeit
von 3 Mb/s. aufzeichnen.
Wenn Sie nähere Informationen zu den MPEG-Formaten wünschen, klicken Sie auf
“Learn more about Video formats”.

41
5
Fertig
Jetzt sind Sie so weit, dass Sie mit dem Ansehen und Aufzeichnen von Video beginnen
können. Dazu müssen Sie Ihren Camcorder bzw. Ihr Videogerät starten. Drücken Sie
einfach die Play-Taste auf Ihrer Videoquelle (VCR, DVD-Player usw.).
Klicken Sie auf “Finish” (Beenden). Das Setup-Fenster verschwindet und Sie sehen den
Capture-Wizard- Programmbildschim.
Wenn Sie das erste Mal mit Capture Wizard arbeiten
Sie haben gerade das Setup abgeschlossen und dabei Ihre Videoanschlüsse überprüft
und Ihr Videoformat ausgewählt. Sie können jetzt mit der Videoaufzeichnung beginnen.
The Capture Wizard Interface

42
Video in der Vorschau anzeigen und aufnehmen
1
Vergewissern Sie sich, dass Ihr Videogerät ein Video abspielt.
2
Anklicken von “Preview” (Vorschau) zeigt das aktuelle Video im Vorschaufenster an. Die
Statusanzeigen sind blau und zeigen an, dass Sie sich im Vorschaumodus befinden.
3
Durch Anklicken von “Stop” ( ■ ) oder Drücken der Escape-Taste auf Ihrer Tastatur
können Sie die Videovorschau stoppen.
4
Wenn Sie während der Videoschau auf die rote Aufnahmetaste “Record” (
●
) klicken,
stoppt das Video für einen kurzen Moment, ehe es erneut startet. Wenn die
Videovorschau wieder startet, wird das Video gleichzeitig aufgezeichnet. Sie werden
feststellen, dass die Statusanzeigen jetzt rot sind und anzeigen, dass das Video
aufgenommen wird.
5
Sie können den Aufnahmevorgang stoppen, indem Sie entweder die Schaltfläche
“Stop” ( ■ ) anklicken oder die Escape-Taste auf Ihrer Tastatur drücken.
6
Sie werden feststellen, dass der Dateiname jetzt in der Playback-Liste erscheint.
Aufnahme starten
1
Der Aufnahmevorgang kann gestartet werden, wenn sich CapWiz im Stop- oder
Bereitschaftszustand befindet, oder während Sie sich Video in der Vorschau ansehen.
2
Klicken Sie auf die rote Aufnahmetaste (
●
) um die Aufnahme zu starten.
3
Klicken Sie auf die Stoptaste ( ■ ) oder drücken Sie die Escape-Taste auf Ihrer Tastatur,
um den Aufnahmevorgang zu stoppen.
4
Das Video wird in der Auflösung angezeigt, die Sie zuvor für die Videoaufzeichnung
ausgewählt haben.
Playback
Gecapturete Videodateien können auf dem Computerbildschirm angezeigt werden.
Auswahl dieser Option bewirkt, dass die aufgezeichneten Dateien abgespielt werden.
Video wird in der gleichen Auflösung abgespielt, in der es gecapturet wurde.
1
Klicken Sie auf den Dateinamen in der Playbackliste und anschließend auf die
Schaltfläche “Play” ( ► ) .Sie können das Playback auch sofort starten lassen, indem
Sie zweimal rasch hintereinander auf den Dateinamen klicken. Die Statusanzeige wird
grün und zeigt Play.
2
Sie können das Playback stoppen, indem Sie auf die Schaltfläche “Stop” ( ■ ) klicken
oder die Escape-Taste auf Ihrer Tastatur drücken.
Video durchsuchen
Wenn Sie ein langes Video aufgenommen haben, kann es sein, dass Sie bis zu einem
bestimmten Punkt in der Videodatei vorspulen und die Wiedergabe von dieser Stelle an
fortsetzen möchten. Diese Option steht nur bei MPEG-2-Dateien zur Verfügung.
1
Doppelklicken Sie auf die Datei, die Sie in Ihrem Computer abspielen wollen.
2
Während das Video auf dem Bildschirm läuft, ziehen Sie den Wiedergabepositionsschi
ber mit der Maus auf die gewünschte Stelle.
3
Wenn Sie die Maus loslassen, wird die Wiedergabe der Datei fortgesetzt.
Tastaturkürzel:
Vorschau = Eingabetaste
Aufnahme = “R”-Taste
Playback sofort starten = Dateinamen zweimal rasch hintereinander anklicken
Play/Pause = Leertaste
Aufnahme beenden = Escape-Taste
Vorschau beenden = Escape-Taste
1 Sekunde vorspulen (im Pause-Modus) = rechte Pfeiltaste
1 Sekunde zurückspulen (im Pause-Modus) = linke Pfeiltaste

43
Capture Wizard - Merkmale und Funktionen
Dateiname des aufgezeichneten Videoclips
Werfen Sie einen Blick in das Kästchen “Recording Filename” (Dateiname für die
Aufzeichnung), ehe Sie mit der Videoaufnahme beginnen. Hier sehen Sie den
Dateinamen, den Sie zu Anfang mit dem Assistenten für die aufzunehmende Datei
eingegeben haben.
1
Sie können den Dateinamen beibehalten oder den Assistenten aufrufen und einen
neuen Namen eingeben.
2
Wenn Sie das Kästchen “Auto Naming” (automatische Namensgebung) mit einem
Häkchen versehen, benennt CapWiz alle aufgezeichneten Dateien automatisch in
aufsteigender Reihenfolge. Wenn also Ihre Videodatei den Namen “Mein Video” trägt,
erhält der erste aufgezeichnete Clip den Namen “My Video-0000”, die zweite
“My Video-0001” usw.
3
Jedes Mal, wenn Sie den Aufnahmevorgang stoppen, erscheint ein neuer Dateiname in
der Playbackliste.
4
Wenn Sie das Kästchen “Auto Naming” abwählen und stattdessen auf “Unique”
(einmaliger Dateiname) klicken, verwendet CapWiz den Dateinamen, den Sie in das
Feld “Filename” eintragen. Hierbei müssen Sie für jeden aufgezeichneten Videoclip
einen neuen Dateinamen eingeben. Wenn Sie die Option “Unique” ausgewählt haben
und mehrere Videoclips aufnehmen, ohne zwischendurch einen neuen Dateinamen
einzugeben, wird die aufgenommene Datei überschrieben.
Playbackliste
In der Playbackliste sehen Sie die Dateinamen der aufgezeichneten Videoclips. Die
Dateien werden in dem Verzeichnis abgelegt, das Sie zu Anfang im Capture-Assistenten
ausgewählt haben. Rufen Sie den Assistenten auf, wenn Sie nicht sicher sind, in welchem
Verzeichnis die Dateien gespeichert werden.
Browse
Anhand der Schaltfläche “Browse” (Durchsuchen) können Sie zu anderen Verzeichnissen
oder Festplatten auf Ihrem System navigieren. Wenn Sie ein anderes Verzeichnis
auswählen, erscheinen alle darin enthaltenen MPEG-Videodateien in der Playbackliste.
Details
Anklicken von “Details” gibt Ihnen die Möglichkeit, Einzelheiten zu den Dateien in der
Playbackliste einzusehen. Es erscheint eine Dialogbox mit Dateidetails wie Datum der
letzten Änderung, Dateigröße, Dateiname und Speicherverzeichnis.
Wenn Sie eine Datei in dieser Dialogbox anklicken und erneut auf “Details” klicken, sehen
Sie weitere Angaben zu der Datei, z. B.:
1
Videobitrate
2
Audio-Samplingrate
3
Audiobitrate
4
Frame-Rate
Datei löschen
Wenn Sie sich im Fenster mit den Dateidetails befinden, können Sie Dateien löschen,
indem Sie auf die Schaltfläche “Remove” klicken. CapWiz fragt Sie, ob Sie sicher sind,
dass Sie die Datei löschen möchten. Anklicken von “OK” bewirkt, dass die Datei von Ihrem
System gelöscht wird.

44
Software-Links
Mit den Icons seitlich im CapWiz Fenster können Sie auf einfache Weise aus CapWiz
die gebündelten Anwendungen aufrufen, die mit Ihrem DVD Xpress DX2 mitgeliefert
wurden. Sie können schnell ArcSoft ShowBiz® DVD 2 aufrufen. Wenn Sie ein Icon für eine
Anwendung anklicken, wird die entsprechende Anwendung gestartet und CapWiz wird
automatisch geschlossen.
Mit CapWiz können Sie auch MPEG1- oder MPEG2-Video direkt auf Disc aufnehmen,
klicken Sie einfach auf den Button “Direct to Disc”, um die Anwendung zu starten. In Ihrem
DVD Brenner müssen Sie die passende Disc für das gewünschte Projekt haben.
Menüoptionen
In diesem Abschnitt werden die Einstellungen und Menüpunkte beschrieben, die Sie am
oberen Rand des CapWiz-Programmbildschirms sehen.
Inputs (Eingänge)
Über diese Dialogbox können Sie Optionen für den Videoeingang und -ausgang ändern.
Sie haben die Wahl zwischen RCA und S-Video Input. Diese Einstellungen lassen sich
auch ändern, indem Sie Capture Wizard aufrufen.
Audio/Video format (Audio-/Videoformat)
Country Setting
In der Dialogbox “Audio/Video format” können Sie das Videoformat von
NTSC auf PAL umstellen und umgekehrt. Wenn Sie nicht sicher sind, welches Format
für Sie richtig ist, rufen Sie den CapWiz-Assistenten auf und lesen Sie sich den Abschnitt
“Learn more about worldwide Video Standards” durch.
Video Quality (Videoqualität)
Wählen Sie das gewünschte Videoformat aus. Folgende Optionen stehen zur Auswahl:
• DVD (MPEG-2)
• Super Video CD (SVCD)
• Video CD (VCD)
• iPod™ (MPEG-4)
• Sony PSP™ (MPEG-4)
• DivX (MPEG-4)
Custom User Defined video settings (Nutzerspezifische Videoeinstellungen)
Mit CapWiz können Sie Ihre eigenen Einstellungen für die Aufnahme vornehmen. Die
benutzer¬definierten Einstellungen ermöglichen große Flexibilität bei der Wahl der
Einstellungen für die Aufnahme gemäß Ihren eigenen Wünschen. Klicken Sie auf den
Button “Custom Settings…” (benutzerdefinierte Einstellungen), um die Dialogbox für die
benutzerdefinierten Einstellungen zu öffnen.
Regionale Einstellungen
Selektieren Sie das Land, in dem Sie sich befinden, um die richtige
Videonorm einzustellen.

45
NTSC
325 x 240 (VCD)
352 x 480 (1/2 D1)
480 x 480 (SVCD)
640 x 480 (DVD)
720 x 480 (DVD)
Videokodierformat
• MPEG-1 (nur VCD)
• MPEG-2 (DVD oder SVCD)
• DivX (MPEG-4)
Audiokodierformat
• MPEG-1 Layer-2
• WAV (LPCM)
Compression Tuning (Kompressionseinstellung)
Hier können Sie das gewählte Format für die Videokodierungsformat individuell anpassen.
Sie können die Video Resolution (Videoauflösung), Video Quality (Videoqualität), Audio
Frequency (Audiofrequenz) und Audio Bit Rate (Audio-Bitrate) einstellen.
Video Resolution (Videoauflösung)
Beim MPEG-2-Codierungsformat können Sie unter den folgenden
Capture-Auflösungen auswählen:
PAL
352 x 288 (VCD)
352 x 576 (1/2 D1)
480 x 576 (SVCD)
720 x 576 (DVD)
Beim MPEG-4-Codierungsformat können Sie unter den folgenden
Capture-Auflösungen auswählen:
NTSC
176 x 144 (Handheld)
352 x 240 (Portable)
640 x 480 (Home Theater 2)
720 x 480 (Home Theater 1)
PAL
176 x 144 (Handheld)
352 x 288 (Portable)
720 x 576 (Home Theater)
Für VCD gibt es keine Einstellungen für die Capture-Qualität, da dieses Format mit
Standard-Bitraten für Video und Audio arbeitet.
MPEG-1
Bei Auswahl von MPEG-1 ist für die Videoauflösung nur 352 x 240 (NTSC) oder
352 x 288 (PAL) möglich.

46
Audio Frequency (Audiofrequenz)
Folgende Optionen stehen zur Auswahl:
• 48.0 KHz (MPEG-1 L2)
• 44.1 KHz (MPEG-1 L2)
Audio Bit Rates (Audiobitraten)
Das Audioformat ist immer komprimiert auf MPEG-1 Layer 2. Außerdem stellt CapWiz die
Audio-Samplingrate bei VCD und SVCD automatisch auf 44,1 KHz, bei DVD-Video auf
48 KHz. CapWiz gibt Ihnen die Möglichkeit, bei Ihren nutzerspezifischen Videoaufnahmen
eine Audiobitrate zwischen 192 kbits/s und 384 kbits/s auszuwählen.
Nutzerspezifische Einstellungen - Bitte beachten
Capture Wizard verfügt über ein hohes Maß an Flexibilität und gibt Ihnen die Möglichkeit,
Video in unterschiedlicher Auflösung und mit unterschiedlichen Audio/Video-Bitraten
aufzunehmen. Diese Flexibilität wurde auf Wunsch vieler Nutzer eingerichtet.
Denken Sie vor dem Aufzeichnen von Video jedoch immer daran, was Sie mit dem
aufgezeichneten Video machen möchten. Wenn Sie beabsichtigen, das aufgezeichnete
Video auf CD oder DVD zu brennen, verwenden Sie Auflösungen und Bitraten, die mit
Ihrem Brenner bzw. Player kompatibel sind. Andernfalls besteht die Gefahr, dass Sie viele
Stunden mit dem Aufzeichnen von Video verbringen und hinterher feststellen, dass die
DVD-Authoringsoftware das Video nicht direkt auf DVD brennen oder Ihr DVD-Player das
Video nicht abspielen kann.
Zulässige Einstellungen für VCD, SVCD und DVD (Häufig gestellte Fragen und Updates zu dieser Liste
finden Sie auf unserer Website):
Format
VCD
SVCD
DVD
Videobitraten
1.15 MB/s
1.5 - 2.5 MB/s
3 - 8 MB/s
Audiobitraten
224 KB/s
128 - 384 KB/s
192 - 448 KB/s
Hinweis: Wählen Sie 48,0 KHz (MPEG-1 L2) aus, wenn Sie MPEG-2 für DVD-Disk auswählen wollen.
Nutzerspezifische Einstellungen für die Videoaufnahme vornehmen
1
Klicken Sie auf die Schaltfläche “Custom Settings”.
2
Wählen Sie in der Dialogbox für die nutzerspezifischen Einstellungen die gewünschten
Optionen aus.
3
Klicken Sie auf “OK”, um die Einstellungen zu speichern.
4
Klicken Sie auf “Use Custom Format”, wenn Video mit den nutzerspezifischen
Einstellungen aufzuzeichnen.
Brightness/Color (Helligkeit/Farbe)
Hier können Sie Brightness (Helligkeit), Contrast (Kontrast), Hue (Farbton), Saturation
(Sättigung) und Sharpness (Bildschärfe) regulieren. Helligkeit/Farbe können nur geändert
werden, wenn Sie Video aufzeichnen oder in der Vorschau ansehen.
1
Verschieben Sie den Schieberegler der zu ändernden Bildeigenschaft. Die Änderung
macht sich in den nächsten ein bis zwei Sekunden bemerkbar.
2
Am besten, Sie ändern einen Wert nach dem anderen und sehen sich das Ergebnis im
Vorschaufenster an. Sobald Sie mit dem Ergebnis zufrieden sind, können Sie zum
nächsten Wert übergehen.
3
Wenn Sie einen Fehler machen, können Sie durch Anklicken von “Reset” die
vorgegebenen Standardeinstellungen wiederherstellen.
4
Anklicken von “OK” schließt die Dialogbox.
5
Für die beste Videoaufnahmequalität nehmen Sie die Einstellung während der
Vorschau vor.

47
Control (Steuerung)
Das Control-Menü ist eine alternative Möglichkeit, um Videoaufnahme und -playback zu
steuern. Folgende Optionen stehen zur Auswahl: Preview (Vorschau), Record (Aufnahme),
Stop, Pause und Play.
Applications (Anwendungsprogramme)
Das Applications-Menü ist eine alternative Möglichkeit, die gebündelte Software
aufzurufen. Außerdem haben Sie die Möglichkeit, den Pfad zu den Programmen zu
ändern, sollten Sie diese auf einem anderen Laufwerk installiert haben.
1
Klicken Sie auf die Menüschaltfläche “Applications”.
2
Anklicken von
ShowBiz
ruft das ausgewählte Programm auf. Dabei wird Capture Wizard
automatisch geschlossen.
3
Klicken Sie auf die Schaltfläche “Edit” (Bearbeiten). Daraufhin wird der Pfad zu dem
Verzeichnis angezeigt, in dem die Programme standardmäßig installiert werden.
4
Sie können den Verzeichnispfad ändern, indem Sie das Kästchen “…” anklicken. Suchen
Sie sich den Verzeichnispfad, in dem Sie das Programm installiert haben.
Options
Im Optionsmenü können Sie auswählen, wie Sie mit Capture Wizard arbeiten möchten:
Anklicken der Schaltfläche “Options” oben auf dem Programmbildschirm ruft das
Optionsmenü auf.
Show Splash (Startbildschirm anzeigen)
Ist die Option “Show splash” ausgewählt, erscheint jedes Mal, wenn Sie Capture Wizard
starten, der ADS-Startbildschirm. Wenn Sie den Startbildschirm nicht sehen möchten,
klicken Sie auf “Show Splash”, woraufhin das Auswahlhäkchen verschwindet.
Show Wizard (Assistenten anzeigen)
Ist die Option “Show Wizard” ausgewählt, erscheint jedes Mal, wenn Sie Capture Wizard
starten, der CapWiz-Assistent. Wenn Sie den Startbildschirm nicht sehen möchten,
können Sie “Show Wizard” durch Anklicken abwählen.
Preview Immediately at Startup (Vorschau sofort beim Programmstart)
Ist dies Option “Preview Immediately at Startup” ausgewählt, beginnt Capture Wizard
sofort beim Programmstart mit der Videovorschau.
Playback… (Wiedergabe)
Damit können Sie aufgenommenes Video, unabhängig von der Aufnahmeauflösung, mit
jeder Standard¬auflösung für die Wiedergabe abspielen:
1
Klicken Sie oben im Fenster auf Options (Optionen).
2
Klicken Sie auf Playback… (Wiedergabe)
3
Wählen Sie die gewünschte Playback Size (Wiedergabegröße).
4
Wenn Sie Full Screen (User Resizable) (Vollbild, vom Benutzer veränderbar) selektieren,
dann können Sie das Wiedergabefenster händisch auf die gewünschte Größe ziehen.
Bei dieser Selektion wird eine Dialogbox geöffnet, in der Sie die Auflösung für die
Wiedergabe von Videoaufnahmen verändern können. Damit können Sie etwa SVCD (480
x 480) Video mit 720 x 480 abspielen, wenn Sie das wünschen, und so weiter. Sie können
auch volle Bildschirm¬aufösung für die Wiedergabe aller Videos einstellen. Bei dieser
Einstellung wird ein Vollbildfenster geöffnet, die Größe kann aber durch Ziehen eines
beliebigen Fensterrandes händisch verändert werden.

48
Skins… (Layout Benutzeroberfläche)
Diese Option ruft den “Skin Chooser” aus. Zurzeit enthält CapWiz 2 Skin, d. h. In Zukunft werden eventuell auf
der ADS Tech Website andere Skins zum Download zur Verfügung gestellt.
Check space... (Festplattenspeicher)
Sie können zu Beginn des Aufnahmevorgangs eine Warnung anzeigen lassen, wenn nicht genügend
freier Festplattenspeicher vorhanden ist. Aktivieren Sie dieses Kästchen und wählen Sie mit dem
Schieberegler die Größe des Festplattenspeichers aus, bei dem Sie eine Warnung erhalten möchten.
Options for Recording... (Aufnahme)
Hier finden Sie die Dialogbox für die Aufnahme. Die folgenden Optionen stehen zur Verfügung:
Prompt to Confirm Recording (Aufnahmestart bestätigen)
Wenn diese Option aktiviert ist, erhalten Sie jedes Mal, wenn Sie auf die Aufnahmeschaltfläche
“Record” (
●
) klicken, eine Aufforderung zur Bestätigung des Aufnahmevorgangs. Diese Option kann
nützlich sein, wenn Sie den Beginn des Aufnahmevorgangs zeitlich genau bestimmen möchten.
Prompt Delay Record (Eingabeaufforderung für die Aufnahmeverzögerung)
Ist diese Option ausgewählt, erscheint jedes Mal, wenn Sie die Aufnahmeschaltfläche “Record” (
●
)
anklicken, die Dialogbox “Recording Options” (Aufnahmeoptionen). Erneutes Anklicken von “Prompt
Delay Record” wählt diese Funktion wieder ab.
Wenn Sie die Schaltfläche “Record” (
●
) klicken, erscheint eine Dialogbox, in der Sie die
Stunden, Minuten und Sekunden für die Aufnahmeverzögerung eingeben können. Wenn Sie den
Aufnahmevorgang z. B. erst in einer Stunde starten möchten, geben Sie 1 Stunde ein. Nach Ablauf der
Stunde startet die Aufnahme automatisch.
Disable Screen Saver during recording (Bildschirmschoner während der
Aufnahme deaktivieren)
Disable Screen Saver during recording (Bildschirmschoner während der
Aufnahme deaktivieren)
Disable Screen Saver during recording (Bildschirmschoner während der
Wenn Sie einen längeren Videoclip aufzeichnen, empfiehlt es sich, den Bildschirmschoner zu
deaktivieren. Je nach verwendeter Grafikkarte kann der Bildschirmschoner die Videoaufzeichnung
stören.
Duration (Aufnahmedauer)
Hier haben Sie die Möglichkeit, die Aufnahmedauer zeitlich zu beschränken. Wenn Sie z. B. 1 Stunde
Video aufzeichnen möchten, können Sie die Aufnahmedauer genau in Stunden, Minuten und Sekunden
eingeben. Sie können die Aufnahme starten und den Computer anschließend sich selbst überlassen,
da die Aufnahme nach der vorgegebenen Zeit beendet wird. Aufnahmeverzögerung (Record delay) und
Aufnahmedauer (Record duration) können gleichzeitig angewandt werden.
VCR-ähnliche zeitgesteuerte Aufnahme
Mit dieser Funktion können Sie Beginn und Ende einer Aufnahme mit der Systemzeituhr Ihres Computers
steuern. Geben Sie Datum und Uhrzeit für Beginn und Ende der Aufnahme ein, und selektieren Sie
danach die Box “Use start and stop recording times specified” (angegebene Zeiten für Beginn und Ender
Aufnahme verwenden). Klicken Sie auf Ok und zum Aktivieren dann auf die Taste “Aufnahme” (
●
) in der
Capture Wizard Schnittstelle.
Wizard
Indem sie die Zauberertaste anklicken, beginnen die Zauberer-Schritte auf Ihrem Schirm und Sie
können alle mögliche benötigten Änderungen vornehmen. Wenn Sie diese Taste durch Fehler klicken,
gerechtes Klicken Löschen auf dem Schirm Step1.
Help (Hilfe)
About CapWiz (Programminfo)
Wählen Sie dieses vor, um Informationen über die CapWiz Anwendung zu sehen, die Sie haben. Diese
Informationen sind wichtig, wenn Sie irgendwelche Probleme haben und mit der Tech-Unterstützung für
Hilfe in Verbindung treten müssen. Suchen Sie nach der Versionsnummer und dem Datum.
Help Using CapWiz (CapWiz-Hilfe)
Öffnet eine Adobe-Acrobat-Datei mit dem hier vorliegenden CapWiz-Handbuch.
System Info (Systeminformationen)
Öffnet eine Dialogbox mit Systeminformationen. Sie können die Schaltfläche “Copy” (Kopieren)
anklicken, die Systeminformationen in eine E-Mail einfügen und an das ADS-Supportpersonal schicken,
wenn Sie darum gebeten werden.

49
5
Video für Ihren Video iPod™, Sony PSP™
oder Creative Zen Vision erstellen
Wir haben es einfach für Sie gemacht, Video zur Wiedergabe auf einem tragbaren Mediaplayer
zu capturen. Um Ihnen bei diesem Schritt zu helfen, haben wir im Fenster “Audio / Video Format”
Optionen für iPod™ (MPEG-4) und Sony PSP™ (MPEG-4) vorgesehen. Sie können Video im
gewünschten Format capturen und anschließend mithilfe von iTunes auf Ihren Video iPod™ übertragen.
Zur Übertragung auf einen Sony PSP™ brauchen Sie lediglich die gecaptureten Dateien auf den Sony
PSP™ zu kopieren (dazu benötigen Sie einen Memory Stick Duo™ und freien Speicherplatz auf Ihrem
Sony PSP™ für die Wiedergabe).
Video iPod™
1
Klicken Sie auf die Schalt äche “Audio / Video
Format” (Audio-/Videoformat)
2
Wählen Sie unter “Video Quality” (Videoqualität) die
Option “iPod™ (MPEG-4)” aus
3
Klicken Sie auf “OK”
4
Klicken Sie auf der CapWiz-Benutzerober äche auf
“Preview” (Vorschau), um sich das Video anzusehen.
Das Video wird in einem mit dem Video iPod™
kompatiblen Au ösungsformat angezeigt.
5
Stellen Sie auf Ihrer Videoquelle den ersten Frame
ein, den Sie capturen möchten.
6
Wenn Sie bereit sind, drücken Sie die “PLAY”-Taste
auf Ihrer Videoquelle und klicken Sie “RECORD”
(Aufnahme) auf der CapWiz-Benutzeroberfläche. Der Aufnahmevorgang beginnt.
7
Notieren Sie sich den Namen der gecaptureten Videodatei, damit Sie sie später auf Ihren Player
übertragen können.
8
Wenn Sie mit dem Capturen des Videos fertig sind, können Sie Ihren Video iPod™ an den Computer
anschließen (benutzen Sie das zum iPod gehörende USB-Kabel) und die gecapturete Datei mithilfe
von iTunes auf den Video iPod™ übertragen.
Sony PSP™
1
Klicken Sie auf die Schaltfläche “Audio / Video Format” (Audio-/Videoformat)
2
Wählen Sie unter “Video Quality” (Videoqualität) die Option “Sony PSP™” (MPEG-4) aus
3
Klicken Sie auf “OK”
4
Klicken Sie auf der CapWiz-Benutzeroberfläche auf “Preview” (Vorschau), um sich das Video
anzusehen. Das Video wird in einem mit dem Sony PSP™ kompatiblen Auflösungsformat angezeigt.
5
Stellen Sie auf Ihrer Videoquelle den ersten Frame ein, den Sie capturen möchten.
6
Wenn Sie bereit sind, drücken Sie die “PLAY”-Taste auf Ihrer Videoquelle und klicken Sie “RECORD”
(Aufnahme) auf der CapWiz-Benutzeroberfläche. Der Aufnahmevorgang beginnt.
7
Notieren Sie sich den Namen der gecaptureten Videodatei, damit Sie sie später auf Ihren Player
übertragen können.
8
Wenn Sie mit dem Capturen des Videos fertig sind, können Sie Ihren Sony PSO™ an den Computer
anschließen (benutzen Sie das zum Sony PSP™ gehörende USB-Kabel) und die gecapturete Datei
in Windows Explorer auf den Sony PSP™ kopieren.
Seite wird geladen ...
Seite wird geladen ...
Seite wird geladen ...
Seite wird geladen ...
Seite wird geladen ...
Seite wird geladen ...
Seite wird geladen ...
Seite wird geladen ...
Seite wird geladen ...
Seite wird geladen ...
Seite wird geladen ...
Seite wird geladen ...
Seite wird geladen ...
Seite wird geladen ...
Seite wird geladen ...
Seite wird geladen ...
Seite wird geladen ...
Seite wird geladen ...
Seite wird geladen ...
Seite wird geladen ...
Seite wird geladen ...
Seite wird geladen ...
Seite wird geladen ...
Seite wird geladen ...
Seite wird geladen ...
Seite wird geladen ...
Seite wird geladen ...
Seite wird geladen ...
Seite wird geladen ...
Seite wird geladen ...
Seite wird geladen ...
Seite wird geladen ...
Seite wird geladen ...
Seite wird geladen ...
Seite wird geladen ...
Seite wird geladen ...
Seite wird geladen ...
Seite wird geladen ...
Seite wird geladen ...
Seite wird geladen ...
Seite wird geladen ...
Seite wird geladen ...
-
 1
1
-
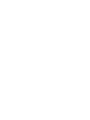 2
2
-
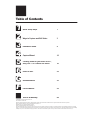 3
3
-
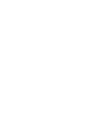 4
4
-
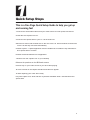 5
5
-
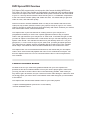 6
6
-
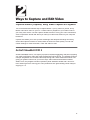 7
7
-
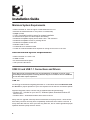 8
8
-
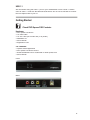 9
9
-
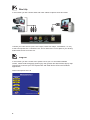 10
10
-
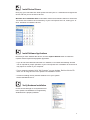 11
11
-
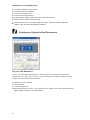 12
12
-
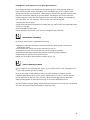 13
13
-
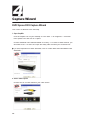 14
14
-
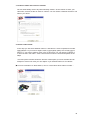 15
15
-
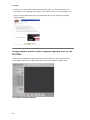 16
16
-
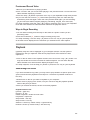 17
17
-
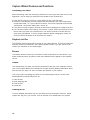 18
18
-
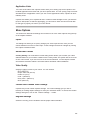 19
19
-
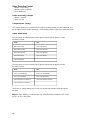 20
20
-
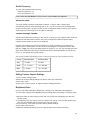 21
21
-
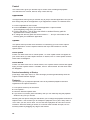 22
22
-
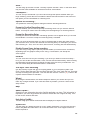 23
23
-
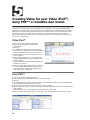 24
24
-
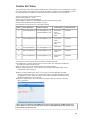 25
25
-
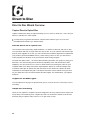 26
26
-
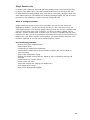 27
27
-
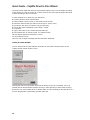 28
28
-
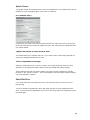 29
29
-
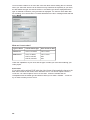 30
30
-
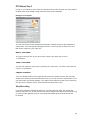 31
31
-
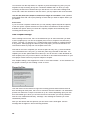 32
32
-
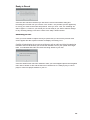 33
33
-
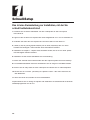 34
34
-
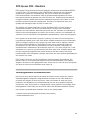 35
35
-
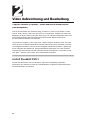 36
36
-
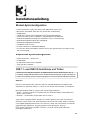 37
37
-
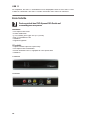 38
38
-
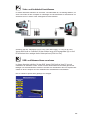 39
39
-
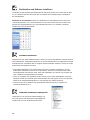 40
40
-
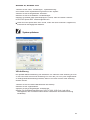 41
41
-
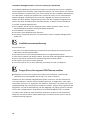 42
42
-
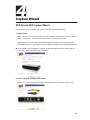 43
43
-
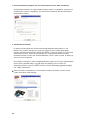 44
44
-
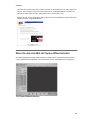 45
45
-
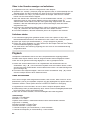 46
46
-
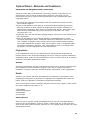 47
47
-
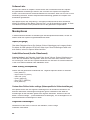 48
48
-
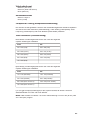 49
49
-
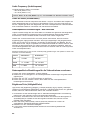 50
50
-
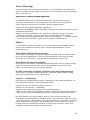 51
51
-
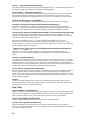 52
52
-
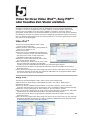 53
53
-
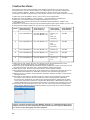 54
54
-
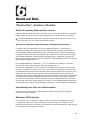 55
55
-
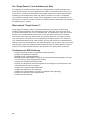 56
56
-
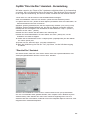 57
57
-
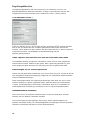 58
58
-
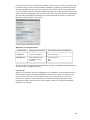 59
59
-
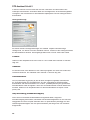 60
60
-
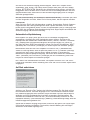 61
61
-
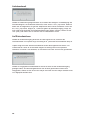 62
62
-
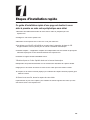 63
63
-
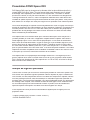 64
64
-
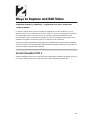 65
65
-
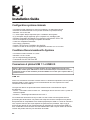 66
66
-
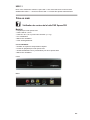 67
67
-
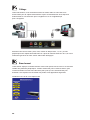 68
68
-
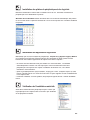 69
69
-
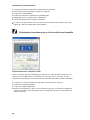 70
70
-
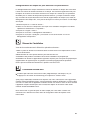 71
71
-
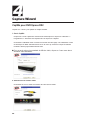 72
72
-
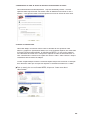 73
73
-
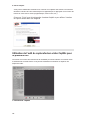 74
74
-
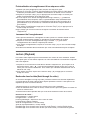 75
75
-
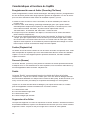 76
76
-
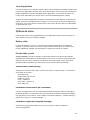 77
77
-
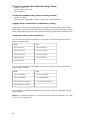 78
78
-
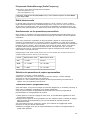 79
79
-
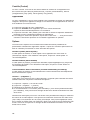 80
80
-
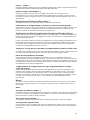 81
81
-
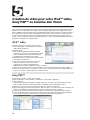 82
82
-
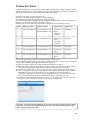 83
83
-
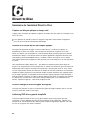 84
84
-
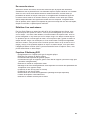 85
85
-
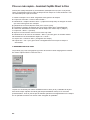 86
86
-
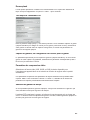 87
87
-
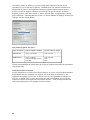 88
88
-
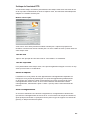 89
89
-
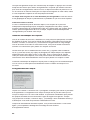 90
90
-
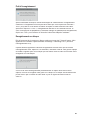 91
91
-
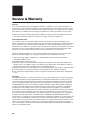 92
92
-
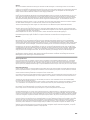 93
93
-
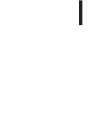 94
94
-
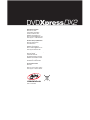 95
95
ADS Technologies DVD XPRESS DX2 Benutzerhandbuch
- Kategorie
- DVD Spieler
- Typ
- Benutzerhandbuch
- Dieses Handbuch eignet sich auch für
in anderen Sprachen
Verwandte Artikel
-
 ADS Technologies DVD XPRESS DX2 Hardware And Software Manual
ADS Technologies DVD XPRESS DX2 Hardware And Software Manual
-
 ADS Technologies DVD XPRESS DX2 Bedienungsanleitung
ADS Technologies DVD XPRESS DX2 Bedienungsanleitung
-
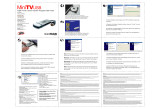 ADS Technologies MINI TV USB Bedienungsanleitung
ADS Technologies MINI TV USB Bedienungsanleitung
-
ADS Tech Mini DualTV Benutzerhandbuch
-
 ADS Technologies USBAV-711-EF Bedienungsanleitung
ADS Technologies USBAV-711-EF Bedienungsanleitung
-
 ADS Technologies VIDEO XPRESS Benutzerhandbuch
ADS Technologies VIDEO XPRESS Benutzerhandbuch
-
ADS Tech INSTANT DVD + DV Benutzerhandbuch
-
 ADS Technologies USBAV-709-EF Software Manual
ADS Technologies USBAV-709-EF Software Manual
-
 ADS Technologies PTV-334 Benutzerhandbuch
ADS Technologies PTV-334 Benutzerhandbuch
-
 ADS Technologies PYRO AV LINK Benutzerhandbuch
ADS Technologies PYRO AV LINK Benutzerhandbuch
Andere Dokumente
-
iON VIDEO 2 PC Schnellstartanleitung
-
Sony PSP version 4.2 Benutzerhandbuch
-
Radio Shack Ion VCR2PC Benutzerhandbuch
-
iON Ion VCR2PC Schnellstartanleitung
-
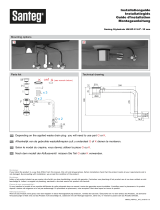 Santeg 69632 Installationsanleitung
Santeg 69632 Installationsanleitung
-
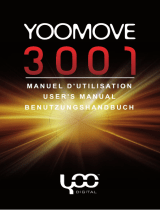 Yoo Digital YOO MOVE 3001 Benutzerhandbuch
Yoo Digital YOO MOVE 3001 Benutzerhandbuch
-
Sony PSP N1004 v5.7 Benutzerhandbuch
-
Sony PSP logiciel système version 2.80 Benutzerhandbuch
-
Sony PSP logiciel système version 2.70 Benutzerhandbuch
-
iON VCR 2 PC Schnellstartanleitung