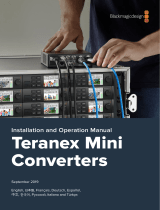Blackmagic Design ATEM Mini Benutzerhandbuch
- Typ
- Benutzerhandbuch
Seite laden ...
Seite laden ...
Seite laden ...
Seite laden ...
Seite laden ...
Seite laden ...
Seite laden ...
Seite laden ...
Seite laden ...
Seite laden ...
Seite laden ...
Seite laden ...
Seite laden ...
Seite laden ...
Seite laden ...
Seite laden ...
Seite laden ...
Seite laden ...
Seite laden ...
Seite laden ...
Seite laden ...
Seite laden ...
Seite laden ...
Seite laden ...
Seite laden ...
Seite laden ...
Seite laden ...
Seite laden ...
Seite laden ...
Seite laden ...
Seite laden ...
Seite laden ...
Seite laden ...
Seite laden ...
Seite laden ...
Seite laden ...
Seite laden ...
Seite laden ...
Seite laden ...
Seite laden ...
Seite laden ...
Seite laden ...
Seite laden ...
Seite laden ...
Seite laden ...
Seite laden ...
Seite laden ...
Seite laden ...
Seite laden ...
Seite laden ...
Seite laden ...
Seite laden ...
Seite laden ...
Seite laden ...
Seite laden ...
Seite laden ...
Seite laden ...
Seite laden ...
Seite laden ...
Seite laden ...
Seite laden ...
Seite laden ...
Seite laden ...
Seite laden ...
Seite laden ...
Seite laden ...
Seite laden ...
Seite laden ...
Seite laden ...
Seite laden ...
Seite laden ...
Seite laden ...
Seite laden ...
Seite laden ...
Seite laden ...
Seite laden ...
Seite laden ...
Seite laden ...
Seite laden ...
Seite laden ...
Seite laden ...
Seite laden ...
Seite laden ...
Seite laden ...
Seite laden ...
Seite laden ...
Seite laden ...
Seite laden ...
Seite laden ...
Seite laden ...
Seite laden ...
Seite laden ...
Seite laden ...
Seite laden ...
Seite laden ...
Seite laden ...
Seite laden ...
Seite laden ...
Seite laden ...
Seite laden ...
Seite laden ...
Seite laden ...
Seite laden ...
Seite laden ...
Seite laden ...
Seite laden ...
Seite laden ...
Seite laden ...
Seite laden ...
Seite laden ...
Seite laden ...
Seite laden ...
Seite laden ...
Seite laden ...
Seite laden ...
Seite laden ...
Seite laden ...
Seite laden ...
Seite laden ...
Seite laden ...
Seite laden ...
Seite laden ...
Seite laden ...
Seite laden ...
Seite laden ...
Seite laden ...
Seite laden ...
Seite laden ...
Seite laden ...
Seite laden ...
Seite laden ...
Seite laden ...
Seite laden ...
Seite laden ...
Seite laden ...
Seite laden ...
Seite laden ...
Seite laden ...
Seite laden ...
Seite laden ...
Seite laden ...
Seite laden ...
Seite laden ...
Seite laden ...
Seite laden ...
Seite laden ...
Seite laden ...
Seite laden ...
Seite laden ...
Seite laden ...
Seite laden ...
Seite laden ...
Seite laden ...
Seite laden ...
Seite laden ...
Seite laden ...
Seite laden ...
Seite laden ...
Seite laden ...
Seite laden ...
Seite laden ...
Seite laden ...
Seite laden ...
Seite laden ...
Seite laden ...
Seite laden ...
Seite laden ...
Seite laden ...
Seite laden ...
Seite laden ...
Seite laden ...
Seite laden ...
Seite laden ...
Seite laden ...
Seite laden ...
Seite laden ...
Seite laden ...
Seite laden ...
Seite laden ...
Seite laden ...
Seite laden ...
Seite laden ...
Seite laden ...
Seite laden ...
Seite laden ...
Seite laden ...
Seite laden ...
Seite laden ...
Seite laden ...
Seite laden ...
Seite laden ...
Seite laden ...
Seite laden ...
Seite laden ...
Seite laden ...
Seite laden ...
Seite laden ...
Seite laden ...
Seite laden ...
Seite laden ...
Seite laden ...
Seite laden ...
Seite laden ...
Seite laden ...
Seite laden ...
Seite laden ...
Seite laden ...
Seite laden ...
Seite laden ...
Seite laden ...
Seite laden ...
Seite laden ...
Seite laden ...
Seite laden ...
Seite laden ...
Seite laden ...
Seite laden ...
Seite laden ...
Seite laden ...
Seite laden ...
Seite laden ...
Seite laden ...
Seite laden ...
Seite laden ...
Seite laden ...
Seite laden ...
Seite laden ...
Seite laden ...
Seite laden ...
Seite laden ...
Seite laden ...
Seite laden ...
Seite laden ...
Seite laden ...
Seite laden ...
Seite laden ...
Seite laden ...
Seite laden ...
Seite laden ...
Seite laden ...
Seite laden ...
Seite laden ...
Seite laden ...
Seite laden ...
Seite laden ...
Seite laden ...
Seite laden ...
Seite laden ...
Seite laden ...
Seite laden ...
Seite laden ...
Seite laden ...
Seite laden ...
Seite laden ...
Seite laden ...
Seite laden ...
Seite laden ...
Seite laden ...
Seite laden ...
Seite laden ...
Seite laden ...
Seite laden ...
Seite laden ...
Seite laden ...
Seite laden ...
Seite laden ...
Seite laden ...
Seite laden ...
Seite laden ...
Seite laden ...
Seite laden ...
Seite laden ...
Seite laden ...
Seite laden ...
Seite laden ...
Seite laden ...
Seite laden ...
Seite laden ...
Seite laden ...
Seite laden ...
Seite laden ...
Seite laden ...
Seite laden ...
Seite laden ...
Seite laden ...
Seite laden ...
Seite laden ...
Seite laden ...
Seite laden ...
Seite laden ...
Seite laden ...
Seite laden ...
Seite laden ...
Seite laden ...
Seite laden ...
Seite laden ...
Seite laden ...
Seite laden ...
Seite laden ...
Seite laden ...
Seite laden ...
Seite laden ...
Seite laden ...
Seite laden ...
Seite laden ...
Seite laden ...
Seite laden ...
Seite laden ...
Seite laden ...
Seite laden ...
Seite laden ...
Seite laden ...
Seite laden ...
Seite laden ...
Seite laden ...
Seite laden ...
Seite laden ...
Seite laden ...
Seite laden ...
Seite laden ...
Seite laden ...
Seite laden ...
Seite laden ...
Seite laden ...
Seite laden ...
Seite laden ...
Seite laden ...
Seite laden ...
Seite laden ...
Seite laden ...
Seite laden ...
Seite laden ...
Seite laden ...

Willkommen
Danke, dass Sie für die Liveproduktion Ihrer Streaming-Inhalte einen ATEM Mischer gewählt haben.
Wenn Ihnen Liveproduktionsmischer neu sind, steigen Sie gerade in den spannendsten Bereich im
Sendewesen ein. Nichts ist mit den Adrenalinstößen vergleichbar, die man bei der Videobearbeitung
von Events in Echtzeit erlebt, die sich live vor den eigenen Augen abspielen. Da wird man
leicht süchtig.
Der ATEM Mini ist ein kleiner Liveproduktionsmischer, der HD-Video in 720p und 1080p automatisch
konvertiert und per USB direkt an Ihren Rechner angeschlossen wird. Der Rechner erkennt Ihren
ATEM Mini als Webcam und ermöglicht Ihnen, das produzierte Material über Ihre bevorzugte
Streaming-Anwendung, etwa YouTube oder OBS Studio, im Internet auszustrahlen.
Der ATEM Mini bedient sich der gleichen internen Videoverarbeitung wie die größten ATEM Mischer.
Obwohl das Gerät klein und tragbar ist, haben Sie damit dasselbe hohe Kontrollniveau und dieselben
Funktionsmerkmale. Es ist also sehr leistungsstark. Die Bedienung erfolgt über die hochwertigen
Tasten an der integrierten Frontblende. Oder Sie öffnen für komplexere Aufgaben ATEM Software
Control und mischen von einem Computer aus. Sie können bspw. alle Ihre Grafiken verwalten, Keyer
einrichten sowie Makros speichern und ausführen. Sogar Ihren Sound können Sie mit den Fadern,
erweiterten EQs und der Dynamiksteuerung des vollfunktionalen Audiomixers mixen und veredeln.
Mit dem ATEM Mini können Sie klein anfangen und Ihren ATEM Workflow für komplexere Projekte
später erweitern. Ihre kreativen Möglichkeiten sind damit grenzenlos. Wir wünschen Ihnen einen
langfristigen Nutzen an Ihrem ATEM Mini und viel Freude an Ihren Liveproduktionen!
Diese Bedienungsanleitung enthält alle Informationen, die Sie für die Installation und Inbetriebnahme
Ihres ATEM Mini Mischers benötigen.
Sehen Sie auf der Support-Seite unserer Website unter www.blackmagicdesign.com/de nach der
aktuellsten ATEM Softwareversion. Bitte registrieren Sie sich beim Herunterladen der Software mit
Ihren Kontaktdaten, damit wir Sie über neu veröffentlichte Versionen informieren können. Wir arbeiten
ständig an neuen Features und Verbesserungen und würden uns freuen, von Ihnen zu hören!
Grant Petty
CEO Blackmagic Design

Inhaltsverzeichnis
ATEM Mini
Erste Schritte 339
Anschließen an das Stromnetz 339
Anschließen von Videoquellen 340
Anschließen eines Bildschirms
und Prüfen der Eingänge 340
Anschließen eines Mikrofons 341
Anschließen eines Computers 342
Einrichten der Webcam-Quelle 342
Verwenden von Open Broadcaster 342
Mischen Ihrer Produktion 342
Anwenden von Hartschnitten
und Übergängen 343
Wechseln von Quellen per Hartschnitt 343
Wechseln von Quellen mit
einem automatischen Übergang 343
Übergangsarten und DVE 344
Aussteuern des Tons 344
Verwenden der Bild-in-Bild-Funktion 346
Anwenden des Upstream-Keyers 346
Abblende 347
Verwenden von Standbildern 347
ATEM Software Control 348
Mischermodi 348
Arbeiten mit ATEM Software Control 350
Media Manager 350
Audiomixer 351
Arbeiten mit dem Software-Bedienpanel 351
Menüpaletten 355
Arbeiten mit dem Audiomixer 357
Gestalten Ihres Audiomixes mit
erweiterten Fairlight Steuerelementen 359
Arbeiten mit dem
parametrischen 6-Band-Equalizer 360
Workflow-Anleitung zu den
Fairlight Steuerelementen 365
Arbeiten mit dem Medien-Arbeitsraum 366
Navigieren im Browse-Fenster 367
ATEM Media Pool 367
Bilddateitypen 368
Erstellen einer TGA-Datei mit
einem Alphakanal 368
Einrichten von Open Broadcaster 371
Arbeiten mit Adobe Photoshop
und ATEM Mischern 373
Arbeiten mit mehreren
Bedienpulten bzw. -panels 374
Arbeiten mit Makros 375
Was ist ein Makro? 375
Das Makrofenster in ATEM
Software Control 375
Ändern der Mischereinstellungen 381
Einstellen des Ein- und
Ausgabeverhaltens für Audio 382
Einstellungen für Kennungen 383
HyperDeck Einstellungen 384
Einrichten der Quelle für die
HDMI-Ausgabe 384
Speichern und
Wiederherstellen von
Mischereinstellungen 385
Einstellungen 387

Setup-Einstellungen für den
ATEM Mini 389
Aktualisieren Ihres ATEM Mini 390
Konfigurationsseite 390
Erweitern Ihres ATEM Workflows 391
Arbeiten mit externen ATEM
Hardware-Bedienpulten 391
Anschließen an ein Netzwerk 391
Einrichten von Netzwerkeinstellungen 392
Anschließen an ein lokales
Netzwerk per Ethernet 392
Anschließen an ein Netzwerk 393
Ändern der
Netzwerkeinstellungen des ATEM Mini 393
Einstellen der Mischer-IP-Adresse 394
Ändern der
Netzwerkeinstellungen des
Hardware-Bedienpults 395
Verwenden von ATEM Software
Control über ein Netzwerk 396
Arbeiten mit externen
ATEM Hardware-Bedienpulten 397
Arbeiten mit dem ATEM 1 M/E
Advanced Panel 398
Ausführen von Übergängen mit
dem ATEM 1 M/E Advanced Panel 404
Makroaufzeichnung mit dem
ATEM 1 M/E Advanced Panel 414
HyperDeck Control 416
Die HyperDeck Steuerung vorgestellt 416
Steuern von HyperDecks mit
ATEM Software Control 419
Steuern von HyperDecks mit
externenHardware-Bedienpulten 420
Einrichten von HyperDecks mit
einem ATEM 1 M/E Advanced Panel 421
Steuern von HyperDecks mit
einem ATEM 1 M/E Advanced Panel 423
Keying auf dem ATEM Mini 424
So funktioniert Keying 424
Luma-Key 424
Linear-Key 425
Vormultiplizierter Key 425
Ausführen eines Upstream-
Luma/Linear-Keys 426
Chroma-Key 428
Ausführen eines Chroma-Keys 429
Muster-Key 431
DVE-Key 434
Ausführen von Upstream-Key-
Übergängen 436
Verwenden von Audio 438
Anschließen weiterer Audioquellen 438
Arbeiten mit in HDMI
eingebetteten Audioquellen 439
Arbeiten mit Tonmischpulten
von Fremdherstellern 439
Hilfe 442
Gesetzliche Vorschriften 443
Sicherheitshinweise 444
Garantie 445
338Inhaltsverzeichnis

Erste Schritte
Die vielen Anschlüsse und Tasten lassen den ATEM Mini auf den ersten Blick komplizierter aussehen
als er ist. Seine Einrichtung und Bedienung gehen nämlich ganz leicht. Jede Feature erfüllt eine
bestimmte Funktion. Bald werden Sie mit Ihrem ATEM Mini vertraut sein und genau wissen, was jede
Feature bewirkt.
Dieser Teil der Bedienungsanleitung erklärt die ersten Schritte mit Ihrem ATEM Mini. Beispielsweise
wie Sie ihn mit Strom versorgen, eine HDMI-Videoquelle, ein Mikrofon sowie Ihren Computer
anschließen und mit dem Broadcasting im Internet loslegen.
Über die Frontblende des ATEM Mini können Sie Videoquellen
wechseln, Tonpegel anpassen und Übergänge ausführen
Anschließen an das Stromnetz
Zuallererst gilt es, den Mischer anhand des mitgelieferten Netzadapters an das Stromnetz
anzuschließen. Sichern Sie die Kabelverbindung zum ATEM Mini, indem Sie den Steckverbinder am
Gerät festdrehen. Das so am ATEM Mini verriegelte Stromkabel verhindert sein
versehentliches Lockern.
1 2
Stecken Sie das mitgelieferte Kabel in
die Strombuchse am ATEM Mini
Sichern Sie die Kabelverbindung zum ATEM Mini,
indem Sie den Verbinder am Gerät festziehen
339Erste Schritte

Anschließen von Videoquellen
Verbinden Sie Ihre HDMI-Kameras und anderweitige HDMI-Quellen mit den HDMI-Eingängen am
ATEM Mini. Zur Gestaltung Ihrer Sendung stehen Ihnen damit bis zu vier Bildquellen zur Verfügung.
Verbinden Sie einfach ein Ende des HDMI-Kabels mit Ihrer Kamera und das andere mit einem
beliebigen HDMI-Eingang am ATEM Mini. Das erste an einen Eingang angeschlossene Gerät gibt
das Videoformat vor. Wenn Sie bspw. als Erstes eine Videoquelle mit 1080p/50 anschließen,
wandelt der Mischer die Signale an allen anderen Eingängen automatisch in 1080p/50 um.
Wenn Sie das Videoformat nach Anschließen aller Videoquellen selbst ändern möchten, können Sie
das in ATEM Software Control unter den Mischereinstellungen tun. Wie Sie die Einstellungen der
Videoformate ändern, wird im Abschnitt „Arbeiten mit ATEM Software Control“ näher erklärt.
Verbinden Sie HDMI-Quellen mit den vier HDMI-Eingängen am ATEM Mini
Anschließen eines Bildschirms und Prüfen der Eingänge
Nach erfolgtem Anschluss all Ihrer Videoquellen können Sie nun einen HDMI-Fernseher an den
Ausgang HDMI OUT anschließen und testen, ob alle Eingänge funktionieren. An dieser Stelle
empfiehlt sich auch eine Prüfung Ihrer Quellen, um sicherzugehen, dass geschmeidig zwischen
Ihren Bildern umgeschaltet wird.
Drücken Sie zur Prüfung Ihrer Quellen einfach die nummerierten Eingabetasten am Bedienfeld des
ATEM Mini und sichten Sie die Bilder auf dem HDMI-Fernseher. Funktionieren Ihre Quellen korrekt,
sollte bei jedem Drücken einer Eingabetaste die Quelle wechseln.
Verbinden Sie fürs Monitoring und zum Prüfen Ihrer Programmausgabe und all Ihrer
Quellen einen HDMI-Fernseher oder -Bildschirm mit dem HDMI-Ausgang des ATEM Mini
340Erste Schritte

Anschließen eines Mikrofons
Wenn Sie eine PowerPoint-Präsentation oder ein Crowdfunding-Video übertragen, empfiehlt
sich der Einsatz eines Mikrofons, damit man Ihre Stimme laut und deutlich hört. Sie könnten bspw.
ein kleines drahtloses Ansteckmikrofon an eine der 3,5-mm-Audiobuchsen anschließen.
Stecken Sie für ein Interview ein zweites Mikrofon in die zweite 3,5-mm-Audiobuchse. An die
Audiobuchsen können Sie sogar einen Musik-Player anschließen und den Ton in Ihre
Produktion mischen.
Anschließen von Mikrofonen an die MIC-Eingänge des ATEM Mini
341Erste Schritte

Anschließen eines Computers
Verbinden Sie den Ausgang WEBCAM OUT des ATEM Mini mit dem USB-Eingang Ihres Computers.
Der Computer erkennt Ihren ATEM Mini dann als Webcam. In Ihrem Streaming-Programm, bspw.
Skype oder OBS Studio, können Sie den Mischer nun als Webcam-Quelle wählen.
Verbinden Sie Ihren Computer mit dem USB-Anschluss WEBCAM OUT
Einrichten der Webcam-Quelle
In den meisten Fällen wird Ihre Streamingsoftware den ATEM Mini automatisch als Webcam
erkennen. Beim Öffnen Ihrer Streamingsoftware wird Ihnen das Bild von Ihrem ATEM Mini dann
sofort angezeigt. Wählt Ihre Software den ATEM Mini nicht automatisch, geben Sie der Software
einfach manuell vor, den ATEM Mini als Webcam und Mikrofon zu benutzen.
Es folgt ein Beispiel zur Einrichtung der Webcam-Einstellungen in Skype.
1 Öffnen Sie in der Skype-Menüleiste unter Einstellungen „Audio und Video“.
2 Klicken Sie auf das Kamera-Drop-down-Menü unter „Video“ und wählen Sie
„Blackmagic Design“ aus der Liste. Nun ist das Video aus dem ATEM Mini im
Vorschaufenster zu sehen.
3 Wählen Sie dann im Mikrofon-Drop-down-Menü „Blackmagic Design“ als Ihre Audioquelle.
Wenn Sie in Skype alles richtig eingestellt haben, rufen Sie vielleicht kurz einen Freund per Skype
an, um Ihr Broadcast-Setup auszuprobieren.
Das war schon alles. Jetzt ist Ihr ATEM Mini startklar für die weltweite Liveausstrahlung Ihres Videos!
Verwenden von Open Broadcaster
Open Broadcaster ist eine weitere Streamingplattform, die Ihr Programmvideo auf der Video-
Sharing-Plattform Ihrer Wahl, bspw. YouTube oder Vimeo, live ins Internet stellt.
Näheres zur Einrichtung von Open Broadcaster für Ihren ATEM Mini finden Sie im Abschnitt
„Einrichten von Open Broadcaster“.
Mischen Ihrer Produktion
Nun haben Sie Ihre Kameras und Ihr Mikrofon angeschlossen und Ihre Streamingsoftware erkennt
den ATEM als Webcam. Damit ist Ihr ATEM Mini startklar zum Mischen Ihrer Sendung. Als Mischen
einer Sendung bezeichnet man den Vorgang des Wechselns von einer Videoquelle zu einer
anderen. Hierbei kann ein beliebiges, an einem der HDMI-Eingänge anliegendes HDMI-Videosignal
als Quelle dienen. Als Quelle können Sie ebenso ein Standbild, einen Key oder eine mischerinterne
Quelle wie einen Farbgenerator, Farbbalken oder Schwarz verwenden.
342Mischen Ihrer Produktion

Mit dem ATEM Mini können Sie Quellen mittels professioneller Hartschnitte und Übergänge sauber
mischen. Bspw. bewirkt ein Hartschnitt, dass unmittelbar von einer Quelle zur nächsten gewechselt
wird. Bei einem Übergang kann die Dauer definiert und ein Effekt angewendet werden. Einzelheiten
finden Sie unter „Anwenden von Hartschnitten und Übergängen“ im nächsten Abschnitt dieser
Bedienungsanleitung.
Anwenden von Hartschnitten und Übergängen
Videoquellen können Sie mit einem direkten Schnitt wechseln, wobei unmittelbar von einer Quelle
zu einer anderen geschaltet wird. Oder tun Sie dies anhand eines Übergangs, der den Quellwechsel
allmählich über eine vorgegebene Dauer vollzieht. Übergänge sind eine Art von Effekten. Es stehen
Überblendungen, Mischblenden, Blenden über eine Farbe und Wischblenden in allerlei
Stilen zur Wahl.
Wechseln von Quellen per Hartschnitt
Das nachstehende Beispiel beschreibt einen Hartschnitt (Cut) von Eingang1 auf Eingang2.
So führen Sie einen Hartschnitt aus:
1 Die Eingangstaste1 leuchtet rot, was besagt, dass Eingang1 aktuell auf Sendung ist.
2 Wählen Sie einen Hartschnitt, indem Sie die CUT-Taste drücken. Durch Drücken der
CUT-Taste instruieren Sie Ihren ATEM Mini, statt eines automatischen Übergangs einen
Hartschnitt auszuführen.
3 Drücken Sie nun Eingabetaste2.
Von Eingang1 wird jetzt unmittelbar auf Eingang2 umgeschaltet. Da Eingangstaste2 nun rot
leuchtet, wissen Sie, dass jetzt dieser Eingang auf Sendung ist. Man bezeichnet diesen Vorgang als
Hartschnitt, weil man direkt von einer Quelle zu einer anderen schneidet.
Wechseln von Quellen mit einem automatischen Übergang
Mit Übergängen schalten Sie über eine vorgegebene Dauer geschmeidig von einer Quelle zur
nächsten. Bei einer Mischblende (Mix) wird die aktuelle Quelle allmählich in die nächste überführt,
bis die ursprüngliche nicht mehr sichtbar ist. Bei einer Wischblende (Wipe) hingegen schiebt sich die
neue Quelle linear von einer Seite über die ursprüngliche Quelle, bis diese verschwindet. Sie
können auch eine farbige Umrandung hinzufügen oder ihre Kanten für einen geschmeidigen,
angenehmen Look weichzeichnen. Es stehen sogar digitale Videoeffekte sog. DVE (so heißt auch
der Prozessor) bereit, bspw. Squeeze und Push, die die Bilder beim Übergang von einem zum
anderen auf unterschiedliche Weise beiseite schieben.
Das nachstehende Beispiel beschreibt eine Mischblende (Mix) von Eingang1 auf Eingang2.
So führen Sie einen automatischen Mix-Übergang aus:
1 Drücken Sie die MIX-Taste, um einen Mix-Übergang zu wählen.
343Mischen Ihrer Produktion

2 Drücken Sie jetzt die entsprechende Taste für die gewünschte Dauer.
3 Instruieren Sie den ATEM Mini durch Drücken der AUTO-Taste, einen automatischen
Übergang auszuführen.
4 Drücken Sie Eingabetaste2, um den Mix-Übergang auszuführen.
Im Verlauf des Übergangs leuchten die Eingabetasten1 und 2 so lange rot, bis nur noch von
Eingang2 gesendet wird. Nach abgeschlossenem Übergang leuchtet nur Eingang2 rot und besagt,
dass jetzt dieser Eingang auf Sendung ist.
Übergangsarten und DVE
Die Tasten über der AUTO-Taste sind für verschiedene Übergangsarten, darunter Überblendungen
und Blenden, die zunächst über eine andere Farbe laufen (Dip-to-Color).
Durch Drücken der entsprechenden Übergangsarttaste können Sie auch horizontale und vertikale
Wischblenden (Wipes) wählen. Es sind auch DVE-Push- und Squeeze-Übergänge verfügbar.
Drücken Sie die Taste für Ihren gewünschten Übergang, bspw.
einen horizontalen oder vertikalen Wipe, einen Push- oder
Squeeze-DVE-Übergang, oder einen Mix- oder Dip-Übergang
Aussteuern des Tons
Beim Einrichten Ihres Produktionssetups oder während der Ausstrahlung werden Sie wahrscheinlich
die Audiopegel von zu leisem oder zu lautem Ton aussteuern wollen.
Ist ein Audiopegel zu laut, wird er übersteuert. Man spricht von Übersteuerung, wenn der Ton einen
zulässigen Höchstpegel überschreitet, was zu Verzerrungen führen kann und unangenehm klingt.
344Mischen Ihrer Produktion

Sie ziehen die Audiopegel für die jeweilige Quelle hoch oder runter, indem Sie die Auf- und
Abwärtspfeiltasten des zugehörigen Eingangs drücken. Wenn z.B. die Stimme des Sprechers zu laut
und womöglich übersteuert ist, können Sie den Audiopegel durch Drücken der Abwärtspfeiltaste
schrittweise in einen sendesicheren Bereich bringen.
ON / OFF
Durch Drücken der Ein- und Austasten ON oder OFF können Sie den Ton des entsprechenden
Eingangs dauerhaft ein- oder ganz ausschalten.
ON – Steht der Ton für diesen Eingang auf ON, ist er ständig zu hören. Selbst dann, wenn die
Quelle aktuell nicht on air ist.
OFF – Steht der Ton für diesen Eingang auf OFF, ist er selbst dann nicht zu hören, wenn die
Videoquelle aktuell on air ist.
AFV
AFV steht für „Audio-folgt-Video“ und bedeutet, dass der Ton von einem Eingang immer
zu hören ist, wenn die Quelle auf Sendung geschaltet ist.
Um AFV für für einen Eingang zu aktivieren oder zu deaktivieren, drücken Sie einfach seine
AFV-Taste.
RESET
Das Drücken der RESET-Taste setzt den Ton des Eingangs auf seinen standardmäßigen
Pegel zurück. Eine praktische Hilfe, wenn Sie vorgenommene Änderungen verwerfen oder
den ursprünglichen Pegel als Referenz beibehalten wollen.
345Mischen Ihrer Produktion

Verwenden der Bild-in-Bild-Funktion
Bei der Bild-in-Bild-Darstellung wird über Ihre live geschaltete Videoquelle eine zweite Quelle in
einem Kasten eingeblendet. Dieser kann beliebig platziert und angepasst werden. Die
standardmäßige Bild-in-Bild-Quelle ist Eingang1. Wenn Sie bspw. ein Spiel übertragen und sich
dabei selbst ins Bild einblenden wollen, schließen Sie Ihre Kamera an Eingang1 an.
So aktivieren Sie PICTURE IN PICTURE:
1 Vergewissern Sie sich, dass die Quelle für das im Kästchen anzuzeigende Videobild an
den HDMI-Eingang1 angeschlossen ist.
2 Verbinden Sie Ihre primäre Videoquelle mit HDMI-Eingang 2, 3 oder 4.
3 Drücken Sie die ON-Taste in der PICTURE IN PICTURE Tastengruppe.
Nun wird auf dem Bildschirm der Bild-in-Bild-Kasten angezeigt. Um den Kasten umzuplatzieren,
drücken Sie auf eine der Positionstasten.
Anwenden des Upstream-Keyers
Der Upstream-Keyer des ATEM Mini dient zum Einblenden von Grafiken und zum Überlagern einer
Videoebene über eine andere unter Anwendung von Transparenz. Sie können den ATEM Mini
demnach instruieren, mithilfe des Chroma-Keyers die Hintergrundfarbe einer Eingabequelle
unsichtbar zu machen. Es ist ebenfalls möglich, mithilfe eines Luma- oder Linear-Keyers nur einen
bestimmten Bereich einer Grafik einzusetzen. Linear-Keyer eignen sich prima für visuelle Effekte,
Titel und Bauchbinden.
Drücken Sie die KEY-Ein- und Austasten ON oder OFF, um den
On-air-Status des Upstream-Keyers zu aktivieren oder zu deaktivieren
346Mischen Ihrer Produktion

TIPP Der erweiterte Chroma-Keyer des ATEM Mini eignet sich hervorragend für das Keying
von Grafiken aus PowerPoint-Präsentationen. Wenn Sie bspw. speziell Grafiken konzipiert
haben, die per Keying auf einen Hintergrund gelegt werden sollen, können Sie diese direkt
aus den PowerPoint-Folien ausspielen. Füllen Sie dafür lediglich alle unbenutzten Bereiche
einer Grafik mit Grün oder einer anderen Vollfarbe, um sie sichtbar zu machen und schalten
Sie sie dann mit dem Chroma-Keyer transparent. Beim Einfügen per HDMI ist die Qualität
der Bilder von Ihrem Computer bestens, was für sauberes Keying sorgt und großartig aussieht.
Abblende
Mit der FTB-Taste (Fade to Black) kann man Live-Sendungen auf einfache Art beginnen und
beenden. Mit einer Abblende, auch Schwarzblende genannt, vollzieht sich eine Mischblende nach
Schwarz. Diese erfolgt gleichzeitig über alle Videoebenen hinweg und blendet alle in Ihrer Sendung
sichtbaren Videoeingaben, Standbilder und alle Upstream- oder Downstream-Keys aus. Mit dem
Ausführen einer Schwarzblende wird auch der Ton des Masterprogramms ausgeblendet bis er
verstummt.
Drücken Sie einfach die FTB-Taste, um eine Schwarzblende auszuführen. Im aktivierten Zustand
blinkt die Taste.
Um Ihre Liveproduktion nach der Abblende erneut einzublenden, drücken Sie die FTB-Taste einfach
noch einmal. Dies ist eine saubere Art und Weise, eine Sendung zu beginnen und zu beenden.
Verwenden von Standbildern
Über die STILL-Taste können Sie während Ihrer Sendung auf eine weitere Eingabequelle
umschalten. Drücken Sie einfach auf die STILL-Taste, um ein in Ihrem Media Player geladenes
Standbild on air zu schalten.
Um das Standbild auszublenden, schalten Sie einfach auf eine andere Eingabequelle um.
Mit der STILL-Taste können Sie auch auf im Media Pool der ATEM Software Control geladene
Grafiken umschalten. ATEM Software Control ist eine extrem leistungsfähige virtuelle
Bedienoberfläche, die Ihnen auf einem Computer eine Menge zusätzlicher Möglichkeiten für Ihren
ATEM Mini eröffnet.
347Mischen Ihrer Produktion

ATEM Software Control
ATEM Software Control ist ein leistungsfähiges virtuelles Bedienpanel, das Ihnen über einen
Computer erheblich mehr Kontrolle über Ihren ATEM Mini gibt. Sobald Sie sich mit ATEM Software
Control angefreundet haben, werden Sie im Nu merken, was mit Ihrem ATEM Mini alles machbar ist.
Sie können bspw. mit dem Blendenhebel manuell Übergänge ausführen, mit den Programm- und
Vorschautasten interne Quellen wählen, Ton anhand eines mit Kanalfadern ausgestatteten Mixers
mischen, Grafiken in den Media Pool laden und Vieles mehr.
Mit der ATEM Software Control Anwendung, die mit Ihrem ATEM Mini geliefert wird, steuern Sie Ihren
Mischer ähnlich wie mit einem vollfunktionalen Hardware-Bedienpult. Die Menüpaletten rechts auf
dem Software-Bedienpanel zeigen alle Bearbeitungsfunktionen Ihres ATEM Mini. Dort nehmen Sie
mühelos Einstellungen vor.
Mit ATEM Software Control können Sie auch Ihre Mischereinstellungen konfigurieren. Wie Sie
ATEM Software Control verwenden, erklärt der folgende Abschnitt „Arbeiten mit ATEM Software
Control“ dieses Handbuchs.
Mischermodi
Der Modus „Cut-Bus“ ist der standardmäßige Mischmodus. Sobald Sie in diesem Modus eine
Eingabetaste drücken, wechselt sofort die Quelle. Ist Ihr ATEM Mini auf den Programmvorschau-
Modus eingestellt, können Sie eine Quelle als Vorschau sichten, bevor Sie sie auf Sendung schalten.
Cut-Bus
Wenn Sie im Cut-Bus-Modus eine Eingabetaste drücken, geht diese Quelle unmittelbar on air.
Diese Art des Mischens ist schnell und einfach.
348Mischen Ihrer Produktion

Wird im Cut-Bus-Modus eine Eingabetaste gedrückt, geht die Quelle sofort auf Sendung
Programm/Vorschau
Im Programm/Vorschau-Modus verläuft das Umschalten einer Quelle in zwei Schritten. Im ersten
Schritt wird eine Quelle durch Drücken ihrer Eingabetaste in den Vorschaustatus versetzt. Nun
können Sie entscheiden, ob Sie sie schneiden oder lieber eine andere Eingabequelle wählen
möchten. Diesen leistungsfähigen Mischmodus benutzen professionelle Mischer-Operatoren auf
der ganzen Welt.
TIPP Wenn Sie einen HDMI-Monitor, bspw. einen Blackmagic Video Assist, mit dem
HDMI-Ausgang Ihres ATEM Mini verbinden, können Sie das Vorschausignal ausgeben
und Ihre Auswahl zur Prüfung auf dem Monitor sichten, bevor Sie sie on air schalten.
Näheres finden Sie im Abschnitt „Vorgeben der HDMI-Ausgabequelle“ weiter hinten in
diesem Handbuch.
Drückt man im Programm/Vorschau-Mischmodus eine Eingabetaste
gefolgt von AUTO oder CUT, wird die Quelle auf Sendung geschaltet
349Mischen Ihrer Produktion

Arbeiten mit ATEM Software Control
Die wichtigsten Bedienfenster in ATEM Software Control sind die Arbeitsräume „Mischer“, „Medien“
und „Audio“. Öffnen Sie einen Arbeitsraum per Klick auf eine der drei Registerkarten am unteren
Rand der Bedienoberfläche. Alternativ drücken Sie auf der Computertastatur die SHIFT-Taste und
die Links/Rechts-Pfeil-Hotkeys. Ein Fenster für allgemeine Einstellungen lässt sich durch Auswahl
des Zahnradsymbols unten links auf der Benutzeroberfläche öffnen.
Mischer-Arbeitsraum
Beim Neustart der Software ist die primäre Steueroberfläche des Mischers, der Arbeitsraum
„Mischer“, ausgewählt. Um ATEM Software Control zu betreiben, verbinden Sie Ihren ATEM Mini
über den USB-Anschluss mit einem mit der Bediensoftware bespielten Computer.
Betrieb mit einer Maus oder einem Trackpad
Die Betätigung von Schaltflächen, Schiebereglern und Blendenhebel auf dem Software-
Bedienpanel erfolgt per Maus über einen Computer oder per Trackpad bei Einsatz eines Laptops.
Führen Sie zur Aktivierung einer Schaltfläche einen Linksklick darauf aus. Einen Schieberegler
aktivieren Sie, indem Sie ihn anklicken und ihn mit gedrückter linker Maustaste bewegen. Um den
Blendenhebel zu steuern, klicken Sie mit gedrückter linker Maustaste auf seinen Ziehpunkt und
schieben Sie diesen auf- oder abwärts.
Media Manager
Über den Media Manager laden Sie Grafiken in den Media Pool des ATEM Mini. Ihr ATEM Mini
verfügt über einen Grafikspeicher, den sogenannten Media Pool. Dieser fasst bis zu 20Standbilder
mit Alphakanal, die zur Verwendung in Ihrer Produktion dem Media Player zugewiesen
werden können.
Beispiel: Sie haben zum Gebrauch in Ihrer Liveproduktion die maximale Anzahl von 20 unbewegten
Grafiken geladen. Im Arbeitsablauf können Sie dem Media Player dann die verschiedenen
Standbilder zuweisen. Sobald Sie ein Bild off air nehmen, können Sie im Media Player zum nächsten
gewünschten Bild wechseln und den Media Player mit dem neuen Bild wieder auf Sendung schalten.
Beim Laden eines Standbilds in den Media Pool wird der Alphakanal von Bildern, die einen
enthalten, automatisch geladen. In den Media Player geladene Standbilder werden vom Media
Player sowohl mit Key-Stanz- als auch mit Key-Füllsignalen (Key-and-Fill) ausgegeben. Wenn Sie
einen Media Player als Key-Stanzquelle auswählen, z.B. Media Player1, erfolgt die Auswahl des
350Arbeiten mit ATEM Software Control

Füll- wie auch des Stanzsignals automatisch. Sie brauchen sie also nicht separat auszuwählen. Das
Key-Signal (Stanze) lässt sich jedoch auch separat routen, sodass Sie bei Bedarf eine andere
Stanzquelle einsetzen können. Näheres zum Keying finden Sie im Abschnitt „Keying mit dem
ATEM Mini“ in diesem Handbuch.
Audiomixer
Die Registerkarte „Audio“ in ATEM Software Control weist eine leistungsstarke Audiomixer-
Schnittstelle auf, die beim Steuern Ihres ATEM Mischers aktiv wird.
Über den in den ATEM Mini verbauten Audiomixer können Sie in HDMI eingebettetes Audio von
Ihren Kameras, Medienservern und anderen Eingabegeräten verwenden. Ein externer Audiomischer
ist nicht erforderlich. Ideal beim Einsatz eines ATEM Mischers am Drehort oder in modernen
Ü-Wagen, wo kein Platz für einen externen Audiomischer ist. Der Ton wird im Audio-Arbeitsraum in
ATEM Software Control gemischt und über den USB-Webcamausgang ausgegeben. Um Ihre
Sendung aufzuzeichnen, können Sie die Programmausgabe auch über den HDMI-
Anschluss ausgeben.
Zum Mischen von externem Ton verfügt Ihr ATEM Mini über integrierte Mikrofonbuchsen.
Wer lieber einen externen Audiomixer einsetzt, deaktiviert einfach den Ton für alle Eingänge.
Es muss dann auf der Audiomixer-Oberfläche nur die Einstellung EXT für externes Audio aktiviert
sein. Näheres zum Gebrauch des Audiomixers finden Sie in den nächsten Abschnitten.
Arbeiten mit dem Software-Bedienpanel
Der Mischer-Arbeitsraum ist die primäre Oberfläche für den Betrieb des Mischers. Bei
Liveproduktionen können über den Mischer-Arbeitsraum Quellen ausgewählt und auf Sendung
gebracht werden.
Hier wählen Sie die Übergangsart aus, betätigen Upstream- und Downstream Keyer und schalten
Schwarzblenden ein oder aus. Über die Menüpaletten rechts auf der Benutzeroberfläche lassen sich
die Übergangseinstellungen wie z.B. die Übergangsraten anpassen, Farbgeneratoren angleichen,
Media Player steuern, Upstream- und Downstream-Keyer anpassen sowie das Tempo der Blende
nach Schwarz vorgeben.
351Arbeiten mit ATEM Software Control

Misch-Eekte (M/E)
Die Auswahl externer oder interner Quellen für die Vorschau des nächsten Übergangs oder seiner
On-Air-Schaltung erfolgt im Mischer-Arbeitsraum über den Misch-Effekte-Steuerblock. Dort
befinden sich alle Schaltflächen zur Quellenauswahl für die Programm- und Vorschaubusse.
ATEM Misch-Effekte
Quellauswahl-Schaltflächen für den Programmbus
Die Schaltflächen der Quellauswahl für den Programmbus dienen zum Heißschalten von
Hintergrundquellen auf den Programmausgang. Die jeweils auf Sendung befindliche Quelle erkennt
man an ihrer rot leuchtenden Schaltfläche.
Quellauswahl-Schaltflächen für den Vorschaubus
Im Programm/Vorschau-Modus wählt man anhand der Quellauswahl-Schaltflächen für den
Vorschaubus eine Hintergrundquelle für den Vorschauausgang. Diese Quelle wird nach Abschluss
des nächsten Übergangs auf den Programmbus gelegt. Die aktuell zur Vorschau ausgewählte
Quelle ist an ihrer grün leuchtenden Schaltfläche zu erkennen.
Die Quellauswahl-Schaltflächen für den Programmbus entsprechen denen des Vorschaubusses.
Eingänge Die Eingangs-Schaltflächen entsprechen der Anzahl der externen Mischereingänge.
Blk (Black) Eine mischerintern generierte Farbquelle in Schwarz.
Bars Farbbalken sind mischerintern generierte Farbquellen.
Col1 und Col2 Intern durch den Mischer generierte Farbquellen.
MEDIA 1
Interner Media Player zur Anzeige von im Mischer gespeicherten
Standbildern und Clips.
352Arbeiten mit ATEM Software Control

Übergangssteuerung und Upstream-Keyer
CUT (Hartschnitt)
Die CUT-Schaltfläche führt einen sofortigen Übergang der Programm- und Vorschauausgaben
per Hartschnitt aus. Dies setzt den ausgewählten Übergangsstil außer Kraft.
Übergangssteuerung
AUTO/RATE
Die AUTO-Schaltfläche führt den ausgewählten Übergang innerhalb der im Rate-Fenster
vorgegebenen Dauer aus. Die Übergangsrate für die einzelnen Übergangsarten geben Sie über die
Registerkarte „Paletten“ unter „Übergänge“ vor. Bei Aktivierung der entsprechenden Übergangsart-
Schaltfläche wird sie im Rate-Fenster des Steuerblocks „Übergangssteuerung“ angezeigt.
Die AUTO-Schaltfläche leuchtet für die Dauer des Übergangs rot. Das Rate-Fenster aktualisiert
sich im Verlauf des Übergangs ständig und zeigt die Anzahl der jeweils verbleibenden Frames an.
Wird ein Übergang per Blendenhebel manuell auf einem externen ATEM Hardware-Bedienpult
ausgeführt, aktualisiert sich dabei auch die Blendenhebelanzeige der Software und lässt Sie den
Verlauf visuell mitverfolgen.
Blendenhebel
Der virtuelle Blendenhebel dient als Alternative zur AUTO-Schaltfläche und erlaubt dem Bediener,
Übergänge manuell mit einer Maus zu steuern. Die AUTO-Schaltfläche leuchtet für die Dauer des
Übergangs rot. Das Rate-Fenster aktualisiert sich im Verlauf des Übergangs ständig und zeigt die
Anzahl der jeweils verbleibenden Frames an.
Übergangsart
Mit den „Übergangsart“-Schaltflächen kann der Bediener eine der folgenden vier Übergangsarten
auswählen: Mix, Dip, Wipe, und DVE. Die ausgewählte Übergangsart wird durch eine gelb
erleuchtete Schaltfläche angezeigt. Welche dieser Schaltflächen ausgewählt ist, gibt auch die im
Menü „Übergänge“ aktivierte Registerkarte zu erkennen. Beispiel: Wenn Sie im geöffneten
Übergangsmenü auf die Schaltfläche „Übergangsart“ klicken, gleicht sich das Übergangsmenü Ihrer
Auswahl gemäß an, sodass Sie die Einstellungen schnell anpassen können.
PREV TRANS
Die Schaltfläche PREV TRANS aktiviert den Übergangsvorschaumodus. Dies erlaubt dem Bediener,
einen Mix-, Dip-, Wipe- oder DVE-Übergang mit dem Blendenhebel auszuführen und ihn in der
Vorschauausgabe zu prüfen. Bei aktivierter PREV TRANS sehen Sie, dass die Vorschauausgabe
der Programmausgabe gleicht. Um sich des gewünschten Ergebnisses zu versichern, lässt sich Ihr
ausgewählter Übergang mit dem Blendenhebel nun mühelos ausprobieren. Äußerst praktisch,
um Fehler im Live-Sendebetrieb zu vermeiden.
353Arbeiten mit ATEM Software Control
Seite laden ...
Seite laden ...
Seite laden ...
Seite laden ...
Seite laden ...
Seite laden ...
Seite laden ...
Seite laden ...
Seite laden ...
Seite laden ...
Seite laden ...
Seite laden ...
Seite laden ...
Seite laden ...
Seite laden ...
Seite laden ...
Seite laden ...
Seite laden ...
Seite laden ...
Seite laden ...
Seite laden ...
Seite laden ...
Seite laden ...
Seite laden ...
Seite laden ...
Seite laden ...
Seite laden ...
Seite laden ...
Seite laden ...
Seite laden ...
Seite laden ...
Seite laden ...
Seite laden ...
Seite laden ...
Seite laden ...
Seite laden ...
Seite laden ...
Seite laden ...
Seite laden ...
Seite laden ...
Seite laden ...
Seite laden ...
Seite laden ...
Seite laden ...
Seite laden ...
Seite laden ...
Seite laden ...
Seite laden ...
Seite laden ...
Seite laden ...
Seite laden ...
Seite laden ...
Seite laden ...
Seite laden ...
Seite laden ...
Seite laden ...
Seite laden ...
Seite laden ...
Seite laden ...
Seite laden ...
Seite laden ...
Seite laden ...
Seite laden ...
Seite laden ...
Seite laden ...
Seite laden ...
Seite laden ...
Seite laden ...
Seite laden ...
Seite laden ...
Seite laden ...
Seite laden ...
Seite laden ...
Seite laden ...
Seite laden ...
Seite laden ...
Seite laden ...
Seite laden ...
Seite laden ...
Seite laden ...
Seite laden ...
Seite laden ...
Seite laden ...
Seite laden ...
Seite laden ...
Seite laden ...
Seite laden ...
Seite laden ...
Seite laden ...
Seite laden ...
Seite laden ...
Seite laden ...
Seite laden ...
Seite laden ...
Seite laden ...
Seite laden ...
Seite laden ...
Seite laden ...
Seite laden ...
Seite laden ...
Seite laden ...
Seite laden ...
Seite laden ...
Seite laden ...
Seite laden ...
Seite laden ...
Seite laden ...
Seite laden ...
Seite laden ...
Seite laden ...
Seite laden ...
Seite laden ...
Seite laden ...
Seite laden ...
Seite laden ...
Seite laden ...
Seite laden ...
Seite laden ...
Seite laden ...
Seite laden ...
Seite laden ...
Seite laden ...
Seite laden ...
Seite laden ...
Seite laden ...
Seite laden ...
Seite laden ...
Seite laden ...
Seite laden ...
Seite laden ...
Seite laden ...
Seite laden ...
Seite laden ...
Seite laden ...
Seite laden ...
Seite laden ...
Seite laden ...
Seite laden ...
Seite laden ...
Seite laden ...
Seite laden ...
Seite laden ...
Seite laden ...
Seite laden ...
Seite laden ...
Seite laden ...
Seite laden ...
Seite laden ...
Seite laden ...
Seite laden ...
Seite laden ...
Seite laden ...
Seite laden ...
Seite laden ...
Seite laden ...
Seite laden ...
Seite laden ...
Seite laden ...
Seite laden ...
Seite laden ...
Seite laden ...
Seite laden ...
Seite laden ...
Seite laden ...
Seite laden ...
Seite laden ...
Seite laden ...
Seite laden ...
Seite laden ...
Seite laden ...
Seite laden ...
Seite laden ...
Seite laden ...
Seite laden ...
Seite laden ...
Seite laden ...
Seite laden ...
Seite laden ...
Seite laden ...
Seite laden ...
Seite laden ...
Seite laden ...
Seite laden ...
Seite laden ...
Seite laden ...
Seite laden ...
Seite laden ...
Seite laden ...
Seite laden ...
Seite laden ...
Seite laden ...
Seite laden ...
Seite laden ...
Seite laden ...
Seite laden ...
Seite laden ...
Seite laden ...
Seite laden ...
Seite laden ...
Seite laden ...
Seite laden ...
Seite laden ...
Seite laden ...
Seite laden ...
Seite laden ...
Seite laden ...
Seite laden ...
Seite laden ...
Seite laden ...
Seite laden ...
Seite laden ...
Seite laden ...
Seite laden ...
Seite laden ...
Seite laden ...
Seite laden ...
Seite laden ...
Seite laden ...
Seite laden ...
Seite laden ...
Seite laden ...
Seite laden ...
Seite laden ...
Seite laden ...
Seite laden ...
Seite laden ...
Seite laden ...
Seite laden ...
Seite laden ...
Seite laden ...
Seite laden ...
Seite laden ...
Seite laden ...
Seite laden ...
Seite laden ...
Seite laden ...
Seite laden ...
Seite laden ...
Seite laden ...
Seite laden ...
Seite laden ...
Seite laden ...
Seite laden ...
Seite laden ...
Seite laden ...
Seite laden ...
Seite laden ...
Seite laden ...
Seite laden ...
Seite laden ...
Seite laden ...
Seite laden ...
Seite laden ...
Seite laden ...
Seite laden ...
Seite laden ...
Seite laden ...
Seite laden ...
Seite laden ...
Seite laden ...
Seite laden ...
Seite laden ...
Seite laden ...
Seite laden ...
Seite laden ...
Seite laden ...
Seite laden ...
Seite laden ...
Seite laden ...
Seite laden ...
Seite laden ...
Seite laden ...
Seite laden ...
Seite laden ...
Seite laden ...
Seite laden ...
Seite laden ...
Seite laden ...
Seite laden ...
Seite laden ...
Seite laden ...
Seite laden ...
Seite laden ...
Seite laden ...
Seite laden ...
Seite laden ...
Seite laden ...
Seite laden ...
Seite laden ...
Seite laden ...
Seite laden ...
Seite laden ...
Seite laden ...
Seite laden ...
Seite laden ...
Seite laden ...
Seite laden ...
Seite laden ...
Seite laden ...
Seite laden ...
Seite laden ...
Seite laden ...
Seite laden ...
Seite laden ...
Seite laden ...
Seite laden ...
Seite laden ...
Seite laden ...
Seite laden ...
Seite laden ...
Seite laden ...
Seite laden ...
Seite laden ...
Seite laden ...
Seite laden ...
Seite laden ...
Seite laden ...
Seite laden ...
Seite laden ...
Seite laden ...
Seite laden ...
Seite laden ...
Seite laden ...
Seite laden ...
Seite laden ...
Seite laden ...
Seite laden ...
Seite laden ...
Seite laden ...
Seite laden ...
Seite laden ...
Seite laden ...
Seite laden ...
Seite laden ...
Seite laden ...
Seite laden ...
Seite laden ...
Seite laden ...
Seite laden ...
Seite laden ...
Seite laden ...
Seite laden ...
Seite laden ...
Seite laden ...
Seite laden ...
Seite laden ...
Seite laden ...
Seite laden ...
Seite laden ...
Seite laden ...
Seite laden ...
Seite laden ...
Seite laden ...
Seite laden ...
Seite laden ...
Seite laden ...
Seite laden ...
Seite laden ...
Seite laden ...
Seite laden ...
Seite laden ...
Seite laden ...
Seite laden ...
Seite laden ...
Seite laden ...
Seite laden ...
Seite laden ...
Seite laden ...
Seite laden ...
Seite laden ...
Seite laden ...
Seite laden ...
Seite laden ...
Seite laden ...
Seite laden ...
Seite laden ...
Seite laden ...
Seite laden ...
Seite laden ...
Seite laden ...
Seite laden ...
Seite laden ...
Seite laden ...
Seite laden ...
Seite laden ...
Seite laden ...
Seite laden ...
Seite laden ...
Seite laden ...
Seite laden ...
Seite laden ...
Seite laden ...
Seite laden ...
Seite laden ...
Seite laden ...
Seite laden ...
Seite laden ...
Seite laden ...
Seite laden ...
Seite laden ...
Seite laden ...
Seite laden ...
Seite laden ...
Seite laden ...
Seite laden ...
Seite laden ...
Seite laden ...
Seite laden ...
Seite laden ...
Seite laden ...
Seite laden ...
Seite laden ...
Seite laden ...
Seite laden ...
Seite laden ...
Seite laden ...
Seite laden ...
Seite laden ...
Seite laden ...
Seite laden ...
Seite laden ...
Seite laden ...
Seite laden ...
Seite laden ...
Seite laden ...
Seite laden ...
Seite laden ...
Seite laden ...
Seite laden ...
Seite laden ...
Seite laden ...
Seite laden ...
Seite laden ...
Seite laden ...
Seite laden ...
Seite laden ...
Seite laden ...
Seite laden ...
Seite laden ...
Seite laden ...
Seite laden ...
Seite laden ...
Seite laden ...
Seite laden ...
Seite laden ...
Seite laden ...
Seite laden ...
Seite laden ...
Seite laden ...
Seite laden ...
Seite laden ...
Seite laden ...
Seite laden ...
Seite laden ...
Seite laden ...
Seite laden ...
Seite laden ...
Seite laden ...
Seite laden ...
Seite laden ...
Seite laden ...
Seite laden ...
Seite laden ...
Seite laden ...
Seite laden ...
Seite laden ...
Seite laden ...
Seite laden ...
Seite laden ...
Seite laden ...
Seite laden ...
Seite laden ...
Seite laden ...
Seite laden ...
Seite laden ...
Seite laden ...
Seite laden ...
Seite laden ...
Seite laden ...
Seite laden ...
Seite laden ...
Seite laden ...
Seite laden ...
Seite laden ...
Seite laden ...
Seite laden ...
Seite laden ...
Seite laden ...
Seite laden ...
Seite laden ...
Seite laden ...
Seite laden ...
Seite laden ...
Seite laden ...
Seite laden ...
Seite laden ...
Seite laden ...
Seite laden ...
Seite laden ...
Seite laden ...
Seite laden ...
Seite laden ...
Seite laden ...
Seite laden ...
Seite laden ...
Seite laden ...
Seite laden ...
Seite laden ...
Seite laden ...
Seite laden ...
Seite laden ...
Seite laden ...
Seite laden ...
Seite laden ...
Seite laden ...
Seite laden ...
Seite laden ...
Seite laden ...
Seite laden ...
Seite laden ...
Seite laden ...
Seite laden ...
Seite laden ...
Seite laden ...
Seite laden ...
Seite laden ...
Seite laden ...
Seite laden ...
Seite laden ...
Seite laden ...
Seite laden ...
Seite laden ...
Seite laden ...
Seite laden ...
Seite laden ...
Seite laden ...
Seite laden ...
Seite laden ...
Seite laden ...
Seite laden ...
Seite laden ...
Seite laden ...
Seite laden ...
Seite laden ...
Seite laden ...
Seite laden ...
Seite laden ...
Seite laden ...
Seite laden ...
Seite laden ...
Seite laden ...
Seite laden ...
Seite laden ...
Seite laden ...
Seite laden ...
Seite laden ...
Seite laden ...
Seite laden ...
Seite laden ...
Seite laden ...
Seite laden ...
Seite laden ...
Seite laden ...
Seite laden ...
Seite laden ...
Seite laden ...
Seite laden ...
Seite laden ...
Seite laden ...
Seite laden ...
Seite laden ...
Seite laden ...
Seite laden ...
Seite laden ...
Seite laden ...
Seite laden ...
Seite laden ...
Seite laden ...
Seite laden ...
Seite laden ...
Seite laden ...
Seite laden ...
Seite laden ...
Seite laden ...
Seite laden ...
Seite laden ...
Seite laden ...
Seite laden ...
Seite laden ...
Seite laden ...
Seite laden ...
Seite laden ...
Seite laden ...
Seite laden ...
Seite laden ...
Seite laden ...
Seite laden ...
Seite laden ...
Seite laden ...
Seite laden ...
Seite laden ...
Seite laden ...
Seite laden ...
Seite laden ...
Seite laden ...
Seite laden ...
Seite laden ...
Seite laden ...
Seite laden ...
Seite laden ...
Seite laden ...
Seite laden ...
Seite laden ...
Seite laden ...
Seite laden ...
Seite laden ...
Seite laden ...
Seite laden ...
Seite laden ...
Seite laden ...
Seite laden ...
Seite laden ...
Seite laden ...
Seite laden ...
Seite laden ...
Seite laden ...
Seite laden ...
Seite laden ...
Seite laden ...
Seite laden ...
Seite laden ...
Seite laden ...
Seite laden ...
Seite laden ...
Seite laden ...
Seite laden ...
Seite laden ...
Seite laden ...
Seite laden ...
Seite laden ...
Seite laden ...
Seite laden ...
Seite laden ...
Seite laden ...
Seite laden ...
Seite laden ...
Seite laden ...
Seite laden ...
Seite laden ...
Seite laden ...
Seite laden ...
Seite laden ...
Seite laden ...
Seite laden ...
Seite laden ...
Seite laden ...
Seite laden ...
Seite laden ...
Seite laden ...
Seite laden ...
Seite laden ...
Seite laden ...
Seite laden ...
Seite laden ...
Seite laden ...
Seite laden ...
Seite laden ...
Seite laden ...
Seite laden ...
Seite laden ...
Seite laden ...
Seite laden ...
Seite laden ...
Seite laden ...
Seite laden ...
Seite laden ...
Seite laden ...
Seite laden ...
Seite laden ...
Seite laden ...
Seite laden ...
Seite laden ...
Seite laden ...
Seite laden ...
Seite laden ...
Seite laden ...
Seite laden ...
Seite laden ...
Seite laden ...
Seite laden ...
Seite laden ...
Seite laden ...
Seite laden ...
Seite laden ...
Seite laden ...
Seite laden ...
Seite laden ...
Seite laden ...
Seite laden ...
Seite laden ...
Seite laden ...
Seite laden ...
Seite laden ...
Seite laden ...
Seite laden ...
Seite laden ...
Seite laden ...
Seite laden ...
Seite laden ...
Seite laden ...
Seite laden ...
Seite laden ...
Seite laden ...
Seite laden ...
Seite laden ...
Seite laden ...
Seite laden ...
Seite laden ...
Seite laden ...
Seite laden ...
Seite laden ...
Seite laden ...
Seite laden ...
Seite laden ...
Seite laden ...
Seite laden ...
Seite laden ...
Seite laden ...
Seite laden ...
Seite laden ...
Seite laden ...
Seite laden ...
Seite laden ...
Seite laden ...
Seite laden ...
Seite laden ...
Seite laden ...
Seite laden ...
Seite laden ...
Seite laden ...
Seite laden ...
Seite laden ...
Seite laden ...
Seite laden ...
Seite laden ...
Seite laden ...
Seite laden ...
Seite laden ...
Seite laden ...
Seite laden ...
Seite laden ...
Seite laden ...
Seite laden ...
Seite laden ...
Seite laden ...
Seite laden ...
Seite laden ...
Seite laden ...
Seite laden ...
Seite laden ...
Seite laden ...
Seite laden ...
Seite laden ...
Seite laden ...
Seite laden ...
Seite laden ...
Seite laden ...
Seite laden ...
Seite laden ...
Seite laden ...
Seite laden ...
Seite laden ...
Seite laden ...
Seite laden ...
Seite laden ...
Seite laden ...
Seite laden ...
Seite laden ...
Seite laden ...
Seite laden ...
Seite laden ...
Seite laden ...
Seite laden ...
Seite laden ...
Seite laden ...
Seite laden ...
Seite laden ...
Seite laden ...
Seite laden ...
Seite laden ...
Seite laden ...
Seite laden ...
Seite laden ...
Seite laden ...
Seite laden ...
Seite laden ...
Seite laden ...
Seite laden ...
Seite laden ...
Seite laden ...
Seite laden ...
Seite laden ...
Seite laden ...
Seite laden ...
Seite laden ...
Seite laden ...
Seite laden ...
Seite laden ...
Seite laden ...
Seite laden ...
Seite laden ...
Seite laden ...
Seite laden ...
Seite laden ...
Seite laden ...
Seite laden ...
Seite laden ...
Seite laden ...
Seite laden ...
Seite laden ...
Seite laden ...
Seite laden ...
Seite laden ...
Seite laden ...
Seite laden ...
Seite laden ...
Seite laden ...
Seite laden ...
Seite laden ...
Seite laden ...
Seite laden ...
Seite laden ...
Seite laden ...
Seite laden ...
Seite laden ...
Seite laden ...
Seite laden ...
Seite laden ...
Seite laden ...
Seite laden ...
Seite laden ...
Seite laden ...
Seite laden ...
Seite laden ...
Seite laden ...
Seite laden ...
Seite laden ...
Seite laden ...
Seite laden ...
Seite laden ...
Seite laden ...
Seite laden ...
Seite laden ...
Seite laden ...
Seite laden ...
Seite laden ...
Seite laden ...
Seite laden ...
Seite laden ...
Seite laden ...
Seite laden ...
Seite laden ...
Seite laden ...
Seite laden ...
Seite laden ...
Seite laden ...
Seite laden ...
Seite laden ...
Seite laden ...
-
 1
1
-
 2
2
-
 3
3
-
 4
4
-
 5
5
-
 6
6
-
 7
7
-
 8
8
-
 9
9
-
 10
10
-
 11
11
-
 12
12
-
 13
13
-
 14
14
-
 15
15
-
 16
16
-
 17
17
-
 18
18
-
 19
19
-
 20
20
-
 21
21
-
 22
22
-
 23
23
-
 24
24
-
 25
25
-
 26
26
-
 27
27
-
 28
28
-
 29
29
-
 30
30
-
 31
31
-
 32
32
-
 33
33
-
 34
34
-
 35
35
-
 36
36
-
 37
37
-
 38
38
-
 39
39
-
 40
40
-
 41
41
-
 42
42
-
 43
43
-
 44
44
-
 45
45
-
 46
46
-
 47
47
-
 48
48
-
 49
49
-
 50
50
-
 51
51
-
 52
52
-
 53
53
-
 54
54
-
 55
55
-
 56
56
-
 57
57
-
 58
58
-
 59
59
-
 60
60
-
 61
61
-
 62
62
-
 63
63
-
 64
64
-
 65
65
-
 66
66
-
 67
67
-
 68
68
-
 69
69
-
 70
70
-
 71
71
-
 72
72
-
 73
73
-
 74
74
-
 75
75
-
 76
76
-
 77
77
-
 78
78
-
 79
79
-
 80
80
-
 81
81
-
 82
82
-
 83
83
-
 84
84
-
 85
85
-
 86
86
-
 87
87
-
 88
88
-
 89
89
-
 90
90
-
 91
91
-
 92
92
-
 93
93
-
 94
94
-
 95
95
-
 96
96
-
 97
97
-
 98
98
-
 99
99
-
 100
100
-
 101
101
-
 102
102
-
 103
103
-
 104
104
-
 105
105
-
 106
106
-
 107
107
-
 108
108
-
 109
109
-
 110
110
-
 111
111
-
 112
112
-
 113
113
-
 114
114
-
 115
115
-
 116
116
-
 117
117
-
 118
118
-
 119
119
-
 120
120
-
 121
121
-
 122
122
-
 123
123
-
 124
124
-
 125
125
-
 126
126
-
 127
127
-
 128
128
-
 129
129
-
 130
130
-
 131
131
-
 132
132
-
 133
133
-
 134
134
-
 135
135
-
 136
136
-
 137
137
-
 138
138
-
 139
139
-
 140
140
-
 141
141
-
 142
142
-
 143
143
-
 144
144
-
 145
145
-
 146
146
-
 147
147
-
 148
148
-
 149
149
-
 150
150
-
 151
151
-
 152
152
-
 153
153
-
 154
154
-
 155
155
-
 156
156
-
 157
157
-
 158
158
-
 159
159
-
 160
160
-
 161
161
-
 162
162
-
 163
163
-
 164
164
-
 165
165
-
 166
166
-
 167
167
-
 168
168
-
 169
169
-
 170
170
-
 171
171
-
 172
172
-
 173
173
-
 174
174
-
 175
175
-
 176
176
-
 177
177
-
 178
178
-
 179
179
-
 180
180
-
 181
181
-
 182
182
-
 183
183
-
 184
184
-
 185
185
-
 186
186
-
 187
187
-
 188
188
-
 189
189
-
 190
190
-
 191
191
-
 192
192
-
 193
193
-
 194
194
-
 195
195
-
 196
196
-
 197
197
-
 198
198
-
 199
199
-
 200
200
-
 201
201
-
 202
202
-
 203
203
-
 204
204
-
 205
205
-
 206
206
-
 207
207
-
 208
208
-
 209
209
-
 210
210
-
 211
211
-
 212
212
-
 213
213
-
 214
214
-
 215
215
-
 216
216
-
 217
217
-
 218
218
-
 219
219
-
 220
220
-
 221
221
-
 222
222
-
 223
223
-
 224
224
-
 225
225
-
 226
226
-
 227
227
-
 228
228
-
 229
229
-
 230
230
-
 231
231
-
 232
232
-
 233
233
-
 234
234
-
 235
235
-
 236
236
-
 237
237
-
 238
238
-
 239
239
-
 240
240
-
 241
241
-
 242
242
-
 243
243
-
 244
244
-
 245
245
-
 246
246
-
 247
247
-
 248
248
-
 249
249
-
 250
250
-
 251
251
-
 252
252
-
 253
253
-
 254
254
-
 255
255
-
 256
256
-
 257
257
-
 258
258
-
 259
259
-
 260
260
-
 261
261
-
 262
262
-
 263
263
-
 264
264
-
 265
265
-
 266
266
-
 267
267
-
 268
268
-
 269
269
-
 270
270
-
 271
271
-
 272
272
-
 273
273
-
 274
274
-
 275
275
-
 276
276
-
 277
277
-
 278
278
-
 279
279
-
 280
280
-
 281
281
-
 282
282
-
 283
283
-
 284
284
-
 285
285
-
 286
286
-
 287
287
-
 288
288
-
 289
289
-
 290
290
-
 291
291
-
 292
292
-
 293
293
-
 294
294
-
 295
295
-
 296
296
-
 297
297
-
 298
298
-
 299
299
-
 300
300
-
 301
301
-
 302
302
-
 303
303
-
 304
304
-
 305
305
-
 306
306
-
 307
307
-
 308
308
-
 309
309
-
 310
310
-
 311
311
-
 312
312
-
 313
313
-
 314
314
-
 315
315
-
 316
316
-
 317
317
-
 318
318
-
 319
319
-
 320
320
-
 321
321
-
 322
322
-
 323
323
-
 324
324
-
 325
325
-
 326
326
-
 327
327
-
 328
328
-
 329
329
-
 330
330
-
 331
331
-
 332
332
-
 333
333
-
 334
334
-
 335
335
-
 336
336
-
 337
337
-
 338
338
-
 339
339
-
 340
340
-
 341
341
-
 342
342
-
 343
343
-
 344
344
-
 345
345
-
 346
346
-
 347
347
-
 348
348
-
 349
349
-
 350
350
-
 351
351
-
 352
352
-
 353
353
-
 354
354
-
 355
355
-
 356
356
-
 357
357
-
 358
358
-
 359
359
-
 360
360
-
 361
361
-
 362
362
-
 363
363
-
 364
364
-
 365
365
-
 366
366
-
 367
367
-
 368
368
-
 369
369
-
 370
370
-
 371
371
-
 372
372
-
 373
373
-
 374
374
-
 375
375
-
 376
376
-
 377
377
-
 378
378
-
 379
379
-
 380
380
-
 381
381
-
 382
382
-
 383
383
-
 384
384
-
 385
385
-
 386
386
-
 387
387
-
 388
388
-
 389
389
-
 390
390
-
 391
391
-
 392
392
-
 393
393
-
 394
394
-
 395
395
-
 396
396
-
 397
397
-
 398
398
-
 399
399
-
 400
400
-
 401
401
-
 402
402
-
 403
403
-
 404
404
-
 405
405
-
 406
406
-
 407
407
-
 408
408
-
 409
409
-
 410
410
-
 411
411
-
 412
412
-
 413
413
-
 414
414
-
 415
415
-
 416
416
-
 417
417
-
 418
418
-
 419
419
-
 420
420
-
 421
421
-
 422
422
-
 423
423
-
 424
424
-
 425
425
-
 426
426
-
 427
427
-
 428
428
-
 429
429
-
 430
430
-
 431
431
-
 432
432
-
 433
433
-
 434
434
-
 435
435
-
 436
436
-
 437
437
-
 438
438
-
 439
439
-
 440
440
-
 441
441
-
 442
442
-
 443
443
-
 444
444
-
 445
445
-
 446
446
-
 447
447
-
 448
448
-
 449
449
-
 450
450
-
 451
451
-
 452
452
-
 453
453
-
 454
454
-
 455
455
-
 456
456
-
 457
457
-
 458
458
-
 459
459
-
 460
460
-
 461
461
-
 462
462
-
 463
463
-
 464
464
-
 465
465
-
 466
466
-
 467
467
-
 468
468
-
 469
469
-
 470
470
-
 471
471
-
 472
472
-
 473
473
-
 474
474
-
 475
475
-
 476
476
-
 477
477
-
 478
478
-
 479
479
-
 480
480
-
 481
481
-
 482
482
-
 483
483
-
 484
484
-
 485
485
-
 486
486
-
 487
487
-
 488
488
-
 489
489
-
 490
490
-
 491
491
-
 492
492
-
 493
493
-
 494
494
-
 495
495
-
 496
496
-
 497
497
-
 498
498
-
 499
499
-
 500
500
-
 501
501
-
 502
502
-
 503
503
-
 504
504
-
 505
505
-
 506
506
-
 507
507
-
 508
508
-
 509
509
-
 510
510
-
 511
511
-
 512
512
-
 513
513
-
 514
514
-
 515
515
-
 516
516
-
 517
517
-
 518
518
-
 519
519
-
 520
520
-
 521
521
-
 522
522
-
 523
523
-
 524
524
-
 525
525
-
 526
526
-
 527
527
-
 528
528
-
 529
529
-
 530
530
-
 531
531
-
 532
532
-
 533
533
-
 534
534
-
 535
535
-
 536
536
-
 537
537
-
 538
538
-
 539
539
-
 540
540
-
 541
541
-
 542
542
-
 543
543
-
 544
544
-
 545
545
-
 546
546
-
 547
547
-
 548
548
-
 549
549
-
 550
550
-
 551
551
-
 552
552
-
 553
553
-
 554
554
-
 555
555
-
 556
556
-
 557
557
-
 558
558
-
 559
559
-
 560
560
-
 561
561
-
 562
562
-
 563
563
-
 564
564
-
 565
565
-
 566
566
-
 567
567
-
 568
568
-
 569
569
-
 570
570
-
 571
571
-
 572
572
-
 573
573
-
 574
574
-
 575
575
-
 576
576
-
 577
577
-
 578
578
-
 579
579
-
 580
580
-
 581
581
-
 582
582
-
 583
583
-
 584
584
-
 585
585
-
 586
586
-
 587
587
-
 588
588
-
 589
589
-
 590
590
-
 591
591
-
 592
592
-
 593
593
-
 594
594
-
 595
595
-
 596
596
-
 597
597
-
 598
598
-
 599
599
-
 600
600
-
 601
601
-
 602
602
-
 603
603
-
 604
604
-
 605
605
-
 606
606
-
 607
607
-
 608
608
-
 609
609
-
 610
610
-
 611
611
-
 612
612
-
 613
613
-
 614
614
-
 615
615
-
 616
616
-
 617
617
-
 618
618
-
 619
619
-
 620
620
-
 621
621
-
 622
622
-
 623
623
-
 624
624
-
 625
625
-
 626
626
-
 627
627
-
 628
628
-
 629
629
-
 630
630
-
 631
631
-
 632
632
-
 633
633
-
 634
634
-
 635
635
-
 636
636
-
 637
637
-
 638
638
-
 639
639
-
 640
640
-
 641
641
-
 642
642
-
 643
643
-
 644
644
-
 645
645
-
 646
646
-
 647
647
-
 648
648
-
 649
649
-
 650
650
-
 651
651
-
 652
652
-
 653
653
-
 654
654
-
 655
655
-
 656
656
-
 657
657
-
 658
658
-
 659
659
-
 660
660
-
 661
661
-
 662
662
-
 663
663
-
 664
664
-
 665
665
-
 666
666
-
 667
667
-
 668
668
-
 669
669
-
 670
670
-
 671
671
-
 672
672
-
 673
673
-
 674
674
-
 675
675
-
 676
676
-
 677
677
-
 678
678
-
 679
679
-
 680
680
-
 681
681
-
 682
682
-
 683
683
-
 684
684
-
 685
685
-
 686
686
-
 687
687
-
 688
688
-
 689
689
-
 690
690
-
 691
691
-
 692
692
-
 693
693
-
 694
694
-
 695
695
-
 696
696
-
 697
697
-
 698
698
-
 699
699
-
 700
700
-
 701
701
-
 702
702
-
 703
703
-
 704
704
-
 705
705
-
 706
706
-
 707
707
-
 708
708
-
 709
709
-
 710
710
-
 711
711
-
 712
712
-
 713
713
-
 714
714
-
 715
715
-
 716
716
-
 717
717
-
 718
718
-
 719
719
-
 720
720
-
 721
721
-
 722
722
-
 723
723
-
 724
724
-
 725
725
-
 726
726
-
 727
727
-
 728
728
-
 729
729
-
 730
730
-
 731
731
-
 732
732
-
 733
733
-
 734
734
-
 735
735
-
 736
736
-
 737
737
-
 738
738
-
 739
739
-
 740
740
-
 741
741
-
 742
742
-
 743
743
-
 744
744
-
 745
745
-
 746
746
-
 747
747
-
 748
748
-
 749
749
-
 750
750
-
 751
751
-
 752
752
-
 753
753
-
 754
754
-
 755
755
-
 756
756
-
 757
757
-
 758
758
-
 759
759
-
 760
760
-
 761
761
-
 762
762
-
 763
763
-
 764
764
-
 765
765
-
 766
766
-
 767
767
-
 768
768
-
 769
769
-
 770
770
-
 771
771
-
 772
772
-
 773
773
-
 774
774
-
 775
775
-
 776
776
-
 777
777
-
 778
778
-
 779
779
-
 780
780
-
 781
781
-
 782
782
-
 783
783
-
 784
784
-
 785
785
-
 786
786
-
 787
787
-
 788
788
-
 789
789
-
 790
790
-
 791
791
-
 792
792
-
 793
793
-
 794
794
-
 795
795
-
 796
796
-
 797
797
-
 798
798
-
 799
799
-
 800
800
-
 801
801
-
 802
802
-
 803
803
-
 804
804
-
 805
805
-
 806
806
-
 807
807
-
 808
808
-
 809
809
-
 810
810
-
 811
811
-
 812
812
-
 813
813
-
 814
814
-
 815
815
-
 816
816
-
 817
817
-
 818
818
-
 819
819
-
 820
820
-
 821
821
-
 822
822
-
 823
823
-
 824
824
-
 825
825
-
 826
826
-
 827
827
-
 828
828
-
 829
829
-
 830
830
-
 831
831
-
 832
832
-
 833
833
-
 834
834
-
 835
835
-
 836
836
-
 837
837
-
 838
838
-
 839
839
-
 840
840
-
 841
841
-
 842
842
-
 843
843
-
 844
844
-
 845
845
-
 846
846
-
 847
847
-
 848
848
-
 849
849
-
 850
850
-
 851
851
-
 852
852
-
 853
853
-
 854
854
-
 855
855
-
 856
856
-
 857
857
-
 858
858
-
 859
859
-
 860
860
-
 861
861
-
 862
862
-
 863
863
-
 864
864
-
 865
865
-
 866
866
-
 867
867
-
 868
868
-
 869
869
-
 870
870
-
 871
871
-
 872
872
-
 873
873
-
 874
874
-
 875
875
-
 876
876
-
 877
877
-
 878
878
-
 879
879
-
 880
880
-
 881
881
-
 882
882
-
 883
883
-
 884
884
-
 885
885
-
 886
886
-
 887
887
-
 888
888
-
 889
889
-
 890
890
-
 891
891
-
 892
892
-
 893
893
-
 894
894
-
 895
895
-
 896
896
-
 897
897
-
 898
898
-
 899
899
-
 900
900
-
 901
901
-
 902
902
-
 903
903
-
 904
904
-
 905
905
-
 906
906
-
 907
907
-
 908
908
-
 909
909
-
 910
910
-
 911
911
-
 912
912
-
 913
913
-
 914
914
-
 915
915
-
 916
916
-
 917
917
-
 918
918
-
 919
919
-
 920
920
-
 921
921
-
 922
922
-
 923
923
-
 924
924
-
 925
925
-
 926
926
-
 927
927
-
 928
928
-
 929
929
-
 930
930
-
 931
931
-
 932
932
-
 933
933
-
 934
934
-
 935
935
-
 936
936
-
 937
937
-
 938
938
-
 939
939
-
 940
940
-
 941
941
-
 942
942
-
 943
943
-
 944
944
-
 945
945
-
 946
946
-
 947
947
-
 948
948
-
 949
949
-
 950
950
-
 951
951
-
 952
952
-
 953
953
-
 954
954
-
 955
955
-
 956
956
-
 957
957
-
 958
958
-
 959
959
-
 960
960
-
 961
961
-
 962
962
-
 963
963
-
 964
964
-
 965
965
-
 966
966
-
 967
967
-
 968
968
-
 969
969
-
 970
970
-
 971
971
-
 972
972
-
 973
973
-
 974
974
-
 975
975
-
 976
976
-
 977
977
-
 978
978
-
 979
979
-
 980
980
-
 981
981
-
 982
982
-
 983
983
-
 984
984
-
 985
985
-
 986
986
-
 987
987
-
 988
988
-
 989
989
-
 990
990
-
 991
991
-
 992
992
-
 993
993
-
 994
994
-
 995
995
-
 996
996
-
 997
997
-
 998
998
-
 999
999
-
 1000
1000
-
 1001
1001
-
 1002
1002
-
 1003
1003
-
 1004
1004
-
 1005
1005
-
 1006
1006
-
 1007
1007
-
 1008
1008
-
 1009
1009
-
 1010
1010
-
 1011
1011
-
 1012
1012
-
 1013
1013
-
 1014
1014
-
 1015
1015
-
 1016
1016
-
 1017
1017
-
 1018
1018
-
 1019
1019
-
 1020
1020
-
 1021
1021
-
 1022
1022
-
 1023
1023
-
 1024
1024
-
 1025
1025
-
 1026
1026
-
 1027
1027
-
 1028
1028
-
 1029
1029
-
 1030
1030
-
 1031
1031
-
 1032
1032
-
 1033
1033
-
 1034
1034
-
 1035
1035
-
 1036
1036
-
 1037
1037
-
 1038
1038
-
 1039
1039
-
 1040
1040
-
 1041
1041
-
 1042
1042
-
 1043
1043
-
 1044
1044
-
 1045
1045
-
 1046
1046
-
 1047
1047
-
 1048
1048
-
 1049
1049
-
 1050
1050
-
 1051
1051
-
 1052
1052
-
 1053
1053
-
 1054
1054
-
 1055
1055
-
 1056
1056
-
 1057
1057
-
 1058
1058
-
 1059
1059
-
 1060
1060
-
 1061
1061
-
 1062
1062
-
 1063
1063
-
 1064
1064
-
 1065
1065
-
 1066
1066
-
 1067
1067
-
 1068
1068
-
 1069
1069
-
 1070
1070
-
 1071
1071
-
 1072
1072
-
 1073
1073
-
 1074
1074
-
 1075
1075
-
 1076
1076
-
 1077
1077
-
 1078
1078
-
 1079
1079
-
 1080
1080
-
 1081
1081
-
 1082
1082
-
 1083
1083
-
 1084
1084
-
 1085
1085
-
 1086
1086
-
 1087
1087
-
 1088
1088
-
 1089
1089
-
 1090
1090
-
 1091
1091
-
 1092
1092
-
 1093
1093
-
 1094
1094
-
 1095
1095
-
 1096
1096
-
 1097
1097
-
 1098
1098
-
 1099
1099
-
 1100
1100
-
 1101
1101
-
 1102
1102
-
 1103
1103
-
 1104
1104
-
 1105
1105
-
 1106
1106
-
 1107
1107
-
 1108
1108
-
 1109
1109
-
 1110
1110
-
 1111
1111
-
 1112
1112
-
 1113
1113
-
 1114
1114
-
 1115
1115
-
 1116
1116
-
 1117
1117
-
 1118
1118
-
 1119
1119
-
 1120
1120
-
 1121
1121
-
 1122
1122
-
 1123
1123
-
 1124
1124
-
 1125
1125
-
 1126
1126
-
 1127
1127
-
 1128
1128
-
 1129
1129
-
 1130
1130
-
 1131
1131
-
 1132
1132
-
 1133
1133
-
 1134
1134
-
 1135
1135
-
 1136
1136
-
 1137
1137
-
 1138
1138
-
 1139
1139
-
 1140
1140
-
 1141
1141
-
 1142
1142
-
 1143
1143
-
 1144
1144
-
 1145
1145
-
 1146
1146
-
 1147
1147
-
 1148
1148
-
 1149
1149
-
 1150
1150
-
 1151
1151
-
 1152
1152
-
 1153
1153
-
 1154
1154
-
 1155
1155
-
 1156
1156
-
 1157
1157
-
 1158
1158
-
 1159
1159
-
 1160
1160
-
 1161
1161
-
 1162
1162
-
 1163
1163
-
 1164
1164
-
 1165
1165
-
 1166
1166
-
 1167
1167
-
 1168
1168
-
 1169
1169
-
 1170
1170
-
 1171
1171
-
 1172
1172
-
 1173
1173
-
 1174
1174
-
 1175
1175
-
 1176
1176
-
 1177
1177
-
 1178
1178
-
 1179
1179
-
 1180
1180
-
 1181
1181
-
 1182
1182
-
 1183
1183
-
 1184
1184
-
 1185
1185
-
 1186
1186
-
 1187
1187
-
 1188
1188
-
 1189
1189
-
 1190
1190
-
 1191
1191
-
 1192
1192
-
 1193
1193
-
 1194
1194
-
 1195
1195
-
 1196
1196
-
 1197
1197
-
 1198
1198
-
 1199
1199
-
 1200
1200
-
 1201
1201
-
 1202
1202
-
 1203
1203
-
 1204
1204
-
 1205
1205
-
 1206
1206
-
 1207
1207
-
 1208
1208
-
 1209
1209
-
 1210
1210
-
 1211
1211
-
 1212
1212
-
 1213
1213
-
 1214
1214
-
 1215
1215
-
 1216
1216
-
 1217
1217
-
 1218
1218
-
 1219
1219
-
 1220
1220
-
 1221
1221
-
 1222
1222
Blackmagic Design ATEM Mini Benutzerhandbuch
- Typ
- Benutzerhandbuch
in anderen Sprachen
- English: Blackmagic Design ATEM Mini User manual
- français: Blackmagic Design ATEM Mini Manuel utilisateur
- español: Blackmagic Design ATEM Mini Manual de usuario
- italiano: Blackmagic Design ATEM Mini Manuale utente
- русский: Blackmagic Design ATEM Mini Руководство пользователя
- português: Blackmagic Design ATEM Mini Manual do usuário
- 日本語: Blackmagic Design ATEM Mini ユーザーマニュアル
- Türkçe: Blackmagic Design ATEM Mini Kullanım kılavuzu
Verwandte Papiere
Sonstige Unterlagen
-
Blackmagic Studio Camera Benutzerhandbuch
-
Blackmagic HyperDeck Extreme 8K HDR and HyperDeck Extreme Control Benutzerhandbuch
-
JVC KM-H2500U Benutzerhandbuch
-
Blackmagic HyperDeck Benutzerhandbuch
-
Korg KF4 Bedienungsanleitung
-
Blackmagic Fairlight Console Benutzerhandbuch
-
Numark AVM01 Benutzerhandbuch
-
Blackmagic Desktop Video Benutzerhandbuch
-
Blackmagic Desktop Video Benutzerhandbuch
-
Blackmagic MultiView Benutzerhandbuch