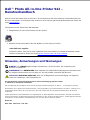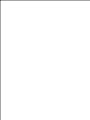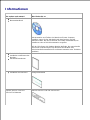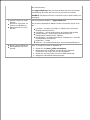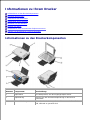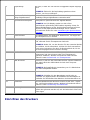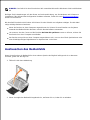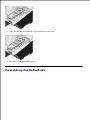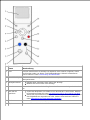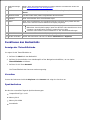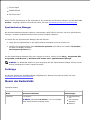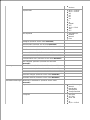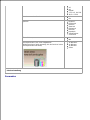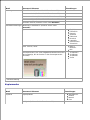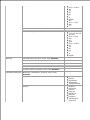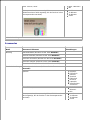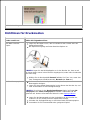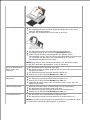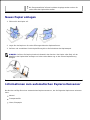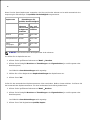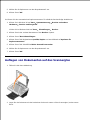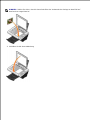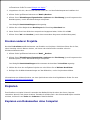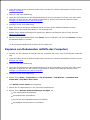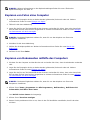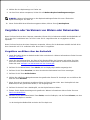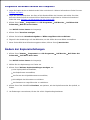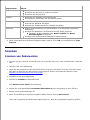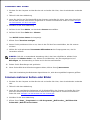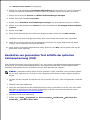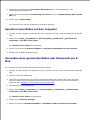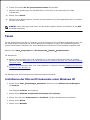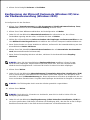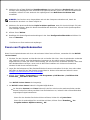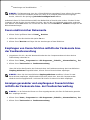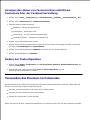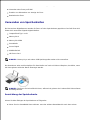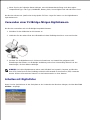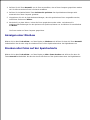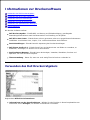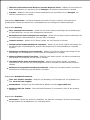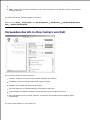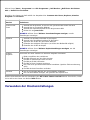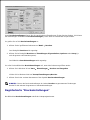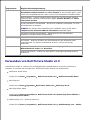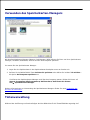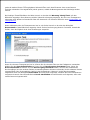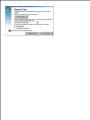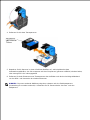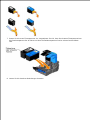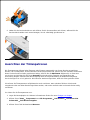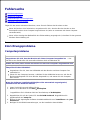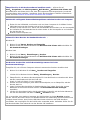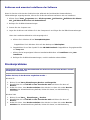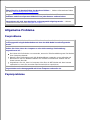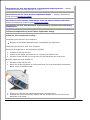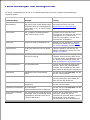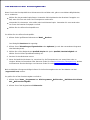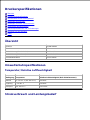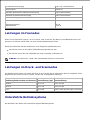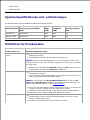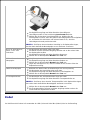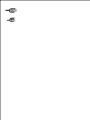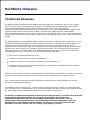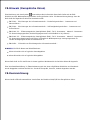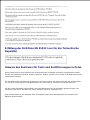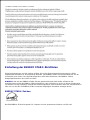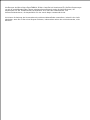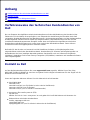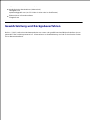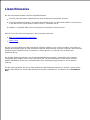Dell 942 All In One Inkjet Printer Benutzerhandbuch
- Typ
- Benutzerhandbuch

Dell™ Photo All-In-One Printer 942 –
Benutzerhandbuch
Klicken Sie auf der linken Seite auf die Links, um Informationen über die Funktionen und den Betrieb Ihres
Druckers anzuzeigen. Informationen über andere zu Ihrem Drucker gehörende Dokumentationen finden Sie
unter Informationen.
Tintenpatronen oder Zubehör bei Dell bestellen:
Doppelklicken Sie auf Ihrem Desktop auf das Symbol.1.
Bestellen Sie Druckerzubehör über die Website von Dell oder per Telefon.2.
www.dell.com/supplies
Denken Sie daran, dass Sie für einen optimalen Service das Dell Service-Etikett bereithalten sollten.
Weitere Informationen finden Sie unter Express-Service-Code und Service-Etikett.
Hinweise, Anmerkungen und Warnungen
HINWEIS: Ein HINWEIS gibt wichtige Informationen, die Ihnen helfen, die Verwendung des
Druckers zu optimieren.
ANMERKUNG: Eine ANMERKUNG weist entweder auf mögliche Beschädigungen der Hardware oder
auf mögliche Datenverluste hin und zeigt auf, wie das Problem vermieden werden kann.
VORSICHT: WARNUNG/VORSICHT weist auf die Möglichkeit einer Beschädigung von Eigentum
sowie auf Verletzungs- oder Todesgefahr hin.
Die Informationen in diesem Dokument können ohne Vorankündigung geändert werden.
© 2004 Dell Inc. Alle Rechte vorbehalten.
Die Vervielfältigung in irgendwelcher Form ohne die vorherige schriftliche Erlaubnis von Dell Inc. ist strengstens untersagt.
Warenzeichen, die in diesem Text verwendet werden: Dell und das DELL-Logo sind Warenzeichen von Dell Inc. Pentium ist ein
eingetragenes Warenzeichen der Intel Corporation. Microsoft und Windows sind eingetragene Warenzeichen der Microsoft
Corporation.
Andere Warenzeichen und Handelsnamen, die möglicherweise in diesem Dokument verwendet werden, beziehen sich entweder
auf das Unternehmen, das Eigentümer der Marken und Namen ist, oder auf deren Produkte. Dell Inc. schließt jegliches Interesse
am Eigentum von Warenzeichen und Handelsnamen aus, die nicht dem Unternehmen gehören.
Model 942
März 2004 SRV Y5112 Aufl. A00


Informationen
Sie suchen nach etwas?
Hier finden Sie es
Treiber für Ihren Drucker
Benutzerhandbuch
Drivers and Utilities-CD
Dokumentation und Treiber sind bereits auf Ihrem Computer
installiert, wenn Sie ihn gleichzeitig mit dem Drucker von Dell
erworben haben. Mit der CD können Sie Treiber deinstallieren/neu
installieren oder auf die Dokumentation zugreifen.
Auf der CD können sich Readme-Dateien befinden, die ganz aktuelle
technische Veränderungen Ihres Druckers beschreiben oder
technisches Referenzmaterial für erfahrene Anwender oder Techniker
enthalten.
Sicherheitsinformationen
Installation und Einsatz des
Druckers
Garantieinformationen
Benutzerhandbuch
Installation des Druckers
Konfigurationsblatt
Express-Service-Code und
Service-TAG-Nummer
Express-Service-Code und Service-TAG

Dieser Aufkleber befindet sich auf der Rückseite des Druckers neben
der Seriennummer.
Auf support.dell.com oder bei einem Kontakt mit dem technischen
Kundendienst wird über das Service-TAG Ihr Drucker ermittelt.
HINWEIS: Der Express-Service-Code steht nicht in allen Ländern zur
Verfügung.
Aktuelle Treiber für Ihren
Drucker
Antworten auf Fragen zur
Technik und Bedienung
Dokumentation für Ihren
Drucker
Dell Kundendienst-Website – support.dell.com
Auf der Dell Kundendienst-Website finden Sie mehrere Online-Tools,
wie:
Lösungen – Hinweise und Tipps zur Fehlersuche, technische
Beiträge und Online-Kurse
Community – Online-Diskussionen mit anderen Dell-Kunden
Aktualisierungen – Aktualisierungsinformationen für
Komponenten, beispielsweise Speicher
Kundendienst – Kontaktinformationen, Bestellstatus-, Garantie-
und Reparaturinformationen
Downloads – Treiber
Referenz – Druckerdokumentation und Produktspezifikationen
Einsatz unter Windows XP
Dokumentation für Ihren
Drucker
Hilfe- und Support-Center für Windows XP
Klicken Sie auf Start Hilfe und Support.1.
Beschreiben Sie Ihr Problem mit einem oder mehreren
Stichworten und klicken Sie auf das Pfeilsymbol.
2.
Klicken Sie auf das Thema, das Ihr Problem beschreibt.3.
Befolgen Sie die Bildschirmanweisungen.4.

Informationen zu Ihrem Drucker
Informationen zu den Druckerkomponenten
Einrichten des Druckers
Austauschen des Bedienfelds
Verwendung des Bedienfelds
Richtlinien für Druckmedien
Einlegen von Papier
Informationen zum automatischen Papiersortensensor
Auflegen von Dokumenten auf das Scannerglas
Informationen zu den Druckerkomponenten
Nummer:
Komponente:
Beschreibung:
1
Papierstütze
Eine Komponente, die das eingelegte Papier stützt.
2
Papierführung
Führung, die den korrekten Papiereinzug in den Drucker
unterstützt.
3
Obere Abdeckung
Obere Druckerabdeckung, die das Dokument oder Foto flach
hält, während es gescannt wird.

4
Papierablage
Ein Fach, in dem das vom Drucker ausgegebene Papier abgelegt
wird.
HINWEIS: Ziehen Sie die Papierablage gerade aus dem
Drucker, um sie zu verlängern.
5
Anschluss für PictBridge-
fähige Digitalkameras
Buchse für das USB-Kabel, das für die Verbindung mit der
PictBridge-fähigen Digitalkamera verwendet wird.
6
Speicherkartensteckplatz
Steckplatz für Speicherkarten mit digitalen Bildern.
HINWEIS: Im LCD-Display werden nur die auf der
Speicherkarte gefundenen JPEG-Dateien angezeigt. Wenn Sie
andere Bilddateitypen auf der Speicherkarte anzeigen möchten,
müssen Sie den Speicherkarten-Manager öffnen. Weitere
Informationen finden Sie unter Verwendung des Speicherkarten-
Managers.
7
Druckereinheit
Eine Komponente, die angehoben werden muss, um Zugriff auf
die Tintenpatronen zu erhalten.
8
Scannerstütze
Komponente unter der Druckereinheit, die den Drucker offen
hält, während Sie die Tintenpatronen wechseln.
HINWEIS: Heben Sie, um den Drucker für den normalen Betrieb
zu schließen, die Druckereinheit, drücken Sie die Scannerstütze
nach rechts und senken Sie dann die Druckereinheit ab, bis sie
auf dem Hauptgehäuse des Druckers aufliegt.
9
Druckschlitten
Ein Schlitten, in dem sich zwei Tintenpatronen befinden, eine
Farbpatrone und eine schwarze oder Foto-Tintenpatrone
(getrennt erhältlich). Weitere Informationen über Patronen
finden Sie unter Auswechseln von Tintenpatronen.
10
USB-Anschluss
Anschluss, in den Sie das USB-Kabel stecken (separat erhältlich).
Das andere Ende des USB-Kabels wird mit dem Computer
verbunden.
HINWEIS: Dell empfiehlt die Verwendung von 2.0-Kabeln bzw.
von damit kompatiblen Kabeln.
11
Netzanschluss
Anschluss, in den Sie den Netzadapter stecken.
HINWEIS: Schließen Sie den Netzadapter am Drucker an.
Schließen Sie gegebenenfalls das Netzkabel am Netzadapter an.
Schließen Sie anschließend das Kabel an der Wandsteckdose an.
12
Bedienfeld
Über das Bedienfeld des Druckers können Sie die Scan-, Kopier-,
Fax- und Druckvorgänge steuern. Weitere Informationen hierzu
finden Sie unter Verwendung des Bedienfelds.
13
Scannerglas
Die Oberfläche, auf die Sie das Dokument oder Foto, das kopiert,
gefaxt oder gescannt werden soll, mit der bedruckten Seite nach
unten legen.
Einrichten des Druckers

HINWEIS: Der Dell All-In-One-Fotodrucker 942 unterstützt Microsoft® Windows® 2000 und Windows
XP.
Befolgen Sie die Anweisungen auf dem Poster zur Druckereinrichtung, um die Hardware und Software zu
installieren. Falls während der Konfiguration Probleme auftreten, finden Sie unter Einrichtungsprobleme
weitere Informationen.
Mit dem Dell Fotodrucker AIO Printer 942 können Sie eine Vielzahl von Aufgaben erledigen. Es sind dabei
einige wichtige Punkte zu beachten:
Wenn der Drucker an einen Computer angeschlossen ist, können Sie zum Erstellen von Projekten
entweder das Bedienfeld des Druckers oder die Druckersoftware verwenden.
Um scannen, drucken, faxen und die Funktion Auf dem PC speichern nutzen zu können, müssen Sie
den Drucker an einen Computer anschließen.
Der Drucker muss nicht an einen Computer angeschlossen sein, um von einer Flash-Speicherkarte oder
einer PictBridge-fähigen Digitalkamera zu kopieren bzw. zu drucken.
Austauschen des Bedienfelds
Wenn Ihrem Drucker ein Bedienfeld in einer anderen Sprache als Englisch beiliegt und sie es benutzen
möchten, gehen Sie wie folgt vor:
Öffnen Sie die obere Abdeckung.1.
Wenn ein englisches Bedienfeld angebracht ist, entfernen Sie es, indem Sie es anheben.2.

2.
Legen Sie das andere Bedienfeld auf und lassen Sie es einrasten.3.
Schließen Sie die obere Abdeckung.4.
Verwendung des Bedienfelds

Taste
Beschreibung
1
LCD
Feld auf dem Drucker zur Anzeige von Optionen zum Scannen, Kopieren, Faxen
und Drucken sowie von Status- und Fehlermeldungen. Weitere Informationen
hierzu finden Sie unter Verwendung des Bedienfelds.
2
Anzahl der Kopien
Dient zur Auswahl der gewünschten Anzahl von Kopien mithilfe der
Navigationstaste.
3
Navigationstaste
Erhöhen bzw. Verringern einer Zahl in der Anzeige
Blättern durch eine Liste in der Anzeige
4
Vorschau
Scannt das Dokument im Modus Kopieren oder Scannen und zeigt eine Vorschau
an.
5
Auf dem PC
speichern
Scannt das Dokument und sendet es an das Dell All-In-One Center. Weitere
Informationen finden Sie unter Verwenden des All-In-One-Centers von Dell.
Startet den Speicherkarten-Manager, wenn eine Speicherkarte eingelegt oder
eine Digitalkamera angeschlossen wird. Weitere Informationen finden Sie
unter Verwendung des Speicherkarten-Managers.
6
Farbe
Dient zum Erstellen einer Farbkopie.
7
Ein/Aus
Dient zum Ein- und Ausschalten des Druckers.

8
Fehlermeldungs-
LED
Blinkt, wenn ein Fehler beim Drucker vorliegt. Weitere Informationen finden Sie
unter Fehlermeldungen und Anzeigelichter.
9
Modus
Dient zum Durchblättern der verfügbaren Modi. Foto, Kopieren, Scannen und
Faxen.
10
Modusleuchten
Leuchtet neben dem jeweils ausgewählten Druckermodus.
11
Schwarz
Dient zum Erstellen einer Schwarzweiß-Kopie.
12
Menü
Dient zum Durchblättern der verfügbaren Menüs und Modi. Nach jedem Drücken
dieser Taste wird das nächste Element im Display angezeigt.
13
Abbrechen
Abbrechen eines Scan-, Druck- oder Kopiervorgangs
Abbrechen eines Kopiervorgangs (wenn der Drucker ohne Anschluss an einen
Computer verwendet wird) und ggf. Auswerfen einer Seite
Verlassen eines Menüs und Zurückkehren zu den Standardeinstellungen
14
Auswahl
Dient zum Auswählen einer im Display angezeigten Option.
15
Größe verändern
Ändert das Dokument oder Foto im Modus Fotokarte bzw. Kopieren.
Funktionen des Bedienfelds
Anzeige der Tintenfüllstände
So zeigen Sie die Tintenfüllstände an:
Drücken Sie Menü auf dem Bedienfeld.1.
Drücken Sie den Aufwärts- bzw. Abwärtspfeil auf der Navigationsschaltfläche, um zur Option
Tintenfüllstände zu blättern.
2.
Drücken Sie die Taste Auswahl.3.
Die Tintenfüllstände der Patronen werden angezeigt.
Vorschau
Scannt das Dokument im Modus Kopieren oder Scannen und zeigt eine Vorschau an.
Speicherkarten
Der Drucker unterstützt folgende Speicherkartentypen:
CompactFlash Typ I und II
Memory Stick
Memory Stick PRO
SmartMedia

Secure Digital
MultiMediaCard
xD-Picture Card
Wenn Sie eine Speicherkarte in den Steckplatz an der Vorderseite des Druckers einlegen, wird das Menü Ich
möchte... angezeigt. Weitere Informationen finden Sie unter Verwenden des Druckers im Fotomodus.
Speicherkarten-Manager
Mit dem Speicherkarten-Manager (Memory Card Manager, MCM) können Sie Fotos von Ihrer Speicherkarte
anzeigen, verwalten, bearbeiten drucken und auf dem Computer speichern.
So starten Sie den Speicherkarten-Manager über den Drucker:
Legen Sie eine Speicherkarte in den Speicherkarten-Steckplatz vorne am Drucker ein.1.
Drücken Sie im Bedienfeld die Taste Auf dem PC speichern oder wählen Sie im Menü Ich möchte...
auf dem LCD-Display die Option
Auf Computer speichern aus.
2.
Um den Speicherkarten-Manager über den Computer zu starten, klicken Sie auf Start Programme/Alle
Programme Dell Drucker Dell Photo AIO Printer 942 Speicherkarten-Manager.
HINWEIS: Im Bedienfeld werden nur JPGs angezeigt. Mit dem Speicherkarten-Manger können Sie alle
anderen Dateitypen auf dem Computer anzeigen.
PictBridge
Der Drucker arbeitet mit PictBridge-fähigen Digitalkameras. Weitere Informationen finden Sie unter
Verwenden des Druckers im Fotomodus.
Menüs des Bedienfelds
Fotokarten-Modus
Menü
Untermenü-Element
Einstellungen
Fotokarte
Ich möchte...
HINWEIS: Das Menü Ich möchte... ist nur verfügbar,
wenn eine Fotokarte eingelegt wurde.
Fotos/Ausdruck
anz.
Auf Computer
speichern
Diashow

Alle x Fotos
drucken
Papierformat
81/2 x 11 Zoll*
81/2 x 14 Zoll
A6
A5
B5
A4
L
2L
Hagaki
3x5
31/2 x 5 Zoll
4x6
5x7
Druckqualität
Automatisch*
Entwurf
Normal
Foto
Helligkeit (Drücken Sie die Taste Auswahl.)
Ausschneiden (Drücken Sie die Taste Auswahl.)
Um 90 Grad drehen (Drücken Sie die Taste Auswahl.)
Alle Fotos drucken (Drücken Sie die Taste Auswahl.)
Diashow (Drücken Sie die Taste Auswahl.)
Indexseite drucken (Drücken Sie die Taste Auswahl.)
Fotos/Ausdruck anz. (Drücken Sie die Taste Auswahl.)
Auf Computer speichern (Drücken Sie die Taste
Auswahl.)
Wartung
Tintenfüllstände (Drücken Sie die Taste Auswahl.)
Patrone wechseln (Drücken Sie die Taste Auswahl.)
Patronen ausrichten (Drücken Sie die Taste Auswahl.)
Patronen reinigen (Drücken Sie die Taste Auswahl.)
Testseite drucken (Drücken Sie die Taste Auswahl.)
Standardeinstellungen
Werkseinst. wiederherst. (Drücken Sie die Taste
Auswahl.)
Papiersorte
Auto-Erkennung*
Normal
Beschichtet
Glanzpapier
Transparentfolie
Fotogröße
4x6 Zoll*
5x7 Zoll
8x10 Zoll
L
2L
81/2 x 11 Zoll

A4
A5
A6
Hagaki
2 1/4 x 3 1/4 Zoll
31/2 x 5 Zoll
Vorschau vor dem Drucken
Aus*
Ein
Sprache
Englisch*
Französich
Deutsch
Spanisch
Italienisch
Russisch
Japanisch
Vereinfachtes
Chinesisch
Einst. löschen, wenn:
Nach 2 Minuten*
Nie
Stromsparmodus (der unten abgebildete
Bildschirmschoner wird angezeigt, bis der Drucker in den
Stromsparmodus wechselt)
10 Minuten*
20 Minuten
30 Minuten
Sofort
* Werkseinstellung
Faxmodus

Menü
Untermenü-Element
Einstellungen
Wartung
Tintenfüllstände (Drücken Sie die Taste Auswahl.)
Patrone wechseln (Drücken Sie die Taste Auswahl.)
Patronen ausrichten (Drücken Sie die Taste Auswahl.)
Patronen reinigen (Drücken Sie die Taste Auswahl.)
Testseite drucken (Drücken Sie die Taste Auswahl.)
Standardeinstellungen
Werkseinst. wiederherst. (Drücken Sie die Taste
Auswahl.)
Sprache
Englisch*
Französich
Deutsch
Spanisch
Italienisch
Russisch
Japanisch
Vereinfachtes
Chinesisch
Einst. löschen, wenn:
Nach 2
Minuten*
Nie
Stromsparmodus (der unten abgebildete Bildschirmschoner
wird angezeigt, bis der Drucker in den Stromsparmodus
wechselt)
10 Minuten*
20 Minuten
30 Minuten
Sofort
* Werkseinstellung
Kopiermodus
Menü
Untermenü-Element
Einstellungen
Kopieren
Kopierqualität
Automatisch*
Entwurf
Normal
Foto
Helligkeit (Drücken Sie die Taste Auswahl.)

Papierformat
81/2 x 11 Zoll*
81/2 x 14 Zoll
A6
A5
B5
A4
L
2L
Hagaki
3x5
31/2 x 5 Zoll
4x6
5x7
Bild wiederholen (Drücken Sie die Taste Auswahl.)
Größe des Originals
Automatisch*
2 1/4 x 3 1/4 Zoll
3x5 Zoll
31/2 x 5 Zoll
4x6
5x7
8x10
81/2 x 11 Zoll
A6
A5
B5
A4
L
2L
Hagaki
Wartung
Tintenfüllstände (Drücken Sie die Taste Auswahl.)
Patrone wechseln (Drücken Sie die Taste Auswahl.)
Patronen ausrichten (Drücken Sie die Taste Auswahl.)
Patronen reinigen (Drücken Sie die Taste Auswahl.)
Testseite drucken (Drücken Sie die Taste Auswahl.)
Standardeinstellungen
Werkseinst. wiederherst. (Drücken Sie die Taste
Auswahl.)
Papiersorte
Auto-Erkennung*
Normal
Beschichtet
Glanzpapier
Transparentfolie
Sprache
Englisch*
Französich
Deutsch
Spanisch
Italienisch
Russisch
Japanisch
Vereinfachtes
Chinesisch

Einst. löschen, wenn:
Nach 2 Minuten*
Nie
Stromsparmodus (der unten abgebildete
Bildschirmschoner wird angezeigt, bis der Drucker in den
Stromsparmodus wechselt)
10 Minuten*
20 Minuten
30 Minuten
Sofort
* Werkseinstellung
Scanmodus
Menü
Untermenü-Element
Einstellungen
Wartung
Tintenfüllstände (Drücken Sie die Taste Auswahl.)
Patrone wechseln (Drücken Sie die Taste Auswahl.)
Patronen ausrichten (Drücken Sie die Taste Auswahl.)
Patronen reinigen (Drücken Sie die Taste Auswahl.)
Testseite drucken (Drücken Sie die Taste Auswahl.)
Standardeinstellungen
Werkseinst. wiederherst. (Drücken Sie die Taste
Auswahl.)
Sprache
Englisch*
Französich
Deutsch
Spanisch
Italienisch
Russisch
Japanisch
Vereinfachtes
Chinesisch
Einst. löschen, wenn:
Nach 2
Minuten*
Nie
Stromsparmodus (der unten abgebildete Bildschirmschoner
wird angezeigt, bis der Drucker in den Stromsparmodus
wechselt)
10 Minuten*
20 Minuten
30 Minuten
Sofort

* Werkseinstellung
Richtlinien für Druckmedien
Laden von bis zu:
Stellen Sie Folgendes sicher:
100 Blatt normales
Papier
Legen Sie das Papier so ein, dass es vertikal an der rechten Seite der
Papierstütze anliegt.
Die Papierführung liegt am linken Rand des Papiers an.
HINWEIS: Legen Sie das Briefkopfpapier so in den Drucker ein, dass es mit
der oberen Kante zuerst in den Drucker eingelegt wird, wobei seine Vorderseite
nach oben zeigt.
Wählen Sie als Druckqualität Entwurf (wählen Sie "Foto" aus, wenn eine
Foto-Tintenpatrone installiert wurde), Normal oder Foto aus.
20 Blatt Bannerpapier
Entfernen Sie sämtliches Papier aus der Papierstütze, bevor Sie
Bannerpapier einlegen.
Legen Sie einen Stapel Bannerpapier in oder hinter den Drucker ein, und
zwar ausschließlich in der benötigten Menge.
HINWEIS: Sie müssen in den Druckeinstellungen Papier im Format A4-
Trennpapier oder Letter-Trennpapier auswählen. Andernfalls tritt ein
Papierstau auf. Weitere Informationen finden Sie unter Papierprobleme.
Legen Sie das Bannerpapier mit der Vorderkante in den Drucker ein,
sodass es an der rechten Seite der Papierstütze anliegt.
Schieben Sie die Papierführung an den linken Rand des Bannerpapiers.
Verwenden Sie für Tintenstrahldrucker geeignetes Papier?

10 Umschläge
Die Druckseite der Umschläge zeigt nach oben.
Die Umschläge müssen hochkant eingelegt werden und an die rechte
Seite der Papierstütze stoßen.
Der Platz für die Briefmarke ist links oben in der Ecke.
Die Papierführung liegt am linken Rand der Umschläge an.
Umschläge werden in der Ausrichtung Querformat bedruckt.
Wählen Sie die korrekte Umschlagsgröße aus. Wählen Sie das
nächstgrößere Format, wenn die genaue Umschlagsgröße nicht aufgelistet
ist, und stellen Sie den linken und rechten Rand so ein, dass der
Umschlagtext korrekt positioniert wird.
HINWEIS: Sie können einen einzelnen Umschlag in die Papierstütze legen,
ohne das darin befindliche Normalpapier vorher zu entfernen.
Bis zu 25 Glückwunsch-,
Kartei-, Post- oder
Fotokarten
Die Druckseite der Karten zeigt nach oben.
Die Karten müssen hochkant eingelegt werden und an die rechte Seite der
Papierstütze stoßen.
Die Papierführung liegt am linken Rand der Karten an.
Wählen Sie als Druckqualität Normal oder Foto aus.
25 Blatt Foto- oder
Glanzpapier
Die glänzende oder beschichtete Seite muss nach oben zeigen.
Die Papierführung liegt am linken Rand des Papiers an.
Wählen Sie als Druckqualität Normal oder Foto aus.
Legen Sie das Papier so ein, dass es vertikal an der rechten Seite der
Papierstütze anliegt.
1 Blatt Transferpapier
Beachten Sie beim Laden die Anweisungen auf der Verpackung.
Die Druckseite der Umschläge zeigt nach oben.
Die Papierführung liegt am linken Rand des Transferpapiers an.
Wählen Sie als Druckqualität Normal oder Foto aus.
20 Transparentfolien
Die Druckseite der Transparentfolien zeigt nach oben.
Die Papierführung liegt am linken Rand der Transparentfolien an.
HINWEIS: Sie können eine einzelne Transparentfolie in die Papierstütze legen,
ohne vorher darin befindliches Normalpapier zu entfernen.

Wählen Sie als Druckqualität Normal oder Foto aus.
Die Transparentfolien müssen hochkant eingelegt werden und an die
rechte Seite der Papierstütze stoßen.
Neues Papier einlegen
Fächern Sie das Papier auf.1.
Legen Sie das Papier an die rechte Führungsschiene der Papierstütze an.2.
Drücken und verschieben Sie die Papierführung bis an die linke Kante des Papierstapels.3.
HINWEIS: Drücken Sie Papier niemals mit Gewalt in den Drucker. Das Papier sollte flach auf der
Oberfläche der Papierstütze aufliegen und seine rechte Kante eng an der rechten Papierführung
anliegen.
Informationen zum automatischen Papiersortensensor
Der Drucker verfügt über einen automatischen Papiersortensensor, der die folgenden Papiersorten erkennen
kann:
Normal
Transparentfolie
Glanz-/Fotopapier

Beschichtet
Wenn Sie eine dieser Papiersorten verwenden, wird sie vom Drucker erkannt und es wird automatisch eine
Anpassung der Einstellungen für Qualität/Geschwindigkeit vorgenommen.
Papiersorte
Einstellungen für
Qualität/Geschwindigkeit
Schwarze
Patrone und
Farbpatrone
installiert
Foto- und
Farbpatrone
installiert
Normal
Normal
Photo 1200
dpi
Transparentfolie
Normal
Photo 1200
dpi
Glanz-
/Fotopapier
Photo 1200
dpi
Photo 1200
dpi
Beschichtet
Normal
Photo 1200
dpi
HINWEIS: Der Drucker kann das Papierformat nicht erkennen.
So wählen Sie ein Papierformat aus:
Klicken Sie bei geöffnetem Dokument auf Datei Drucken.1.
Klicken Sie im Dialogfeld Drucken auf Einstellungen oder Eigenschaften (je nach Programm oder
Betriebssystem).
2.
Der Bildschirm Druckeinstellungen wird angezeigt.
Wählen Sie auf der Registerkarte Papiereinstellungen das Papierformat aus.3.
Klicken Sie auf OK.4.
Sofern Sie den automatischen Papiersortensensor nicht ausschalten, bleibt er immer aktiviert. So können Sie
den automatischen Papiersortensensor für einen bestimmten Druckauftrag deaktivieren:
Klicken Sie bei geöffnetem Dokument auf Datei Drucken.1.
Klicken Sie im Dialogfeld Drucken auf Einstellungen oder Eigenschaften (je nach Programm oder
Betriebssystem).
2.
Der Bildschirm Druckeinstellungen wird angezeigt.
Klicken Sie auf die Registerkarte Qualität/Kopien.3.
4.
5.
Seite wird geladen ...
Seite wird geladen ...
Seite wird geladen ...
Seite wird geladen ...
Seite wird geladen ...
Seite wird geladen ...
Seite wird geladen ...
Seite wird geladen ...
Seite wird geladen ...
Seite wird geladen ...
Seite wird geladen ...
Seite wird geladen ...
Seite wird geladen ...
Seite wird geladen ...
Seite wird geladen ...
Seite wird geladen ...
Seite wird geladen ...
Seite wird geladen ...
Seite wird geladen ...
Seite wird geladen ...
Seite wird geladen ...
Seite wird geladen ...
Seite wird geladen ...
Seite wird geladen ...
Seite wird geladen ...
Seite wird geladen ...
Seite wird geladen ...
Seite wird geladen ...
Seite wird geladen ...
Seite wird geladen ...
Seite wird geladen ...
Seite wird geladen ...
Seite wird geladen ...
Seite wird geladen ...
Seite wird geladen ...
Seite wird geladen ...
Seite wird geladen ...
Seite wird geladen ...
Seite wird geladen ...
Seite wird geladen ...
Seite wird geladen ...
Seite wird geladen ...
Seite wird geladen ...
Seite wird geladen ...
Seite wird geladen ...
Seite wird geladen ...
Seite wird geladen ...
Seite wird geladen ...
Seite wird geladen ...
Seite wird geladen ...
Seite wird geladen ...
Seite wird geladen ...
Seite wird geladen ...
Seite wird geladen ...
Seite wird geladen ...
Seite wird geladen ...
-
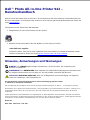 1
1
-
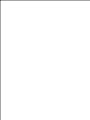 2
2
-
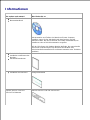 3
3
-
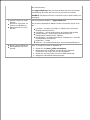 4
4
-
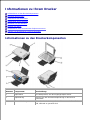 5
5
-
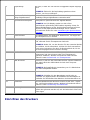 6
6
-
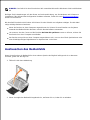 7
7
-
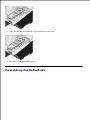 8
8
-
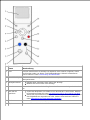 9
9
-
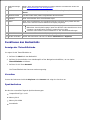 10
10
-
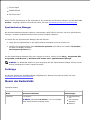 11
11
-
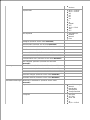 12
12
-
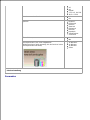 13
13
-
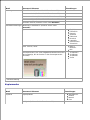 14
14
-
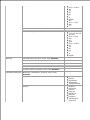 15
15
-
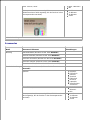 16
16
-
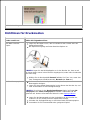 17
17
-
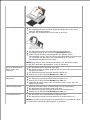 18
18
-
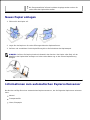 19
19
-
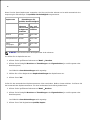 20
20
-
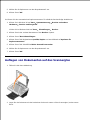 21
21
-
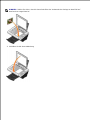 22
22
-
 23
23
-
 24
24
-
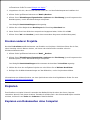 25
25
-
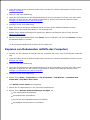 26
26
-
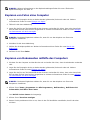 27
27
-
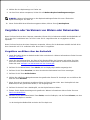 28
28
-
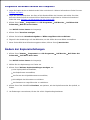 29
29
-
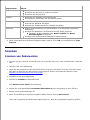 30
30
-
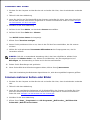 31
31
-
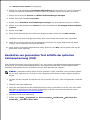 32
32
-
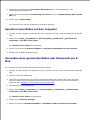 33
33
-
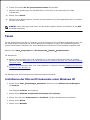 34
34
-
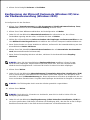 35
35
-
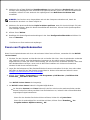 36
36
-
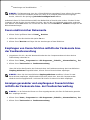 37
37
-
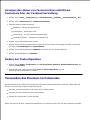 38
38
-
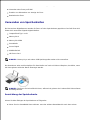 39
39
-
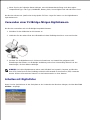 40
40
-
 41
41
-
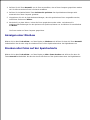 42
42
-
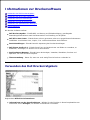 43
43
-
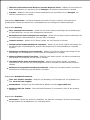 44
44
-
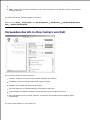 45
45
-
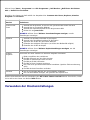 46
46
-
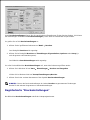 47
47
-
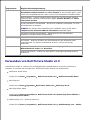 48
48
-
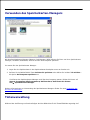 49
49
-
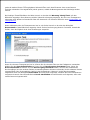 50
50
-
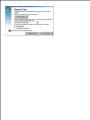 51
51
-
 52
52
-
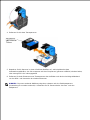 53
53
-
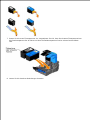 54
54
-
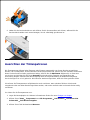 55
55
-
 56
56
-
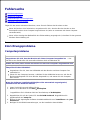 57
57
-
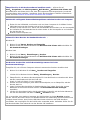 58
58
-
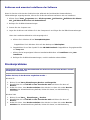 59
59
-
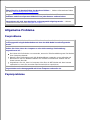 60
60
-
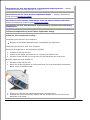 61
61
-
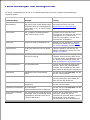 62
62
-
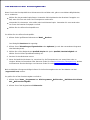 63
63
-
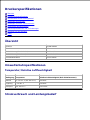 64
64
-
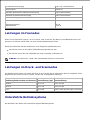 65
65
-
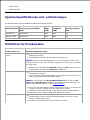 66
66
-
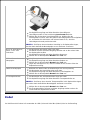 67
67
-
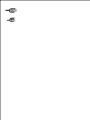 68
68
-
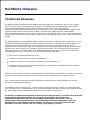 69
69
-
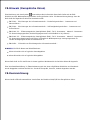 70
70
-
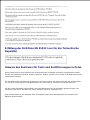 71
71
-
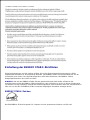 72
72
-
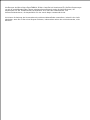 73
73
-
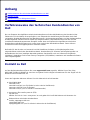 74
74
-
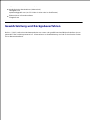 75
75
-
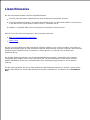 76
76
Dell 942 All In One Inkjet Printer Benutzerhandbuch
- Typ
- Benutzerhandbuch
Verwandte Artikel
-
Dell 810 All In One Inkjet Printer Benutzerhandbuch
-
Dell 720 Color Printer Bedienungsanleitung
-
Dell 725 Personal Inkjet Printer Benutzerhandbuch
-
Dell 720 Color Printer Benutzerhandbuch
-
Dell 922- Photo All-In-One Printer Bedienungsanleitung
-
Dell 944 All In One Inkjet Printer Bedienungsanleitung
-
Dell 964 All In One Photo Printer Benutzerhandbuch
-
Dell 944 All In One Inkjet Printer Benutzerhandbuch
-
Dell 964 All In One Photo Printer Benutzerhandbuch
-
Dell 924 All-in-One Photo Printer Benutzerhandbuch