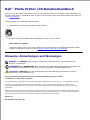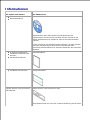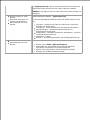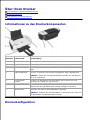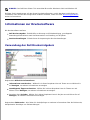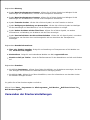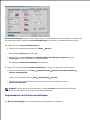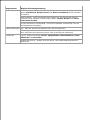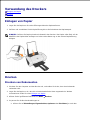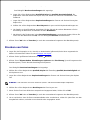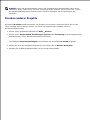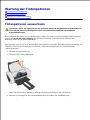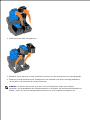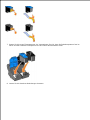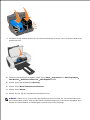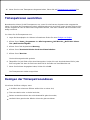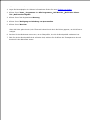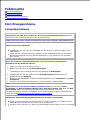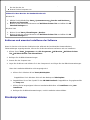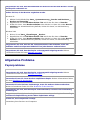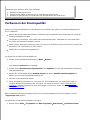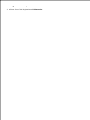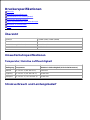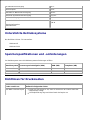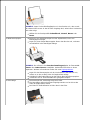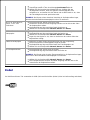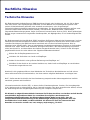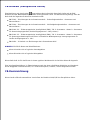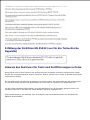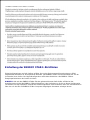Dell™ Photo Printer 720-Benutzerhandbuch
Klicken Sie auf der linken Seite auf die Links, um Informationen über die Funktionen und den Betrieb Ihres
Druckers anzuzeigen. Informationen über andere zu Ihrem Drucker gehörende Dokumentationen finden Sie
unter Informationen.
Tintenpatronen oder Zubehör bei Dell bestellen:
Doppelklicken Sie auf Ihrem Desktop auf das Symbol.1.
Bestellen Sie Druckerzubehör über die Website von Dell oder per Telefon.2.
www.dell.com/supplies
Denken Sie daran, dass Sie für einen optimalen Service das Dell Service-Etikett bereithalten sollten.
Weitere Informationen finden Sie unter Express-Service-Code und Service-Etikett.
Hinweise, Anmerkungen und Warnungen
HINWEIS: Ein HINWEIS gibt wichtige Informationen, die Ihnen helfen, die Verwendung des
Druckers zu optimieren.
ANMERKUNG: Eine ANMERKUNG weist entweder auf mögliche Beschädigungen der Hardware oder
auf mögliche Datenverluste hin und zeigt auf, wie das Problem vermieden werden kann.
VORSICHT: VORSICHT weist auf die Möglichkeit einer Beschädigung von Eigentum sowie auf
Verletzungs- oder Todesgefahr hin.
Die Informationen in diesem Dokument können ohne Vorankündigung geändert werden.
© 2004 Dell, Inc. Alle Rechte vorbehalten.
Die Vervielfältigung in irgendwelcher Form ohne die vorherige schriftliche Erlaubnis von Dell, Inc. ist strengstens untersagt.
In diesem Text verwendete Warenzeichen: Dell und das DELL-Logo sind Warenzeichen von Dell, Inc. Pentium ist ein
eingetragenes Warenzeichen der Intel Corporation. Microsoft und Windows sind eingetragene Warenzeichen der Microsoft
Corporation.
Andere Warenzeichen und Handelsnamen können in diesem Dokument verwendet werden, um entweder auf die Erzeugnisse
hinzuweisen, die die Warenzeichen oder Namen beanspruchen, oder auf ihre Produkte. Dell, Inc. erklärt hiermit, außer an den
eigenen an keinen Warenzeichen oder Warennamen irgendein Eigentumsinteresse zu haben.
Modell 720
Mai 2004 SRV R5221 Rev. A00

Informationen
Sie suchen nach etwas?
Hier finden Sie es
Treiber für Ihren Drucker
Benutzerhandbuch
Drivers and Utilities-CD
Dokumentation und Treiber sind durch Dell bereits bei der
Auslieferung auf Ihrem Drucker installiert. Mit der CD können Sie
Treiber deinstallieren/neu installieren oder auf die Dokumentation
zugreifen.
Auf der CD können sich Readme-Dateien befinden, die ganz aktuelle
technische Veränderungen Ihres Druckers beschreiben oder
technisches Referenzmaterial für erfahrene Anwender oder Techniker
enthalten.
Sicherheitsinformationen
Installation und Einsatz des
Druckers
Garantieinformationen
Benutzerhandbuch
Installation des Druckers
Konfigurationsblatt
Express-Service-Code und Service-
TAG-Nummer
Express-Service-Code und Service-TAG
Dieses Etikett finden Sie unter der vorderen Abdeckung des Druckers.

Auf support.dell.com oder bei einem Kontakt mit dem technischen
Kundendienst wird über das Service-TAG Ihr Drucker ermittelt.
HINWEIS: Der Express-Service-Code steht nicht in allen Ländern zur
Verfügung.
Aktuelle Treiber für Ihren
Drucker
Antworten auf Fragen zur
Technik und Bedienung
Dokumentation für Ihren
Drucker
Dell Kundendienst-Website - support.dell.com
Auf der Dell Kundendienst-Website finden Sie mehrere Online-Tools,
wie:
Lösungen - Hinweise und Tipps zur Fehlersuche, technische
Beiträge und Online-Kurse
Community - Online-Diskussionen mit anderen Dell-Kunden
Aktualisierungen - Aktualisierungsinformationen für
Komponenten wie Speicher
Kundendienst - Kontaktinformationen, Bestellstatus-, Garantie-
und Reparaturinformationen
Downloads - Treiber
Referenz - Druckerdokumentation und Produktspezifikationen
Einsatz unter Windows XP
Dokumentation für Ihren
Drucker
Hilfe- und Support-Center für Windows XP
Klicken Sie auf Start Hilfe und Support.1.
Beschreiben Sie Ihr Problem mit einem oder mehreren
Stichworten und klicken Sie auf das Pfeilsymbol.
2.
Klicken Sie auf das Thema, das Ihr Problem beschreibt.3.
Befolgen Sie die Bildschirmanweisungen.4.

Über Ihren Drucker
Informationen zu den Druckerkomponenten
Druckerkonfiguration
Informationen zur Druckersoftware
Informationen zu den Druckerkomponenten
Nummer:
Komponente:
Beschreibung:
1
Papierstütze
Eine Komponente, die das eingelegte Papier stützt.
2
Papierführung
Führung, die den korrekten Papiereinzug in den Drucker gewährleistet.
3
Vordere Abdeckung
Abdeckung, die zum Wechseln der Tintenpatronen geöffnet werden
muss.
4
Papierausgabefach
Ein Fach, in dem das vom Drucker ausgegebene Papier abgelegt wird.
HINWEIS: Ziehen Sie das Papierausgabefach gerade aus dem Drucker,
um es zu vergrößern.
5
Ein/Fortsetzen-
Schalter
Schalter zum Einschalten oder Ausschalten des Druckers bzw. zum
Auswerfen von Papier aus dem Drucker.
6
USB-Anschluss
Anschluss, in den Sie das USB-Kabel stecken (separat erhältlich). Das
andere Ende des USB-Kabels wird mit dem Computer verbunden.
7
Netzanschluss
Anschluss, mit dem Sie den Netzadapter verbinden.
HINWEIS: Schließen Sie den Netzadapter an den Drucker an, bevor Sie
das Netzkabel in die Wandsteckdose stecken.
Druckerkonfiguration

HINWEIS: Der Dell Photo Printer 720 unterstützt Microsoft® Windows® 2000 und Windows XP.
Befolgen Sie die Anweisungen auf dem Poster Druckerkonfiguration, um die Hardware und Software zu
installieren. Falls während der Konfiguration Probleme auftreten, finden Sie unter Einrichtungsprobleme
weitere Informationen.
Informationen zur Druckersoftware
Die Druckersoftware umfasst:
Dell Druckerratgeber - Enthält Hilfe zur Wartung und Fehlerbeseitigung, grundlegende
Anwendungsinformationen sowie Verfahrensweisen zur Erstellung von Projekten.
Druckereinstellungen - Erlaubt Ihnen die Anpassung der Druckereinstellungen.
Verwendung des Dell Druckerratgebers
Registerkarte Hilfreiche Informationen
Informationen zum Drucker - Wählen Sie in dieser Dropdown-Liste ein Thema aus und klicken Sie
auf Anzeigen, um weitere Informationen anzuzeigen.
Grundlegende Tipps zum Drucken - Wählen Sie in dieser Dropdown-Liste ein Thema aus und
klicken Sie auf Anzeigen, um weitere Informationen anzuzeigen.
Dropdown-Liste Projekte - Wählen Sie in dieser Dropdown-Liste ein Projekt aus und klicken Sie auf
Anzeigen, um weitere Informationen anzuzeigen.
Registerkarte Fehlersuche - Hier finden Sie Verknüpfungen zu weiteren Informationen über die Fehlersuche,
beispielsweise "Beseitigen von Fehlermeldungen".

Registerkarte Wartung
Symbol Neue Druckerpatrone einsetzen - Klicken Sie auf dieses Symbol und befolgen Sie die
Anweisungen auf dem Bildschirm, um eine neue Tintenpatrone einzusetzen.
Symbol Neue Druckerpatrone einsetzen - Klicken Sie auf dieses Symbol und befolgen Sie die
Anweisungen auf dem Bildschirm, um eine neue Tintenpatrone einzusetzen.
Symbol Testseite drucken - Klicken Sie auf dieses Symbol, um eine Testseite zu drucken.
Symbol Reinigung zur Behebung von Querstreifen - Klicken Sie auf dieses Symbol und befolgen
Sie die Anweisungen auf dem Bildschirm, um die Tintenpatronendüsen zu reinigen.
Symbol Andere Probleme mit der Tinte lösen - Klicken Sie auf dieses Symbol, um weitere
Informationen zur Behebung von Problemen mit der Tinte anzuzeigen.
Symbol Unscharfe Ränder durch Ausrichten beheben - Klicken Sie auf dieses Symbol, um weitere
Informationen zum Drucken einer Ausrichtungsseite und zum Ausrichten der Tintenpatronen
anzuzeigen.
Registerkarte Kontaktinformationen
Tinte oder Zubehör bestellen - Bringt Sie zur Bestellung von Tintenpatronen auf die Website von
Dell, www.dell.com/supplies.
Kundendienst - Bringt Sie zur Kundendienst-Website von Dell, support.dell.com.
Kontakt zu Dell per Telefon - Listet die Telefonnummern für das Kontaktieren von Dell nach Ländern
auf.
Registerkarte Erweitert
Schaltfläche Druckstatus - Klicken Sie auf diese Schaltfläche, um die Optionen anzuzeigen, die Ihnen
zum Anzeigen des Druckstatus auf dem Bildschirm zur Verfügung stehen.
Schaltfläche Info - Klicken Sie auf diese Schaltfläche, wenn Sie Informationen zur aktuellen Version
der Software anzeigen möchten.
So greifen Sie auf den Druckerratgeber von Dell zu:
Klicken Sie auf Start Programme oder Alle Programme Dell Drucker Dell Photo Printer 720
Dell Druckerratgeber.
Verwenden der Druckereinstellungen

Druckereinstellungen erlaubt Ihnen die Änderung der verschiedenen Druckereinstellungen. Sie können die
Druckereinstellungen im Bildschirm Druckereinstellungen je nach dem zu erstellenden Projekt ändern.
So greifen Sie auf die Druckereinstellungen zu:
Klicken Sie bei geöffnetem Dokument auf Datei Drucken.1.
Das Dialogfeld Drucken wird angezeigt.
Klicken Sie im Dialogfeld Drucken auf Eigenschaften, Einstellungen, Optionen oder auf
Einrichtung (je nach Programm oder Betriebssystem).
2.
Das Dialogfeld Druckereinstellungen wird angezeigt.
So greifen Sie auf das Dialogfeld Druckereinstellungen zu, wenn kein Dokument geöffnet wurde:
Klicken Sie in Windows XP auf Start Systemsteuerung Drucker und andere Hardware
Drucker und Faxgeräte.
1.
Klicken Sie in Windows 2000 auf Start Einstellungen Drucker.
Klicken Sie mit der rechten Maustaste auf das Druckersymbol und wählen Sie dann
Druckereinstellungen.
2.
HINWEIS: Die an den Druckereinstellungen im Ordner Drucker vorgenommenen Änderungen
werden für die meisten Programme zu Standardeinstellungen.
Registerkarten mit Druckereinstellungen
Die Druckereinstellungen sind auf den folgenden drei Registerkarten enthalten.

Registerkarte:
Mögliche Einstellungsänderung:
Qualität/Kopien
Qualität/Geschwindigkeit - Wählen Sie je nach der gewünschten Ausgabequalität die
Option Schnelldruck, Normal, Besser oder Beste. Schnelldruck ist die schnellste
Druckoption.
Mehrere Kopien - Legen Sie mithilfe dieser Option fest, wie der Drucker mehrere
Fotokopien eines einzelnen Druckauftrags ausgibt: Sortiert, Normal oder Letzte
Seite zuerst drucken.
Drucken der Bilder in Schwarzweiß - Druckt Ihre Farbbilder schwarzweiß, um Tinte
der Farbpatrone einzusparen.
Papiereinstellungen
Typ - Dient der Auswahl des Papierformats und der Papiersorte.
Ausrichtung - Wählt aus, wie das Dokument auf der gedruckten Seite angeordnet
wird. Sie können ein Dokument im Hoch- oder im Querformat ausdrucken.
Drucklayout
Layout - Wählen Sie Normal, Banner, Spiegelbildlich, Mehrseitendruck, Poster,
Ohne Rand oder Broschüre.
Beidseitiges Drucken - Wählen Sie diese Option, wenn Papier beidseitig bedruckt
werden soll.

Verwendung des Druckers
Einlegen von Papier
Drucken
Einlegen von Papier
Legen Sie das Papier an die rechte Führungsschiene der Papierstütze an.1.
Drücken und verschieben Sie die Papierführung bis an die linke Kante des Papierstapels.2.
HINWEIS: Drücken Sie Papier niemals mit Gewalt in den Drucker. Das Papier sollte flach auf der
Oberfläche der Papierstütze aufliegen und seine rechte Kante eng an der rechten Papierführung
anliegen.
Drucken
Drucken von Dokumenten
Schalten Sie den Computer und den Drucker ein, und stellen Sie sicher, dass sie miteinander
verbunden sind.
1.
Legen Sie das Papier so ein, dass die zu bedruckende Seite Ihnen zugewandt ist. Weitere
Informationen finden Sie unter Einlegen von Papier.
2.
Klicken Sie bei geöffnetem Dokument auf Datei Drucken.3.
So passen Sie die Druckereinstellungen an:
Klicken Sie auf Einstellungen, Eigenschaften, Optionen oder Einrichten (je nach dema.
4.

verwendeten Programm oder Betriebssystem).
a.
4.
Das Dialogfeld Druckereinstellungen wird angezeigt.
Legen Sie auf der Registerkarte Qualität/Kopien die Qualität/Geschwindigkeit, die
Papiersorte sowie die Anzahl der Kopien fest, und wählen Sie zwischen Schwarzweiß- oder
Farbdruck.
b.
Legen Sie auf der Registerkarte Papiereinstellungen das Format und die Ausrichtung des
Papiers fest.
c.
Wählen Sie auf der Registerkarte Drucklayout das Layout und die Duplexeinstellungen aus.d.
Um Details zu einer Einstellung anzuzeigen, klicken Sie mit der rechten Maustaste auf eine
Einstellung am Bildschirm und wählen Sie dann Direkthilfe.
e.
Nachdem Sie die Änderungen in den Druckereinstellungen vorgenommen haben, klicken Sie
unten auf dem Bildschirm auf OK, um zum Dialogfeld Drucken zurückzukehren.
f.
Klicken Sie auf OK oder auf Drucken (je nach dem verwendeten Programm oder Betriebssystem).5.
Drucken von Fotos
Legen Sie das Fotopapier so ein, dass die zu bedruckende (glänzende) Seite Ihnen zugewandt ist.
Weitere Informationen finden Sie unter Einlegen von Papier.
1.
Klicken Sie bei geöffnetem Dokument auf Datei Drucken.2.
Klicken Sie auf Eigenschaften, Einstellungen, Optionen oder Einrichtung (je nach Programm oder
Betriebssystem), um die Druckereinstellungen anzupassen.
3.
Das Dialogfeld Druckereinstellungen wird angezeigt.
Wählen Sie auf der Registerkarte Qualität/Kopien die Einstellung Qualität/Geschwindigkeit und
die Papiersorte aus.
4.
Legen Sie auf der Registerkarte Papiereinstellungen das Format und die Ausrichtung des Papiers
fest.
5.
HINWEIS: Zum Drucken von Fotos wird Foto-/Glanz- oder beschichtetes Papier empfohlen.
Wählen Sie auf der Registerkarte Drucklayout das Foto-Layout aus.6.
Wenn Sie das Foto Ihren Wünschen entsprechend angepasst haben, klicken Sie auf OK.7.
Klicken Sie auf OK oder auf Drucken (je nach dem verwendeten Programm oder Betriebssystem).8.
Um zu verhindern, dass die Fotos zusammenkleben oder verschmieren, sollten Sie jedes Foto aus dem
Ausgabefach nehmen, nachdem es aus dem Drucker ausgegeben wurde.
9.

9.
HINWEIS: Bevor Sie die ausgedruckten Fotos in ein Fotoalbum hinter Klarsichtfolien oder in einen
Fotorahmen legen, sollten Sie sie für einen ausreichend langen Zeitraum (12 bis 24 Stunden, je nach
den Umgebungsbedingungen) trocknen lassen. Hierdurch verlängern Sie die Lebensdauer der
Ausdrucke.
Drucken anderer Projekte
Das Menü Ich möchte enthält Assistenten zum Erstellen von Projekten. Vielleicht möchten Sie ein Foto,
einen Umschlag oder ein Banner drucken, ein Poster oder eine Broschüre erstellen oder eine
Glückwunschkarte drucken.
Klicken Sie bei geöffnetem Dokument auf Datei Drucken.1.
Klicken Sie auf Eigenschaften, Einstellungen, Optionen oder Einrichtung (je nach Programm oder
Betriebssystem), um die Druckereinstellungen anzupassen.
2.
Das Dialogfeld Druckereinstellungen wird zusammen mit dem Menü Ich möchte angezeigt.
Wählen Sie eines der verfügbaren Projekte aus oder klicken Sie auf Weitere Druckideen.3.
Befolgen Sie die Bildschirmanweisungen, um Ihr Projekt abzuschließen.4.

Wartung der Tintenpatronen
Tintenpatronen auswechseln
Tintenpatronen ausrichten
Reinigen der Tintenpatronendüsen
Tintenpatronen auswechseln
VORSICHT: Bevor Sie irgendwelche der in diesem Abschnitt aufgelisteten Vorgehensweisen
durchführen, lesen und befolgen Sie die in Ihrem Benutzerhandbuch beschriebenen
Sicherheitshinweise.
Dell Tintenpatronen können nur von Dell bezogen werden. Sie können zusätzliche Tintenpatronen entweder
online unter www.dell.com/supplies oder telefonisch bestellen. Informationen zur telefonischen
Bestellung finden Sie im Benutzerhandbuch.
Dell empfiehlt, dass Sie für Ihren Drucker Dell Tintenpatronen verwenden. Dell übernimmt keine Haftung für
Probleme, die durch die Verwendung von Zubehör, Teilen oder Komponenten von Fremdherstellern
verursacht wurden.
Schalten Sie den Drucker ein.1.
Öffnen Sie die vordere Abdeckung.2.
Wenn das Gerät nicht in Betrieb ist, bewegt sich der Druckschlitten in die Ladeposition.
Drücken Sie die Riegel an den Patronenabdeckungen und öffnen Sie die Abdeckungen.3.

3.
Entfernen Sie die alten Tintenpatronen.4.
Bewahren Sie die Patronen in einem luftdichten Container auf oder entsorgen Sie sie ordnungsgemäß.5.
Entfernen Sie beim Einsetzen neuer Tintenpatronen den Aufkleber und das durchsichtige Klebeband
von der Rück- und Unterseite der einzelnen Patronen.
6.
HINWEIS: Sie können den Drucker auch mit nur einer Tintenpatrone (Farbe oder Schwarz)
verwenden. Um die Haltbarkeit Ihrer Farbtintenpatrone zu verlängern und die Druckgeschwindigkeit zu
erhöhen, setzen Sie mit Ihrer Farbtintenpatrone immer auch eine schwarze Tintenpatrone ein.

Setzen Sie die neuen Tintenpatronen ein. Vergewissern Sie sich, dass die Farbtintenpatrone fest im
linken und die schwarze Tintenpatrone fest im rechten Druckschlitten sitzen.
7.
Lassen Sie die einzelnen Abdeckungen einrasten.8.

8.
Schließen Sie die vordere Abdeckung. Um einen Druckauftrag zu starten, muss die vordere Abdeckung
geschlossen sein.
9.
Öffnen Sie den Dell Druckerratgeber, indem Sie auf Start Programme oder Alle Programme
Dell Drucker Dell Photo Printer 720 Dell Ratgeber klicken.
10.
Klicken Sie auf die Registerkarte Wartung.11.
Klicken Sie auf Neue Tintenpatrone einsetzen.12.
Klicken Sie auf Weiter.13.
Wählen Sie den Typ der eingesetzen Druckerpatrone aus.14.
HINWEIS: Geben Sie an, ob es sich bei der Kassette um eine neue oder um eine alte Kassette (eine
zuvor verwendete) handelt. Falls eine alte Patrone fälschlicherweise als neue Patrone angegeben wird,
werden die Tintenfüllstände im Dell Ratgeber eventuell nicht richtig angezeigt.
15.
16.

Klicken Sie auf Weiter.15.
Wenn Sie eine neue Tintenpatrone eingesetzt haben, fahren Sie mit Tintenpatronen ausrichten fort.16.
Tintenpatronen ausrichten
Normalerweise richten Sie die Tintenpatronen aus, wenn Sie eine Patrone eingesetzt oder ausgetauscht
haben. Sie müssen die Tintenpatronen jedoch möglicherweise auch ausrichten, wenn einzelne Zeichen nicht
korrekt ausgedruckt oder am linken Rand ausgerichtet werden, oder wenn vertikale oder horizontale Linien
wellig erscheinen.
So richten Sie die Tintenpatronen aus:
Legen Sie Normalpapier ein. Weitere Informationen finden Sie unter Einlegen von Papier.1.
Klicken Sie auf Start Programme oder Alle Programme Dell Drucker Dell Photo Printer
720 Dell Druckerratgeber.
2.
Klicken Sie auf die Registerkarte Wartung.3.
Klicken Sie auf Unscharfe Ränder durch Ausrichten beheben.4.
Klicken Sie auf Drucken.5.
Die Ausrichtungsseite wird gedruckt.
Überprüfen Sie jede Zeile auf der Ausrichtungsseite. Suchen Sie nach dem dunkelsten Pfeil in jeder
Zeile und geben Sie dann die Zahl unter dem Pfeil in die Felder auf dem Bildschirm ein.
6.
Wenn Sie alle Werte eingegeben haben, klicken Sie auf OK.7.
Die Tintenpatronen werden ausgerichtet.
Reinigen der Tintenpatronendüsen
Sie müssen die Düsen reinigen, wenn:
in Grafiken oder schwarzen Flächen weiße Linien zu sehen sind,
Tinte verschmiert oder zu dunkel erscheint,
Farben verwaschen wirken oder nicht einwandfrei gedruckt werden,
vertikale Linien gezackt oder Ränder nicht mehr glatt erscheinen.
1.

So reinigen Sie die Druckerpatronendüsen:
Legen Sie Normalpapier ein. Weitere Informationen finden Sie unter Einlegen von Papier.1.
Klicken Sie auf Start Programme oder Alle Programme Dell Drucker Dell Photo Printer
720 Dell Druckerratgeber.
2.
Klicken Sie auf die Registerkarte Wartung.3.
Klicken Sie auf Reinigung zur Behebung von Querstreifen.4.
Klicken Sie auf Drucken.5.
Wenn die Seite gedruckt wird, wird Tinte mit hohem Druck durch die Düsen gepresst, um die Düsen zu
reinigen.
Drucken Sie das Dokument erneut aus, um zu überprüfen, ob sich die Druckqualität verbessert hat.6.
Falls Sie mit der Druckqualität nicht zufrieden sind, wischen Sie die Düsen der Tintenpatronen ab und
drucken Sie das Dokument erneut.
7.

Fehlersuche
Einrichtungsprobleme
Allgemeine Probleme
Verbessern der Druckqualität
Einrichtungsprobleme
Computerprobleme
Vergewissern Sie sich, dass Ihr Drucker mit Ihrem Computer kompatibel ist. Der Dell
Photo Printer 720 unterstützt Windows 2000 und Windows XP.
Stellen Sie sicher, dass sowohl der Drucker als auch der Computer eingeschaltet sind.
Überprüfen Sie das USB-Kabel.
Vergewissern Sie sich, dass das USB-Kabel mit dem Drucker und dem Computer fest
verbunden ist.
Fahren Sie den Computer herunter, schließen Sie das USB-Kabel erneut an, wie dies im
Einrichtungsdiagramm für Ihren Drucker dargestellt ist, und starten Sie den Computer
dann erneut.
Wenn der Software-Installationsbildschirm nicht automatisch angezeigt wird,
installieren Sie die Software manuell.
Legen Sie die Drivers and Utilities-CD ein.1.
Klicken Sie in Windows XP auf Start Arbeitsplatz.2.
Doppelklicken Sie in Windows 2000 auf dem Desktop auf Arbeitsplatz.
Doppelklicken Sie auf das Symbol für das CD-ROM-Laufwerk. Doppelklicken Sie
gegebenenfalls auf setup.exe.
3.
Klicken Sie bei angezeigtem Software-Installationsbildschirm auf Installieren oder Jetzt
installieren.
4.
Befolgen Sie die Bildschirmanweisungen, um die Installation abzuschließen.5.
Überprüfen Sie, ob die Druckersoftware installiert wurde. Klicken Sie auf Start
Programme oder Alle Programme Dell Drucker Dell Photo Printer 720. Wenn der Dell
Photo Printer 720 in der Liste der Programme nicht angezeigt wird, wurde die
Druckersoftware nicht installiert. Installieren Sie die Druckersoftware. Weitere Informationen
finden Sie unter Entfernen und erneutes Installieren der Software.
Beheben Sie Kommunikationsprobleme zwischen Drucker und Computer
Ziehen Sie das USB-Kabel vom Drucker und von Ihrem Computer ab. Schließen Sie das
USB-Kabel erneut an den Drucker und an Ihren Computer an.
Schalten Sie den Drucker aus. Ziehen Sie das Netzkabel des Druckers von der Stromquelle

ab. Schließen Sie das Netzkabel des Druckers wieder an die Stromquelle an und schalten
Sie den Drucker ein.
Starten Sie den Computer neu.
Richten Sie Ihren Drucker als Standarddrucker ein.
Windows XP
Wählen Sie die Befehlsfolge Start Systemsteuerung Drucker und Hardware
Drucker und Faxgeräte.
1.
Klicken Sie mit der rechten Maustaste auf Dell Photo Printer 720 und wählen Sie Als
Standard festlegen aus.
2.
Windows 2000
Klicken Sie auf Start Einstellungen Drucker.1.
Klicken Sie mit der rechten Maustaste auf Dell Photo Printer 720 und wählen Sie Als
Standard festlegen aus.
2.
Entfernen und erneutes Installieren der Software
Wenn Ihr Drucker nicht korrekt funktioniert oder während des Druckbetriebs Kommunikations-
Fehlermeldungen angezeigt werden, können Sie die Druckersoftware entfernen und neu installieren.
Klicken Sie auf Start Programme oder Alle Programme Dell Drucker Dell Photo Printer
720 Dell Photo Printer 720 deinstallieren.
1.
Befolgen Sie die Bildschirmanweisungen.2.
Starten Sie den Computer neu.3.
Legen Sie die Drivers and Utilities-CD in den Computer ein und folgen Sie den Bildschirmanweisungen.4.
Wenn der Installationsbildschirm nicht angezeigt wird:
Klicken Sie in Windows XP auf Start Arbeitsplatz.a.
Doppelklicken Sie in Windows 2000 auf dem Desktop auf Arbeitsplatz.
Doppelklicken Sie auf das Symbol für das CD-ROM-Laufwerk. Doppelklicken Sie gegebenenfalls
auf setup.exe.
b.
Klicken Sie bei angezeigtem Software-Installationsbildschirm auf Installieren oder Jetzt
installieren.
c.
Befolgen Sie die Bildschirmanweisungen, um die Installation abzuschließen.d.
Druckerprobleme

Vergewissern Sie sich, dass das Netzkabel des Druckers fest mit dem Drucker und der
Stromquelle verbunden ist.
Stellen Sie fest, ob der Drucker angehalten wurde.
Windows XP
Wählen Sie die Befehlsfolge Start Systemsteuerung Drucker und Hardware
Drucker und Faxgeräte.
1.
Doppelklicken Sie auf Dell Photo Printer 720 und klicken Sie dann auf Drucker.2.
Stellen Sie sicher, dass Drucker anhalten nicht aktiviert ist. Wenn sich neben Drucker
anhalten eine Auswahlmarkierung befindet, klicken Sie darauf, um die Markierung
aufzuheben.
3.
Windows 2000
Klicken Sie auf Start Einstellungen Drucker.1.
Doppelklicken Sie auf Dell Photo Printer 720 und klicken Sie dann auf Drucker.2.
Stellen Sie sicher, dass Drucker anhalten nicht aktiviert ist. Wenn sich neben Drucker
anhalten eine Auswahlmarkierung befindet, klicken Sie darauf, um die Markierung
aufzuheben.
3.
Vergewissern Sie sich, dass Sie die Tintenpatronen korrekt installiert sowie den
Aufkleber und die transparente Klebefolie von jeder Patrone entfernt haben.
Vergewissern Sie sich, dass das Papier ordnungsgemäß eingelegt wurde. Weitere
Informationen finden Sie unter Einlegen von Papier.
Allgemeine Probleme
Papierprobleme
Vergewissern Sie sich, dass das Papier ordnungsgemäß eingelegt wurde. Weitere
Informationen finden Sie unter Einlegen von Papier.
Verwenden Sie nur für Ihren Drucker empfohlenes Papier. Weitere Informationen finden
Sie unter Richtlinien für Druckmedien.
Verwenden Sie eine kleinere Papiermenge, wenn Sie mehrere Seiten ausdrucken.
Weitere Informationen finden Sie unter Richtlinien für Druckmedien.
Vergewissern Sie sich, dass das Papier nicht zerknittert, zerrissen oder anderweitig
beschädigt ist.
Vergewissern Sie sich, dass das Papier an der rechten Kante der Papierstütze anliegt
und dass die Papierführung an der linken Papierkante anliegt.
Prüfen Sie, ob ein Papierstau vorliegt.
Verwendung Ihres Druckers und Computers
Seite wird geladen ...
Seite wird geladen ...
Seite wird geladen ...
Seite wird geladen ...
Seite wird geladen ...
Seite wird geladen ...
Seite wird geladen ...
Seite wird geladen ...
Seite wird geladen ...
Seite wird geladen ...
-
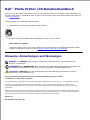 1
1
-
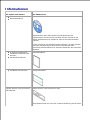 2
2
-
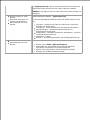 3
3
-
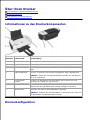 4
4
-
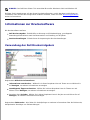 5
5
-
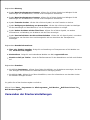 6
6
-
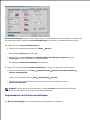 7
7
-
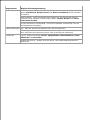 8
8
-
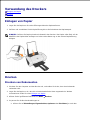 9
9
-
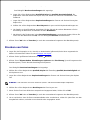 10
10
-
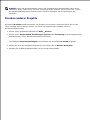 11
11
-
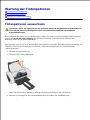 12
12
-
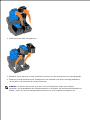 13
13
-
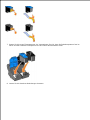 14
14
-
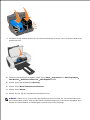 15
15
-
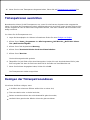 16
16
-
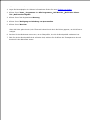 17
17
-
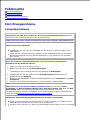 18
18
-
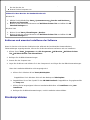 19
19
-
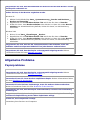 20
20
-
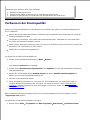 21
21
-
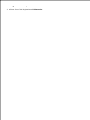 22
22
-
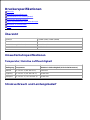 23
23
-
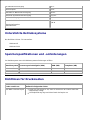 24
24
-
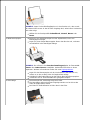 25
25
-
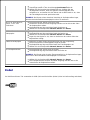 26
26
-
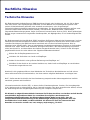 27
27
-
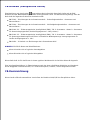 28
28
-
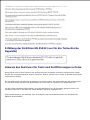 29
29
-
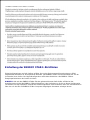 30
30
Verwandte Artikel
-
Dell 720 Color Printer Bedienungsanleitung
-
Dell 942 All In One Inkjet Printer Benutzerhandbuch
-
Dell 922- Photo All-In-One Printer Bedienungsanleitung
-
Dell 942 All In One Inkjet Printer Bedienungsanleitung
-
Dell 962 All In One Photo Printer Benutzerhandbuch
-
Dell 924 All-in-One Photo Printer Benutzerhandbuch
-
Dell J740 Personal Inkjet Printer Benutzerhandbuch
-
Dell A940 All In One Personal Printer Bedienungsanleitung
-
Dell 962 All In One Photo Printer Bedienungsanleitung
-
Dell J740 Personal Inkjet Printer Bedienungsanleitung