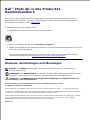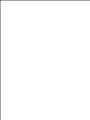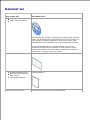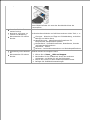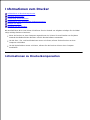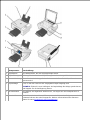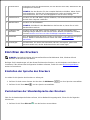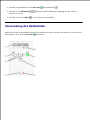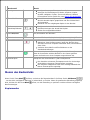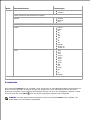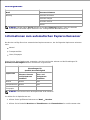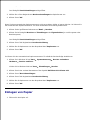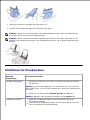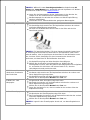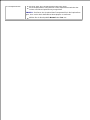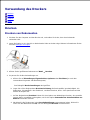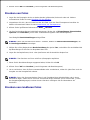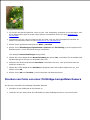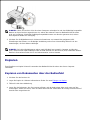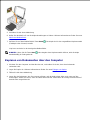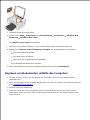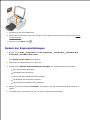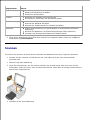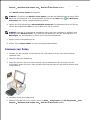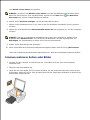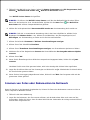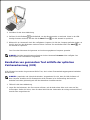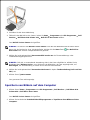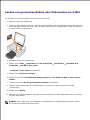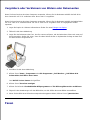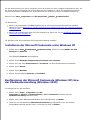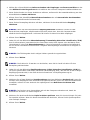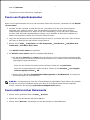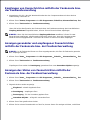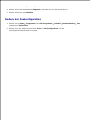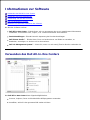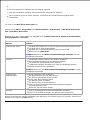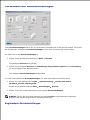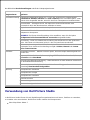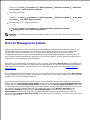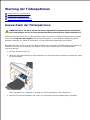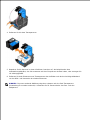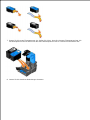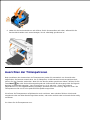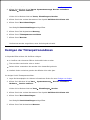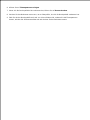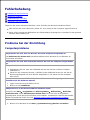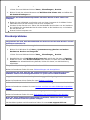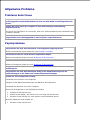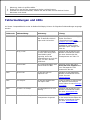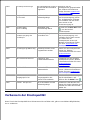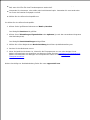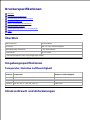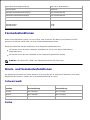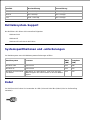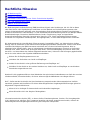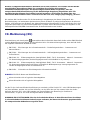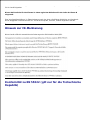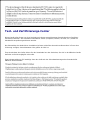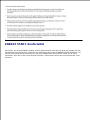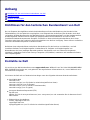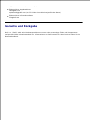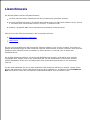Dell 924 All-in-One Photo Printer Benutzerhandbuch
- Typ
- Benutzerhandbuch

Dell™ Photo All-In-One Printer 924 –
Benutzerhandbuch
Klicken Sie auf die Verknüpfungen auf der linken Seite, um Informationen zu den Funktionen und zur
Betriebsweise Ihres Druckers zu erhalten. Informationen zu anderen, mit Ihrem Drucker mitgelieferten
Dokumentationen erhalten Sie unter Gewusst wo.
So bestellen Sie Tinte oder Zubehör bei Dell:
Doppelklicken Sie auf das Shortcut-Symbol auf dem Desktop.1.
Rufen Sie die Website von Dell auf: www.dell.com/supplies2.
Bestellen Sie Zubehör für den Dell Drucker telefonisch. Die entsprechende Telefonnummer für Ihr Land
finden Sie im Benutzerhandbuch.
3.
Für eine optimale Beratung sollten Sie das Service-Tag Ihres Dell-Druckers bereithalten. Weitere
Informationen finden Sie unter Express Service Code und Service-Tag-Nummer.
Hinweise, Anmerkungen und Warnungen
HINWEIS: Ein HINWEIS gibt wichtige Informationen, die Ihnen helfen, die Verwendung des
Druckers zu optimieren.
ANMERKUNG: Eine ANMERKUNG weist entweder auf mögliche Beschädigungen der Hardware oder
auf mögliche Datenverluste hin und zeigt auf, wie das Problem vermieden werden kann.
VORSICHT: Eine WARNUNG weist auf mögliche Beschädigungen von Eigentum sowie auf
Verletzungs- oder Todesgefahr hin.
Die Informationen in diesem Dokument können ohne Vorankündigung geändert werden.
© 2005 Dell Inc. Alle Rechte vorbehalten.
Die Vervielfältigung in irgendwelcher Form ohne die vorherige schriftliche Erlaubnis von Dell Inc. ist strengstens untersagt.
Im Dokument verwendete Marken: Dell und das DELL-Logo, Dell Picture Studio und Dell Ink Management System sind Marken
von Dell Inc.; Microsoft und Windows sind eingetragene Marken der Microsoft Corporation.
Andere Marken und Markenbezeichnungen, die möglicherweise in diesem Dokument verwendet werden, beziehen sich entweder
auf das Unternehmen, das Eigentümer der Marken und Namen ist, oder auf deren Produkte. Dell Inc. schließt jegliches
urheberrechtliche Interesse an Marken und Markennamen aus, außer den eigenen.
Modell 924

Juni 2005 SRV GC610 Rev. A00

Gewusst wo
Was suchen Sie?
Hier finden Sie es
Treiber für meinen Drucker
Mein Benutzerhandbuch
Drivers and Utilities-CD
Wenn Sie den Dell Computer und den Drucker gleichzeitig erworben
haben, sind Dokumentation und Treiber für den Drucker bereits auf
dem Computer installiert. Mithilfe der CD können Sie die Treiber
deinstallieren/erneut installieren oder die Dokumentation aufrufen.
Auf der CD befinden sich ggf. Readme-Dateien, die Ihnen die
aktuellsten Informationen zu technischen Änderungen an Ihrem
Drucker oder weiteres technisches Referenzmaterial für erfahrene
Benutzer oder Techniker an die Hand geben.
Einrichten des Druckers
Druckereinrichtungs-Poster
Sicherheitsinformationen
Einrichten und Verwenden
des Druckers
Garantieinformationen
Benutzerhandbuch
Express Service Code und
Service-Tag-Nummer
Express-Service-Code und Service-Tag-Nummer

Service-Tag-Nummer
Dieses Etikett befindet sich unter der Druckeinheit hinter der
Scannerstütze.
Aktuellste Treiber für
meinen Drucker
Antworten auf Fragen zur
Technik und Bedienung
Dokumentation für meinen
Drucker
Kundendienst-Website von Dell
Die Kundendienst-Website von Dell bietet mehrere Online-Tools, u. a.:
Lösungen – Hinweise und Tipps zur Fehlerbehebung, technische
Beiträge und Online-Kurse
Aktualisierungen – Aktualisierungsinformationen für
Komponenten, beispielsweise Speicher
Kundendienst – Kontaktinformationen, Bestellstatus, Garantie
und Reparaturinformationen
Downloads – Treiber
Referenz – Druckerdokumentationen und Produktspezifikationen
Verwendung unter Windows
XP
Dokumentation für meinen
Drucker
Windows XP Hilfe und Support Center
Klicken Sie auf Start Hilfe und Support.1.
Beschreiben Sie Ihr Problem mit einem oder mehreren
Stichworten, und klicken Sie auf das Pfeilsymbol.
2.
Klicken Sie auf das zu Ihrem Problem passende Thema.3.
Befolgen Sie die Bildschirmanweisungen.4.

Informationen zum Drucker
Informationen zu Druckerkomponenten
Einrichten des Druckers
Verwendung des Bedienfeldes
Informationen zum automatischen Papiersortensensor
Einlegen von Papier
Richtlinien für Druckmedien
Mit dem Dell Photo All-In-One Printer 924 können Sie eine Vielzahl von Aufgaben erledigen. Es sind dabei
einige wichtige Punkte zu beachten:
Wenn der Drucker an einen Computer angeschlossen ist, können Sie zum Erstellen von Projekten
entweder das Bedienfeld des Druckers oder die Druckersoftware verwenden.
Um die Scan-, Fax- und Druckfunktionen nutzen zu können, müssen Sie den Drucker an einen
Computer anschließen.
Um die Kopierfunktion nutzen zu können, müssen Sie den Drucker nicht an einen Computer
anschließen.
Informationen zu Druckerkomponenten

Komponente:
Beschreibung:
1
Papierstütze
Eine Komponente, die das eingelegte Papier stützt.
2
Papierführung
Führung, die den korrekten Papiereinzug in den Drucker gewährleistet.
3
Obere Abdeckung
Obere Druckerabdeckung, die das Dokument oder Foto flach hält, während es
gescannt wird.
4
Papierablage
Fach, in dem das vom Drucker ausgegebene Papier abgelegt wird.
HINWEIS: Ziehen Sie zum Verlängern der Papierablage die Ablage gerade heraus,
und klappen Sie die Verlängerung heraus.
5
Druckereinheit
Eine Einheit, die angehoben werden muss, um Zugriff auf die Tintenpatronen zu
erhalten.
6
Druckschlitten
Ein Schlitten, in dem sich zwei Tintenpatronen befinden: eine Farbpatrone und eine
schwarze Patrone oder eine Fotopatrone. Weitere Informationen über Patronen
finden Sie unter Auswechseln der Tintenpatronen.

7
Scannerstütze
Komponente unter der Druckereinheit, die den Drucker offen hält, während Sie die
Tintenpatronen wechseln.
HINWEIS: Um den Drucker für den normalen Betrieb zu schließen, heben Sie die
Druckereinheit an, drücken die Scannerstütze nach rechts und senken dann die
Druckereinheit ab, bis sie auf dem Hauptgehäuse des Druckers aufliegt.
8
USB-Anschluss
Anschluss für das USB-Kabel (separat erhältlich). Das andere Ende des USB-Kabels
wird mit dem Computer verbunden.
9
Netzanschluss
Anschluss für das Netzkabel.
HINWEIS: Schließen Sie das Netzkabel an den Drucker an, bevor Sie es in die
Wandsteckdose stecken.
10
PictBridge USB-
Anschluss
Anschluss für das USB-Kabel (separat erhältlich), das zum Anschließen einer
PictBridge-fähigen Kamera an den Drucker dient. Weitere Informationen erhalten
Sie unter Drucken von Fotos von einer PictBridge-kompatiblen Kamera.
11
Bedienfeld
Über das Bedienfeld des Druckers können Sie die Kopier-, Fax- und Druckvorgänge
steuern. Weitere Informationen hierzu finden Sie unter Verwendung des
Bedienfelds.
12
Scannerglas
Die Oberfläche, auf die Sie das Dokument oder Foto, das kopiert, gefaxt oder
gescannt werden soll, mit der bedruckten Seite nach unten legen.
Einrichten des Druckers
HINWEIS: Der Dell AIO Printer 924 unterstützt Microsoft® Windows® 2000, Windows XP und
Windows XP Professional x64 Edition.
Befolgen Sie die Anweisungen auf dem Poster Einrichten des Druckers, um die Hardware und Software zu
installieren. Falls während der Konfiguration Probleme auftreten, finden Sie unter Einrichtungsprobleme
weitere Informationen.
Einstellen der Sprache des Druckers
So stellen Sie die Sprache des Druckers zu Anfang ein:
Drücken Sie beim ersten Starten des Druckers die Pfeiltasten , um Ihre Sprache auszuwählen.1.
Drücken Sie die Taste Menü , um Ihre Sprache auszuwählen.2.
Zurücksetzen der Standardsprache des Druckers
Falls Sie die Standardsprache ändern müssen, die im Bedienfeld angezeigt wird, führen Sie die folgenden
Schritte aus:
Drücken Sie die Taste Ein/Aus , um den Drucker auszuschalten.1.
2.
3.

1.
Drücken Sie gleichzeitig die Taste Ein/Aus und die Pfeiltaste .2.
Drücken Sie die Pfeiltasten , wenn die Spracheinstellungen angezeigt werden, um Ihre
Sprache zu suchen.
3.
Drücken Sie die Taste Menü , um Ihre Sprache auszuwählen.4.
Verwendung des Bedienfelds
Mithilfe der Tasten des Bedienfelds können Sie Dokumente scannen, kopieren und anpassen. Der Drucker ist
eingeschaltet, wenn die Taste Ein/Aus aufleuchtet.

Druckerteil
Zweck
1
Anzeige
Anzeigen der ausgewählten Anzahl an Kopien.
Anzeigen der Einstellungen für Modus, Kopieren, Kopien,
Qualität, Helligkeit, Format, Zoom und Wartung. Weitere
Informationen hierzu finden Sie unter Menüs des Bedienfelds.
2
Taste Menü
Durchblättern der verfügbaren Menüs. Bei jedem Tastendruck
wird die aktuelle Option gespeichert und das nächste Menü
wird angezeigt.
Einziehen von neu eingelegtem Papier in den Drucker.
3
Auf-
/Abwärtspfeiltasten
Navigieren durch Menüs und Menüelemente.
Erhöhen/Verringern der Anzahl der Kopien.
Ändern des ausgewählten Modus.
4
Taste Ein/Aus
Ein-/Ausschalten des Druckers.
5
Fehlerleuchte
Hinweis auf Fehler, z.B. „Papier leer“, „Papierstau“, „Wenig Tinte“.
6
Taste Abbrechen
Abbrechen von Scan-, Druck- oder Kopieraufträgen.
Abbrechen eines Kopiervorgangs (wenn der Drucker ohne
Anschluss an einen Computer verwendet wird) und Auswerfen
einer Seite.
Verlassen eines Menüs und Zurückkehren zu den
Standardeinstellungen.
7
Taste Start
Starten des Kopier- oder Scanvorgangs. Durch Drücken dieser
Taste im Scanmodus wird der Dell All-In-One Center geöffnet
(wenn der Drucker an einen Computer angeschlossen ist).
8
Tintentropfen
Überprüfen des Tintenstands in jeder Tintenpatrone.
Der Stand der schwarzen Tintenpatrone wird in der Anzeige
oberhalb des schwarzen Tintentropfens angezeigt.
Der Stand der Farbpatrone wird in der Anzeige oberhalb des
blauen Tintentropfens angezeigt.
Menüs des Bedienfelds
Wenn Sie die Taste Menü drücken, erscheinen die folgenden Menüs. Drücken Sie die Pfeiltasten
, um durch die verfügbaren Optionen in jedem Menü zu scrollen. Wenn die gewünschte Einstellung angezeigt
wird, drücken Sie die Taste Menü erneut, um die Einstellung zu speichern und das nächste verfügbare
Menü anzuzeigen.
Kopiermodus

Menü:
Untermenüelement:
Einstellungen:
Kopieren
Kopieren
Farbe*
Schwarz
Kopien (Anzahl mit den Pfeiltasten angeben)
Qualität
Entwurf
Normal*
Foto
Dunkel (Helligkeitseinstellung mit den Pfeiltasten angeben)
Format
Letter*
Legal
B5
A4
A5
3x6
4x6
L
2L
5x7
Hagaki
10x15 cm
13x18 cm
Zoom
25%
50%
75%
100%*
125%
150%
175%
200%
4x6
5x7
Letter
A4
L
2L
Hagaki
* Werkseinstellung
Scanmodus
Das Untermenü Scannen ist nur verfügbar, wenn der Drucker an einen Netzwerkadapter angeschlossen ist.
Wenn Sie den Scanmodus auswählen, werden Sie aufgefordert, einen Zielcomputer für das gescannte
Dokument anzugeben. Durch Drücken der Pfeiltasten können Sie durch die verfügbaren Computer scrollen.
Durch Drücken der Taste Menü wird der derzeit angezeigte Computername ausgewählt.
HINWEIS: Bei lokal angeschlossenen Druckern ist das Untermenü Scannen nicht verfügbar. Der
Hostcomputer wird automatisch ausgewählt.

Wartungsmodus
Menü
Untermenüelement
Wartung
Patronen ausrichten
Patronen reinigen
Testseite drucken
Zurück
HINWEIS: Mit der Option Zurück können Sie das Menü Wartung beenden, ohne eine Auswahl
vorzunehmen. Mit dieser Option kehren Sie zur vorhergehenden Menüebene zurück.
Informationen zum automatischen Papiersortensensor
Der Drucker verfügt über einen automatischen Papiersortensensor, der die folgenden Papiersorten erkennen
kann:
Normal
Transparentfolien
Glanz-/Fotopapier
Wenn Sie eine dieser Papiersorten verwenden, wird sie vom Drucker erkannt und die Einstellungen für
Qualität/Geschwindigkeit werden automatisch vorgenommen.
Einstellungen für
Qualität/Geschwindigkeit
Papiersorte
Schwarze Patrone
und Farbpatrone
installiert
Foto- und
Farbpatrone
installiert
Normal
Normal
Foto
Transparentfolie
Normal
Foto
Glanz-
/Fotopapier
Foto
Foto
HINWEIS: Der Drucker kann das Papierformat nicht erkennen.
So wählen Sie ein Papierformat aus:
Klicken Sie bei geöffnetem Dokument auf Datei Drucken.1.
Klicken Sie im Dialogfeld Drucken auf Einstellungen oder Eigenschaften (je nach Programm oder2.

1.
Betriebssystem).
2.
Das Dialogfeld Druckeinstellungen wird geöffnet.
Wählen Sie auf der Registerkarte Druckereinstellungen das Papierformat aus.3.
Klicken Sie auf OK.4.
Wenn Sie den automatischen Papiersortensensor nicht ausschalten, bleibt er immer aktiviert. So können Sie
den automatischen Papiersortensensor für einen bestimmten Druckauftrag deaktivieren:
Klicken Sie bei geöffnetem Dokument auf Datei Drucken.1.
Klicken Sie im Dialogfeld Drucken auf Einstellungen oder Eigenschaften (je nach Programm oder
Betriebssystem).
2.
Das Dialogfeld Druckeinstellungen wird geöffnet.
Klicken Sie auf die Registerkarte Druckereinrichtung.3.
Wählen Sie die Papiersorte aus dem Dropdown-Menü Papiersorte aus.4.
Klicken Sie auf OK.5.
So können Sie den automatischen Papiersortensensor für sämtliche Druckaufträge deaktivieren:
Klicken Sie in Windows XP auf Start Systemsteuerung Drucker und andere
Hardware Drucker und Faxe.
1.
Klicken Sie in Windows 2000 auf Start Einstellungen Drucker.
Klicken Sie mit der rechten Maustaste auf das Symbol Dell Photo AIO Printer 924.2.
Klicken Sie auf Druckeinstellungen.3.
Klicken Sie auf die Registerkarte Druckereinrichtung.4.
Wählen Sie die Papiersorte aus dem Dropdown-Menü Papiersorte aus.5.
Klicken Sie auf OK.6.
Einlegen von Papier
Fächern Sie das Papier auf.1.

1.
Legen Sie das Papier in der Mitte der Papierstütze ein.2.
Schieben Sie die Papierführungen an die Ränder des Papiers.3.
HINWEIS: Ziehen Sie nicht gleichzeitig an den beiden Papierführungen. Wird eine Papierführung
verschoben, passt sich die andere entsprechend an.
HINWEIS: Drücken Sie Papier niemals mit Gewalt in den Drucker. Das Papier sollte flach auf der
Oberfläche der Papierstütze aufliegen, und die Papierränder sollten eng an beiden Papierführungen
anliegen.
Richtlinien für Druckmedien
Maximale
Papiermenge:
Zu beachtende Punkte:
100 Blatt Normalpapier
Das Papier ist zwischen der rechten und linken Papierführung zentriert
ausgerichtet.
HINWEIS: Legen Sie Briefkopfpapier so in den Drucker ein, dass es mit der
oberen Kante zuerst in den Drucker eingelegt wird, wobei die Vorderseite nach
oben zeigt.
Wählen Sie als Druckqualität Entwurf, Normal oder Foto aus.
HINWEIS: Wählen Sie bei installierter Fotopatrone nicht Entwurf aus.
20 Blatt Bannerpapier
Entfernen Sie sämtliches Papier aus der Papierstütze, bevor Sie
Bannerpapier einlegen.
Legen Sie einen Stapel Bannerpapier auf oder hinter den Drucker, und
zwar ausschließlich die benötigte Menge.

HINWEIS: Wählen Sie unter Druckeigenschaften das Papierformat A4
Banner oder Letter Banner aus. Andernfalls tritt ein Papierstau auf. Weitere
Informationen finden Sie unter Papierprobleme.
Legen Sie das Bannerpapier mit der Vorderkante in den Drucker ein,
sodass es an der rechten Seite der Papierstütze anliegt.
Das Bannerpapier ist zwischen der rechten und linken Papierführung
zentriert ausgerichtet.
Verwenden Sie für Tintenstrahldrucker geeignetes Bannerpapier.
10 Umschläge
Die Druckseite der Umschläge zeigt nach oben.
Die Umschläge sind zentriert auf der Papierstütze zwischen der rechten
und linken Papierführung ausgerichtet.
Der Platz für die Briefmarke ist links oben in der Ecke und wird im
Querformat gedruckt.
HINWEIS: Für japanische Kunden: Für einen Versand innerhalb Japans kann
der Umschlag im Hochformat mit dem Platz für die Briefmarke unten rechts
gedruckt werden, oder im Querformat mit dem Platz für die Briefmarke unten
links. Drucken Sie die Umschläge für einen internationalen Versand im
Querformat, mit dem Platz für die Briefmarke oben links.
Die Papierführung liegt am linken Rand der Umschläge an.
Wählen Sie die korrekte Umschlagsgröße aus. Wählen Sie das
nächstgrößere Format, wenn die genaue Umschlagsgröße nicht aufgelistet
ist, und stellen Sie den linken und rechten Rand so ein, dass der
Umschlagtext korrekt positioniert wird.
25 Glückwunschkarten,
Indexkarten, Postkarten
oder Fotokarten
Die Druckseite der Karten zeigt nach oben.
Die Karten sind zentriert auf der Papierstütze zwischen der rechten und
linken Papierführung ausgerichtet.
Die Papierführung liegt am linken Rand der Karten an.
Wählen Sie als Druckqualität Normal oder Foto aus.
25 Blatt Foto- oder
Glanzpapier
Die glänzende Seite des Papiers zeigt nach oben.
Das Papier ist zentriert auf der Papierstütze zwischen der rechten und
linken Papierführung ausgerichtet.
Wählen Sie als Druckqualität Normal oder Foto aus.
Legen Sie das Papier so ein, dass es vertikal an der rechten Seite der
Papierstütze anliegt.
10 Blatt Transferpapier
Beachten Sie beim Einlegen die Anweisungen auf der Verpackung.
Die Druckseite des Transferpapiers zeigt nach oben.
Das Transferpapier ist zentriert auf der Papierstütze zwischen der rechten
und linken Papierführung ausgerichtet.
Wählen Sie als Druckqualität Normal oder Foto aus.
HINWEIS: Legen Sie das Transferpapier einzeln ein, um beste Ergebnisse zu
erzielen.

50 Transparentfolien
Die raue Seite der Transparentfolien zeigt nach oben.
Die Transparentfolien sind zentriert auf der Papierstütze zwischen der
rechten und linken Papierführung ausgerichtet.
HINWEIS: Sie können ein einzelnes Blatt Transparentfolie in die Papierstütze
legen, ohne vorher darin befindliches Normalpapier zu entfernen.
Wählen Sie als Druckqualität Normal oder Foto aus.

Verwendung des Druckers
Drucken
Kopieren
Scannen
Faxen
Drucken
Drucken von Dokumenten
Schalten Sie den Computer und den Drucker ein, und stellen Sie sicher, dass sie miteinander
verbunden sind.
1.
Legen Sie Papier so ein, dass die zu bedruckende Seite nach oben zeigt. Weitere Informationen finden
Sie unter Einlegen von Papier.
2.
Klicken Sie bei geöffnetem Dokument auf Datei Drucken.3.
So passen Sie die Druckeinstellungen an:
Klicken Sie auf Einstellungen, Eigenschaften, Optionen oder Einrichten (je nach dem
verwendeten Programm oder Betriebssystem).
a.
4.
Das Dialogfeld Druckeinstellungen wird geöffnet.
Legen Sie auf der Registerkarte Druckereinrichtung die Druckqualität/-geschwindigkeit, die
Papiersorte, Schwarzweiß- oder Farbdruck, randloses Drucken, Hoch- oder Querformat und die
Anzahl der Kopien fest.
b.
Auf der Registerkarte Erweitert können Sie eine Option zum beidseitigen Drucken, eine spezielle
Layout-Option, auswählen und angeben, ob Sie die Option Automatisches Scharfzeichnen von
Bildern verwenden möchten.
c.
Nachdem Sie die Änderungen in den Druckeinstellungen vorgenommen haben, klicken Sie
unten auf dem Bildschirm auf OK, um zum Dialogfeld Drucken zurückzukehren.
d.
5.

d.
Klicken Sie auf OK bzw. Drucken (je nach Programm oder Betriebssystem).5.
Drucken von Fotos
Legen Sie das Fotopapier mit der zu bedruckenden (glänzenden) Seite nach oben ein. Weitere
Informationen finden Sie unter Richtlinien für Druckmedien.
1.
Vergewissern Sie sich, dass in Ihrem Drucker eine Farb- und eine Foto-Tintenpatrone installiert ist.
Weitere Informationen finden Sie unter Austauschen von Tintenpatronen.
2.
Klicken Sie bei geöffnetem Dokument auf Datei Drucken.3.
Um Ihre Druckereinstellungen individuell anzupassen, klicken Sie auf Einstellungen, Eigenschaften,
Optionen oder Einrichten (je nach dem verwendeten Programm oder Betriebssystem).
4.
Das Dialogfeld Druckeinstellungen wird geöffnet.
HINWEIS: Wenn Sie mit Dell Picture Studio™ arbeiten, wählen Sie Alle Druckereinstellungen, um
die Druckeigenschaften anzuzeigen.
Wählen Sie auf der Registerkarte Druckeinrichtung die Option Foto, und wählen Sie anschließend die
dpi-Einstellungen für das Foto im Dropdown-Menü aus.
5.
Legen Sie das Papierformat, Hoch- oder Querformat und die Anzahl der Kopien fest.6.
HINWEIS: Zum Drucken von Fotos wird Foto-/Glanzpapier empfohlen.
Wenn Sie die Druckeinstellungen angepasst haben, klicken Sie auf OK.7.
Klicken Sie auf OK bzw. Drucken (je nach Programm oder Betriebssystem).8.
Um zu verhindern, dass die Fotos zusammenkleben oder verschmieren, sollten Sie jedes Foto nach der
Ausgabe aus dem Ausgabefach nehmen.
9.
HINWEIS: Bevor Sie die ausgedruckten Fotos in ein Fotoalbum hinter Klarsichtfolien oder in einen
Fotorahmen legen, sollten Sie sie für einen ausreichend langen Zeitraum (12 bis 24 Stunden, je nach
den Umgebungsbedingungen) trocknen lassen. Hierdurch verlängern Sie die Lebensdauer der
Ausdrucke.
Drucken von randlosen Fotos

Sie erzielen die besten Ergebnisse, wenn Sie Foto- oder Glanzpapier verwenden und sicherstellen, dass
die zu bedruckende Seite nach oben zeigt. Weitere Informationen finden Sie unter Richtlinien für
Druckmedien.
1.
Vergewissern Sie sich, dass in Ihrem Drucker eine Farb- und eine Foto-Tintenpatrone installiert ist.
Weitere Informationen finden Sie unter Austauschen von Tintenpatronen.
2.
Klicken Sie bei geöffnetem Dokument auf Datei Drucken.3.
Klicken Sie auf Einstellungen, Eigenschaften, Optionen oder Einrichtung (je nach Programm oder
Betriebssystem), um die Druckeinstellungen anzupassen.
4.
Das Dialogfeld Druckeinstellungen wird geöffnet.
Wählen Sie auf der Registerkarte Druckeinrichtung die Option Foto, und wählen Sie anschließend die
dpi-Einstellungen für das Foto im Dropdown-Menü aus.
5.
Aktivieren Sie das Kontrollkästchen Ohne Rand, und wählen Sie Hoch- oder Querformat sowie die
Anzahl der Kopien aus.
6.
Wählen Sie auf der Registerkarte Erweitert im Dropdown-Menü die randlose Papiersorte aus, und
klicken Sie auf OK.
7.
Klicken Sie auf OK bzw. Drucken (je nach Programm oder Betriebssystem).8.
Drucken von Fotos von einer PictBridge-kompatiblen Kamera
Der Drucker unterstützt mit PictBridge kompatible Kameras.
Schließen Sie das USB-Kabel an die Kamera an.1.
Verbinden Sie das andere Ende des USB-Kabels mit dem PictBridge-Anschluss vorne am Drucker.2.

2.
HINWEIS: Wenn Ihr Drucker nicht mit einem Computer verbunden ist und eine PictBridge-kompatible
Kamera an Ihren Drucker angeschlossen ist, stehen die meisten Tasten im Bedienfeld des Druckers
nicht zur Verfügung. Sobald die PictBridge-kompatible Kamera vom Drucker getrennt wird, stehen
diese Optionen wieder zur Verfügung.
Schalten Sie die Digitalkamera ein. Weitere Informationen zur Auswahl der geeigneten USB-
Einstellungen der Kamera, zur PictBridge-Verbindung und zu ihrer Verwendung finden Sie in den
Anweisungen, die Ihrer Kamera beiliegen.
3.
HINWEIS: Bei vielen Digitalkameras stehen zwei USB-Modi zur Auswahl: Computer und Drucker
(PTP). Beim Drucken über PictBridge sollte die USB-Auswahl für den Drucker (PTP) verwendet werden.
Weitere Informationen finden Sie in der Dokumentation zu Ihrer Kamera.
Kopieren
Zum Erstellen von Kopien können Sie entweder das Bedienfeld des Druckers oder Ihren Computer
verwenden.
Kopieren von Dokumenten über das Bedienfeld
Schalten Sie den Drucker ein.1.
Legen Sie Papier ein. Weitere Informationen finden Sie unter Einlegen von Papier.2.
Öffnen Sie die obere Abdeckung.3.
Legen Sie das Dokument, das Sie scannen möchten, mit der bedruckten Seite nach unten auf das
Scannerglas. Stellen Sie sicher, dass die obere linke Ecke der Vorderseite der Vorlage an dem Pfeil auf
dem Drucker ausgerichtet ist.
4.

Schließen Sie die obere Abdeckung.5.
Rufen Sie das Menü auf, um die Kopiereinstellungen zu ändern. Weitere Informationen finden Sie unter
Menüs des Bedienfeldes.
6.
Drücken Sie auf dem Bedienfeld die Taste Start . Die Kopie wird in der ausgewählten Kopierauswahl
(Farbkopie oder Schwarz) erstellt.
7.
Kopieren erscheint in der Anzeige des Bedienfeldes.
HINWEIS: Wenn Sie die Taste Start ohne Angabe einer Kopierauswahl drücken, wird die Kopie
standardmäßig in Farbe gedruckt.
Kopieren von Dokumenten über den Computer
Schalten Sie den Computer und den Drucker ein, und stellen Sie sicher, dass sie miteinander
verbunden sind.
1.
Legen Sie Papier ein. Weitere Informationen finden Sie unter Einlegen von Papier.2.
Öffnen Sie die obere Abdeckung.3.
Legen Sie das Dokument, das Sie scannen möchten, mit der bedruckten Seite nach unten auf das
Scannerglas. Stellen Sie sicher, dass die obere linke Ecke der Vorderseite der Vorlage an dem Pfeil auf
dem Drucker ausgerichtet ist.
4.
Seite wird geladen ...
Seite wird geladen ...
Seite wird geladen ...
Seite wird geladen ...
Seite wird geladen ...
Seite wird geladen ...
Seite wird geladen ...
Seite wird geladen ...
Seite wird geladen ...
Seite wird geladen ...
Seite wird geladen ...
Seite wird geladen ...
Seite wird geladen ...
Seite wird geladen ...
Seite wird geladen ...
Seite wird geladen ...
Seite wird geladen ...
Seite wird geladen ...
Seite wird geladen ...
Seite wird geladen ...
Seite wird geladen ...
Seite wird geladen ...
Seite wird geladen ...
Seite wird geladen ...
Seite wird geladen ...
Seite wird geladen ...
Seite wird geladen ...
Seite wird geladen ...
Seite wird geladen ...
Seite wird geladen ...
Seite wird geladen ...
Seite wird geladen ...
Seite wird geladen ...
Seite wird geladen ...
Seite wird geladen ...
Seite wird geladen ...
Seite wird geladen ...
Seite wird geladen ...
Seite wird geladen ...
Seite wird geladen ...
Seite wird geladen ...
Seite wird geladen ...
Seite wird geladen ...
Seite wird geladen ...
Seite wird geladen ...
-
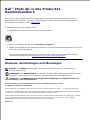 1
1
-
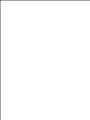 2
2
-
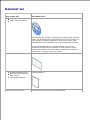 3
3
-
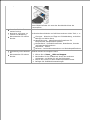 4
4
-
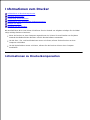 5
5
-
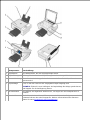 6
6
-
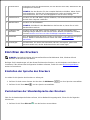 7
7
-
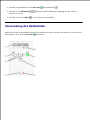 8
8
-
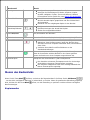 9
9
-
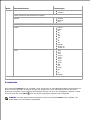 10
10
-
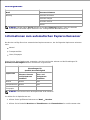 11
11
-
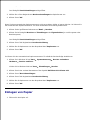 12
12
-
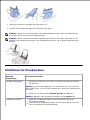 13
13
-
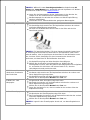 14
14
-
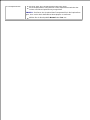 15
15
-
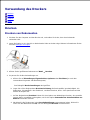 16
16
-
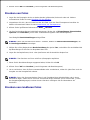 17
17
-
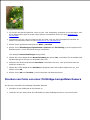 18
18
-
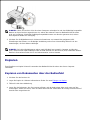 19
19
-
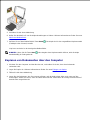 20
20
-
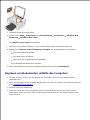 21
21
-
 22
22
-
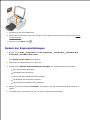 23
23
-
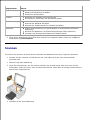 24
24
-
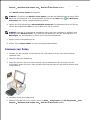 25
25
-
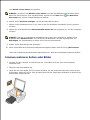 26
26
-
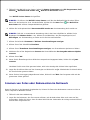 27
27
-
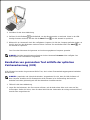 28
28
-
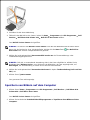 29
29
-
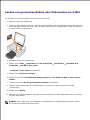 30
30
-
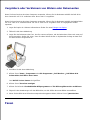 31
31
-
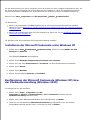 32
32
-
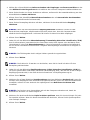 33
33
-
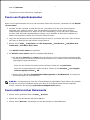 34
34
-
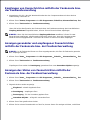 35
35
-
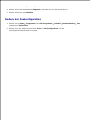 36
36
-
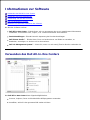 37
37
-
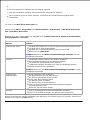 38
38
-
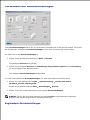 39
39
-
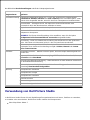 40
40
-
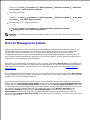 41
41
-
 42
42
-
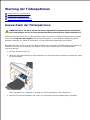 43
43
-
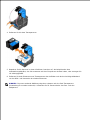 44
44
-
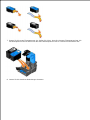 45
45
-
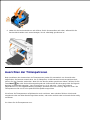 46
46
-
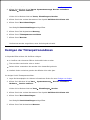 47
47
-
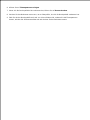 48
48
-
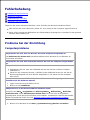 49
49
-
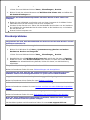 50
50
-
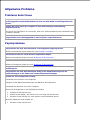 51
51
-
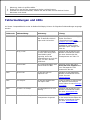 52
52
-
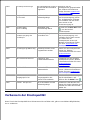 53
53
-
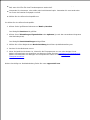 54
54
-
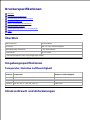 55
55
-
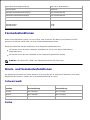 56
56
-
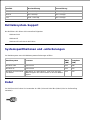 57
57
-
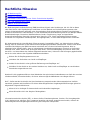 58
58
-
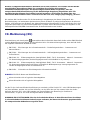 59
59
-
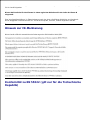 60
60
-
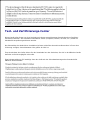 61
61
-
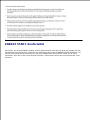 62
62
-
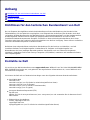 63
63
-
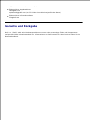 64
64
-
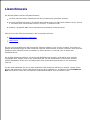 65
65
Dell 924 All-in-One Photo Printer Benutzerhandbuch
- Typ
- Benutzerhandbuch
Verwandte Artikel
-
Dell 810 All In One Inkjet Printer Benutzerhandbuch
-
Dell 725 Personal Inkjet Printer Benutzerhandbuch
-
Dell 964 All In One Photo Printer Benutzerhandbuch
-
Dell 962 All In One Photo Printer Benutzerhandbuch
-
Dell 962 All In One Photo Printer Bedienungsanleitung
-
Dell 926 All In One Inkjet Printer Benutzerhandbuch
-
Dell 944 All In One Inkjet Printer Benutzerhandbuch
-
Dell 964 All In One Photo Printer Benutzerhandbuch
-
Dell 966 All in One Inkjet Printer Benutzerhandbuch
-
Dell 922- Photo All-In-One Printer Bedienungsanleitung