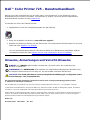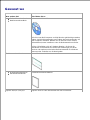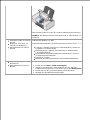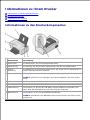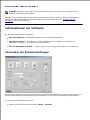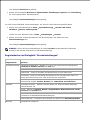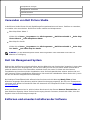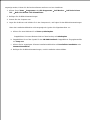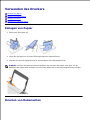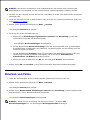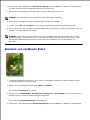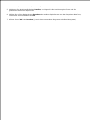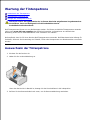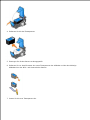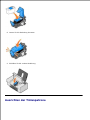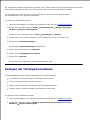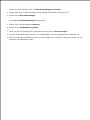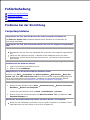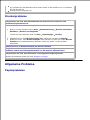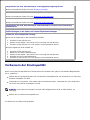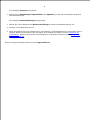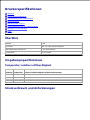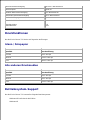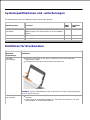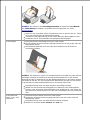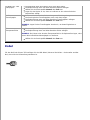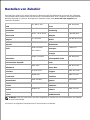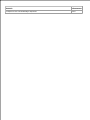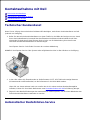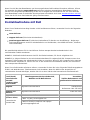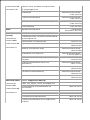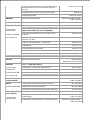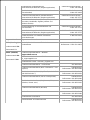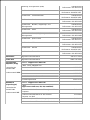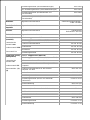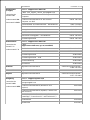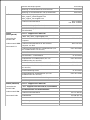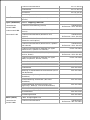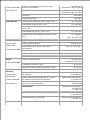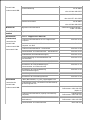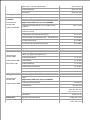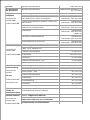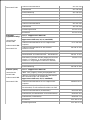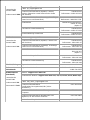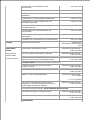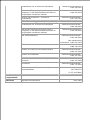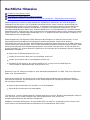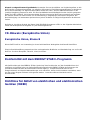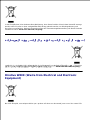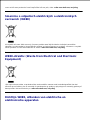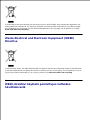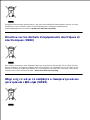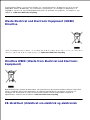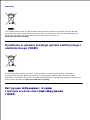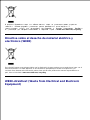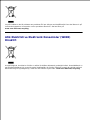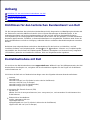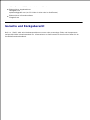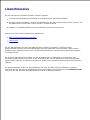Dell 725 Personal Inkjet Printer Benutzerhandbuch
- Typ
- Benutzerhandbuch

Dell™ Color Printer 725 - Benutzerhandbuch
Klicken Sie auf die Verknüpfungen auf der linken Seite, um Informationen zu den Funktionen und zur
Betriebsweise Ihres Druckers zu erhalten. Informationen zu anderen, mit Ihrem Drucker mitgelieferten
Dokumentationen erhalten Sie unter Gewusst wo.
So bestellen Sie Tinte oder Zubehör bei Dell:
Doppelklicken Sie auf das Verknüpfungssymbol auf dem Desktop.1.
Rufen Sie die Website von Dell auf: www.dell.com/supplies2.
Bestellen Sie telefonisch Zubehör für den Dell Drucker. Die entsprechende Telefonnummer für Ihr Land
finden Sie unter Bestellen von Zubehör.
3.
Für eine optimale Beratung sollten Sie das Service-Etikett Ihres Dell Druckers bereithalten. Weitere
Informationen finden Sie unter Express-Service-Code und Nummer des Service-Etiketts.
Hinweise, Anmerkungen und Vorsicht-Hinweise
HINWEIS: Ein HINWEIS gibt wichtige Informationen, die Ihnen helfen, die Verwendung des
Druckers zu optimieren.
ANMERKUNG: Eine ANMERKUNG weist entweder auf mögliche Beschädigungen der Hardware oder
auf mögliche Datenverluste hin und zeigt auf, wie das Problem vermieden werden kann.
VORSICHT: Ein VORSICHT-Hinweis weist auf mögliche Beschädigungen von Eigentum sowie
auf Verletzungs- oder Todesgefahr hin.
Die in diesem Dokument enthaltenen Informationen können ohne vorherige Ankündigung geändert werden.
© 2005 Dell Inc. Alle Rechte vorbehalten.
Die Vervielfältigung in irgendeiner Form ohne die vorherige schriftliche Erlaubnis von Dell Inc. ist strengstens untersagt.
Im Dokument verwendete Marken: Dell und das DELL-Logo, Dell Picture Studio und Dell Ink Management System sind Marken
von Dell Inc.; Microsoft und Windows sind eingetragene Marken der Microsoft Corporation.
Andere Marken und Markenbezeichnungen werden in diesem Dokument verwendet, um entweder Bezug auf die Unternehmen zu
nehmen, die Anspruch auf diese Marken und Bezeichnungen haben, oder auf deren Produkte. Dell Inc. verzichtet auf jegliche
Eigentumsrechte für Marken und Handelsbezeichnungen außer den eigenen.
Modell 725
November 2005 SRV XF819 Rev. A00

Gewusst wo
Was suchen Sie?
Hier finden Sie es
Treiber für meinen Drucker
Mein Benutzerhandbuch
Drivers and Utilities-CD
Falls Sie Ihren Dell Computer und Dell Drucker gleichzeitig erworben
haben, sind die Dokumentation und Treiber des Druckers bereits auf
dem Computer installiert. Mithilfe der CD können Sie die Treiber
deinstallieren/erneut installieren oder die Dokumentation aufrufen.
Auf der CD befinden sich ggf. Readme-Dateien, die Ihnen die
aktuellsten Informationen zu technischen Änderungen an Ihrem
Drucker oder weiteres technisches Referenzmaterial für erfahrene
Benutzer oder Techniker an die Hand geben.
Einrichten meines Druckers
Poster Einrichten des Druckers
Sicherheitsinformationen
Garantieinformationen
Produktinformationshandbuch
Express-Service-Code und
Nummer des Service-Etiketts
Express-Service-Code und Nummer des Service-Etiketts

Nummer des Service-Etiketts
Dieses Etikett finden Sie unter der vorderen Abdeckung des Druckers.
HINWEIS: Der Express-Service-Code steht nicht in allen Ländern zur
Verfügung.
Aktuellste Treiber für meinen
Drucker
Antworten auf Fragen zur
Technik und Bedienung
Dokumentation für meinen
Drucker
Kundendienst-Website von Dell
Die Kundendienst-Website von Dell bietet mehrere Online-Tools, u. a.:
Lösungen: Hinweise und Tipps zur Fehlerbehebung, Artikel von
Technikern und Online-Kurse
Aktualisierungen: Upgrade-Informationen für Komponenten,
z. B. Arbeitsspeicher
Kundendienst: Kontaktinformationen, Bestellstatus, Garantie
und Reparaturinformationen
Downloads: Treiber
Referenz: Druckerdokumentation und Produktspezifikationen
Verwendung von
Windows XP
Dokumentation für meinen
Drucker
Windows XP Hilfe und Support Center
Klicken Sie auf Start Hilfe und Support.1.
Geben Sie ein Wort bzw. einen Ausdruck ein, mit dem das
Problem umschrieben wird, und klicken Sie auf das Pfeilsymbol.
2.
Klicken Sie auf das zu Ihrem Problem passende Thema.3.
Befolgen Sie die Bildschirmanweisungen.4.

Informationen zu Ihrem Drucker
Informationen zu den Druckerkomponenten
Einrichten des Druckers
Informationen zur Software
Informationen zu den Druckerkomponenten
Komponente
Beschreibung
1
Papierstütze
Eine Komponente, die das eingelegte Papier stützt.
2
Papierführung
Eine Führung, die den korrekten Papiereinzug in den Drucker gewährleistet.
3
Vordere
Abdeckung
Eine Abdeckung, die angehoben werden muss, um Zugriff auf die Tintenpatrone zu
erhalten oder Papierstaus zu beheben.
4
Papierausgabefach
Ein Fach, in dem das vom Drucker ausgegebene Papier abgelegt wird.
HINWEIS: Ziehen Sie zum Verlängern des Papierausgabefachs das Fach gerade
heraus.
5
Papiertaste
Eine Taste, mit der Sie Papier aus dem Drucker ausgeben können.
6
Taste "Ein/Aus"
Eine Taste, mit der Sie den Drucker ein- bzw. ausschalten.
7
USB-Anschluss
Der Anschluss, an den Sie das USB-Kabel (separat erhältlich) anschließen. Das
andere Ende des USB-Kabels wird mit dem Computer verbunden.
8
Netzanschluss
Der Anschluss, an den Sie das Netzkabel anschließen.
HINWEIS: Schließen Sie das Netzkabel zuerst an den Drucker und danach an die
Steckdose an.

Einrichten des Druckers
HINWEIS: Der Dell™ Color Printer 725 unterstützt Microsoft® Windows® 2000, Windows XP und
Windows XP Professional x64 Edition.
Befolgen Sie die Anweisungen auf dem Poster Einrichten des Druckers, um die Hardware und Software zu
installieren. Falls während der Konfiguration Probleme auftreten, finden Sie unter Probleme bei der
Einrichtung weitere Informationen.
Informationen zur Software
Die Druckersoftware umfasst Folgendes:
Druckeinstellungen – Ermöglicht die Anpassung der Druckereinstellungen.
Dell Picture Studio™ – Ermöglicht es, Fotos und andere Arten von Bildern zu verwalten, zu
bearbeiten, anzuzeigen, zu drucken und zu konvertieren.
Dell Ink Management System™ – Warnt, wenn nur noch wenig Tinte im Drucker vorhanden ist.
Verwenden der Druckeinstellungen
Im Dialogfeld "Druckeinstellungen" können Sie die verschiedenen Einstellungen für den Drucker ändern. Sie
können die Einstellungen im Dialogfeld "Druckeinstellungen" je nach dem zu erstellenden Projekt ändern.
So rufen Sie die Druckeinstellungen auf:
Klicken Sie bei geöffnetem Dokument auf Datei Drucken.1.

1.
Das Dialogfeld Drucken wird geöffnet.
Klicken Sie im Dialogfeld Drucken auf Eigenschaften, Einstellungen, Optionen oder Einrichtung
(je nach Programm bzw. Betriebssystem).
2.
Das Dialogfeld Druckeinstellungen wird angezeigt.
So rufen Sie das Dialogfeld "Druckeinstellungen" auf, wenn Sie kein Dokument geöffnet haben:
Klicken Sie unter Windows XP auf Start Systemsteuerung Drucker und andere
Hardware Drucker und Faxgeräte.
1.
Klicken Sie unter Windows 2000 auf Start Einstellungen Drucker.
Klicken Sie mit der rechten Maustaste auf das Druckersymbol, und wählen Sie dann
Druckeinstellungen aus.
2.
Das Dialogfeld Druckeinstellungen wird angezeigt.
HINWEIS: Die an den Druckereinstellungen im Ordner Drucker vorgenommenen Änderungen
werden für die meisten Programme zu Standardeinstellungen.
Registerkarten im Dialogfeld "Druckeinstellungen"
Registerkarte
Optionen
Druckereinrichtung
Qualität/Geschwindigkeit – Wählen Sie je nach der gewünschten Ausgabequalität
Automatisch, Entwurf, Normal oder Foto aus.
Druckmedium – Ermöglicht es, die Papiersorte einzustellen.
Papierformat – Dient zur Auswahl des Papierformats und der Papiersorte.
Ausrichtung – Dient zur Anordnung des Dokuments auf der gedruckten Seite. Sie
können ein Dokument im Hoch- oder im Querformat ausdrucken.
Mehrere Kopien – Legt fest, wie der Drucker mehrere Kopien eines einzigen
Druckauftrags ausgibt: Sortiert, Normal oder Letzte Seite zuerst drucken.
Erweitert
Beidseitiges Drucken – Wählen Sie diese Option aus, wenn das Papier beidseitig
bedruckt werden soll.
Layout – Wählen Sie Normal, Banner, Spiegelbildlich, Mehrseitendruck, Poster,
Broschüre oder Randlos aus.
Automatisches Scharfzeichnen von Bildern – Wählt basierend auf dem Bildinhalt
automatisch die beste Bildschärfeeinstellung aus.
Weitere Optionen – Ermöglicht das Festlegen der Optionen für Darstellungsmodus.
Wartung
Tintenpatrone installieren

Tintenpatrone reinigen
Tintenpatrone ausrichten
Testseite drucken
Netzwerk-Support
Verwenden von Dell Picture Studio
In Dell Picture Studio können Sie mit Digitalfotografie experimentieren und lernen, Farbfotos zu verwalten,
zu erstellen oder auszudrucken. Dell Picture Studio umfasst zwei Komponenten:
Paint Shop Photo Album 5
Klicken Sie auf Start Programme oder Alle Programme Dell Picture Studio 3 Paint Shop
Photo Album 5 Paint Shop Photo Album.
Paint Shop Pro Studio
Klicken Sie auf Start Programme oder Alle Programme Dell Picture Studio 3 Paint Shop
Pro Studio Jasc Paint Shop Pro Studio.
HINWEIS: Je nach Betriebssystem stehen diese Programme unter Umständen nicht oder nur
teilweise zur Verfügung.
Dell Ink Management System
Während der Ausführung von Druckaufträgen wird der Bildschirm zum Druckverlauf angezeigt, in dem neben
dem Druckverlauf auch angezeigt wird, wie viel Tinte übrig ist und wie viele Seiten damit voraussichtlich
gedruckt werden können. Der Seitenzähler wird beim Druck der ersten 50 Seiten mit einer Patrone
ausgeblendet und erst dann wieder eingeblendet, wenn die Druckgewohnheiten erkannt worden sind und
eine genauere Zählung gewährleistet werden kann. Die Anzahl der verbleibenden Seiten ändert sich je nach
Art der vom Drucker ausgeführten Druckaufträge.
Bei niedrigem Tintenfüllstand wird während eines Druckversuchs die Warnung Wenig Tinte auf dem
Bildschirm angezeigt. Diese Warnung wird bei jedem Druckvorgang angezeigt, bis eine neue Tintenpatrone
eingesetzt wird. Weitere Informationen über den Austausch der Tintenpatrone finden Sie unter Auswechseln
der Tintenpatrone.
Wenn Ihre Tintenpatrone leer ist, wird bei einem Druckversuch das Fenster Reserve-Tintenbehälter auf
dem Bildschirm angezeigt. Wenn Sie den Druckvorgang dennoch fortsetzen, besteht die Gefahr, dass das
Ergebnis nicht Ihren Erwartungen entspricht.
Entfernen und erneutes Installieren der Software

Wenn Ihr Drucker nicht korrekt funktioniert oder während des Druckbetriebs Kommunikationsfehler
angezeigt werden, können Sie die Druckersoftware entfernen und neu installieren.
Klicken Sie auf Start Programme oder Alle Programme Dell Drucker Dell Color Printer
725 Dell Color Printer 725 deinstallieren.
1.
Befolgen Sie die Bildschirmanweisungen.2.
Starten Sie den Computer neu.3.
Legen Sie die Drivers and Utilities-CD in den Computer ein, und folgen Sie den Bildschirmanweisungen.4.
Wenn der Installationsbildschirm nicht angezeigt wird, gehen Sie folgendermaßen vor:
Klicken Sie unter Windows XP auf Start Arbeitsplatz.a.
Doppelklicken Sie unter Windows 2000 auf dem Desktop auf Arbeitsplatz.
Doppelklicken Sie auf das Symbol für das CD-ROM-Laufwerk. Doppelklicken Sie gegebenenfalls
auf setup.exe.
b.
Klicken Sie im angezeigten Software-Installationsbildschirm auf Persönliche Installation oder
Netzwerkinstallation.
c.
Befolgen Sie die Bildschirmanweisungen, um die Installation abzuschließen.d.

Verwenden des Druckers
Einlegen von Papier
Drucken von Dokumenten
Drucken von Fotos
Drucken von randlosen Fotos
Einlegen von Papier
Fächern Sie das Papier auf.1.
Legen Sie das Papier an die rechte Führungsschiene der Papierstütze an.2.
Schieben Sie die linke Papierführung an die linke Kante des Papierstapels heran.3.
HINWEIS: Drücken Sie Papier niemals mit Gewalt in den Drucker. Das Papier sollte flach auf der
Oberfläche der Papierstütze aufliegen und seine linke Kante eng an der linken Papierführung anliegen.
Drucken von Dokumenten

HINWEIS: Der Drucker verwendet nur eine Farbtintenpatrone. Der Drucker kann jedoch mit der
Farbtintenpatrone schwarzweiß (aus den anderen Farben zusammengesetztes Schwarz) drucken.
Schalten Sie den Computer und den Drucker ein, und stellen Sie sicher, dass beide Geräte miteinander
verbunden sind.
1.
Legen Sie das Papier mit der zu bedruckenden Seite nach oben ein. Weitere Informationen finden Sie
unter Einlegen von Papier.
2.
Klicken Sie bei geöffnetem Dokument auf Datei Drucken.3.
Das Dialogfeld Drucken wird geöffnet.
So passen Sie die Druckeinstellungen an:
Klicken Sie auf Einstellungen, Eigenschaften, Optionen oder Einrichtung (je nach dem
verwendeten Programm oder Betriebssystem).
a.
4.
Das Dialogfeld Druckeinstellungen wird angezeigt.
Auf der Registerkarte Druckereinrichtung können Sie die Druckqualität und -geschwindigkeit,
das Papierformat, Schwarzweiß- oder Farbdruck, randloses Drucken, die Ausrichtung sowie die
Anzahl der Kopien auswählen.
b.
Auf der Registerkarte Erweitert können Sie eine Option zum beidseitigen Drucken sowie eine
spezielle Layout-Option auswählen und angeben, ob Sie die Option Automatisches
Scharfzeichnen von Bildern verwenden möchten.
c.
Klicken Sie unten im Bildschirm auf OK, um zum Dialogfeld Drucken zurückzukehren.d.
Klicken Sie auf OK oder Drucken (je nach dem verwendeten Programm oder Betriebssystem).5.
Drucken von Fotos
Legen Sie das Fotopapier mit der zu bedruckenden (glänzenden) Seite nach oben ein.1.
Klicken Sie bei geöffnetem Dokument auf Datei Drucken.2.
Das Dialogfeld Drucken wird geöffnet.
Klicken Sie auf Eigenschaften, Einstellungen, Optionen oder Einrichtung (je nach Programm oder
Betriebssystem), um die Druckeinstellungen anzupassen.
3.
Das Dialogfeld Druckeinstellungen wird angezeigt.
HINWEIS: Wählen Sie bei Verwendung von Dell Picture Studio™ die Option Alle
Druckereinstellungen aus, um das Dialogfeld Druckeigenschaften anzuzeigen.
4.

Wählen Sie auf der Registerkarte Druckereinrichtung die Option Foto aus. Wählen Sie anschließend
aus dem Dropdown-Menü die dpi-Einstellungen für das Foto aus.
4.
Wählen Sie das Papierformat, die Ausrichtung und die Anzahl der Kopien aus.5.
HINWEIS: Zum Drucken von Fotos wird Foto- oder Glanzpapier empfohlen.
Wenn Sie die Druckeinstellungen angepasst haben, klicken Sie auf OK.6.
Klicken Sie auf OK oder Drucken (je nach dem verwendeten Programm oder Betriebssystem).7.
Um zu verhindern, dass die Fotos zusammenkleben oder verschmieren, sollten Sie jedes Foto nach der
Ausgabe aus dem Ausgabefach nehmen.
8.
HINWEIS: Bevor Sie die ausgedruckten Fotos in ein Fotoalbum hinter Klarsichtfolien oder in einen
Fotorahmen legen, sollten Sie sie für einen ausreichend langen Zeitraum (12 bis 24 Stunden, je nach
den Umgebungsbedingungen) trocknen lassen. Hierdurch verlängern Sie die Lebensdauer der
Ausdrucke.
Drucken von randlosen Fotos
Die besten Ergebnisse erzielen Sie, wenn Sie Foto-/Glanzpapier einlegen und darauf achten, dass die
zu bedruckende Seite nach oben zeigt.
1.
Klicken Sie bei geöffnetem Dokument auf Datei Drucken.2.
Das Dialogfeld Drucken wird geöffnet.
Klicken Sie auf Eigenschaften, Einstellungen, Optionen oder Einrichtung (je nach Programm oder
Betriebssystem), um die Druckeinstellungen anzupassen.
3.
Das Dialogfeld Druckeinstellungen wird angezeigt.
Wählen Sie auf der Registerkarte Druckereinrichtung die Option Foto aus. Wählen Sie anschließend4.
5.

aus dem Dropdown-Menü die dpi-Einstellungen für das Foto aus.
4.
Aktivieren Sie das Kontrollkästchen Randlos, und legen Sie die Ausrichtung des Fotos und die
gewünschte Anzahl der Kopien fest.
5.
Wählen Sie auf der Registerkarte Erweitert das randlose Papierformat aus dem Dropdown-Menü aus,
und klicken Sie anschließend auf OK.
6.
Klicken Sie auf OK oder Drucken (je nach dem verwendeten Programm oder Betriebssystem).7.

Wartung der Tintenpatrone
Auswechseln der Tintenpatrone
Ausrichten der Tintenpatrone
Reinigen der Tintenpatronendüsen
VORSICHT: Bevor Sie irgendwelche der in diesem Abschnitt aufgelisteten Vorgehensweisen
durchführen, lesen und befolgen Sie die Sicherheitshinweise im
Produktinformationshandbuch.
Dell Tintenpatronen können nur von Dell bezogen werden. Sie können zusätzliche Tintenpatronen entweder
online unter www.dell.com/supplies oder telefonisch bestellen. Informationen zur telefonischen
Bestellung finden Sie im Besitzerhandbuch unter "Bestellen von Zubehör".
Dell empfiehlt, dass Sie für Ihren Drucker Dell Tintenpatronen verwenden. Dell übernimmt keine Haftung für
Probleme, die durch die Verwendung von Zubehör, Teilen oder Komponenten von Drittherstellern verursacht
wurden.
Auswechseln der Tintenpatrone
Schalten Sie den Drucker ein.1.
Heben Sie die vordere Abdeckung an.2.
Wenn das Gerät nicht in Betrieb ist, bewegt sich der Druckschlitten in die Ladeposition.
Drücken Sie den Patronenhebel nach unten, um die Patronenabdeckung anzuheben.3.

3.
Entfernen Sie die alte Tintenpatrone.4.
Entsorgen Sie die alte Patrone ordnungsgemäß.5.
Entfernen Sie vor dem Einsetzen der neuen Tintenpatrone den Aufkleber und das durchsichtige
Klebeband von der Rück- und Unterseite der Patrone.
6.
Setzen Sie die neue Tintenpatrone ein.7.

7.
Lassen Sie die Abdeckung einrasten.8.
Schließen Sie die vordere Abdeckung.9.
Ausrichten der Tintenpatrone

Beim Einsetzen oder Austauschen wird die Tintenpatrone vom Drucker automatisch ausgerichtet. Sie müssen
die Tintenpatrone möglicherweise auch ausrichten, wenn einzelne Zeichen nicht korrekt ausgedruckt oder am
linken Rand ausgerichtet werden oder wenn vertikale oder horizontale Linien wellig erscheinen.
Um zu überprüfen, ob die Patrone korrekt ausgerichtet ist, können Sie über das Dialogfeld
"Druckeinstellungen" eine Testseite ausdrucken.
So richten Sie die Tintenpatrone aus:
Legen Sie Normalpapier ein. Weitere Informationen finden Sie unter Einlegen von Papier.1.
Klicken Sie unter Windows XP auf Start Systemsteuerung Drucker und andere
Hardware Drucker und Faxgeräte.
2.
Klicken Sie unter Windows 2000 auf Start Einstellungen Drucker.
Klicken Sie mit der rechten Maustaste auf das Symbol für den Dell Color Printer 725.3.
Klicken Sie auf Druckeinstellungen.4.
Das Dialogfeld Druckeinstellungen wird geöffnet.
Klicken Sie auf die Registerkarte Wartung.5.
Klicken Sie auf Tintenpatrone ausrichten.6.
Klicken Sie auf Drucken.7.
Die Patrone wird ausgerichtet, wenn die Seite gedruckt wird.
Reinigen der Tintenpatronendüsen
In folgenden Fällen müssen möglicherweise die Düsen gereinigt werden:
In Grafiken oder schwarzen Flächen sind weiße Linien zu sehen.
Tinte ist verschmiert oder erscheint zu dunkel.
Farben wirken verwaschen oder werden nicht einwandfrei gedruckt.
Vertikale Linien erscheinen gezackt oder Ränder nicht mehr glatt.
So reinigen Sie die Tintenpatronendüsen:
Legen Sie Normalpapier ein. Weitere Informationen finden Sie unter Einlegen von Papier.1.
Klicken Sie unter Windows XP auf Start Systemsteuerung Drucker und andere
Hardware Drucker und Faxgeräte.
2.

1.
2.
Klicken Sie unter Windows 2000 auf Start Einstellungen Drucker.
Klicken Sie mit der rechten Maustaste auf das Symbol für den Dell Color Printer 725.3.
Klicken Sie auf Druckeinstellungen.4.
Das Dialogfeld Druckeinstellungen wird geöffnet.
Klicken Sie auf die Registerkarte Wartung.5.
Klicken Sie auf Tintenpatrone reinigen.6.
Wenn sich die Druckqualität nicht verbessert hat, klicken Sie auf Erneut reinigen.7.
Drucken Sie das Dokument erneut aus, um zu überprüfen, ob sich die Druckqualität verbessert hat.8.
Falls Sie mit der Druckqualität nach wie vor nicht zufrieden sind, wischen Sie die Patronendüsen ab und
drucken Sie das Dokument erneut.
9.

Fehlerbehebung
Probleme bei der Einrichtung
Allgemeine Probleme
Verbessern der Druckqualität
Probleme bei der Einrichtung
Computerprobleme
Vergewissern Sie sich, dass der Drucker mit Ihrem Computer kompatibel ist.
Der Dell Color Printer 725 unterstützt Windows 2000, Windows XP und Windows XP
Professional x64 Edition.
Vergewissern Sie sich, dass sowohl der Drucker als auch der Computer eingeschaltet
sind.
Überprüfen Sie das USB-Kabel.
Vergewissern Sie sich, dass das USB-Kabel fest an Drucker und Computer angeschlossen
ist.
Fahren Sie den Computer herunter, schließen Sie das USB-Kabel erneut an (siehe
Anweisungen auf dem Poster Einrichten des Druckers), und starten Sie den Computer
dann erneut.
Wenn der Software-Installationsbildschirm nicht automatisch angezeigt wird,
installieren Sie die Software manuell.
Legen Sie die Drivers and Utilities-CD ein.1.
Klicken Sie auf Installieren.2.
Überprüfen Sie, ob die Druckersoftware installiert wurde.
Klicken Sie auf Start Programme oder Alle Programme Dell Drucker Dell Color
Printer 725. Wenn Dell Color Printer 725 nicht in der Liste der Programme angezeigt wird,
wurde die Druckersoftware nicht installiert. Installieren Sie die Druckersoftware. Weitere
Informationen finden Sie unter Entfernen und erneutes Installieren der Software.
Richten Sie Ihren Drucker als Standarddrucker ein.
Klicken Sie unter Windows XP auf Start Systemsteuerung Drucker und andere
Hardware Drucker und Faxgeräte.
1.
Klicken Sie unter Windows 2000 auf Start Einstellungen Drucker.
Klicken Sie mit der rechten Maustaste auf Dell Color Printer 725, und wählen Sie Als
Standard festlegen aus.
2.
Beheben Sie die Kommunikationsprobleme zwischen Drucker und Computer.
Ziehen Sie das USB-Kabel vom Drucker und von Ihrem Computer ab. Schließen Sie das
USB-Kabel erneut an den Drucker und an Ihren Computer an.

Schalten Sie den Drucker aus. Ziehen Sie das Netzkabel des Druckers von der Steckdose
ab. Schließen Sie das Netzkabel des Druckers wieder an die Steckdose an, und schalten
Sie den Drucker ein.
Starten Sie den Computer neu.
Druckerprobleme
Vergewissern Sie sich, dass das Netzkabel des Druckers fest an Drucker und
Steckdose angeschlossen ist.
Stellen Sie fest, ob der Drucker angehalten wurde.
Klicken Sie unter Windows XP auf Start Systemsteuerung Drucker und andere
Hardware Drucker und Faxgeräte.
1.
Klicken Sie unter Windows 2000 auf Start Einstellungen Drucker.
Doppelklicken Sie auf Dell Color Printer 725, und klicken Sie dann auf Drucker.2.
Stellen Sie sicher, dass Drucker anhalten nicht aktiviert ist. Wenn sich neben Drucker
anhalten eine Auswahlmarkierung befindet, klicken Sie darauf, um die Auswahl
aufzuheben.
3.
Überprüfen Sie, ob Kontrollleuchten des Druckers blinken.
Vergewissern Sie sich, dass Sie die Tintenpatrone korrekt eingesetzt sowie den
Aufkleber und die durchsichtige Klebefolie von der Patrone entfernt haben.
Vergewissern Sie sich, dass das Papier ordnungsgemäß eingelegt wurde.
Weitere Informationen finden Sie unter Einlegen von Papier.
Allgemeine Probleme
Papierprobleme

Vergewissern Sie sich, dass das Papier ordnungsgemäß eingelegt wurde.
Weitere Informationen finden Sie unter Einlegen von Papier.
Verwenden Sie nur für Ihren Drucker empfohlenes Papier.
Weitere Informationen finden Sie unter Richtlinien für Druckmedien.
Verwenden Sie eine kleinere Papiermenge, wenn Sie mehrere Seiten ausdrucken.
Weitere Informationen finden Sie unter Richtlinien für Druckmedien.
Vergewissern Sie sich, dass das Papier nicht zerknittert, zerrissen oder anderweitig
beschädigt ist.
Vergewissern Sie sich, dass das Papier mittig in der Papierstütze liegt und die
Papierführungen an der linken und rechten Papierkante anliegen.
Prüfen Sie, ob ein Papierstau vorliegt.
Wenn sich der Papierstau in der Papierstütze befindet:
Schalten Sie den Drucker aus.1.
Greifen Sie das Papier, und ziehen Sie es vorsichtig aus dem Drucker.2.
Schalten Sie den Drucker ein, und drucken Sie das Dokument erneut.3.
Wenn der Papierstau nicht sichtbar ist:
Schalten Sie den Drucker aus.1.
Heben Sie die vordere Abdeckung an.2.
Greifen Sie das Papier, und ziehen Sie es vorsichtig aus dem Drucker.3.
Schließen Sie die vordere Abdeckung.4.
Schalten Sie den Drucker ein, und drucken Sie das Dokument erneut.5.
Verbessern der Druckqualität
Wenn Sie mit der Druckqualität Ihrer Dokumente nicht zufrieden sind, gibt es verschiedene Möglichkeiten,
sie zu verbessern.
Wählen Sie eine geeignete Papiersorte. Verwenden Sie beispielsweise zum Ausdrucken von Fotos das
Premium-Fotopapier von Dell.
Verwenden Sie schwereres, sehr weißes oder beschichtetes Papier. Verwenden Sie zum Ausdrucken
von Fotos das Premium-Fotopapier von Dell.
HINWEIS: Das Premium-Fotopapier von Dell steht möglicherweise nicht in allen Ländern zur
Verfügung.
Wählen Sie eine höhere Druckqualität aus.
So wählen Sie eine höhere Druckqualität:
1.
Seite wird geladen ...
Seite wird geladen ...
Seite wird geladen ...
Seite wird geladen ...
Seite wird geladen ...
Seite wird geladen ...
Seite wird geladen ...
Seite wird geladen ...
Seite wird geladen ...
Seite wird geladen ...
Seite wird geladen ...
Seite wird geladen ...
Seite wird geladen ...
Seite wird geladen ...
Seite wird geladen ...
Seite wird geladen ...
Seite wird geladen ...
Seite wird geladen ...
Seite wird geladen ...
Seite wird geladen ...
Seite wird geladen ...
Seite wird geladen ...
Seite wird geladen ...
Seite wird geladen ...
Seite wird geladen ...
Seite wird geladen ...
Seite wird geladen ...
Seite wird geladen ...
Seite wird geladen ...
Seite wird geladen ...
Seite wird geladen ...
Seite wird geladen ...
Seite wird geladen ...
Seite wird geladen ...
Seite wird geladen ...
Seite wird geladen ...
Seite wird geladen ...
Seite wird geladen ...
Seite wird geladen ...
-
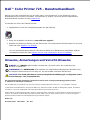 1
1
-
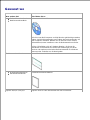 2
2
-
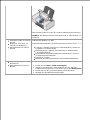 3
3
-
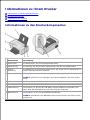 4
4
-
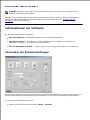 5
5
-
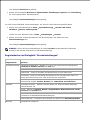 6
6
-
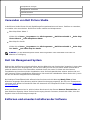 7
7
-
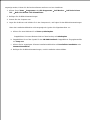 8
8
-
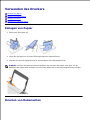 9
9
-
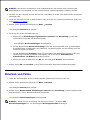 10
10
-
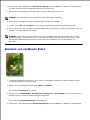 11
11
-
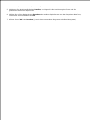 12
12
-
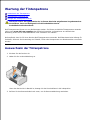 13
13
-
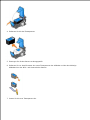 14
14
-
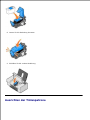 15
15
-
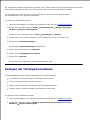 16
16
-
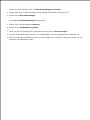 17
17
-
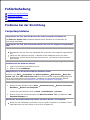 18
18
-
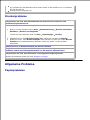 19
19
-
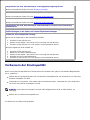 20
20
-
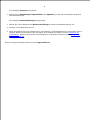 21
21
-
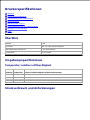 22
22
-
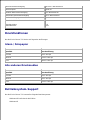 23
23
-
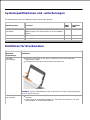 24
24
-
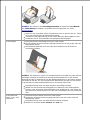 25
25
-
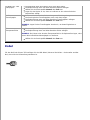 26
26
-
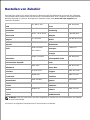 27
27
-
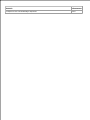 28
28
-
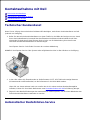 29
29
-
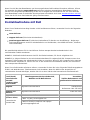 30
30
-
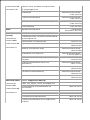 31
31
-
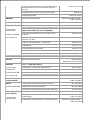 32
32
-
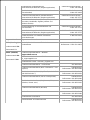 33
33
-
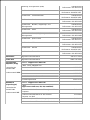 34
34
-
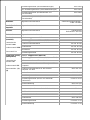 35
35
-
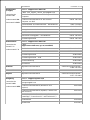 36
36
-
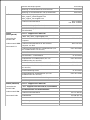 37
37
-
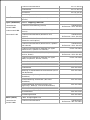 38
38
-
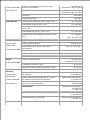 39
39
-
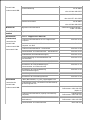 40
40
-
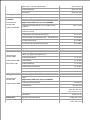 41
41
-
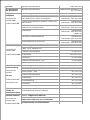 42
42
-
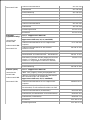 43
43
-
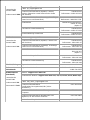 44
44
-
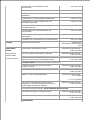 45
45
-
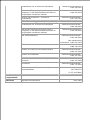 46
46
-
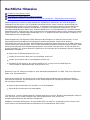 47
47
-
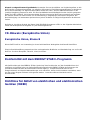 48
48
-
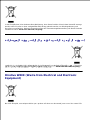 49
49
-
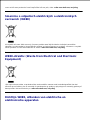 50
50
-
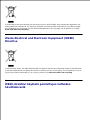 51
51
-
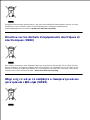 52
52
-
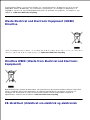 53
53
-
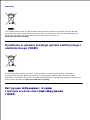 54
54
-
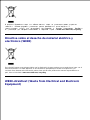 55
55
-
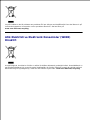 56
56
-
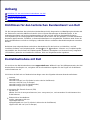 57
57
-
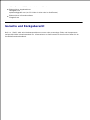 58
58
-
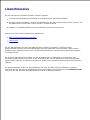 59
59
Dell 725 Personal Inkjet Printer Benutzerhandbuch
- Typ
- Benutzerhandbuch
Verwandte Artikel
-
Dell 924 All-in-One Photo Printer Benutzerhandbuch
-
Dell 942 All In One Inkjet Printer Benutzerhandbuch
-
Dell 964 All In One Photo Printer Benutzerhandbuch
-
Dell 944 All In One Inkjet Printer Benutzerhandbuch
-
Dell 964 All In One Photo Printer Benutzerhandbuch
-
Dell 944 All In One Inkjet Printer Bedienungsanleitung
-
Dell 942 All In One Inkjet Printer Bedienungsanleitung
-
Dell 962 All In One Photo Printer Benutzerhandbuch
-
Dell 946 All In One Printer Benutzerhandbuch
-
Dell 810 All In One Inkjet Printer Benutzerhandbuch