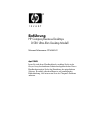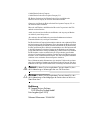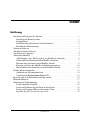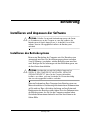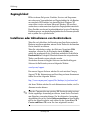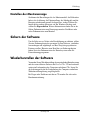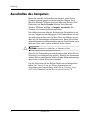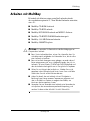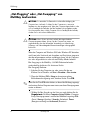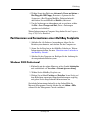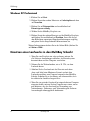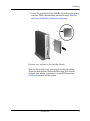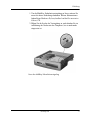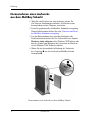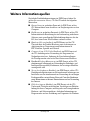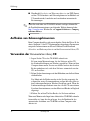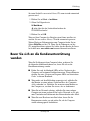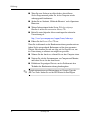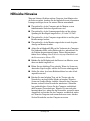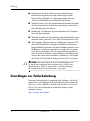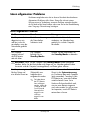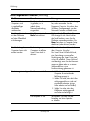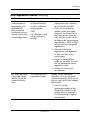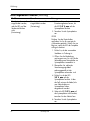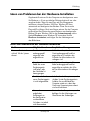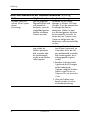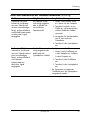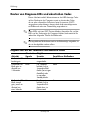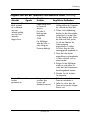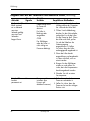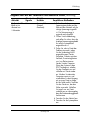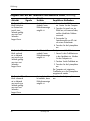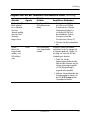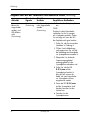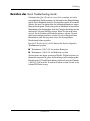HP Compaq d530 Ultra-slim Desktop Desktop PC Getting Started
- Typ
- Getting Started

Einführung
HP Compaq Business Desktops
D530 Ultra-Slim Desktop Modell
Dokument-Teilenummer: 325444-041
April 2003
Lesen Sie sich dieses Handbuch durch, nachdem Sie die in der
Kurzanleitung beschriebenen Schritte durchgeführt haben. Dieses
Handbuch unterstützt Sie bei der Einrichtung der mitgelieferten
Software. Es enthält außerdem Hinweise zur grundlegenden
Fehlerbehebung, falls beim ersten Start des Computers Probleme
auftreten.

© 2003 Hewlett-Packard Company
© 2003 Hewlett-Packard Development Company, L.P.
HP, Hewlett-Packard und das Hewlett-Packard Logo sind Marken der
Hewlett-Packard Company in den USA und anderen Ländern.
Compaq ist eine Marke der Hewlett-Packard Development Company, L.P. in
den USA und anderen Ländern.
Microsoft und Windows sind Marken der Microsoft Corporation in den USA
und/oder anderen Ländern.
Adobe, Acrobat und Acrobat Reader sind Marken oder eingetragene Marken
von Adobe Systems Incorporated.
Alle anderen in diesem Handbuch verwendeten Produktnamen sind unter
Umständen Marken der jeweiligen Unternehmen.
Die Hewlett-Packard Company haftet nicht für technische oder redaktionelle Fehler
und Auslassungen in diesem Dokument. Ferner übernimmt die Hewlett-Packard
Company keine Haftung für Schäden, die direkt oder indirekt auf die Bereitstellung,
Leistung und Nutzung dieses Materials zurückzuführen sind. Die Informationen
in diesem Dokument werden ohne Gewähr für ihre Richtigkeit zur Verfügung
gestellt und können ohne vorherige Ankündigung geändert werden. Die Garantien
für HP Produkte werden ausschließlich in der entsprechenden, zum Produkt
gehörigen Garantieerklärung beschrieben. Darüber hinaus gibt HP keine weiteren
Garantien, weder ausdrücklich noch implizit. Aus dem vorliegenden Dokument
sind keine weiter reichenden Garantieansprüche abzuleiten.
Dieses Dokument enthält Informationen, die durch das Urheberrecht geschützt
sind. Ohne schriftliche Genehmigung der Hewlett-Packard Company darf dieses
Dokument weder kopiert noch in anderer Form vervielfältigt oder übersetzt werden.
Å
VORSICHT: In dieser Form hervorgehobener Text weist darauf hin, dass
die Nichtbeachtung zu Verletzungen oder zum Tod führen kann.
Ä
ACHTUNG: In dieser Form hervorgehobener Text weist darauf hin, dass
die Nichtbeachtung zu Beschädigungen der Geräte oder zum Verlust von
Daten führen kann.
Einführung
HP Compaq Business Desktops
D530 Ultra-Slim Desktop Modell
Erste Ausgabe (April 2003)
Dokument-Teilenummer: 325444-041

www.hp.com iii
Inhalt
Einführung
Installieren und Anpassen der Software . . . . . . . . . . . . . . . . . . . . . . . . . . . . . . . . . . . . . . . 1
Installieren des Betriebssystems . . . . . . . . . . . . . . . . . . . . . . . . . . . . . . . . . . . . . . . . . . 1
Zugänglichkeit . . . . . . . . . . . . . . . . . . . . . . . . . . . . . . . . . . . . . . . . . . . . . . . . . . . . . . . 2
Installieren oder Aktualisieren von Gerätetreibern. . . . . . . . . . . . . . . . . . . . . . . . . . . . 2
Einstellen der Monitoranzeige . . . . . . . . . . . . . . . . . . . . . . . . . . . . . . . . . . . . . . . . . . . 3
Sichern der Software . . . . . . . . . . . . . . . . . . . . . . . . . . . . . . . . . . . . . . . . . . . . . . . . . . . . . . 3
Wiederherstellen der Software . . . . . . . . . . . . . . . . . . . . . . . . . . . . . . . . . . . . . . . . . . . . . . 3
Ausschalten des Computers. . . . . . . . . . . . . . . . . . . . . . . . . . . . . . . . . . . . . . . . . . . . . . . . . 4
Arbeiten mit MultiBay . . . . . . . . . . . . . . . . . . . . . . . . . . . . . . . . . . . . . . . . . . . . . . . . . . . . 5
„Hot-Plugging“ oder „Hot-Swapping“ von MultiBay Laufwerken . . . . . . . . . . . . . . . 6
Partitionieren und Formatieren einer MultiBay Festplatte . . . . . . . . . . . . . . . . . . . . . . 7
Einsetzen eines Laufwerks in den MultiBay Schacht. . . . . . . . . . . . . . . . . . . . . . . . . . 8
Einrasten und Lösen der MultiBay Sicherheitsverriegelung . . . . . . . . . . . . . . . . . . . 10
Herausnehmen eines Laufwerks aus dem MultiBay Schacht. . . . . . . . . . . . . . . . . . . 12
Weitere Informationsquellen. . . . . . . . . . . . . . . . . . . . . . . . . . . . . . . . . . . . . . . . . . . . . . . 13
Auffinden von Zulassungshinweisen . . . . . . . . . . . . . . . . . . . . . . . . . . . . . . . . . . . . . 14
Verwenden der Documentation Library CD . . . . . . . . . . . . . . . . . . . . . . . . . . . . . . . 14
Bevor Sie sich an die Kundenunterstützung wenden . . . . . . . . . . . . . . . . . . . . . . . . . . . . 15
Hilfreiche Hinweise. . . . . . . . . . . . . . . . . . . . . . . . . . . . . . . . . . . . . . . . . . . . . . . . . . . . . . 17
Grundlagen zur Fehlerbehebung . . . . . . . . . . . . . . . . . . . . . . . . . . . . . . . . . . . . . . . . . . . . 18
Lösen allgemeiner Probleme . . . . . . . . . . . . . . . . . . . . . . . . . . . . . . . . . . . . . . . . . . . 19
Lösen von Problemen bei der Hardware-Installation . . . . . . . . . . . . . . . . . . . . . . . . . 23
Deuten von Diagnose-LEDs und akustischen Codes . . . . . . . . . . . . . . . . . . . . . . . . . 26
Bestellen des Quick Troubleshooting Guide . . . . . . . . . . . . . . . . . . . . . . . . . . . . . . . . 32

www.hp.com 1
Einführung
Installieren und Anpassen der Software
Ä
ACHTUNG: Schließen Sie optionale Hardwarekomponenten oder Geräte
von Drittanbietern erst an den Computer an, wenn die Installation des
Betriebssystems erfolgreich abgeschlossen ist. Andernfalls können Fehler
auftreten, die eine ordnungsgemäße Installation des Betriebssystems
verhindern.
Installieren des Betriebssystems
Beim ersten Einschalten des Computers wird das Betriebssystem
automatisch installiert. Der Installationsvorgang dauert zwischen
5 und 10 Minuten, je nachdem, welches Betriebssystem installiert
wird. Befolgen Sie die Anleitungen auf dem Bildschirm genau, um
die Installation abzuschließen.
Ä
ACHTUNG: Nachdem die automatische Installation begonnen hat,
DÜRFEN SIE DEN COMPUTER ERST AUSSCHALTEN, WENN DER
VORGANG BEENDET IST. Wenn Sie den Computer während der
Installation ausschalten, wird unter Umständen die Software beschädigt
oder eine ordnungsgemäße Installation verhindert.
Wenn im Lieferumfang Ihres Computers kein Betriebssystem von
Microsoft enthalten ist, treffen einige Abschnitte dieser Dokumentation
auf Sie nicht zu. Eine vollständige Anleitung zur Installation und
Konfiguration des Betriebssystems finden Sie in der Dokumentation
des Betriebssystems, das Sie für den Computer erworben haben.
Zusätzliche Informationen finden Sie nach der Installation in der
Online-Hilfe.

2 www.hp.com
Einführung
Zugänglichkeit
HP hat sich zum Ziel gesetzt, Produkte, Services und Programme
mit verbesserter Verwendbarkeit und Zugänglichkeit für alle Kunden
zu entwickeln. HP Produkte, bei denen Microsoft Windows XP
vorinstalliert ist oder auf denen Microsoft Windows XP installiert
werden kann, wurden unter dem Aspekt der Zugänglichkeit entwickelt.
Diese Produkte werden mit branchenführenden Assistive Technology
Produkten getestet, um gleiche Zugänglichkeit für alle Personen jederzeit
und an jedem Ort zu gewährleisten.
Installieren oder Aktualisieren von Gerätetreibern
Wenn Sie nach Abschluss der Betriebssystem-Installation optionale
Hardware installieren möchten, müssen Sie die Treiber für die einzelnen
Geräte ebenfalls installieren.
Wenn Sie aufgefordert werden, den Pfad zum Verzeichnis I386
anzugeben, ersetzen Sie die Pfadangabe durch
C:\i386, oder
suchen Sie gegebenenfalls das Verzeichnis mithilfe der Schaltfläche
Durchsuchen im Dialogfeld. Hierdurch können die entsprechenden
Treiber vom Betriebssystem gefunden werden.
Sie erhalten die neueste Support-Software einschließlich Support-
Software für Ihr Betriebssystem auf folgender Website:
www.hp.com/support
Die neueste Support-Software erhalten Sie auch mit dem Compaq
Support CD-Kit. Informationen zur Bestellung und zum Abonnement
finden Sie auf der folgenden Website:
http://www.compaq.com/support/files/desktops/us/purchase.html
Auf dieser Website erhalten Sie auch Informationen darüber, wie Sie
Abonnent werden können.
✎
Wenn der Computer über ein optisches RW-Laufwerk verfügt, müssen
Sie die zugehörige Anwendung installieren, damit Sie das Laufwerk
zum Schreiben verwenden können. Zur Installation der Anwendung
doppelklicken Sie auf das Symbol Software einrichten auf dem Desktop
oder in der Schnellstartleiste, und wählen Sie die Option Easy CD
Creator and Direct CD, wenn Sie dazu aufgefordert werden.

www.hp.com 3
Einführung
Einstellen der Monitoranzeige
Sie können die Einstellungen für das Monitormodell, die Bildwieder-
holrate, die Auflösung, die Farbeinstellung, die Schriftgröße und die
Energiesparfunktionen manuell festlegen bzw. ändern. Klicken Sie
hierzu mit der rechten Maustaste auf den Windows-Desktop, und
wählen Sie Eigenschaften. Weitere Informationen finden Sie in der
Online-Dokumentation zum Dienstprogramm der Grafikkarte oder
in der Dokumentation zum Monitor.
Sichern der Software
Um die Software vor Verlust oder Beschädigung zu schützen, sollten
Sie eine Sicherungskopie der gesamten System-Software, sämtlicher
Anwendungen und zugehöriger auf Ihrer Festplatte gespeicherten
Dateien erstellen. Hinweise zum Erstellen von Sicherungskopien
finden Sie in der Dokumentation des Betriebssystems oder des
Datensicherungsprogramms.
Wiederherstellen der Software
Verwenden Sie zur Wiederherstellung des ursprünglichen Betriebssystems
und der vorinstallierten Software die Restore Plus! CD und eventuell
weitere im Lieferumfang des Computers enthaltene CDs. Lesen Sie
die Anleitungen für die im Lieferumfang des Computers enthaltene
Wiederherstellungslösung sorgfältig durch.
Bei Fragen oder Problemen mit dieser CD wenden Sie sich an die
Kundenunterstützung.

4 www.hp.com
Einführung
Ausschalten des Computers
Fahren Sie zunächst das Betriebssystem herunter, wenn Sie den
Computer ordnungsgemäß ausschalten möchten. Klicken Sie in
Microsoft Windows XP Professional und Microsoft Windows 2000
Professional auf Start > Beenden. Klicken Sie in Microsoft
Windows XP Home auf Start > Computer ausschalten. Der
Computer wird automatisch heruntergefahren.
Je nach Betriebssystem führt die Betätigung des Netzschalters dazu,
dass der Computer in einen Energiespar- oder Standby-Modus versetzt,
aber nicht ausgeschaltet wird. Auf diese Weise wird Energie gespart,
ohne dass Sie Anwendungen schließen müssen. Wenn Sie zu einem
späteren Zeitpunkt weiterarbeiten möchten, müssen Sie das Betriebssystem
nicht neu starten, und es gehen auch keine Daten verloren.
Ä
ACHTUNG: Manuelles Ausschalten kann zu Datenverlust führen.
Wenn Sie die Stromzufuhr ganz unterbrechen wollen, halten Sie den
Netzschalter vier Sekunden lang gedrückt. Wenn Sie die Stromzufuhr
auf diese Weise manuell beenden, wird der Standby-Modus übersprungen,
und es kann zu einem Datenverlust kommen.
Um den Netzschalter für den Ein/Aus-Modus neu zu konfigurieren,
führen Sie Computer Setup aus. Weitere Informationen zur
Verwendung von Computer Setup finden Sie im Computer Setup
(F10) Utility Handbuch auf der Documentation Library CD.

www.hp.com 5
Einführung
Arbeiten mit MultiBay
Es handelt sich dabei um einen speziellen Laufwerksschacht,
der verschiedene optionale 12,7-mm-Wechsellaufwerke unterstützt,
wie z. B.:
■ MultiBay CD-ROM-Laufwerk
■ MultiBay CD-RW-Laufwerk
■ MultiBay DVD-ROM-Laufwerk mit MPEG-2-Software
■ MultiBay CD-RW/DVD-ROM-Kombinationsgerät
■ MultiBay 1,44-MB-Diskettenlaufwerke
■ MultiBay SMART Festplatte
Ä
ACHTUNG: So vermeiden Sie Datenverluste oder Beschädigungen am
Computer bzw. Laufwerk:
■ Bevor Sie ein Laufwerk berühren, müssen Sie sicherstellen, dass Sie
nicht elektrostatisch aufgeladen sind. Vermeiden Sie es, den Anschluss
eines Laufwerks zu berühren.
■ Bevor ein Laufwerk herausgenommen, gelagert, versendet oder auf
Reisen mitgenommen wird, muss sichergestellt werden, dass sich im
Laufwerk z. B. keine Diskette, CD-ROM oder DVD-ROM befindet und
dass der Laufwerksschacht geschlossen ist. Dies gilt nicht für Festplatten.
■ Gehen Sie vorsichtig mit dem Laufwerk um. Schieben Sie es nicht
gewaltsam in den Laufwerksschacht hinein, lassen Sie es nicht fallen
und drücken Sie nicht auf die Gehäuseoberseite.
■ Achten Sie darauf, dass ein Laufwerk nicht mit Flüssigkeiten in
Berührung kommt, keinen extremen Temperaturen ausgesetzt wird
oder in die Nähe von Geräten mit magnetischen Feldern, wie
Monitoren oder Lautsprechern, kommt.
■ Verwenden Sie zum Versenden eines Laufwerks eine Versandtasche
mit Luftpolster oder eine andere entsprechende Verpackung, und
versehen Sie diese mit der Aufschrift: Vorsicht! Zerbrechlich.

6 www.hp.com
Einführung
„Hot-Plugging“ oder „Hot-Swapping“ von
MultiBay Laufwerken
Ä
ACHTUNG: So vermeiden Sie Datenverlust und eine Beschädigung des
Computers bzw. Laufwerks: Schalten Sie den Computer aus, wenn eine
Festplatte ein- oder ausgebaut wird. Wenn der Computer eingeschaltet ist oder
sich im Standby-Modus befindet, darf die Festplatte nicht ausgebaut werden.
Um sicherzustellen, dass sich der Computer nicht im Standby-Modus befindet,
schalten Sie ihn ein und anschließend aus.
Ä
ACHTUNG: Wenn Sie ein optisches Laufwerk bei eingeschaltetem
Computer eingesetzt haben, müssen Sie den Computer neu starten, um
zu gewährleisten, dass das Laufwerk bei Verwendung von Aufzeichnungs-,
Sicherungs- und Videowiedergabe-Software-Anwendungen ordnungsgemäß
funktioniert.
Wenn der Computer mit Windows 2000 oder Windows XP betrieben
wird, kann jedes Laufwerk, mit Ausnahme von Festplatten, eingesetzt
oder herausgenommen werden, unabhängig davon, ob der Computer
ein- oder ausgeschaltet ist oder sich im Standby-Modus befindet.
Hot-Swapping ist für MultiBay 1,44-MB-Diskettenlaufwerke
standardmäßig deaktiviert. So aktivieren Sie die
Hot-Swapping-Funktion:
1. Schalten Sie den Computer ein, oder starten Sie ihn neu.
Klicken Sie in Windows auf Start > Beenden > Neu starten.
2. Wenn die Meldung F10 = Setup in der unteren rechten
Bildschirmecke angezeigt wird, drücken Sie die Taste
F10.
✎
Wenn Sie die Taste F10 nicht drücken, während die Meldung angezeigt
wird, müssen Sie den Computer erneut starten, um dieses Dienstprogramm
starten zu können.
3. Wählen Sie Ihre Sprache aus der Liste aus, und drücken Sie die
Eingabetaste. Im Menü Computer Setup Utilities (Computer
Setup-Dienstprogramme) werden fünf Menütitel angezeigt: File
(Datei), Storage (Speicher), Security (Sicherheit), Power
(Energieverwaltung) und Advanced (Erweitert).

www.hp.com 7
Einführung
4. Wählen Sie mit den Pfeiltasten Advanced > Power-on Options >
Hot-Pluggable MB Floppy (Erweitert > Optionen für den
Systemstart > Hot-Plugging-MultiBay Diskettenlaufwerk),
und klicken Sie anschließend auf Enable (Aktivieren).
5. Um die Änderungen zu übernehmen und zu speichern, wählen
Sie File > Save Changes and Exit (Datei > Änderungen
speichern und schließen).
Weitere Informationen zu Computer Setup finden Sie im Computer
Setup (F10) Utility Handbuch.
Partitionieren und Formatieren einer MultiBay Festplatte
1. Schließen Sie alle Software-Anwendungen, fahren Sie das
Betriebssystem herunter, und schalten Sie den Computer aus.
2. Setzen Sie die Festplatte in den MultiBay Schacht ein. Weitere
Informationen erhalten Sie unter „Einsetzen eines Laufwerks in
den MultiBay Schacht“.
3. Schalten Sie den Computer ein. Befolgen Sie die Anleitung für
das entsprechende Betriebssystem:
Windows 2000 Professional
1. Klicken Sie mit der rechten Maustaste auf das Symbol Arbeitsplatz
und anschließend auf Verwalten > Datenträgerverwaltung.
2. Wählen Sie die MultiBay Festplatte aus.
3. Klicken Sie im Menü Partition auf Erstellen. Lesen Sie die auf
dem Bildschirm angezeigten Eingabeaufforderungen sorgfältig,
und geben Sie die entsprechenden Informationen ein.
Zusätzliche Informationen finden Sie in der Online-Hilfe der
Microsoft Management Console (klicken Sie auf Aktion > Hilfe,
während Sie die Management Console ausführen).

8 www.hp.com
Einführung
Windows XP Professional
1. Klicken Sie auf Start.
2. Klicken Sie mit der rechten Maustaste auf Arbeitsplatz und dann
auf Verwal ten.
3. Klicken Sie auf Datenspeicher und anschließend auf
Datenträgerverwaltung.
4. Wählen Sie die MultiBay Festplatte aus.
5. Klicken Sie mit der rechten Maustaste auf die MultiBay Festplatte,
und klicken Sie anschließend auf Partition. Lesen Sie die auf
dem Bildschirm angezeigten Eingabeaufforderungen sorgfältig,
und geben Sie die entsprechenden Informationen ein.
Weitere Informationen erhalten Sie in der Online-Hilfe (klicken Sie
auf Aktion > Hilfe).
Einsetzen eines Laufwerks in den MultiBay Schacht
1. Wenn Sie eine Festplatte ein- oder ausbauen, müssen Sie
alle Software-Anwendungen schließen, das Betriebssystem
herunterfahren und den Computer ausschalten.
2. Nehmen Sie die Wechselmedien, wie z. B. CDs, aus dem
Laufwerk heraus.
3. Schieben Sie das Laufwerk mit der Oberseite nach oben
(bzw. nach links beim Minitower-System) und mit dem
Laufwerksanschluss zum Computer zeigend in den MultiBay
Schacht. Schieben Sie es fest hinein, um sicherzustellen, dass
der elektrische Anschluss hergestellt ist.
4. Wenn Sie ein optisches Laufwerk bei eingeschaltetem Computer
eingesetzt haben, müssen Sie den Computer neu starten, um zu
gewährleisten, dass das Laufwerk bei Verwendung von
Aufzeichnungs-, Sicherungs- und Videowiedergabe-Software-
Anwendungen ordnungsgemäß funktioniert.

www.hp.com 9
Einführung
5. Lassen Sie gegebenenfalls die MultiBay Sicherheitsverriegelung
einrasten. Weitere Informationen erhalten Sie unter „Einrasten
und Lösen der MultiBay Sicherheitsverriegelung“.
Einsetzen eines Laufwerks in den MultiBay Schacht
Wenn das Gerät nicht startet, muss geprüft werden, ob auf dem
System die erforderlichen Treiber installiert sind. Falls sie nicht
verfügbar sind, können sie kostenlos von der HP Website unter
www.hp.com heruntergeladen werden.

10 www.hp.com
Einführung
Einrasten und Lösen der MultiBay
Sicherheitsverriegelung
Wenn die MultiBay Sicherheitsverriegelung eingerastet ist, kann
der MultiBay Auswurfhebel nicht betätigt werden, so dass ein im
MultiBay Schacht eingesetztes Laufwerk nicht herausgenommen
werden kann.
1. Um ein Laufwerk im MultiBay Schacht zu sichern, müssen Sie
zuerst die obere Abdeckung abnehmen. Weitere Informationen
finden Sie im Hardware-Referenzhandbuch auf der
Documentation Library CD.
2. Schieben Sie die Verriegelung in Richtung der Rückseite des
Computers, bis sie einrastet.
Einrasten der MultiBay Sicherheitsverriegelung

www.hp.com 11
Einführung
1. Um die MultiBay Sicherheitsverriegelung zu lösen, müssen Sie
zuerst die obere Abdeckung abnehmen. Weitere Informationen
finden Sie im Hardware-Referenzhandbuch auf der Documentation
Library CD.
2. Heben Sie die Lasche der Verriegelung an, und schieben Sie sie
in Richtung der Vorderseite des Computers, bis sie nicht mehr
eingerastet ist.
Lösen der MultiBay Sicherheitsverriegelung

12 www.hp.com
Einführung
Herausnehmen eines Laufwerks
aus dem MultiBay Schacht
1. Wenn Sie eine Festplatte ein- oder ausbauen, müssen Sie
alle Software-Anwendungen schließen, das Betriebssystem
herunterfahren und den Computer ausschalten.
2. Lösen Sie gegebenenfalls die MultiBay Sicherheitsverriegelung.
Weitere Informationen erhalten Sie unter „Einrasten und Lösen
der MultiBay Sicherheitsverriegelung“.
3. Vor dem Herausnehmen eines optischen Laufwerks oder
Diskettenlaufwerks müssen Sie das Laufwerk über das Symbol
Hardware sicher entfernen auf der Windows XP Taskleiste oder
über das Symbol zum Entfernen oder Auswerfen der Hardware
auf der Windows 2000 Taskleiste anhalten.
4. Ziehen Sie den Auswurfhebel in Richtung der Vorderseite
des Computers 1, um das Laufwerk im MultiBay Schacht
freizugeben 2.
Herausnehmen eines Laufwerks aus dem MultiBay Schacht

www.hp.com 13
Einführung
Weitere Informationsquellen
Zusätzliche Produktdokumentationen im PDF-Format finden Sie
auf der Documentation Library CD. Die CD enthält die folgenden
Materialien:
■ Kurzanleitung (in gedruckter Form und als PDF-Datei auf der
CD) Informationen zum Anschluss von Peripheriegeräten an den
Computer.
■ Einführung (in gedruckter Form und als PDF-Datei auf der CD)
Informationen zur Einrichtung der im Lieferumfang enthaltenen
Software sowie grundlegende Fehlerbehebungshinweise für den
Fall, dass beim ersten Start Probleme auftreten sollten.
■ Hardware-Referenzhandbuch (im PDF-Format auf der CD)
Übersicht über die Produkt-Hardware sowie Anleitungen zur
Aufrüstung dieser Computerserie und Informationen zu
RTC-Batterien, Speicher und Netzteil.
■ Computer Setup (F10) Utility Handbuch (im PDF-Format auf
der CD) Anleitungen zur Verwendung des Programms bei
Neukonfiguration bzw. Änderung der Standardeinstellungen
für Wartungszwecke oder bei der Installation neuer Hardware.
■ Handbuch Desktop Management (im PDF-Format auf der CD)
efinitionen und Anleitungen zur Verwendung der Sicherheits- und
Intelligent Manageability-Funktionen, die bei einigen Modellen
voreingestellt sind.
■ Netzwerkverbindungen-Handbuch (im PDF-Format auf der CD)
Grundlegende Informationen zu Netzwerken und Anleitungen zur
Installation von Gerätetreibern und zur Verwendung der auf einigen
Desktopmodellen vorinstallierten Netzwerk-Controller-Funktionen
sowie Informationen zu Internet-Dienstanbietern und zur Verwendung
des Internet.
■ Fehlerbeseitigungs-Handbuch (im PDF-Format auf der CD)
Umfassende Übersicht mit hilfreichen Vorschlägen zur Fehlerbe-
hebung für diesen Computer, mit Beispielen zur Lösung konkreter
Hardware- und Softwareprobleme. Außerdem Informationen zu
Diagnosecodes und zur Ausführung von Diagnostics für Windows.

14 www.hp.com
Einführung
■ Handbuch Sicherheits- und Zulassungshinweise (im PDF-Format
auf der CD) Sicherheits- und Zulassungshinweise im Hinblick auf
US-amerikanische, kanadische und verschiedene internationale
Bestimmungen.
✎
Wenn Sie nicht über ein CD-ROM-Laufwerk verfügen, können Sie
die Produktdokumentationen von folgender Website herunterladen:
http://www.hp.com. Klicken Sie auf support & drivers > Compaq
reference library.
Auffinden von Zulassungshinweisen
Beim Computer handelt es sich um ein digitales Geräte der Klasse B, das
den in Abschnitt 15 der FCC-Bestimmungen festgelegten Grenzwerten
entspricht. Informationen zur Klasse B finden Sie im Handbuch
Sicherheits- und Zulassungshinweise auf der Documentation Library CD.
Verwenden der Documentation Library CD
1. Legen Sie die CD in das CD-ROM-Laufwerk ein.
Es kann einige Minuten dauern, bis die Software auf der CD
die Ländereinstellungen von Windows geprüft hat. Wenn auf dem
Computer keine neuere Version von Adobe Acrobat oder Acrobat
Reader gefunden wird, wird diese Software automatisch von der
CD aus installiert.
2. Folgen Sie den Anweisungen auf dem Bildschirm, um die Installation
abzuschließen.
Das Menü und die Bücher werden in der Sprache angezeigt, die
während der ersten Systemeinrichtung ausgewählt oder später in
den Ländereinstellungen in Windows festgelegt wurde. Wenn die
Ländereinstellungen nicht mit einer der von der CD unterstützten
Sprachen übereinstimmen, werden Menü und Bücher in Englisch
angezeigt.
3. Klicken Sie auf den Titel des Buchs, das Sie lesen möchten.
Wenn zwei Minuten oder länger keine Aktivität des CD-ROM-Laufwerks
festzustellen ist, kann dies daran liegen, dass die Funktion für das
automatische Ausführen von CD-ROMs auf dem Computer nicht
aktiviert ist.

www.hp.com 15
Einführung
So starten Sie die Documentation Library CD, wenn sie nicht automatisch
gestartet wird:
1. Klicken Sie auf Start > Ausführen.
2. Geben Sie Folgendes ein:
X:\DocLib.exe
(X steht dabei für den Laufwerkbuchstaben des
CD-ROM-Laufwerks)
3. Klicken Sie auf OK.
Wenn auf dem Computer das Betriebssystem Linux installiert ist,
wird die Documentation Library CD nicht automatisch gestartet.
Weitere Hardware-Dokumentation zum Computer finden Sie im
Ordner HelpFiles auf der CD. Wenn Sie die Dokumente auf der
CD anzeigen möchten, müssen Sie Adobe Acrobat Reader für Linux
bei Adobe unter www.adobe.com herunterladen und installieren.
Bevor Sie sich an die Kundenunterstützung
wenden
Wenn Sie Probleme mit dem Computer haben, probieren Sie
die folgenden Abhilfemaßnahmen aus, bevor Sie sich an die
Kundenunterstützung wenden.
■ Prüfen Sie nach, ob blinkende LEDs auf der Vorderseite des
Computers auf bestimmte Probleme hinweisen. Weitere Hinweise
erhalten Sie unter „Deuten von Diagnose-LEDs und akustischen
Codes“ in diesem Handbuch.
■ Wenn nichts auf dem Bildschirm angezeigt wird, schließen Sie
den Monitor an einen anderen Videoanschluss des Computers
(falls vorhanden) an. Schließen Sie ansonsten einen Monitor an
den Computer an, von dem Sie wissen, dass er funktioniert.
■ Wenn Sie im Netzwerk arbeiten, schließen Sie einen anderen
Computer mit einem anderen Kabel an das Netzwerk an. Es gibt
unter Umständen ein Problem mit dem Netzwerkstecker oder -kabel.
■ Wenn Sie neue Hardware installiert haben, bauen Sie die
Komponenten wieder aus und prüfen Sie, ob der Computer
wieder ordnungsgemäß funktioniert.

16 www.hp.com
Einführung
■ Wenn Sie neue Software installiert haben, deinstallieren
Sie das Programm und prüfen Sie, ob der Computer wieder
ordnungsgemäß funktioniert.
■ Suchen Sie im Abschnitt „Hilfreiche Hinweise“ nach allgemeinen
Hinweisen.
■ Weitere Informationen finden Sie im Fehlerbeseitigungs-
Handbuch auf der Documentation Library CD.
■ Rufen Sie unter folgender Adresse umfangreiche technische
Unterstützung ab:
http://wwss1pro.compaq.com/support/home/index.asp
■
Führen Sie die Restore Plus! CD aus.
Wenn Sie sich dennoch an die Kundenunterstützung wenden müssen
finden Sie die entsprechende Rufnummer auf der oben genannten
Website. Bitte bereiten Sie sich wie folgt auf das Gespräch vor, um
die Unterstützung so effizient wie möglich zu gestalten:
■ Nehmen Sie den Anruf vor, während Sie vor dem Computer sitzen.
■ Notieren Sie sich die Seriennummern von Computer und Monitor,
und halten Sie sie für den Anruf bereit.
■ Kalkulieren Sie genügend Zeit ein, um das Problem mit dem
Techniker der Kundenunterstützung durchzugehen.
✎
Vertriebsinformationen und Informationen zu Garantie-Upgrades
(HP Care Packs) finden Sie auf der HP Website für Ihre Region.

www.hp.com 17
Einführung
Hilfreiche Hinweise
Wenn ein kleineres Problem mit dem Computer, dem Monitor oder
der Software auftritt, beachten Sie die folgende Liste mit allgemeinen
Lösungsvorschlägen, bevor Sie weitere Schritte unternehmen:
■ Überprüfen Sie, ob der Computer und der Monitor an eine
funktionierende Steckdose angeschlossen sind.
■ Überprüfen Sie, ob der Spannungsumschalter auf die richtige
Spannung für Ihre Region eingestellt ist (115 oder 230 Volt).
■ Überprüfen Sie, ob der Computer eingeschaltet ist und die grüne
Betriebsanzeige leuchtet.
■ Überprüfen Sie, ob der Monitor eingeschaltet ist und die grüne
Anzeige am Monitor leuchtet.
■ Achten Sie auf blinkende LEDs auf der Vorderseite des Computers.
Die blinkenden LEDs stellen Fehlercodes dar, anhand derer Sie
das Problem diagnostizieren können. Weitere Informationen
finden Sie in Anhang A des Fehlerbeseitigungs-Handbuchs auf
der Documentation Library CD.
■ Erhöhen Sie die Helligkeit und den Kontrast am Monitor, wenn
dieser zu dunkel eingestellt ist.
■ Halten Sie eine beliebige Taste gedrückt. Wenn das System ein
akustisches Signal ausgibt, arbeitet die Tastatur ordnungsgemäß.
■ Stellen Sie sicher, dass keine Kabelanschlüsse lose oder falsch
angeschlossen sind.
■ Drücken Sie eine beliebige Taste auf der Tastatur oder den
Netzschalter, um den Standby-Modus zu beenden. Wenn das
System im Standby-Modus verbleibt, fahren Sie den Computer
herunter, indem Sie den Netzschalter mindestens 4 Sekunden
lang gedrückt halten. Starten Sie den Computer anschließend
durch erneuten Tastendruck neu. Wenn das System sich nicht
herunterfahren lässt, ziehen Sie den Netzstecker, warten Sie einen
Augenblick, und stecken Sie den Computer anschließend wieder
ein. Wenn der Computer nicht automatisch neu startet, drücken
Sie den Netzschalter, um den Computer zu starten.
Seite wird geladen ...
Seite wird geladen ...
Seite wird geladen ...
Seite wird geladen ...
Seite wird geladen ...
Seite wird geladen ...
Seite wird geladen ...
Seite wird geladen ...
Seite wird geladen ...
Seite wird geladen ...
Seite wird geladen ...
Seite wird geladen ...
Seite wird geladen ...
Seite wird geladen ...
Seite wird geladen ...
Seite wird geladen ...
-
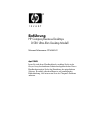 1
1
-
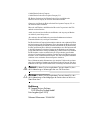 2
2
-
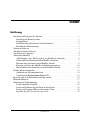 3
3
-
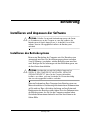 4
4
-
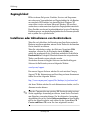 5
5
-
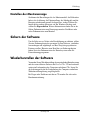 6
6
-
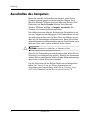 7
7
-
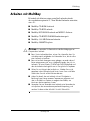 8
8
-
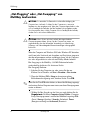 9
9
-
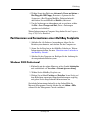 10
10
-
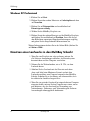 11
11
-
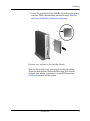 12
12
-
 13
13
-
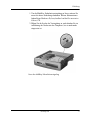 14
14
-
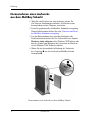 15
15
-
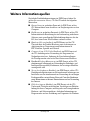 16
16
-
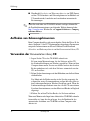 17
17
-
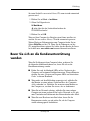 18
18
-
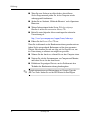 19
19
-
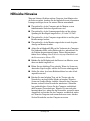 20
20
-
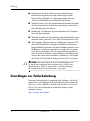 21
21
-
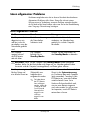 22
22
-
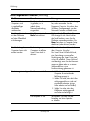 23
23
-
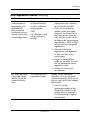 24
24
-
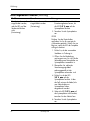 25
25
-
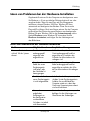 26
26
-
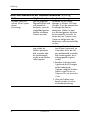 27
27
-
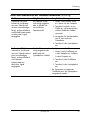 28
28
-
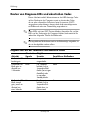 29
29
-
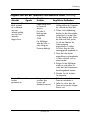 30
30
-
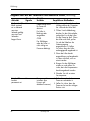 31
31
-
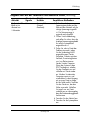 32
32
-
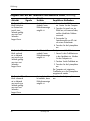 33
33
-
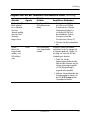 34
34
-
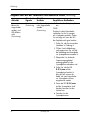 35
35
-
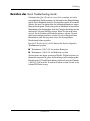 36
36
HP Compaq d530 Ultra-slim Desktop Desktop PC Getting Started
- Typ
- Getting Started
Verwandte Artikel
-
HP Compaq d530 Ultra-slim Desktop Desktop PC Referenzhandbuch
-
HP Compaq dc7600 Ultra-slim Desktop PC Getting Started
-
HP Compaq dc7100 Ultra-slim Desktop PC Getting Started
-
HP Compaq dx2200 Microtower PC Benutzerhandbuch
-
HP rp5000 Point of Sale Getting Started
-
HP Compaq d530 Small Form Factor Desktop PC Referenzhandbuch
-
HP Compaq dc7100 Ultra-slim Desktop PC Referenzhandbuch
-
HP Compaq dc7600 Ultra-slim Desktop PC Referenzhandbuch
-
HP Compaq dc7100 Ultra-slim Desktop PC Referenzhandbuch
-
HP Compaq dc7100 Convertible Minitower PC Referenzhandbuch