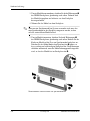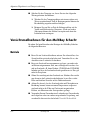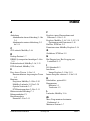HP Compaq d530 Ultra-slim Desktop Desktop PC Referenzhandbuch
- Typ
- Referenzhandbuch

Hardware-Referenzhandbuch
HP Compaq Business Desktops
D530 Ultra-Slim Desktop Modell
Dokument-Teilenummer: 321640-041
April 2003
Dieses Buch enthält detailliertere Informationen zu Funktionen
und zur Verwendung des HP Compaq Business Desktop Computers.
Es enthält außerdem Anleitungen zum Entfernen und Austauschen
interner Komponenten.

© 2002 Hewlett-Packard Company
© 2002 Hewlett-Packard Development Company, L.P.
HP, Hewlett-Packard und das Hewlett-Packard Logo sind Marken der
Hewlett-Packard Company in den USA und anderen Ländern.
Compaq und das Compaq Logo sind Marken der Hewlett-Packard Development
Company, L.P. in den USA und anderen Ländern.
Microsoft und Windows sind Marken der Microsoft Corporation in den USA
und/oder anderen Ländern.
Intel und Pentium sind Marken der Intel Corporation in den USA und anderen
Ländern.
Alle anderen in diesem Handbuch verwendeten Produktnamen sind unter Umständen
Marken der jeweiligen Unternehmen.
Die Hewlett-Packard Company haftet nicht für technische oder redaktionelle Fehler
und Auslassungen in diesem Dokument. Ferner übernimmt die Hewlett-Packard
Company keine Haftung für Schäden, die direkt oder indirekt auf die Bereitstellung,
Leistung und Nutzung dieses Materials zurückzuführen sind. Die Informationen
in diesem Dokument werden ohne Gewähr für ihre Richtigkeit zur Verfügung
gestellt und können ohne vorherige Ankündigung geändert werden. Die Garantien
für HP Produkte werden ausschließlich in der entsprechenden, zum Produkt
gehörigen Garantieerklärung beschrieben. Darüber hinaus gibt HP keine weiteren
Garantien, weder ausdrücklich noch implizit. Aus dem vorliegenden Dokument
sind keine weiter reichenden Garantieansprüche abzuleiten.
Dieses Dokument enthält Informationen, die durch das Urheberrecht geschützt
sind. Ohne schriftliche Genehmigung der Hewlett-Packard Company darf dieses
Dokument weder kopiert noch in anderer Form vervielfältigt oder übersetzt
werden.
Å
VORSICHT: In dieser Form hervorgehobener Text weist darauf hin, dass
die Nichtbeachtung zu Verletzungen oder zum Tod führen kann.
Ä
ACHTUNG: In dieser Form hervorgehobener Text weist darauf hin, dass
die Nichtbeachtung zu Beschädigungen der Geräte oder zum Verlust von
Daten führen kann.
Hardware-Referenzhandbuch
HP Compaq Business Desktops
D530 Ultra-Slim Desktop Modell
Erste Ausgabe (April 2003)
Dokument-Teilenummer: 321640-041

Hardware-Referenzhandbuch www.hp.com iii
Inhalt
1 Produktmerkmale
Merkmale der Standardkonfiguration . . . . . . . . . . . . . . . . . . . . . . . . . . . . . . . . . . . . . . 1–1
Komponenten auf der Vorderseite . . . . . . . . . . . . . . . . . . . . . . . . . . . . . . . . . . . . . . . . 1–2
Komponenten auf der Rückseite . . . . . . . . . . . . . . . . . . . . . . . . . . . . . . . . . . . . . . . . . . 1–3
Komponenten der Easy Access-Tastatur. . . . . . . . . . . . . . . . . . . . . . . . . . . . . . . . . . . . 1–4
Benutzerdefinierte Anpassung der Easy Access-Tasten. . . . . . . . . . . . . . . . . . . . . 1–5
Windows Logo-Taste . . . . . . . . . . . . . . . . . . . . . . . . . . . . . . . . . . . . . . . . . . . . . . . . . . 1–5
Besondere Mausfunktionen. . . . . . . . . . . . . . . . . . . . . . . . . . . . . . . . . . . . . . . . . . . . . . 1–6
Position der Seriennummer . . . . . . . . . . . . . . . . . . . . . . . . . . . . . . . . . . . . . . . . . . . . . . 1–6
Minitower- oder Desktop-System . . . . . . . . . . . . . . . . . . . . . . . . . . . . . . . . . . . . . . . . . 1–7
2 Hardware-Aufrüstung
Abnehmen und Wiederanbringen der oberen Abdeckung . . . . . . . . . . . . . . . . . . . . . . 2–1
Hinzufügen von Systemspeicher. . . . . . . . . . . . . . . . . . . . . . . . . . . . . . . . . . . . . . . . . . 2–4
DIMMs . . . . . . . . . . . . . . . . . . . . . . . . . . . . . . . . . . . . . . . . . . . . . . . . . . . . . . . . . . 2–4
DDR-DIMMs . . . . . . . . . . . . . . . . . . . . . . . . . . . . . . . . . . . . . . . . . . . . . . . . . . . . . 2–5
DIMM-Steckplätze . . . . . . . . . . . . . . . . . . . . . . . . . . . . . . . . . . . . . . . . . . . . . . . . . 2–6
Herausnehmen oder Einsetzen eines Speichermoduls . . . . . . . . . . . . . . . . . . . . . . 2–6
Hinzufügen einer PCI-Erweiterungskarte . . . . . . . . . . . . . . . . . . . . . . . . . . . . . . . . . . . 2–9
Einsetzen einer Erweiterungskarte . . . . . . . . . . . . . . . . . . . . . . . . . . . . . . . . . . . . . 2–9
Aufrüsten der Festplatte . . . . . . . . . . . . . . . . . . . . . . . . . . . . . . . . . . . . . . . . . . . . . . . 2–13
Arbeiten mit MultiBay . . . . . . . . . . . . . . . . . . . . . . . . . . . . . . . . . . . . . . . . . . . . . . . . 2–16
„Hot-Plugging“ oder „Hot-Swapping“ von MultiBay Laufwerken . . . . . . . . . . . 2–17
Partitionieren und Formatieren einer MultiBay Festplatte . . . . . . . . . . . . . . . . . . 2–18
Einsetzen eines Laufwerks in den MultiBay Schacht. . . . . . . . . . . . . . . . . . . . . . 2–19
Einrasten und Lösen der MultiBay Sicherheitsverriegelung . . . . . . . . . . . . . . . . 2–21
Herausnehmen eines Laufwerks aus dem MultiBay Schacht. . . . . . . . . . . . . . . . 2–23

iv www.hp.com Hardware-Referenzhandbuch
Inhalt
A Technische Daten
B Sicherungsvorrichtungen
Installieren eines optionalen Sicherheitsschlosses . . . . . . . . . . . . . . . . . . . . . . . . . . . . B–1
I/O-Sicherheit . . . . . . . . . . . . . . . . . . . . . . . . . . . . . . . . . . . . . . . . . . . . . . . . . . . . . . . . B–2
C Elektrostatische Entladung
Vermeiden von elektrostatischen Entladungen . . . . . . . . . . . . . . . . . . . . . . . . . . . . . . . C–1
Erdungsmethoden . . . . . . . . . . . . . . . . . . . . . . . . . . . . . . . . . . . . . . . . . . . . . . . . . . . . . C–2
D Allgemeine Pflegehinweise und Transportvorbereitung
Allgemeine Pflegehinweise. . . . . . . . . . . . . . . . . . . . . . . . . . . . . . . . . . . . . . . . . . . . . . D–1
Vorsichtsmaßnahmen für den MultiBay Schacht . . . . . . . . . . . . . . . . . . . . . . . . . . . . . D–2
Betrieb. . . . . . . . . . . . . . . . . . . . . . . . . . . . . . . . . . . . . . . . . . . . . . . . . . . . . . . . . . . D–2
Reinigung . . . . . . . . . . . . . . . . . . . . . . . . . . . . . . . . . . . . . . . . . . . . . . . . . . . . . . . . D–3
Sicherheit . . . . . . . . . . . . . . . . . . . . . . . . . . . . . . . . . . . . . . . . . . . . . . . . . . . . . . . . D–3
Transportvorbereitung. . . . . . . . . . . . . . . . . . . . . . . . . . . . . . . . . . . . . . . . . . . . . . . . . . D–4
Index

Hardware-Referenzhandbuch www.hp.com 1–1
1
Produktmerkmale
Merkmale der Standardkonfiguration
Die Merkmale des HP Compaq Business Desktops Computers sind je
nach Modell unterschiedlich. Sie erhalten eine vollständige
Auflistung der auf Ihrem Computer installierten Hard- und Software,
wenn Sie HP Diagnostics for Windows ausführen. Anleitungen zur
Verwendung dieser Dienstprogramme finden Sie im
Fehlerbeseitigungs- Handbuch auf der Documentation Library CD.

1–2 www.hp.com Hardware-Referenzhandbuch
Produktmerkmale
Komponenten auf der Vorderseite
1 MultiBay
2 Dual-State-Netzschalter
3 Betriebsanzeige
4 USB (Universal Serial Bus)-Anschlüsse (2)
5 Kopfhöreranschluss
6 Mikrofonanschluss
7 LED-Anzeige der Festplatte
8 MultiBay Auswurfhebel

Hardware-Referenzhandbuch www.hp.com 1–3
Produktmerkmale
Komponenten auf der Rückseite
✎
Wenn eine DVI-Optionskarte (Digital Video Interface) in diesem
Computer installiert ist, unterscheidet sich der Monitoranschluss von
dem in der Abbildung dargestellten. Eine DVI-Optionskarte ist für
einen digitalen Flachbildschirm erforderlich. Wurde diese Karte nicht
installiert, muss jeder an diesen Computer angeschlossene digitale
Flachbildschirm einen Analog-Digital-Wandler aufweisen.
1 PCI-Schacht 6 Audio-Ausgang
2 Ethernet RJ-45-Anschluss 7 Audio-Eingang
3 USB (Universal Serial Bus)-Anschlüsse (4) 8 Anschluss für Kensington
Diebstahlsicherung
4 Netzbuchse 9 Ring für Vorhängeschloss
5 Monitoranschluss
✎
Jedes USB-Gerät (auch Tastatur und Maus) kann an einen der USB-Anschlüsse angeschlossen werden.

1–4 www.hp.com Hardware-Referenzhandbuch
Produktmerkmale
Komponenten der Easy Access-Tastatur
1 Funktionstasten Zum Ausführen besonderer Funktionen in Abhängigkeit der verwendeten
Software-Anwendungen.
2 Easy
Access-Tasten
Ermöglichen den schnellen Zugriff auf bevorzugte Websites, Services
und Anwendungen.
3 Editiertasten Dazu zählen folgende Tasten: Einfügen, Pos1, Bild auf, Entf, Ende und Bild ab.
4 Statusanzeigen Zeigen den Status der Computer- und Tastatureinstellungen an
(Num, Feststelltaste und Rollen).
5 Ziffernblock Funktioniert wie die Tastatur eines Taschenrechners.
6 Pfeiltasten Zum Navigieren durch ein Dokument bzw. in einer Website. Mit diesen
Tasten kann der Cursor mit der Tastatur nach links und rechts sowie nach
oben und unten bewegt werden.
7 Strg-Taste Wird in Kombination mit anderen Tasten gedrückt, wobei die Funktion von
der jeweiligen Anwendung abhängt.
8 Anwendungs-
taste*
Zum Öffnen von Popup-Menüs in einer Microsoft Office Anwendung
(vergleichbar mit der rechten Maustaste). In anderen Software-
Anwendungen eventuell zum Ausführen anderer Funktionen.
9 Windows
Logo-Tasten*
Zum Öffnen des Menüs Start in Microsoft Windows. Wird in Kombination
mit anderen Tasten gedrückt, um andere Funktionen auszuführen.
: Alt-Taste Wird in Kombination mit anderen Tasten gedrückt, wobei die Funktion von
der jeweiligen Anwendung abhängt.
*Diese Tasten sind nicht auf allen Tastaturen vorhanden.

Hardware-Referenzhandbuch www.hp.com 1–5
Produktmerkmale
Benutzerdefinierte Anpassung der Easy Access-Tasten
Alle Easy Access-Tasten können neu programmiert werden, um beliebige
Software-Anwendungen oder Datendateien auf der Festplatte zu öffnen
bzw. um Internetadressen aufzurufen.
Eine Internetadresse wird auch als URL (Uniform Resource Locator,
genormte Methode zum Auffinden von Ressourcen) bezeichnet. Es
handelt sich dabei um eine Art Zeiger auf eine Webseite, Datei, Grafik,
Newsgroup oder eine andere verfügbare Ressource im Internet. Sie ist
mit dem Pfad und Dateinamen vergleichbar, die auf eine Datei auf der
Festplatte des Computers verweist. Die URL, mit der die HP Website
aufgerufen wird, lautet
http://www.hp.com.
So gehen Sie zur Neuprogrammierung der Easy Access-Tasten vor:
1. Doppelklicken Sie auf das Tastatur-Symbol, das sich im
Statusbereich der Windows Taskleiste (rechts unten) befindet.
Das Dialogfeld Eigenschaften von Tastatur wird angezeigt.
2. Klicken Sie auf die Schaltfläche Hilfe, um weitere Informationen
zu erhalten.
Windows Logo-Taste
Sie verwenden die Windows Logo-Taste zusammen mit anderen
Tasten zur Ausführung bestimmter Funktionen im Windows
Betriebssystem.
Windows Logo-Taste Zum Anzeigen bzw. Ausblenden des Menüs Start.
Windows Logo-Taste + Untbr Zum Anzeigen des Dialogfelds Eigenschaften von System.
Windows Logo-Taste +
F1 Zum Anzeigen der Hilfe für das Windows Betriebssystem.
Windows Logo-Taste +
Tab Zum Wechseln zwischen den geöffneten Anwendungen.
Windows Logo-Taste +
e Zum Aufrufen des Arbeitsplatzes.
Windows Logo-Taste +
f Zum Suchen nach einer Datei oder einem Ordner.
Windows Logo-Taste +
Strg + f Zum Suchen nach Computern.
Windows Logo-Taste +
m Zum Minimieren oder Wiederherstellen aller Fenster.
Windows Logo-Taste +
Umschalttaste + m
Rückgängigmachen der Wirkung der Tastenkombination
Windows Logo-Taste + m.
Windows Logo-Taste +
r Aufrufen des Dialogfelds Ausführen.

1–6 www.hp.com Hardware-Referenzhandbuch
Produktmerkmale
Besondere Mausfunktionen
Die meisten Software-Anwendungen unterstützen die Verwendung
einer Maus. In einigen Software-Anwendungen können den einzelnen
Maustasten bestimmte Funktionen zugewiesen werden. So weisen Sie
den Maustasten unterschiedliche Funktionen zu:
1. Doppelklicken Sie auf das Maus-Symbol, das sich im Statusbereich
der Windows Taskleiste (rechts unten) befindet. Das Dialogfeld
Eigenschaften von Maus wird angezeigt.
2. Klicken Sie auf die Schaltfläche Hilfe, um weitere Informationen
zu erhalten.
Position der Seriennummer
Jedem Computer wurde eine eindeutige Seriennummer zugewiesen,
die sich auf der Rückseite des Computers befindet. Halten Sie diese
Nummer bereit, wenn Sie sich mit der Kundenunterstützung in
Verbindung setzen.

Hardware-Referenzhandbuch www.hp.com 1–7
Produktmerkmale
Minitower- oder Desktop-System
Der HP Compaq Business Desktop Computer kann sowohl als
Minitower als auch als Desktop verwendet werden. Zur Verwendung als
Minitower müssen Sie die Bohrung in der Abdeckung des Computers
auf die Rändelschraube im Fuß 1 2 ausrichten. Ziehen Sie die
Schraube an, um den Computer auf dem Fuß zu befestigen 3 . Dies
erhöht die Stabilität des Computers. Außerdem wird somit für eine
ausreichende Luftzirkulation bei den internen Komponenten gesorgt.
Um den Computer als Desktop zu verwenden, muss der Computer auf
den Gummifüßen stehen.
Anbringen des Fußes am Computer

Hardware-Referenzhandbuch www.hp.com 2–1
2
Hardware-Aufrüstung
Abnehmen und Wiederanbringen
der oberen Abdeckung
Å
VORSICHT: Um die Verletzungsgefahr durch Stromschlag und/oder
heiße Flächen zu vermeiden, vergewissern Sie sich, dass Sie den
Netzstecker aus der Steckdose gezogen haben. Warten Sie, bis die
internen Systemkomponenten abgekühlt sind, bevor Sie diese anfassen.
Å
VORSICHT: Um die Gefahr durch Stromschlag und Feuer sowie
die Beschädigung der Geräte zu vermeiden, schließen Sie keine
Telekommunikations- bzw. Telefonanschlusskabel an die Buchse des
Netzwerkschnittstellen-Controllers (NIC) an.
Ä
ACHTUNG: Statische Elektrizität kann die elektronischen Komponenten
des Computers oder der optionalen Geräte beschädigen. Bevor Sie die
hier beschriebenen Schritte durchführen, sollten Sie daher einen geerdeten
Metallgegenstand berühren, um sich statisch zu entladen. Weitere
Informationen erhalten Sie in Anhang C, „Elektrostatische Entladung“.

2–2 www.hp.com Hardware-Referenzhandbuch
Hardware-Aufrüstung
✎
Um auf die PCI-Karte zuzugreifen, müssen Sie die untere Abdeckung
entfernen. Weitere Informationen erhalten Sie unter „Hinzufügen einer
PCI-Erweiterungskarte“.
Um auf den Systemspeicher oder die interne Festplatte zugreifen
zu können, müssen Sie die obere Abdeckung abnehmen:
1. Schließen Sie alle Softwareanwendungen, fahren Sie das
Betriebssystem herunter, schalten Sie den Computer und
sämtliche Peripheriegeräte aus, und ziehen Sie dann das
Netzkabel aus der Steckdose.
✎
Unter Umständen ist an der oberen Abdeckung ein optionales
Kabelschloss angebracht, das den Zugriff auf interne Komponenten
wie den Systemspeicher, die interne Festplatte und die MultiBay
Sicherheitsverriegelung verhindert. Ein Kabelschloss kann auch
dazu verwendet werden, den Computer an einem unbeweglichen
Objekt zu befestigen.
Weitere Informationen zum Installieren bzw. Abnehmen
dieser Sicherheitsvorrichtungen finden Sie in Anhang B,
„Sicherungsvorrichtungen“.
2. Entfernen Sie ein eventuell vorhandenes Kabelschloss.

Hardware-Referenzhandbuch www.hp.com 2–3
Hardware-Aufrüstung
3. So gehen Sie vor, wenn der Computer in der Minitower-Position
verwendet wird:
a. Lösen Sie die Rändelschraube, mit der der Computer am
Fuß befestigt ist 1.
b. Nehmen Sie den Computer vom Fuß ab 2.
c. Legen Sie den Computer auf die Seite, so dass sich die
Gummifüße unten befinden 3.
Abnehmen des Computers vom Fuß

2–4 www.hp.com Hardware-Referenzhandbuch
Hardware-Aufrüstung
4. Lösen Sie die Rändelschraube auf der Rückseite des Computers 1,
schieben Sie die obere Abdeckung in Richtung der Rückseite des
Computers 2, und heben Sie sie ab.
Abnehmen der oberen Abdeckung
5. Um die obere Abdeckung wieder anzubringen, setzen Sie sie in
richtiger Ausrichtung auf das Gehäuse, und schieben Sie sie in
Richtung der Vorderseite des Computers. Ziehen Sie dann die
Rändelschraube fest.
6. Installieren Sie ein optionales Kabelschloss, wenn gewünscht.
7. Setzen Sie den Computer ggf. wieder auf den Fuß.
Hinzufügen von Systemspeicher
DIMMs
Die Steckplätze in Modellen, die mit einem Intel Pentium 4-Prozessor
ausgestattet sind, müssen mit DDR-SDRAM-DIMMs bestückt werden.
Um die maximale Speicherunterstützung zu erzielen, können Sie die
Systemplatine mit bis zu 2 GB Speicher im leistungsstarken
Doppelkanalmodus aufrüsten.

Hardware-Referenzhandbuch www.hp.com 2–5
Hardware-Aufrüstung
DDR-DIMMs
Für eine einwandfreie Funktionsweise sind ungepufferte 184-polige,
PC 2100/266 MHz-, PC 2700/333 MHz- oder PC 3200/400
MHz-kompatible 2,5-Volt-DDR-SDRAM-DIMMs nach Industrie-
standard erforderlich. Die DDR-SDRAM-DIMMs müssen darüber
hinaus:
■ eine CAS-Latenzzeit von 2 oder 2,5 (CL = 2 oder CL = 2,5)
unterstützen
■ mit den obligatorischen SPD-Daten (SPD = Serial Presence Detect)
des JEDEC (Joint Electronic Device Engineering Council)
ausgestattet sein.
Des Weiteren wird vom System Folgendes unterstützt:
■ Nicht-ECC-Speichertechnologien (128 MBit, 256 MBit
und 512 MBit)
■ einseitige und doppelseitige DIMMs
■ DIMMs mit x8- oder x16-DDR-Geräten und
x4-SDRAM-DIMMs werden nicht unterstützt.
Die folgenden CPU-Busfrequenzen sind erforderlich, damit das
System mit der unterstützten Speicherfrequenz läuft.
Wenn eine Speicherfrequenz mit einer nicht unterstützten
CPU-Busfrequenz kombiniert wird, wird das System mit der höchsten
unterstützten Speichergeschwindigkeit ausgeführt. Wenn Sie beispiels-
weise ein 333 MHz-DIMM mit einem 400 MHz-CPU-Bus kombinieren,
läuft das System mit 266 MHz, der höchsten unterstützten
Speichergeschwindigkeit.
✎
Das System startet nicht mit DIMMs, die nicht unterstützt werden.
Speicherfrequenz Erforderliche CPU-Busfrequenz
266 MHz 400 MHz, 533 MHz oder 800 MHz
333 MHz 533 MHz oder 800 MHz
400 MHz 800 MHz

2–6 www.hp.com Hardware-Referenzhandbuch
Hardware-Aufrüstung
Weitere Informationen dazu, wie Sie die Prozessor-Busfrequenz eines
bestimmten Computers ermitteln können, finden Sie im Computer
Setup (F10) Utility Handbuch.
DIMM-Steckplätze
Das System arbeitet automatisch im Einzelkanalmodus oder
im leistungsstärkeren Doppelkanalmodus, je nachdem, wie die
DIMMs eingesetzt sind.
■ Wenn nur ein DIMM installiert ist, arbeitet das System im
Einzelkanalmodus.
■ Wenn zwei DIMMs installiert sind, arbeitet das System im
Doppelkanalmodus. Die maximale Betriebsgeschwindigkeit
wird durch das langsamste DIMM bestimmt. Wenn das System
beispielsweise mit einem DIMM mit 256 MHz und einem DIMM
mit 333 MHz bestückt ist, wird es nur mit 256 MHz ausgeführt.
Um eine optimale Leistungsfähigkeit zu erreichen, sollten Sie
zwei DIMMs mit identischer Leistungsfähigkeit installieren.
Herausnehmen oder Einsetzen eines Speichermoduls
Ä
ACHTUNG: Die Kontakte der Speichermodul-Steckplätze sind aus Gold.
Wenn Sie den Speicher aufrüsten, müssen Sie darauf achten, dass Sie
ebenfalls Speichermodule mit Metallkontakten aus Gold verwenden,
um eine Korrosion und/oder Oxidation zu verhindern, die durch einen
Kontakt zwischen nicht kompatiblen Metallen auftreten können.
Ä
ACHTUNG: Statische Elektrizität kann die elektronischen Komponenten
des Computers beschädigen. Bevor Sie die hier beschriebenen Schritte
durchführen, sollten Sie daher einen geerdeten Metallgegenstand
berühren, um sich statisch zu entladen. Weitere Informationen erhalten
Sie in Anhang C, „Elektrostatische Entladung“.
Ä
ACHTUNG: Achten Sie darauf, dass Sie die Kontakte eines Speichermoduls
nicht berühren. Das Modul kann ansonsten beschädigt werden.

Hardware-Referenzhandbuch www.hp.com 2–7
Hardware-Aufrüstung
1. Schließen Sie alle Softwareanwendungen, fahren Sie das
Betriebssystem herunter, schalten Sie den Computer und
sämtliche Peripheriegeräte aus, und ziehen Sie dann das
Netzkabel aus der Steckdose.
2. Nehmen Sie die obere Abdeckung des Computers ab. Weitere
Informationen erhalten Sie in „Abnehmen und Wiederanbringen
der oberen Abdeckung“.
Position der DIMM-Steckplätze
Å
VORSICHT: Lassen Sie die innenliegenden Systemkomponenten vor
dem Berühren abkühlen, um das Risiko einer durch heiße Oberflächen
verursachten Verletzung zu verringern.

2–8 www.hp.com Hardware-Referenzhandbuch
Hardware-Aufrüstung
3. Um ein Modul herauszunehmen, drücken Sie beide Halterungen 1
des DIMM-Steckplatzes gleichzeitig nach außen. Dadurch wird
das Modul freigegeben und teilweise aus dem Steckplatz
herausgeschoben.
4. Nehmen Sie das Modul aus dem Steckplatz.
✎
Wenn nur ein Speichermodul im System verwendet wird, muss das
neue Speichermodul in den Steckplatz eingesetzt werden, in dem
sich das vorinstallierte Modul befand.
5. Um ein Modul einzusetzen, drücken Sie beide Halterungen 1
des DIMM-Steckplatzes gleichzeitig nach außen. Richten Sie die
Kerbe am Modul auf die Nase am Speichermodulsteckplatz aus.
Drücken Sie das Modul fest in den Speicherplatz 2 hinein, so
dass es richtig und vollständig im Steckplatz sitzt. Die Halterungen
schließen automatisch, wenn das Modul ordnungsgemäß eingesetzt
wird, so dass das Modul fest im Steckplatz sitzt 3.
Herausnehmen oder Einsetzen von Speichermodulen

Hardware-Referenzhandbuch www.hp.com 2–9
Hardware-Aufrüstung
6. Bringen Sie die obere Abdeckung wieder an.
✎
Beim Starten des Computers wird die Aufrüstung des Speichers
automatisch erkannt, und das System wird automatisch neu
konfiguriert.
7. Installieren Sie ein optionales Kabelschloss, wenn gewünscht.
8. Setzen Sie den Computer ggf. wieder auf den Fuß.
Hinzufügen einer PCI-Erweiterungskarte
Der Computer verfügt über einen PCI-Erweiterungssteckplatz
voller Bauhöhe, der mit einer optionalen, bis zu 13,411 cm langen
Erweiterungskarte bestückt werden kann. Folgende optionale
PCI-Karten sind beispielsweise erhältlich:
■ Parallele und serielle I/O-Karte
■ WLAN-Karte
■ Grafikkarte
■ FireWire-Karte
■ Modemkarte
■ NIC-Karte
Einsetzen einer Erweiterungskarte
So installieren Sie eine Erweiterungskarte:
1. Schließen Sie alle Softwareanwendungen, fahren Sie das
Betriebssystem herunter, schalten Sie den Computer und
sämtliche Peripheriegeräte aus, und ziehen Sie dann das
Netzkabel aus der Steckdose.
2. Entfernen Sie ein eventuell vorhandenes Kabelschloss.
Seite wird geladen ...
Seite wird geladen ...
Seite wird geladen ...
Seite wird geladen ...
Seite wird geladen ...
Seite wird geladen ...
Seite wird geladen ...
Seite wird geladen ...
Seite wird geladen ...
Seite wird geladen ...
Seite wird geladen ...
Seite wird geladen ...
Seite wird geladen ...
Seite wird geladen ...
Seite wird geladen ...
Seite wird geladen ...
Seite wird geladen ...
Seite wird geladen ...
Seite wird geladen ...
Seite wird geladen ...
Seite wird geladen ...
Seite wird geladen ...
Seite wird geladen ...
Seite wird geladen ...
Seite wird geladen ...
Seite wird geladen ...
-
 1
1
-
 2
2
-
 3
3
-
 4
4
-
 5
5
-
 6
6
-
 7
7
-
 8
8
-
 9
9
-
 10
10
-
 11
11
-
 12
12
-
 13
13
-
 14
14
-
 15
15
-
 16
16
-
 17
17
-
 18
18
-
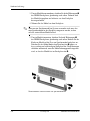 19
19
-
 20
20
-
 21
21
-
 22
22
-
 23
23
-
 24
24
-
 25
25
-
 26
26
-
 27
27
-
 28
28
-
 29
29
-
 30
30
-
 31
31
-
 32
32
-
 33
33
-
 34
34
-
 35
35
-
 36
36
-
 37
37
-
 38
38
-
 39
39
-
 40
40
-
 41
41
-
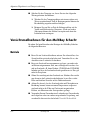 42
42
-
 43
43
-
 44
44
-
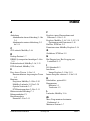 45
45
-
 46
46
HP Compaq d530 Ultra-slim Desktop Desktop PC Referenzhandbuch
- Typ
- Referenzhandbuch
Verwandte Artikel
-
HP Compaq d530 Small Form Factor Desktop PC Referenzhandbuch
-
HP Compaq dc7600 Ultra-slim Desktop PC Referenzhandbuch
-
HP Compaq d530 Ultra-slim Desktop Desktop PC Getting Started
-
HP Compaq dc7100 Ultra-slim Desktop PC Referenzhandbuch
-
HP Compaq dc7100 Ultra-slim Desktop PC Referenzhandbuch
-
HP Compaq dc7100 Convertible Minitower PC Referenzhandbuch
-
HP Compaq dc7100 Small Form Factor PC Referenzhandbuch
-
HP Compaq dc5100 Small Form Factor PC Referenzhandbuch
-
HP dx5150 Small Form Factor PC Referenzhandbuch
-
HP Compaq dx6100 Microtower PC Referenzhandbuch