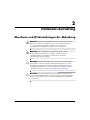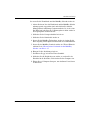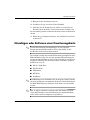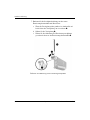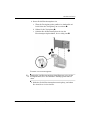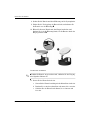HP Compaq dc7600 Ultra-slim Desktop PC Referenzhandbuch
- Typ
- Referenzhandbuch

Hardware-Referenzhandbuch
HP Compaq Business PC
dc7600 Ultra-Slim Desktop Model
Dokument-Teilenummer: 383421-041
Mai 2005
In diesem Handbuch finden Sie ausführliche Informationen über die
Funktionen und die Verwendung des HP Compaq dc7600 Ultra-Slim
Desktop sowie Anleitungen für das Herausnehmen und Wiedereinsetzen
von internen Komponenten.

© Copyright 2005 Hewlett-Packard Development Company, L.P.
Inhaltliche Änderungen dieses Dokuments behalten wir uns ohne Ankündigung
vor. Die Informationen in dieser Veröffentlichung werden ohne Gewähr für ihre
Richtigkeit zur Verfügung gestellt. Insbesondere enthalten diese Informationen
keinerlei zugesicherte Eigenschaften. Alle sich aus der Verwendung dieser
Informationen ergebenden Risiken trägt der Benutzer.
Microsoft und Windows sind Marken der Microsoft Corporation in den USA
und/oder anderen Ländern.
Die Garantien für HP Produkte werden ausschließlich in der entsprechenden,
zum Produkt gehörigen Garantieerklärung beschrieben. Aus dem vorliegenden
Dokument sind keine weiter reichenden Garantieansprüche abzuleiten.
Hewlett-Packard („HP“) haftet nicht für technische oder redaktionelle Fehler
oder Auslassungen in diesem Dokument. Ferner übernimmt sie keine Haftung
für Schäden, die direkt oder indirekt auf die Bereitstellung, Leistung und Nutzung
dieses Materials zurückzuführen sind. Die Haftung für Schäden aus der Verletzung
des Lebens, des Körpers oder der Gesundheit, die auf einer fahrlässigen
Pflichtverletzung durch HP oder einer vorsätzlichen oder fahrlässigen
Pflichtverletzung eines gesetzlichen Vertreters oder Erfüllungsgehilfen von
HP beruhen, bleibt hierdurch unberührt. Ebenso bleibt hierdurch die Haftung
für sonstige Schäden, die auf einer grob fahrlässigen Pflichtverletzung durch
HP oder auf einer vorsätzlichen oder grob fahrlässigen Pflichtverletzung eines
gesetzlichen Vertreters oder Erfüllungsgehilfen von HP beruht, unberührt.
Dieses Dokument enthält urheberrechtlich geschützte Informationen. Ohne
schriftliche Genehmigung der Hewlett-Packard Company darf dieses Dokument
weder kopiert noch in anderer Form vervielfältigt oder übersetzt werden.
Å
VORSICHT: In dieser Form gekennzeichneter Text weist auf Verletzungs-
oder Lebensgefahr bei Nichtbefolgen der Anleitungen hin.
Ä
ACHTUNG: Kennzeichnet eine Anweisung, deren Nichtbeachtung zur
Beschädigung von Komponenten oder zum Verlust von Daten führen kann.
Hardware-Referenzhandbuch
HP Compaq Business PC
dc7600 Ultra-Slim Desktop Model
Erste Ausgabe (Mai 2005)
Dokument-Teilenummer: 383421-041

Hardware-Referenzhandbuch www.hp.com iii
Inhalt
1 Produktmerkmale
Merkmale der Standardkonfiguration . . . . . . . . . . . . . . . . . . . . . . . . . . . . . . . . . . . . . . 1–1
Komponenten auf der Vorderseite . . . . . . . . . . . . . . . . . . . . . . . . . . . . . . . . . . . . . . . . 1–2
Komponenten auf der Rückseite . . . . . . . . . . . . . . . . . . . . . . . . . . . . . . . . . . . . . . . . . . 1–3
Komponenten der Tastatur . . . . . . . . . . . . . . . . . . . . . . . . . . . . . . . . . . . . . . . . . . . . . . 1–4
Windows Logo-Taste . . . . . . . . . . . . . . . . . . . . . . . . . . . . . . . . . . . . . . . . . . . . . . . . . . 1–5
Position der Seriennummer und der Produkt-ID. . . . . . . . . . . . . . . . . . . . . . . . . . . . . . 1–6
Verwenden des Computers als Tower- oder Desktop-System . . . . . . . . . . . . . . . . . . . 1–6
2 Hardware-Aufrüstung
Abnehmen und Wiederanbringen der Abdeckung . . . . . . . . . . . . . . . . . . . . . . . . . . . . 2–1
Entfernen und Wiederanbringen der Frontblende und des MultiBay Schachts . . . . . . 2–4
Installieren und Entfernen des Tower-Standfußes . . . . . . . . . . . . . . . . . . . . . . . . . . . . 2–8
Einsetzen von zusätzlichem Speicher . . . . . . . . . . . . . . . . . . . . . . . . . . . . . . . . . . . . . 2–11
DIMMs . . . . . . . . . . . . . . . . . . . . . . . . . . . . . . . . . . . . . . . . . . . . . . . . . . . . . . . . . 2–11
DDR2-SDRAM-DIMMs . . . . . . . . . . . . . . . . . . . . . . . . . . . . . . . . . . . . . . . . . . . 2–12
DIMM-Steckplätze . . . . . . . . . . . . . . . . . . . . . . . . . . . . . . . . . . . . . . . . . . . . . . . . 2–12
Installieren oder Entfernen von Speichermodulen . . . . . . . . . . . . . . . . . . . . . . . . 2–14
Hinzufügen oder Entfernen einer Erweiterungskarte . . . . . . . . . . . . . . . . . . . . . . . . . 2–17
Einsetzen einer Erweiterungskarte . . . . . . . . . . . . . . . . . . . . . . . . . . . . . . . . . . . . 2–18
Herausnehmen einer Erweiterungskarte . . . . . . . . . . . . . . . . . . . . . . . . . . . . . . . . 2–23
Aufrüsten der Festplatte . . . . . . . . . . . . . . . . . . . . . . . . . . . . . . . . . . . . . . . . . . . . . . . 2–25
Arbeiten mit dem MultiBay Schacht. . . . . . . . . . . . . . . . . . . . . . . . . . . . . . . . . . . . . . 2–29
Hot-Plugging oder Hot-Swapping von MultiBay Laufwerken. . . . . . . . . . . . . . . 2–30
Öffnen und Schließen des MultiBay Sicherheitsriegels . . . . . . . . . . . . . . . . . . . . 2–31
Herausnehmen eines Laufwerks aus dem MultiBay Schacht. . . . . . . . . . . . . . . . 2–34
Einsetzen eines Laufwerks in den MultiBay Schacht. . . . . . . . . . . . . . . . . . . . . . 2–35
Partitionieren und Formatieren eines MultiBay Festplattenlaufwerks . . . . . . . . . 2–36

iv www.hp.com Hardware-Referenzhandbuch
Inhalt
A Technische Daten
B Austauschen der Batterie
C Sicherheitsschlösser
Anbringen optionaler Sicherheitsschlösser . . . . . . . . . . . . . . . . . . . . . . . . . . . . . . . . . . C–1
Diebstahlsicherung . . . . . . . . . . . . . . . . . . . . . . . . . . . . . . . . . . . . . . . . . . . . . . . . . C–1
Vorhängeschloss . . . . . . . . . . . . . . . . . . . . . . . . . . . . . . . . . . . . . . . . . . . . . . . . . . . C–2
Universalsicherung . . . . . . . . . . . . . . . . . . . . . . . . . . . . . . . . . . . . . . . . . . . . . . . . . C–3
D Elektrostatische Entladung
Vermeiden von Schäden durch elektrostatische Entladungen . . . . . . . . . . . . . . . . . . . D–1
Erdungsmethoden . . . . . . . . . . . . . . . . . . . . . . . . . . . . . . . . . . . . . . . . . . . . . . . . . . . . . D–2
E Betriebshinweise, allgemeine Pflegehinweise und
Transportvorbereitung
Betriebshinweise und allgemeine Pflegehinweise . . . . . . . . . . . . . . . . . . . . . . . . . . . . E–1
Vorsichtsmaßnahmen für optische Laufwerke . . . . . . . . . . . . . . . . . . . . . . . . . . . . . . . E–2
Betrieb. . . . . . . . . . . . . . . . . . . . . . . . . . . . . . . . . . . . . . . . . . . . . . . . . . . . . . . . . . . E–2
Reinigen . . . . . . . . . . . . . . . . . . . . . . . . . . . . . . . . . . . . . . . . . . . . . . . . . . . . . . . . . E–3
Sicherheit . . . . . . . . . . . . . . . . . . . . . . . . . . . . . . . . . . . . . . . . . . . . . . . . . . . . . . . . E–3
Transportvorbereitung. . . . . . . . . . . . . . . . . . . . . . . . . . . . . . . . . . . . . . . . . . . . . . . . . . E–3
Index

Hardware-Referenzhandbuch www.hp.com 1–1
1
Produktmerkmale
Merkmale der Standardkonfiguration
Die Merkmale des Ultra-Slim Desktop Computers sind von Modell
zu Modell verschieden. Sie erhalten eine vollständige Auflistung der
auf Ihrem Computer installierten Hardware und Software, wenn wenn
Sie das Diagnose-Utility ausführen. Anleitungen zur Verwendung
dieses Programms finden Sie im Fehlerbeseitigungs-Handbuch auf
der CD Documentation and Diagnostics.
Ultra-Slim Desktop

1–2 www.hp.com Hardware-Referenzhandbuch
Produktmerkmale
Komponenten auf der Vorderseite
1 MultiBay 5 USB (Universal Serial Bus)-Anschlüsse (2)
2 MultiBay Auswurfhebel 6 Betriebs-LED
3 Mikrofonanschluss 7 LED-Anzeige für das Festplattenlaufwerk
4 Kopfhöreranschluss 8 Dual-State-Netzschalter
✎
Jedes USB-Gerät (einschließlich Tastatur und Maus) kann an einen beliebigen USB-Anschluss
angeschlossen werden.

Hardware-Referenzhandbuch www.hp.com 1–3
Produktmerkmale
Komponenten auf der Rückseite
1 Netzbuchse 7
n
RJ-45-Netzwerkanschluss
2 Spannungsumschalter 8
l
Paralleler Anschluss
3
b
PS/2-Mausanschluss (grün) 9
c
Monitoranschluss
4
a
PS/2-Tastaturanschluss (violett) -
Y
Audio-Ausgang (grün)
(für Geräte mit Stromversorgung)
5
o
USB (Universal Serial Bus) q
j
Audio-Eingang (blau)
6
m
Serieller Anschluss w
c
Digital Video Interface (DVI–D)-
Monitoranschluss (optional)
✎
Die Anordnung und Anzahl der Anschlüsse kann von Modell zu Modell unterschiedlich sein.
Wenn eine PCI-Grafikkarte eingesetzt ist, können die Anschlüsse auf der Karte und auf der
Systemplatine gleichzeitig genutzt werden. Es müssen zur Verwendung beider Anschlüsse unter
Umständen einige Einstellungen unter F10 Setup geändert werden. Informationen zur Startreihenfolge
finden Sie im Computer Setup (F10) Utility Handbuch auf der CD Documentation and Diagnostics.
Der DVI–D-Anschluss wird nur bei DVI-Flachbildschirmen unterstützt. Er kann nicht für Bildschirme
mit analogem Eingang verwendet werden.

1–4 www.hp.com Hardware-Referenzhandbuch
Produktmerkmale
Komponenten der Tastatur
1 Funktionstasten Zum Ausführen besonderer Funktionen in Abhängigkeit der verwendeten
Software-Anwendungen.
2 Editiertasten Dazu gehören folgende Tasten: Einfg, Pos1, Bild auf, Entf, Ende und Bild ab.
3 Status-LEDs Zeigen den Status der Computer- und Tastatureinstellungen an
(Num, Feststelltaste und Rollen).
4 Ziffernblock Funktioniert wie die Tastatur eines Taschenrechners.
5 Pfeiltasten Zum Navigieren durch ein Dokument oder eine Website. Mit diesen
Tasten kann der Cursor über die Tastatur nach links und rechts sowie
nach oben und unten bewegt werden.
6 Strg-Tasten Werden in Verbindung mit anderen Tasten gedrückt; die Funktion hängt
von der jeweiligen Anwendung ab.
7 Anwendungs-
Taste*
Zum Öffnen von Popup-Menüs in einer Microsoft Office Anwendung
(vergleichbar mit der rechten Maustaste). In anderen Software-
Anwendungen eventuell zum Ausführen anderer Funktionen.
8 Windows
Logo-Tasten*
Zum Öffnen des Menüs Start in Microsoft Windows. Werden in
Kombination mit anderen Tasten gedrückt, um andere Funktionen
auszuführen.
9 Alt-Tasten Werden in Verbindung mit anderen Tasten gedrückt; die Funktion hängt
von der jeweiligen Anwendung ab.
*Diese Tasten sind nicht auf allen Tastaturen vorhanden.

Hardware-Referenzhandbuch www.hp.com 1–5
Produktmerkmale
Windows Logo-Taste
Sie verwenden die Windows Logo-Taste zusammen mit anderen
Tasten zur Ausführung bestimmter Funktionen im Windows
Betriebssystem.
Windows Logo-Taste Zeigt das Menü Start an bzw. blendet es aus.
Windows Logo-Taste + Untbr Ruft das Fenster Eigenschaften von System auf.
Windows Logo-Taste +
F1 Ruft Hilfe für das Windows Betriebssystem auf.
Windows Logo-Taste +
Tab Zum Wechseln zwischen geöffneten Objekten.
Windows Logo-Taste +
e Öffnet den Arbeitsplatz.
Windows Logo-Taste +
f Ruft das Dialogfeld Suchen nach: Alle Dateien auf.
Windows Logo-Taste +
Strg + f Ruft das Dialogfeld Suchen nach: Computer auf.
Windows Logo-Taste +
m Minimiert alle Fenster oder stellt sie wieder her.
Windows Logo Key +
Umschalttaste + m
Macht die Wirkung der Tastenkombination
Windows Logo-Taste + m rückgängig.
Windows Logo-Taste +
r Ruft das Dialogfeld Ausführen auf.

1–6 www.hp.com Hardware-Referenzhandbuch
Produktmerkmale
Position der Seriennummer und der Produkt-ID
Jeder Ultra-Slim Desktop Computer ist durch eine eindeutige
Seriennummer und eine Produkt-ID gekennzeichnet. Die beiden
Nummern befinden sich oben am Computer, wenn dieser in der
Tower-Position verwendet wird. Halten Sie diese Nummern bereit,
wenn Sie sich mit dem Technischen Support in Verbindung setzen.
Position der Seriennummer
Verwenden des Computers als Tower- oder
Desktop-System
Der Ultra-Slim Desktop Computer kann als Tower- oder als
Desktop-System verwendet werden. Weitere Informationen zur
Verwendung des Computers als Tower-System finden Sie unter
„Installieren und Entfernen des Tower-Standfußes“ auf Seite 2–8.
Wenn Sie den Computer als Desktop-System verwenden, achten Sie
darauf, dass sich die Seite mit den Gummiauflagen unten befindet.
Ä
ACHTUNG: Der Ultra-Slim Desktop muss in der Tower-Position mit einem
Tower-Standfuß verwendet werden, um einen stabilen Stand und eine
ausreichende Luftzirkulation zu gewährleisten, eine zu starke Erwärmung
zu vermeiden und den Schutz der Herstellergarantie sicherzustellen. Achten
Sie unbedingt darauf, dass auf jeder Seite des Computers ein Abstand von
mindestens 10 cm frei bleibt.

Hardware-Referenzhandbuch www.hp.com 2–1
2
Hardware-Aufrüstung
Abnehmen und Wiederanbringen der Abdeckung
Å
VORSICHT: Um die Verletzungsgefahr durch Stromschlag und/oder heiße
Flächen zu vermeiden, vergewissern Sie sich, dass Sie den Netzstecker
aus der Steckdose gezogen haben. Warten Sie, bis die internen
Systemkomponenten abgekühlt sind, bevor Sie diese anfassen.
Å
VORSICHT: Um die Gefahr durch Stromschlag und Feuer sowie
die Beschädigung der Geräte zu vermeiden, schließen Sie keine
Telekommunikations- bzw. Telefonanschlusskabel an die Buchse
des Netzwerk-Controllers (NIC) an.
Ä
ACHTUNG: Statische Elektrizität kann die elektronischen Komponenten
des Computers oder der optionalen Geräte beschädigen. Bevor Sie mit
der Arbeit an den Komponenten beginnen, sollten Sie daher einen geerdeten
Metallgegenstand berühren, um sich elektrostatisch zu entladen. Weitere
Informationen finden Sie in Anhang D, „Elektrostatische Entladung“.
Ä
ACHTUNG: Wenn der Computer an eine Stromquelle angeschlossen ist,
liegt an der Systemplatine stets eine Spannung an. Ziehen Sie den Netzstecker,
bevor Sie den Computer öffnen, um eine Beschädigung der Systemplatine
zu verhindern.

2–2 www.hp.com Hardware-Referenzhandbuch
Hardware-Aufrüstung
So nehmen Sie die Gehäuseabdeckung ab, um auf den Systemspeicher,
die Erweiterungssteckplätze und die Batterie zugreifen zu können:
1. Wenn der Smart Cover Sensor aktiviert ist, starten Sie den
Computer neu und führen Computer Setup aus, um ihn zu
deaktivieren.
2. Fahren Sie das Betriebssystem ordnungsgemäß herunter,
und schalten Sie den Computer und eventuell vorhandene
Peripheriegeräte aus.
3. Ziehen Sie den Netzstecker aus der Steckdose und vom Computer
ab, und trennen Sie alle Verbindungen zu externen Geräten.
✎
Die Abdeckung kann durch ein optionales Kabelschloss gesichert
werden, sodass interne Komponenten, wie z. B. der Systemspeicher,
die interne Festplatte und der MultiBay Sicherheitsriegel, gegen
unberechtigten Zugriff geschützt sind. Das Kabelschloss kann auch
dazu verwendet werden, den Computer an einem unbeweglichen
Gegenstand zu befestigen.
Weitere Informationen zum Anbringen oder Entfernen dieser
Sicherungsvorrichtungen finden Sie in Anhang C, „Sicherheitsschlösser“.
4. Entfernen Sie ggf. das optionale Kabelschloss.
5. Legen Sie den Computer auf die Seite, mit den Gummiauflagen
auf der Unterseite. (Wenn der Computer als Tower-System verwendet
wird, entfernen Sie zuerst den Tower-Standfuß. Weitere Informationen
hierzu finden Sie unter „Installieren und Entfernen des
Tower-Standfußes“ auf Seite 2–8.)

Hardware-Referenzhandbuch www.hp.com 2–3
Hardware-Aufrüstung
6. Lösen Sie die Rändelschraube auf der Rückseite des Computers 1,
schieben Sie die Gehäuseabdeckung zurück 2, und nehmen Sie
sie dann nach oben ab.
Abnehmen der Abdeckung
So bringen Sie die Abdeckung wieder an:
1. Achten Sie darauf, dass die Abdeckung richtig ausgerichtet ist,
und schieben Sie sie zur Vorderseite des Computers. Ziehen Sie
dann die Rändelschraube fest, um die Abdeckung zu befestigen.
2. Bringen Sie ggf. das optionale Kabelschloss an.
3. Installieren Sie ggf. wieder den Tower-Standfuß.
4. Schließen Sie alle Peripheriegeräte wieder an, stecken Sie das
Netzkabel in die Steckdose, und schalten Sie den Computer ein.
5. Führen Sie ggf. Computer Setup aus, um den Smart Cover Sensor
zu aktivieren.

2–4 www.hp.com Hardware-Referenzhandbuch
Hardware-Aufrüstung
Entfernen und Wiederanbringen der Frontblende
und des MultiBay Schachts
Um auf das interne Festplattenlaufwerk zugreifen zu können, müssen
Sie die Frontblende und den MultiBay Schacht entfernen.
1. Wenn der Smart Cover Sensor aktiviert ist, starten Sie den
Computer neu und führen Computer Setup aus, um ihn zu
deaktivieren.
2. Fahren Sie das Betriebssystem ordnungsgemäß herunter,
und schalten Sie den Computer und eventuell vorhandene
Peripheriegeräte aus.
3. Ziehen Sie den Netzstecker aus der Steckdose und vom Computer ab,
und trennen Sie alle Verbindungen zu externen Geräten.
4. Legen Sie den Computer auf die Seite, mit den Gummiauflagen
auf der Unterseite. (Wenn der Computer als Tower-System
verwendet wird, nehmen Sie ihn vom Tower-Standfuß.) Weitere
Informationen hierzu finden Sie unter „Installieren und Entfernen
des Tower-Standfußes“ auf Seite 2–8.)
5. Nehmen Sie die Abdeckung ab. Weitere Hinweise erhalten Sie in
„Abnehmen und Wiederanbringen der Abdeckung“ auf Seite 2–1.
6. Nehmen Sie das Laufwerk aus dem MultiBay Schacht. Weitere
Hinweise erhalten Sie in „Herausnehmen eines Laufwerks aus
dem MultiBay Schacht“ auf Seite 2–34.

Hardware-Referenzhandbuch www.hp.com 2–5
Hardware-Aufrüstung
7. Entfernen Sie die MultiBay Tochterkarte, indem Sie sie gerade
nach oben aus dem Computer nehmen.
Herausnehmen der MultiBay Tochterkarte
8. Ziehen Sie das Lüfterkabel ab.
Abziehen des Lüfterkabels

2–6 www.hp.com Hardware-Referenzhandbuch
Hardware-Aufrüstung
9. Ziehen Sie das Lautsprecherkabel ab.
Abziehen des Lautsprecherkabels
10. Ziehen Sie den Hebel auf jeder Seite des Computergehäuses nach
oben und zur Rückseite des Computers 1, und ziehen Sie die
Frontblende mit dem daran befestigten MultiBay Schacht nach
vorne vom Gehäuse ab 2.
Herausnehmen der Frontblende mit dem MultiBay Schacht

Hardware-Referenzhandbuch www.hp.com 2–7
Hardware-Aufrüstung
So setzen Sie die Frontblende und den MultiBay Schacht wieder ein:
1. Achten Sie darauf, dass die Frontblende und der MultiBay Schacht
ordnungsgemäß ausgerichtet sind, und schieben Sie dann die
Montageeinheit in Richtung Computerrückseite, bis sie fest sitzt.
Der Hebel auf jeder Seite des Computergehäuses kehrt wieder in
die ursprüngliche Position zurück.
2. Schließen Sie das Lautsprecherkabel wieder an.
3. Schließen Sie das Lüfterkabel wieder an.
4. Setzen Sie die MultiBay Tochterkarte wieder ein, indem Sie die
Karte sorgfältig am Steckplatz ausrichten und sie fest hineindrücken.
5. Setzen Sie das MultiBay Laufwerk wieder ein. Weitere Hinweise
erhalten Sie in „Einsetzen eines Laufwerks in den MultiBay
Schacht“ auf Seite 2–35.
6. Bringen Sie die Abdeckung wieder an.
7. Installieren Sie ggf. wieder den Tower-Standfuß.
8. Schließen Sie alle Peripheriegeräte wieder an, stecken Sie das
Netzkabel in die Steckdose, und schalten Sie den Computer ein.
9. Führen Sie ggf. Computer Setup aus, um den Smart Cover Sensor
zu aktivieren.

2–8 www.hp.com Hardware-Referenzhandbuch
Hardware-Aufrüstung
Installieren und Entfernen des Tower-Standfußes
So verwenden Sie den Ultra-Slim Desktop Computer als Tower-System:
1. Beenden Sie alle Software-Anwendungen, fahren Sie das
Betriebssystem herunter, schalten Sie den Computer und
sämtliche Peripheriegeräte aus, und ziehen Sie anschließend
das Netzkabel.
2. Stellen Sie den Computer in die Tower-Position auf.
Der MultiBay Schacht und der Lüfter befinden sich dabei
unten, der PCI-Erweiterungssteckplatz oben.
Aufstellen des Computers in die Tower-Position

Hardware-Referenzhandbuch www.hp.com 2–9
Hardware-Aufrüstung
3. Setzen Sie den Computer auf die Halterung, sodass die Nasen
an der Vorderseite des Tower-Standfußes in die Schlitze an der
Unterseite des Computers eingepasst werden, und schieben Sie
dann den Computer zurück, bis die Nasen einrasten 1.
4. Ziehen Sie die Schraube fest, um den Computer sicher am Tower
Stand anzubringen 2. Dies gewährleistet Stabilität und stellt die
ordnungsgemäße Lüftung der internen Komponenten sicher.
Befestigen des Tower-Standfußes am Computer
5. Schließen Sie alle Peripheriegeräte wieder an, stecken Sie das
Netzkabel in die Steckdose, und schalten Sie den Computer ein.

2–10 www.hp.com Hardware-Referenzhandbuch
Hardware-Aufrüstung
So nehmen Sie den Tower-Standfuß vom Computer ab:
1. Beenden Sie alle Software-Anwendungen, fahren Sie das
Betriebssystem herunter, schalten Sie den Computer und
sämtliche Peripheriegeräte aus, und ziehen Sie anschließend
das Netzkabel.
2. Lösen Sie die Rändelschraube, mit der der Computer am
Standfuß befestigt ist 1.
3. Schieben Sie den Computer nach vorne, bis ihn die Nasen an der
Vorderseite des Tower-Standfußes freigeben, und heben Sie ihn
dann aus dem Standfuß 2.
Abnehmen des Tower-Standfußes vom Computer
Seite wird geladen ...
Seite wird geladen ...
Seite wird geladen ...
Seite wird geladen ...
Seite wird geladen ...
Seite wird geladen ...
Seite wird geladen ...
Seite wird geladen ...
Seite wird geladen ...
Seite wird geladen ...
Seite wird geladen ...
Seite wird geladen ...
Seite wird geladen ...
Seite wird geladen ...
Seite wird geladen ...
Seite wird geladen ...
Seite wird geladen ...
Seite wird geladen ...
Seite wird geladen ...
Seite wird geladen ...
Seite wird geladen ...
Seite wird geladen ...
Seite wird geladen ...
Seite wird geladen ...
Seite wird geladen ...
Seite wird geladen ...
Seite wird geladen ...
Seite wird geladen ...
Seite wird geladen ...
Seite wird geladen ...
Seite wird geladen ...
Seite wird geladen ...
Seite wird geladen ...
Seite wird geladen ...
Seite wird geladen ...
Seite wird geladen ...
Seite wird geladen ...
Seite wird geladen ...
Seite wird geladen ...
Seite wird geladen ...
Seite wird geladen ...
Seite wird geladen ...
Seite wird geladen ...
Seite wird geladen ...
Seite wird geladen ...
Seite wird geladen ...
Seite wird geladen ...
Seite wird geladen ...
-
 1
1
-
 2
2
-
 3
3
-
 4
4
-
 5
5
-
 6
6
-
 7
7
-
 8
8
-
 9
9
-
 10
10
-
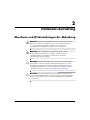 11
11
-
 12
12
-
 13
13
-
 14
14
-
 15
15
-
 16
16
-
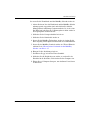 17
17
-
 18
18
-
 19
19
-
 20
20
-
 21
21
-
 22
22
-
 23
23
-
 24
24
-
 25
25
-
 26
26
-
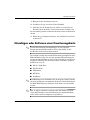 27
27
-
 28
28
-
 29
29
-
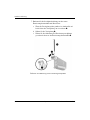 30
30
-
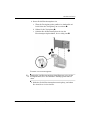 31
31
-
 32
32
-
 33
33
-
 34
34
-
 35
35
-
 36
36
-
 37
37
-
 38
38
-
 39
39
-
 40
40
-
 41
41
-
 42
42
-
 43
43
-
 44
44
-
 45
45
-
 46
46
-
 47
47
-
 48
48
-
 49
49
-
 50
50
-
 51
51
-
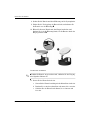 52
52
-
 53
53
-
 54
54
-
 55
55
-
 56
56
-
 57
57
-
 58
58
-
 59
59
-
 60
60
-
 61
61
-
 62
62
-
 63
63
-
 64
64
-
 65
65
-
 66
66
-
 67
67
-
 68
68
HP Compaq dc7600 Ultra-slim Desktop PC Referenzhandbuch
- Typ
- Referenzhandbuch
Verwandte Artikel
-
HP Compaq dc7100 Ultra-slim Desktop PC Referenzhandbuch
-
HP Compaq dc7100 Ultra-slim Desktop PC Referenzhandbuch
-
HP Compaq dc7600 Small Form Factor PC Referenzhandbuch
-
HP Compaq d530 Ultra-slim Desktop Desktop PC Referenzhandbuch
-
HP Compaq dc7100 Ultra-slim Desktop PC Getting Started
-
HP Compaq dc7600 Ultra-slim Desktop PC Getting Started
-
HP Compaq d530 Small Form Factor Desktop PC Referenzhandbuch
-
HP Compaq dc7100 Convertible Minitower PC Referenzhandbuch
-
HP Compaq d530 Ultra-slim Desktop Desktop PC Getting Started
-
HP Compaq dc7100 Small Form Factor PC Referenzhandbuch