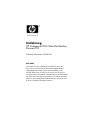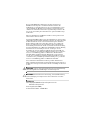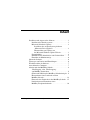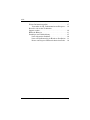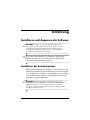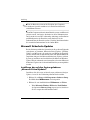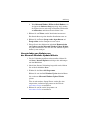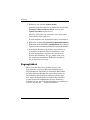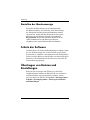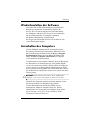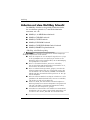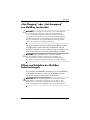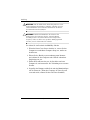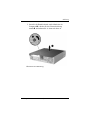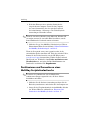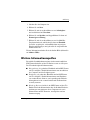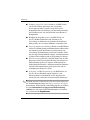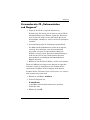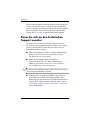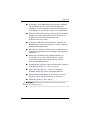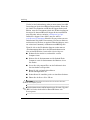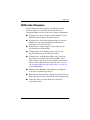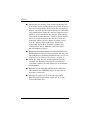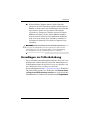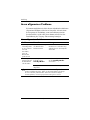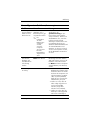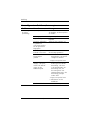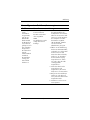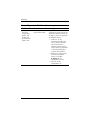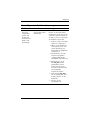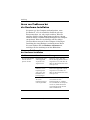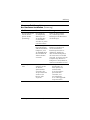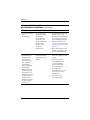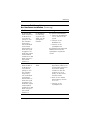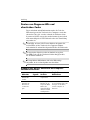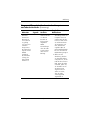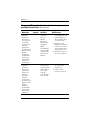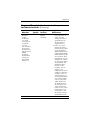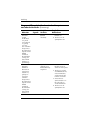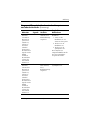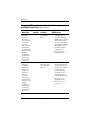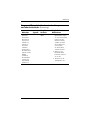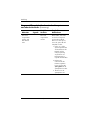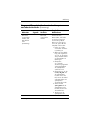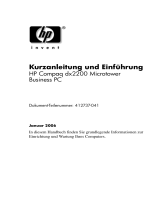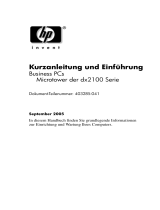HP Compaq dc7600 Ultra-slim Desktop PC Getting Started
- Typ
- Getting Started

Einführung
HP Compaq dc7600 Ultra-Slim Desktop
Business PCs
Dokument-Teilenummer: 383401-041
Mai 2005
Verwenden Sie dieses Handbuch, nachdem Sie die in der
Kurzanleitung beschriebenen Schritte durchgeführt haben.
(Beide Dokumentationen sind in gedruckter Form sowie
im PDF-Format auf der CD Documentation and Diagnostics
verfügbar.) Dieses Handbuch unterstützt Sie bei der Einrichtung
der mit dem System gelieferten Software. Es enthält außerdem
Hinweise zur grundlegenden Fehlerbehebung, falls beim ersten
Start des Computers Probleme auftreten.

© Copyright 2005 Hewlett-Packard Development Company, L.P.
Inhaltliche Änderungen dieses Dokuments behalten wir uns ohne
Ankündigung vor. Die Informationen in dieser Veröffentlichung werden
ohne Gewähr für ihre Richtigkeit zur Verfügung gestellt. Insbesondere
enthalten diese Informationen keinerlei zugesicherte Eigenschaften. Alle
sich aus der Verwendung dieser Informationen ergebenden Risiken trägt
der Benutzer.
Microsoft und Windows sind Marken der Microsoft Corporation in den
USA und/oder anderen Ländern.
Die Garantien für HP Produkte werden ausschließlich in der entsprechenden,
zum Produkt gehörigen Garantieerklärung beschrieben. Aus dem vorliegenden
Dokument sind keine weiter reichenden Garantieansprüche abzuleiten.
Hewlett-Packard („HP“) haftet nicht für technische oder redaktionelle
Fehler oder Auslassungen in diesem Dokument. Ferner übernimmt sie
keine Haftung für Schäden, die direkt oder indirekt auf die Bereitstellung,
Leistung und Nutzung dieses Materials zurückzuführen sind. Die Haftung
für Schäden aus der Verletzung des Lebens, des Körpers oder der
Gesundheit, die auf einer fahrlässigen Pflichtverletzung durch HP oder
einer vorsätzlichen oder fahrlässigen Pflichtverletzung eines gesetzlichen
Vertreters oder Erfüllungsgehilfen von HP beruhen, bleibt hierdurch
unberührt. Ebenso bleibt hierdurch die Haftung für sonstige Schäden,
die auf einer grob fahrlässigen Pflichtverletzung durch HP oder auf einer
vorsätzlichen oder grob fahrlässigen Pflichtverletzung eines gesetzlichen
Vertreters oder Erfüllungsgehilfen von HP beruht, unberührt.
Dieses Dokument enthält urheberrechtlich geschützte Informationen.
Ohne schriftliche Genehmigung der Hewlett-Packard Company darf dieses
Dokument weder kopiert noch in anderer Form vervielfältigt oder übersetzt
werden.
Å
VORSICHT: In dieser Form gekennzeichneter Text weist auf Verletzungs-
oder Lebensgefahr bei Nichtbefolgen der Anleitungen hin.
Ä
ACHTUNG: Kennzeichnet eine Anweisung, deren Nichtbeachtung
zur Beschädigung von Komponenten oder zum Verlust von Daten
führen kann.
Einführung
HP Compaq dc7600 Ultra-Slim Desktop Business PCs
Ultra-Slim Desktop-Modell
Erste Ausgabe (Mai 2005)
Dokument-Teilenummer: 383401-041

Einführung www.hp.com iii
Inhalt
Installieren und Anpassen der Software. . . . . . . . . . . . . . . . .1
Installieren des Betriebssystems . . . . . . . . . . . . . . . . . . .1
Microsoft Sicherheits-Updates . . . . . . . . . . . . . . . . . . . .2
Installieren der auf dem System geladenen
„Microsoft Critical Updates“ . . . . . . . . . . . . . . . . . .2
Herunterladen von Updates von
der Microsoft Windows Update-Website . . . . . . . . .3
Zugänglichkeit. . . . . . . . . . . . . . . . . . . . . . . . . . . . . . . . .4
Installieren oder Aktualisieren von Gerätetreibern . . . . .5
Einstellen der Monitoranzeige. . . . . . . . . . . . . . . . . . . . .6
Schutz der Software . . . . . . . . . . . . . . . . . . . . . . . . . . . . . . . .6
Übertragen von Dateien und Einstellungen . . . . . . . . . . . . . .6
Wiederherstellen der Software. . . . . . . . . . . . . . . . . . . . . . . .7
Ausschalten des Computers . . . . . . . . . . . . . . . . . . . . . . . . . .7
Arbeiten mit dem MultiBay Schacht . . . . . . . . . . . . . . . . . . .8
„Hot-Plugging“ oder „Hot-Swapping“
von MultiBay Laufwerken. . . . . . . . . . . . . . . . . . . . . . . .9
Öffnen und Schließen des MultiBay Sicherheitsriegels .9
Herausnehmen eines Laufwerks aus dem
MultiBay Schacht . . . . . . . . . . . . . . . . . . . . . . . . . . . . .14
Einsetzen eines Laufwerks in den MultiBay Schacht . .15
Partitionieren und Formatieren eines
MultiBay Festplattenlaufwerks . . . . . . . . . . . . . . . . . . .16

iv www.hp.com Einführung
Inhalt
Weitere Informationsquellen . . . . . . . . . . . . . . . . . . . . . . . .17
Verwenden der CD „Dokumentation und Diagnose“ . .19
Bevor Sie sich an den Technischen
Support wenden . . . . . . . . . . . . . . . . . . . . . . . . . . . . . . . . . .20
Hilfreiche Hinweise . . . . . . . . . . . . . . . . . . . . . . . . . . . . . . .23
Grundlagen zur Fehlerbehebung . . . . . . . . . . . . . . . . . . . . .25
Lösen allgemeiner Probleme . . . . . . . . . . . . . . . . . . . . .26
Lösen von Problemen bei der Hardware-Installation . .32
Deuten von Diagnose-LEDs und akustischen Codes . .36

Einführung www.hp.com 1
Einführung
Installieren und Anpassen der Software
Ä
ACHTUNG: Schließen Sie optionale Hardwarekomponenten
oder Geräte von Drittanbietern erst an den Computer an, wenn
die Installation des Betriebssystems erfolgreich abgeschlossen ist.
Andernfalls können Fehler auftreten, die eine ordnungsgemäße
Installation des Betriebssystems verhindern.
✎
Lassen Sie auf der Rückseite des Computers und über dem
Monitor ungefähr 10,2 cm (4 Zoll) Abstand, damit für eine
ausreichende Luftzirkulation gesorgt ist.
Installieren des Betriebssystems
Beim ersten Einschalten des Computers wird das Betriebssystem
automatisch installiert. Der Installationsvorgang dauert ungefähr
5 bis 10 Minuten, je nachdem, welches Betriebssystem installiert
wird. Beachten und befolgen Sie bei der Installation genau die
Anleitungen auf dem Bildschirm.
Ä
ACHTUNG: Wenn die automatische Installation begonnen hat,
SCHALTEN SIE DEN COMPUTER NICHT AUS, BIS DER VORGANG
BEENDET IST. Wenn Sie den Computer während der Installation
ausschalten, kann die Software beschädigt oder eine ordnungsgemäße
Installation verhindert werden.

2 www.hp.com Einführung
Einführung
✎
Wenn das Betriebssystem auf der Festplatte des Computers
in mehreren Sprachen enthalten ist, kann die Installation bis
zu 60 Minuten dauern.
Wenn Ihr Computer nicht mit einem Betriebssystem von Microsoft
geliefert wurde, sind einige Abschnitte in dieser Dokumentation
für Sie nicht relevant. Eine vollständige Anleitung zur Installation
und Konfiguration des Betriebssystems finden Sie in der
Dokumentation des Betriebssystems. Nach der Installation finden
Sie zusätzliche Informationen in der Online-Hilfe.
Microsoft Sicherheits-Updates
Bei der Lieferung enthält das System bereits die zu diesem Zeitpunkt
verfügbaren, so genannten „Microsoft Critical Updates“ (Wichtige
Updates von Microsoft), die werkseitig von HP auf die Festplatte
geladen wurden und zur Installation bereit sind. HP und Microsoft
empfehlen dringend, die Microsoft Sicherheits-Updates auf dem
System zu installieren und anschließend die Microsoft Windows
Update-Website aufzurufen, um festzustellen, ob weitere Microsoft
Sicherheits-Updates für das betreffende Betriebssystem empfohlen
werden.
Installieren der auf dem System geladenen
„Microsoft Critical Updates“
Installieren Sie die bereits auf dem System geladenen wichtigen
Updates, bevor Sie die Verbindung zum Internet herstellen.
1. Klicken Sie auf Start > Alle Programme > Software-Setup.
Der Bildschirm
Willkommen wird aufgerufen.
2. Klicken Sie auf dem Bildschirm Willkommen auf Weiter.
a. Wenn Microsoft Windows XP Service Pack Hotfixes
als Option für Software-Setup angezeigt wird, aktivieren
Sie das entsprechende Kontrollkästchen.

Einführung
Einführung www.hp.com 3
b. Wenn Microsoft Windows XP Service Pack Hotfixes nicht
als Option für Software-Setup angezeigt wird, wurden
die Updates bereits werkseitig vorinstalliert. Klicken Sie
auf Abbrechen, und fahren Sie mit Schritt 5 fort.
3. Klicken Sie auf Weiter, um die Installation fortzusetzen.
Ein Statusbalken zeigt den aktuellen Installationsstatus an.
4. Klicken Sie im Fenster Setup wurde abgeschlossen auf
Fertig stellen, um den Computer neu zu starten.
5. Fahren Sie mit den Schritten im Abschnitt Herunterladen
von Updates von der Microsoft Windows Update-Website
fort, um sicherzustellen, dass Sie über alle aktuellen Updates
für Ihr System verfügen.
Herunterladen von Updates von
der Microsoft Windows Update-Website
1. Um die Verbindung zum Internet herzustellen, klicken Sie
auf Start > Internet Explorer und folgen den Anleitungen
auf dem Bildschirm.
2. Sobald eine Internet-Verbindung hergestellt wurde, klicken
Sie auf die Schaltfläche Start.
3. Wählen Sie das Menü Alle Programme.
Klicken Sie auf den Link Windows Update oben im Menü.
Sie werden zur Microsoft Windows Update-Website
geleitet.
Über ein oder mehrere Popup-Fenster werden Sie dazu
aufgefordert, ein Softwareprogramm von der Website
www.microsoft.com zu installieren.
4. Klicken Sie auf Ja, um die Programme von
www.microsoft.com zu installieren.

4 www.hp.com Einführung
Einführung
5. Klicken Sie auf den Link Updates suchen.
Wenn die Suche abgeschlossen ist, klicken Sie auf den Link
Wichtige Updates und Service Packs, wenn er unter
Updates auswählen angezeigt wird.
Eine Liste mit Updates wird angezeigt, in der alle Updates
standardmäßig ausgewählt sind.
Es wird empfohlen, alle aufgeführten Updates zu installieren.
6. Klicken Sie auf den Link Updates überprüfen und installieren.
7. Klicken Sie auf die Schaltfläche Jetzt installieren. Die wichtigen
Updates werden jetzt heruntergeladen und automatisch installiert.
8. Nachdem die Installation der Updates abgeschlossen ist,
werden Sie von Windows XP dazu aufgefordert, einen
Neustart durchzuführen. Speichern Sie unbedingt alle
Dateien oder Dokumente, die ggf. geöffnet sind, bevor
Sie den Neustart durchführen. Wählen Sie dann Ja aus,
um das System neu zu starten.
Zugänglichkeit
HP hat sich zum Ziel gesetzt, Produkte, Services und
Programme mit verbesserter Benutzerfreundlichkeit und
Zugänglichkeit für alle Kunden zu entwickeln. HP Produkte,
bei denen Microsoft Windows XP vorinstalliert ist oder auf
denen Windows XP installiert werden kann, wurden unter
dem Aspekt der Zugänglichkeit entwickelt. Diese Produkte
werden mit den branchenführenden Assistive Technology
Produkten getestet, um gleiche Zugänglichkeit zu gewährleisten –
jederzeit, an jedem Ort . . . und für alle Benutzer.

Einführung
Einführung www.hp.com 5
Installieren oder Aktualisieren
von Gerätetreibern
Wenn Sie nach der Installation des Betriebssystems optionale
Hardware installieren möchten, müssen Sie auch die Treiber
für die einzelnen Geräte installieren.
Wenn Sie aufgefordert werden, den Pfad zum Verzeichnis I386
anzugeben, ersetzen Sie die Pfadangabe durch
C:\i386, oder suchen
Sie ggf. das Verzeichnis mithilfe der Schaltfläche Durchsuchen
im Dialogfeld. Das angegebene Verzeichnis wird vom Betriebssystem
nach den entsprechenden Treibern durchsucht.
Sie können die aktuellste Support-Software, einschließlich
Support-Software für das Betriebssystem, unter
www.hp.com/support
herunterladen. Wählen Sie Ihr Land und Ihre Sprache aus.
Wählen Sie dann Treiber und Software zum Herunterladen
aus, und geben Sie Ihre Modellnummer ein. Drücken Sie
anschließend die
Eingabetaste.
Die aktuellste Support-Software ist auch auf CD erhältlich.
Informationen zum Kauf eines Abonnements für Support-Software
auf CD finden Sie auf der folgenden Website:
http://h18000.www1.hp.com/support/files/desktops/us/
purchase.html
✎
Wenn Ihr System über ein schreibfähiges optisches Laufwerk
verfügt, müssen Sie die zugehörige Anwendung installieren,
damit Sie das Laufwerk zum Schreiben verwenden können (siehe
die im Lieferumfang enthaltenen CDs).

6 www.hp.com Einführung
Einführung
Einstellen der Monitoranzeige
Sie können die Einstellungen für das Monitormodell,
die Bildwiederholrate, die Auflösung, die Farbeinstellung,
die Schriftgröße und die Energiesparfunktionen manuell
festlegen bzw. ändern. Klicken Sie hierzu mit der rechten
Maustaste auf den Windows-Desktop, und wählen Sie
Eigenschaften. Weitere Informationen finden Sie in der
Online-Dokumentation zum Dienstprogramm der
Grafikkarte oder in der Dokumentation zum Monitor.
Schutz der Software
Um die Software vor Verlust oder Beschädigung zu schützen, sollten
Sie eine Sicherungskopie der auf der Festplatte gespeicherten
Systemsoftware, sämtlicher Anwendungen und der dazugehörigen
Dateien erstellen. Hinweise zum Erstellen von Sicherungskopien
finden Sie in der Dokumentation des Betriebssystems oder des
Datensicherungsprogramms.
Übertragen von Dateien und
Einstellungen
Rufen Sie den Assistenten zum Übertragen von Dateien
und Einstellungen in Microsoft Windows XP auf, um Dateien
und Einstellungen vom ursprünglichen Computer auf den
neuen zu übertragen. Klicken Sie auf Start > Alle Programme >
Zubehör > Systemprogramme > Übertragen von Dateien
und Einstellungen.

Einführung
Einführung www.hp.com 7
Wiederherstellen der Software
Verwenden Sie zur Wiederherstellung des ursprünglichen
Betriebssystems und der vorinstallierten Software die
Restore Plus! CD und eventuell weitere im Lieferumfang
des Computers enthaltene CDs. Lesen Sie die Anleitungen
für die im Lieferumfang des Computers enthaltene
Wiederherstellungslösung sorgfältig durch.
Bei Fragen oder Problemen mit dieser CD wenden Sie sich
an den Technischen Support.
Ausschalten des Computers
Um den Computer ordnungsgemäß auszuschalten, fahren
Sie zunächst das Betriebssystem herunter. Klicken Sie unter
Microsoft Windows XP Professional auf Start > Computer
herunterfahren. Klicken Sie unter Microsoft Windows XP
Home auf Start > Computer ausschalten. Der Computer
wird automatisch heruntergefahren.
Je nach Betriebssystem wird der Computer durch die Betätigung
des Netzschalters in einen Energiespar- oder Standby-Modus
versetzt, aber nicht ausgeschaltet. Auf diese Weise wird Energie
gespart, ohne dass Sie Anwendungen schließen müssen. Wenn
Sie zu einem späteren Zeitpunkt weiterarbeiten möchten, müssen
Sie das Betriebssystem nicht neu starten, und es gehen auch keine
Daten verloren.
Ä
ACHTUNG: Durch manuelles Ausschalten wird der Standby-Modus
umgangen, und es können nicht gespeicherte Daten verloren gehen.
Wenn Sie den Computer manuell ausschalten möchten, halten
Sie den Netzschalter vier Sekunden lang gedrückt.
Um den Netzschalter für den Ein/Aus-Modus neu zu
konfigurieren, führen Sie Computer Setup aus. Weitere
Informationen zur Verwendung von Computer Setup finden
Sie im Computer Setup (F10) Utility Handbuch auf der
CD Dokumentation und Diagnose.

8 www.hp.com Einführung
Einführung
Arbeiten mit dem MultiBay Schacht
Der MultiBay Schacht ist ein spezieller Laufwerksschacht,
der verschiedene optionale 12,7-mm-Wechsellaufwerke
unterstützt, wie z. B.:
■ MultiBay 1,44-MB-Diskettenlaufwerk*
■ MultiBay CD-ROM-Laufwerk*
■ MultiBay CD-RW-Laufwerk
■ MultiBay DVD-ROM-Laufwerk
■ MultiBay CD-RW/DVD-ROM-Combo-Laufwerk
■ MultiBay SMART Festplattenlaufwerk
*Hot-Plug- oder Hot-Swap-fähig
Ä
ACHTUNG: So vermeiden Sie Datenverluste oder Beschädigungen
am Computer bzw. einem Laufwerk:
■ Wenn der Computer an eine Stromquelle angeschlossen ist, liegt
an der Systemplatine stets eine Spannung an. Ziehen Sie den
Netzstecker, bevor Sie den Computer öffnen, um eine Beschädigung
der Systemplatine zu verhindern.
■ Bevor Sie ein Laufwerk berühren, müssen Sie sicherstellen,
dass Sie nicht elektrostatisch aufgeladen sind. Vermeiden Sie es,
den Anschluss des Laufwerks zu berühren.
■ Bevor ein Laufwerk herausgenommen, gelagert, versendet oder
auf Reisen mitgenommen wird, muss sichergestellt werden, dass
sich im Laufwerk z. B. keine Diskette, CD-ROM oder DVD-ROM
befindet und dass der Laufwerksschacht geschlossen ist. Dies gilt
nicht für Festplatten.
■ Gehen Sie mit einem Laufwerk vorsichtig um: Schieben Sie es nicht
gewaltsam in den Laufwerksschacht hinein, lassen Sie es nicht fallen,
und drücken Sie nicht auf seine Oberseite.
■ Achten Sie darauf, dass das Laufwerk nicht mit Flüssigkeiten in
Berührung kommt, keinen extremen Temperaturen ausgesetzt wird
und nicht in die Nähe von Geräten mit magnetischen Feldern,
wie Monitoren oder Lautsprechern, gelangt.
■ Verwenden Sie zum Versenden eines Laufwerks eine Versandtasche
mit Luftpolster oder eine andere entsprechende Verpackung, und
versehen Sie diese mit der „Aufschrift: Vorsicht! Zerbrechlich“.

Einführung
Einführung www.hp.com 9
„Hot-Plugging“ oder „Hot-Swapping“
von MultiBay Laufwerken
Ä
ACHTUNG: So vermeiden Sie Datenverlust und eine Beschädigung
des Computers bzw. Laufwerks: Schalten Sie den Computer aus,
wenn eine Festplatte eingesetzt oder herausgenommen wird. Wenn
der Computer eingeschaltet ist oder sich im Standby-Modus befindet,
darf die Festplatte nicht herausgenommen werden. Um sicherzustellen,
dass sich der Computer nicht im Standby-Modus befindet, schalten
Sie ihn ein und fahren ihn anschließend herunter.
Wenn der Computer mit einem vorinstallierten Betriebssystem
von HP betrieben wird, können Sie ein Disketten- oder ein
optisches Laufwerk ein- bzw. ausbauen, wenn der Computer ein-
oder ausgeschaltet ist oder sich im Standby-Modus befindet.
Ä
ACHTUNG: Nach dem Einbauen eines optischen Laufwerks
bei eingeschaltetem Computer starten Sie den Computer neu,
um sicherzustellen, dass das optische Laufwerk bei Aufzeichnungs-,
Sicherungs- oder Video-Playback-Anwendungen einwandfrei arbeitet.
Öffnen und Schließen des MultiBay
Sicherheitsriegels
Bei geschlossenem MultiBay Sicherheitsriegel ist der MultiBay
Auswurfhebel deaktiviert, sodass ein im MultiBay Schacht
installiertes Laufwerk nicht entfernt werden kann.
Å
VORSICHT: Um die Verletzungsgefahr durch Stromschlag und/oder
heiße Flächen zu vermeiden, vergewissern Sie sich, dass Sie den
Netzstecker aus der Steckdose gezogen haben. Warten Sie, bis die
internen Systemkomponenten abgekühlt sind, bevor Sie diese anfassen.

10 www.hp.com Einführung
Einführung
Å
VORSICHT: Um die Gefahr durch Stromschlag und Feuer sowie
die Beschädigung der Geräte zu vermeiden, schließen Sie keine
Telekommunikations- bzw. Telefonanschlusskabel an die Buchse
des Netzwerk-Controllers (NIC) an.
Ä
ACHTUNG: Statische Elektrizität kann die elektronischen
Komponenten des Computers oder der optionalen Geräte
beschädigen. Bevor Sie mit der Arbeit an den Komponenten
beginnen, sollten Sie daher einen geerdeten Metallgegenstand
berühren, um sich elektrostatisch zu entladen.
So sichern Sie ein Laufwerk im MultiBay Schacht:
1. Wenn der Smart Cover Sensor aktiviert ist, starten Sie den
Computer neu und führen Computer Setup aus, um ihn zu
deaktivieren.
2. Fahren Sie das Betriebssystem ordnungsgemäß herunter,
und schalten Sie den Computer und eventuell vorhandene
Peripheriegeräte aus.
3. Ziehen Sie den Netzstecker aus der Steckdose und vom
Computer ab, und trennen Sie alle Verbindungen zu externen
Geräten.
4. Legen Sie den Computer auf die Seite, mit den Gummiauflagen
auf der Unterseite. (Wenn der Computer als Tower-System
verwendet wird, nehmen Sie ihn vom Tower-Standfuß.)

Einführung
Einführung www.hp.com 11
5. Lösen Sie die Rändelschraube auf der Rückseite des
Computers 1, schieben Sie die Gehäuseabdeckung
zurück 2, und nehmen Sie sie dann nach oben ab.
Abnehmen der Abdeckung

12 www.hp.com Einführung
Einführung
6. Drehen Sie den Riegel nach links, bis er sich in der
Verriegelungsposition befindet.
Schließen des MultiBay Sicherheitsriegels
7. Bringen Sie die Abdeckung wieder an.
8. Installieren Sie ggf. wieder den Tower-Standfuß.
9. Schließen Sie alle Peripheriegeräte wieder an, stecken Sie das
Netzkabel in die Steckdose, und schalten Sie den Computer ein.
10. Führen Sie ggf. Computer Setup aus, um den Smart Cover
Sensor zu aktivieren.
So öffnen Sie den MultiBay Sicherheitsriegel:
1. Wenn der Smart Cover Sensor aktiviert ist, starten Sie den
Computer neu und führen Computer Setup aus, um ihn zu
deaktivieren.
2. Fahren Sie das Betriebssystem ordnungsgemäß herunter,
und schalten Sie den Computer und eventuell vorhandene
Peripheriegeräte aus.

Einführung
Einführung www.hp.com 13
3. Ziehen Sie den Netzstecker aus der Steckdose und vom
Computer ab, und trennen Sie alle Verbindungen zu externen
Geräten.
4. Legen Sie den Computer auf die Seite, mit den Gummiauflagen
auf der Unterseite. (Wenn der Computer als Tower-System
verwendet wird, nehmen Sie ihn vom Tower-Standfuß.)
5. Lösen Sie die Rändelschraube auf der Rückseite des Computers,
schieben Sie die Abdeckung zurück, und nehmen Sie sie
dann nach oben ab.
6. Drehen Sie den Riegel nach rechts, bis er geöffnet ist.
Öffnen des MultiBay Sicherheitsriegels
7. Bringen Sie die Abdeckung wieder an.
8. Installieren Sie ggf. wieder den Tower-Standfuß.
9. Schließen Sie alle Peripheriegeräte wieder an, stecken Sie das
Netzkabel in die Steckdose, und schalten Sie den Computer ein.
10. Führen Sie ggf. Computer Setup aus, um den Smart Cover
Sensor zu aktivieren.

14 www.hp.com Einführung
Einführung
Herausnehmen eines Laufwerks aus dem
MultiBay Schacht
1. Nehmen Sie Wechselmedien, wie z. B. CDs, aus dem
Laufwerk heraus.
2. Bevor Sie ein optisches oder anderes Laufwerk herausnehmen,
beenden Sie die Ausführung des Laufwerks über das Symbol
Hardware sicher entfernen in der Windows Taskleiste.
3. Wenn Sie für ein optisches oder Diskettenlaufwerk kein
Hot-Swapping durchführen möchten, schließen Sie alle
Software-Anwendungen, fahren Sie das Betriebssystem
herunter, und schalten Sie den Computer aus.
4. Öffnen Sie den MultiBay Sicherheitsriegel, falls er geschlossen ist.
Weitere Informationen finden Sie im Abschnitt „Öffnen und
Schließen des MultiBay Sicherheitsriegels“ auf Seite 9.
5. Schieben Sie den Auswurfhebel nach unten (oder nach links,
wenn sich der Computer in der Desktop-Position befindet) 1,
um das Laufwerk 2 im MultiBay Schacht freizugeben.
Herausnehmen eines Laufwerks aus dem MultiBay Schacht
(dargestellt mit dem Ultra-Slim Desktop in der Tower-Position)

Einführung
Einführung www.hp.com 15
Einsetzen eines Laufwerks in den MultiBay
Schacht
1. Nehmen Sie Wechselmedien, wie z. B. CDs, aus dem
Laufwerk heraus.
2. Wenn Sie für ein optisches oder Diskettenlaufwerk kein
Hot-Swapping durchführen möchten, schließen Sie alle
Software-Anwendungen, fahren Sie das Betriebssystem
herunter, und schalten Sie den Computer aus.
3. Schieben Sie das Laufwerk mit der Oberseite nach links (oder
nach oben, wenn sich der PC in der Desktop-Position befindet)
und mit dem Laufwerksanschluss zum PC zeigend in den
MultiBay Schacht. Schieben Sie es fest hinein, um sicherzustellen,
dass der elektrische Anschluss hergestellt ist.
Einsetzen eines Laufwerks in den MultiBay Schacht
(dargestellt mit dem Ultra-Slim Desktop in der Tower-Position)

16 www.hp.com Einführung
Einführung
4. Nach dem Einsetzen eines optischen Laufwerks bei
eingeschaltetem Computer starten Sie den Computer
neu, um sicherzustellen, dass das optische Laufwerk
bei Aufzeichnungs-, Sicherungs- oder Video-Playback-
Anwendungen einwandfrei arbeitet.
✎
Wenn Sie ein anderes Betriebssystem Microsoft Windows XP
verwenden, müssen Sie ein Audio-Kabel installieren, um die
Sound-Funktion des Laufwerks nutzen zu können.
5. Schließen Sie ggf. den MultiBay Sicherheitsriegel. Weitere
Informationen finden Sie im Abschnitt „Öffnen und Schließen
des MultiBay Sicherheitsriegels“ auf Seite 9.
Wenn das Gerät nicht startet, muss geprüft werden, ob die
erforderlichen Treiber installiert sind. Falls dies nicht der Fall ist,
können Sie die Treiber kostenlos von der HP Website unter
www.hp.com/support
herunterladen. Wählen Sie Ihr Land und
Ihre Sprache aus. Wählen Sie dann Treiber und Software zum
Herunterladen aus, und geben Sie Ihre Modellnummer ein.
Drücken Sie anschließend die
Eingabetaste.
Partitionieren und Formatieren eines
MultiBay Festplattenlaufwerks
✎
Sie müssen als Administrator oder als Mitglied der
Administrator-Gruppe angemeldet sein, um diese Schritte
durchführen zu können.
1. Schließen Sie alle Software-Anwendungen, fahren Sie das
Betriebssystem herunter, und schalten Sie den Computer aus.
2. Setzen Sie das Festplattenlaufwerk in den MultiBay Schacht
ein. Weitere Hinweise erhalten Sie in „Einsetzen eines
Laufwerks in den MultiBay Schacht“ auf Seite 15.
Seite wird geladen ...
Seite wird geladen ...
Seite wird geladen ...
Seite wird geladen ...
Seite wird geladen ...
Seite wird geladen ...
Seite wird geladen ...
Seite wird geladen ...
Seite wird geladen ...
Seite wird geladen ...
Seite wird geladen ...
Seite wird geladen ...
Seite wird geladen ...
Seite wird geladen ...
Seite wird geladen ...
Seite wird geladen ...
Seite wird geladen ...
Seite wird geladen ...
Seite wird geladen ...
Seite wird geladen ...
Seite wird geladen ...
Seite wird geladen ...
Seite wird geladen ...
Seite wird geladen ...
Seite wird geladen ...
Seite wird geladen ...
Seite wird geladen ...
Seite wird geladen ...
Seite wird geladen ...
-
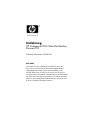 1
1
-
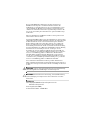 2
2
-
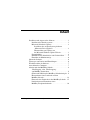 3
3
-
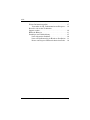 4
4
-
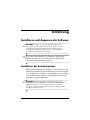 5
5
-
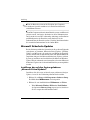 6
6
-
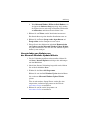 7
7
-
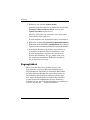 8
8
-
 9
9
-
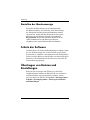 10
10
-
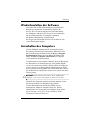 11
11
-
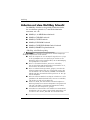 12
12
-
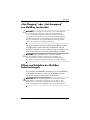 13
13
-
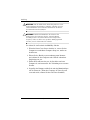 14
14
-
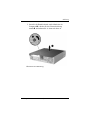 15
15
-
 16
16
-
 17
17
-
 18
18
-
 19
19
-
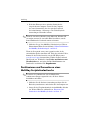 20
20
-
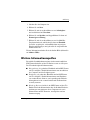 21
21
-
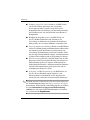 22
22
-
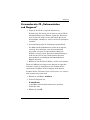 23
23
-
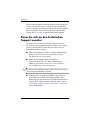 24
24
-
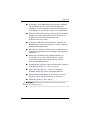 25
25
-
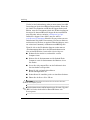 26
26
-
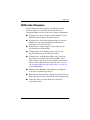 27
27
-
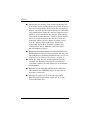 28
28
-
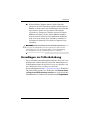 29
29
-
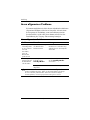 30
30
-
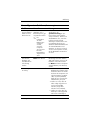 31
31
-
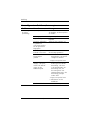 32
32
-
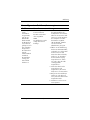 33
33
-
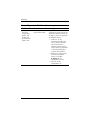 34
34
-
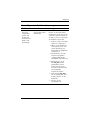 35
35
-
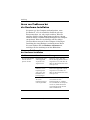 36
36
-
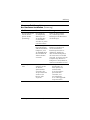 37
37
-
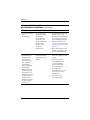 38
38
-
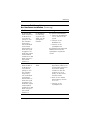 39
39
-
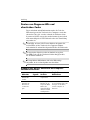 40
40
-
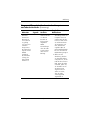 41
41
-
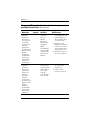 42
42
-
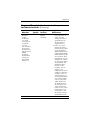 43
43
-
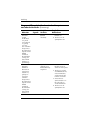 44
44
-
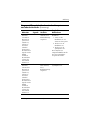 45
45
-
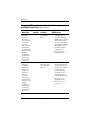 46
46
-
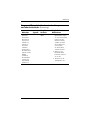 47
47
-
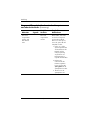 48
48
-
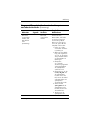 49
49
HP Compaq dc7600 Ultra-slim Desktop PC Getting Started
- Typ
- Getting Started
Verwandte Artikel
-
HP Compaq dc7100 Ultra-slim Desktop PC Getting Started
-
HP Compaq dc7600 Small Form Factor PC Getting Started
-
HP rp5000 Point of Sale Getting Started
-
HP Compaq dx2200 Microtower PC Benutzerhandbuch
-
HP Compaq d530 Ultra-slim Desktop Desktop PC Getting Started
-
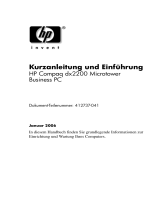 HP Compaq Compaq dx2200 Microtower PC Schnellstartanleitung
HP Compaq Compaq dx2200 Microtower PC Schnellstartanleitung
-
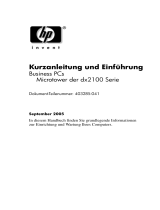 HP Compaq Compaq dx2100 Microtower PC Schnellstartanleitung
HP Compaq Compaq dx2100 Microtower PC Schnellstartanleitung
-
HP Compaq dc7100 Ultra-slim Desktop PC Referenzhandbuch
-
HP Compaq dc7600 Ultra-slim Desktop PC Referenzhandbuch
-
HP Compaq dc7100 Ultra-slim Desktop PC Referenzhandbuch