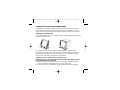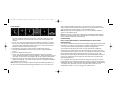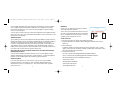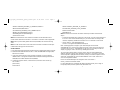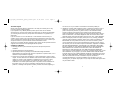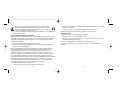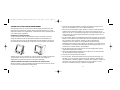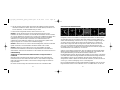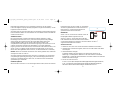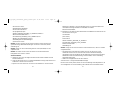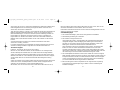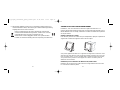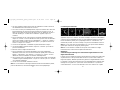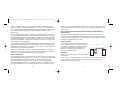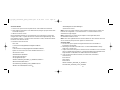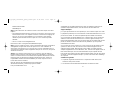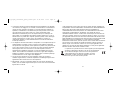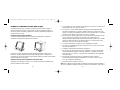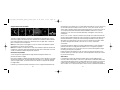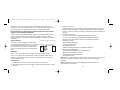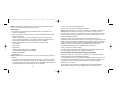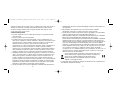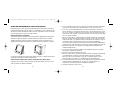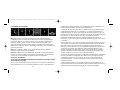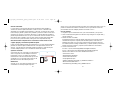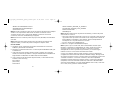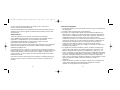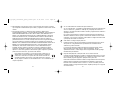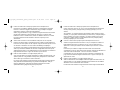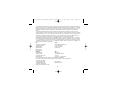Saitek Expression USB Bedienungsanleitung
- Kategorie
- Spielsteuerung
- Typ
- Bedienungsanleitung
Seite wird geladen ...
Seite wird geladen ...
Seite wird geladen ...
Seite wird geladen ...
Seite wird geladen ...
Seite wird geladen ...

1. Schließen Sie bei eingeschaltetem Computer alle laufenden Programme und
legen Sie die Installations-CD in das CD-ROM-Laufwerk ein.
2. Falls die CD nicht automatisch startet, wählen Sie zunächst auf der Windows®
Taskleiste Start und danach Ausführen aus, geben Sie D:\Setup.exe ein und
klicken Sie auf OK. D:\ ist die Bezeichnung für Ihr CD-ROM-Laufwerk. Wenn Sie
Vista benutzen und zur "Benutzerkonten-Steuerung" gelangen, klicken Sie auf
"Continue" (Fortfahren).
3. Für XP-Benutzer: Wenn der Installationsassistent erscheint, klicken Sie auf "Next"
(Weiter), um fortzufahren. Für Vista Benutzer: Wenn die Aufforderung "Would you
like to install this device software?" (Wollen Sie diese Treibersoftware
installieren?) erscheint, klicken Sie auf "Installieren". Nachdem Sie den
Haftungsausschluss gelesen haben, wählen Sie die Option "I accept the terms of
the Disclaimer" (Ich akzeptiere die Bedingungen des Haftungsausschlusses) aus
und klicken Sie auf Next (Weiter), um fortzufahren.
4. Auf der folgenden Ansicht erscheint "Driver set-up ist installing Direct Output"
(Treibersetup installiert Direct Output)
5. Sobald die Treiberinstallation abgeschlossen ist, klicken Sie "Finish" (Beenden),
um den Installationsvorgang zu beenden.
6. Schließen Sie Ihr Flight Instrument Panel an.
7. Für XP-Benutzer: Der Neue Hardware-Assistent erscheint mit der Frage "Can
Windows connect to Windows Update to search for software?" (Darf Windows
eine Verbindung zu Windows Update zur Softwaresuche herstellen?). Wählen Sie
"Not at this time" (Jetzt nicht) und klicken Sie auf "Next" (Weiter). Für Vista-
Benutzer: Die Installation wird nun automatisch fertiggestellt.
SAITEK PRO FLIGHT INSTRUMENT PANEL
Wir beglückwünschen Sie zum Kauf des Saitek Pro Flight Instrument Panel. Das
Instrument Panel interagiert in Echtzeit mit Microsoft Flight Simulator X und zeigt
dabei eine Auswahl von Cockpitansichten. Somit bietet es bessere Kontrolle und ein
noch realistischeres Flugerlebnis.
Installation des Instrument Panel
Um das Instrument Panel als alleinstehendes Gerät zu verwenden, ziehen Sie
einfach den Ständer auf der Geräterückseite entsprechend der Abbildung aus.
Sie können das Panel auch auf der mitgelieferten Konsole befestigen. Stecken Sie
die Schrauben durch die Öffnungen an den Ecken des Panel und in die Halterung
dahinter. Ziehen Sie die Schrauben fest. Falls Sie bereits ein Saitek Pro Flight Yoke-
System besitzen, können Sie das Panel und die Konsole auch mithilfe der
mitgelieferten Schrauben oben auf dem Yoke-System befestigen.
Software-Installation für Benutzer von Windows® XP, XP64 und Vista
Wichtig: Schließen Sie das USB-Kabel des Flight Instrument Panel nicht an den PC
an, bevor Sie die Treibersoftware installiert haben.
13
12
Saitek
Saitek
Pro_Flight_instrument_panel_resize.qxd 12/03/2009 12:36 Page 12

konfiguriert, mit der FS X Software zu interagieren. Beim Öffnen von Microsoft FSX
erscheint die Frage "Do you trust this driver from Saitek?" (Ist dieser Treiber von
Saitek vertrauenswürdig?). Klicken Sie auf "Yes" (Ja). Danach erfolgt die Frage "Do
you always want to load this plugin when launching Flight Sim X?" (Wollen Sie
immer dieses Plugin beim Start von Flight Sim X laden?). Klicken Sie erneut auf
"Yes" (Ja). Die Anzeige des Instrument Panel zeigt nun den Höhenmesser des
Flugzeugs. Falls Ihre FS X Software Ihr Instrument Panel nicht erkennt, hängen Sie
das USB-Kabel ab und schließen Sie es erneut an.
Sollte FS X nicht laden, liegt das daran, dass die Software auf eine Eingabe wartet.
Wählen Sie das Eingabe-Fenster aus, indem Sie entweder Alt + Tab drücken oder
die Eingabeaufforderung auf der Windows-Taskleiste anklicken. Die
Eingabeaufforderung lautet: "Microsoft Flight Simulator security warning : will happen
once after install" (Microsoft Flight Simulator Sicherheitshinweis: Erfolgt einmal nach
der Installation). Klicken Sie auf Ausführen. Wenn die Frage "Would you like to
designate this module?" (Wollen Sie dieses Modul zuweisen?) erscheint, klicken Sie
auf Yes (Ja), und der Ladevorgang von FS X wird fortgesetzt.
Das Pro Flight Instrument Panel wird nicht automatisch registriert, wenn Sie das Pro
Flight Instrument Panel vor der Installation von FS X installiert haben. Um das Pro
8. Auf der nächsten Ansicht sollten XP-Benutzer die empfohlene Option "Software
automatisch installieren" wählen. Klicken Sie auf "Next" (Weiter) und danach auf
"Finish" (Beenden), um die Installation fertig zu stellen.
9. Falls Sie dazu aufgefordert werden, starten Sie Ihren PC neu.
Hinweis 1: Für XP-Benutzer: Wenn Sie Ihr Flight Instrument Panel vor der
Installation der Treiber anschließen, erscheint der Neue Hardware-Assistent. Klicken
Sie "Cancel" (Abbrechen) und gehen Sie zu Schritt 1 des Installationsvorgangs oben.
Für Vista-Benutzer: Eine Ansicht erscheint mit "Windows needs to install driver
software for your unknown device" (Windows muss Treibersoftware für Ihr
unbekanntes Gerät installieren). Wählen Sie "Ask me again later" (Später erneut
fragen) und gehen Sie zu Schritt 1 des Installationsvorgangs.
Hinweis 2: Wenn Sie Ihre CD verloren oder beschädigt haben, können Sie Windows
Update verwenden, um Softwaretreiber wiederherzustellen oder zu laden.
Hinweis 3: Wenn Sie einen Saitek X52 Pro nach der Installation des Flight
Instrument Panel installieren, wird die Direct Output-Datei des Instrument Panel
überschrieben. In diesem Fall installieren Sie die Software des Instrument Panel neu.
Fehlerbehebung
Zuweisung von Instrument Panel Bedienelementen an Flight Simulator X
Funktionen
Nachdem Sie die Instrument Panel Software installiert und das USB-Kabel des
Instrument Panel an einen freien USB-Port Ihres PC (oder Saitek Pro Flight Yoke
USB-Hub) angeschlossen haben, erscheint eine Scrolling-Anzeige mit Saitek Pro
Flight Produkten.
Die Tasten und die Anzeige des Instrument Panel sind nun automatisch dafür
15
14
Instrument Panel Bedienelementen
Altimeter
Airspeed
Attitude Compass Turn and Slip
Vertical Speed
Pro_Flight_instrument_panel_resize.qxd 12/03/2009 12:36 Page 14

Instrument Panels an einen zweiten PC anschließen,
der dann Fluginformationen aus Microsoft FSX auf
Ihrem ersten PC anzeigt. Dadurch können Sie
Systemressourcen für FSX freisetzen.
Definitionen
Server = Der PC, auf dem FSX läuft und an den die
Haupt-Flightcontroller angeschlossen sind.
Client-PC = Der PC, der mit dem Server über das
LAN verbunden wird. Die Instrument Panels werden an diesen PC angeschlossen,
um den Rechenaufwand zu reduzieren, der durch mehrere an den PC
angeschlossene Bildschirme entsteht.
Auf dem Server-PC
1. Stellen Sie sicher, dass FSX und die FIP-Treiber installiert sind und laufen.
2. Original-DVD1: FSX Deluxe Ausgabe; Gehen Sie zum SDK-Ordner und starten
Sie Setup.exe.
3. Versteckte Dateien anzeigen.
In Windows Explorer (bei Vista drücken Sie die Alt-Taste) gehen Sie auf
Werkzeuge -> Ordneroptionen. Wählen Sie die Leiste Ansicht. In Erweiterte
Einstellungen -> Abschnitt Versteckte Dateien und Ordner wählen Sie Versteckte
Dateien und Ordner anzeigen.
4. Suchen Sie SimConnect.xml
In Vista: C:\Users (Benutzer)\Benutzerdaten\AppData\Roaming\Microsoft\FSX\
In XP: C:\Dokumente und Einstellungen\Anwendungsdaten\Microsoft\FSX\
Abschnitt in diesem Abschnitt hinzufügen <SimBase.Document...>
Flight Instrument Panel bei FS X zu registrieren, klicken Sie auf das Symbol "
Launch the Flightsim X plugin manually" (Flightsim X Plugin manuell starten), um das
Programm erneut auszuführen.
Sie können eine der sechs Ansichten oben zur Darstellung auf dem Flight Instrument
Panel auswählen. Wählen Sie durch Drücken der Cursortasten unten in der Mitte des
Geräts eine Ansicht aus.
Zusätzliche Tasten
Die sechs Tasten links auf dem Instrument Panel öffnen zusätzliche Cockpit-
Einstellungen oder Ansichten in FSX. Jede Taste ist entsprechend der jeweiligen
Ansicht rechts davon gekennzeichnet. Die Tasten Map (Karte), Main Panel
(Hauptschalttafel), Radios (Funk) und GPS öffnen diese Ansichten oder
Cockpitkonsolen beim Fliegen mit den meisten Flugzeugen. Die Tasten Panel 4 und
5 öffnen verschiedene Ansichten oder Steuertafeln, je nach dem geflogenen
Flugzeug. Drücken Sie die Taste einmal, um die Konsole oder Ansicht zu öffnen, und
erneut, um sie zu schließen (mit der Ausnahme von Map (Karte), wo Sie auf OK
klicken oder die Eingabetaste drücken müssen, um die Kartenansicht zu schließen).
Hinweis: Wenn FSX nicht läuft und eine der sechs Tasten gedrückt wird, schaltet die
Anzeige des Panels aus oder ein.
Sie können mehrere Instrument Panels an Ihren PC anschließen, um verschiedene
Cockpitanzeigen gleichzeitig anzuzeigen. Jedes Panel benötigt Systemressourcen -
sehen Sie in Erweiterte Optionen unten nach, um mehrere Panels mit maximaler
Systemleistung zu verwenden.
Erweiterte Optionen
Wenn Sie mehr als einen PC an ein LAN angeschlossen haben, können Sie mehrere
17
16
LAN
Server Client
Pro_Flight_instrument_panel_resize.qxd 12/03/2009 12:36 Page 16

befindet sich die Datei in der Grundeinstellung auf: C:\Program Files\Microsoft
Games\Microsoft Flight Simulator X SDK\SDK\Core Utilities
Kit\SimConnect\SDK\lib\
8. Erstellen Sie eine Datei in Meine Dokumente als Textdokument und benennen Sie
sie auf SimConnect.cfg um.
Sie beinhaltet:
[SimConnect]
Protocol=IPv4
Address=SERVER_MACHINE_IP_ADDRESS
Port=SERVER_MACHINE_PORT_NUMBER
MaxReceiveSize=4096
DisableNagle=0
Hinweis: Tragen Sie die Server IP-Adresse und Portnummer ein, die Sie in Schritt 4
ausgewählt haben.
• Zum Starten des Instrument Panel starten Sie FSX auf dem Server. Unter
Umständen müssen Sie FSX Server-Rechte in Ihren Firewall-Einstellungen
genehmigen. Wenn Sie Probleme mit der Verbindung zu diesem Rechner haben,
deaktivieren Sie die Firewall kurzfristig, um festzustellen, ob eine Verbindung
hergestellt werden kann.
• Starten Sie SaiFlightSimX.exe auf dem Client-PC.
Zu finden unter: C:\Programme\Saitek\DirectOutput\
Hinweis: Wenn nichts passiert, öffnen Sie den Task-Manager und überprüfen Sie, ob
sich SaiFlightsimX.exe in der Aufstellung der laufenden Prozesse befindet. Wenn
<SimConnect.Comm>
<Disabled>False</Disabled>
<Protocol>IPv4</Protocol>
<Scope>global</Scope>
<Address>SERVER_MACHINE_IP_ADDRESS</Address>
<MaxClients>64</MaxClients>
<Port>SERVER_MACHINE_PORT_NUMBER</Port>
<MaxRecvSize>4096</MaxRecvSize>
<DisableNagle>False</DisableNagle>
</SimConnect.Comm>
Hinweis: Suchen und fügen Sie die Server IP-Adresse in das Feld oben aus
Systemsteuerung->Netzwerkverbindungen->Local Area Connection (örtliche
Verbindung) ein.
Hinweis: Geben Sie eine Portnummer größer als 1024 (nicht 8080) ein. Wir
empfehlen 2001.
Hinweis: Sie sollten sich die Server IP-Adresse und Portnummer bei der
Konfiguration des Client-PC merken.
Auf dem Client-PC
5. Stellen Sie sicher, dass die Flight Instrument Panel-Treiber installiert sind und
korrekt funktionieren.
6. Laden Sie Microsoft Visual C++ 2005 Redistributable Package (x86) herunter und
installieren es. NICHT die SP1-Version!
7. Kopieren Sie SimConnect.msi vom Server und installieren es. Auf dem Server
19
18
Pro_Flight_instrument_panel_resize.qxd 12/03/2009 12:36 Page 18

falls Sie Probleme oder Fragen haben. Bitte stellen Sie auch sicher, dass Sie alle
relevanten Informationen zu Hand haben, bevor Sie anrufen.
Rufnummern und Adressen finden Sie auf der mit dem Produkt gelieferten Liste der
Zentren für Technischen Support.
Garantiebedingungen
1. Die Garantiezeit beträgt 2 Jahre ab dem nachgewiesenen Kaufdatum.
2. Die Bedienungsanleitung ist zu beachten.
3. Die Garantie ist ausgeschlossen beu
Verunstaltung des Geräts, unsachgemäßer oder missbräuchlicher Benutzung,
mangelnder Sorgfalt, Unfall, Beseitigung oder Änderung der Seriennummer;
Anschluss an eine falsche Spannung oder Stromart; Reparatur, Umbau oder
Wartung des Geräts durch fremde Personen außerhalb unserer
Serviceeinrichtung oder eines autorisierten Servicecenters; Verwendung oder
Einbau von nicht von Saitek stammenden Ersatzteilen in das Gerät oder
sonstigen Veränderungen: Einbau in andere Geräte; Beschädigung des Geräts
durch höhere Gewalt (z.B. Unfall, Brand, Hochwasser oder Blitzschlag) oder eine
den Anweisungen von Saitek zuwider laufende Benutzung des Geräts.
4. Die Garantiepflicht beschränkt sich darauf, dass Saitek das Gerät nach eigener
Wahl entweder repariert oder durch ein gleiches oder ähnliches Gerät ersetzt. Zur
Inanspruchnahme der Garantie sind dem autorisierten Saitek Technical Support
Center (Anschrift liegt dem Gerät in der Verpackung bei) Gerät und Kaufbeleg
(z.B. Kassenzettel oder Rechnung) frachtfrei zu übersenden.
5. Bei Einsendung des Geräts zur Reparatur ist eine angemessene Verpackung
(vorzugsweise die Originalverpackung) zu wählen und eine Schilderung des
Problems beizufügen.
SimConnect den Server PC nicht findet und damit keine Verbindung aufbauen kann,
läuft SaiFlightSimX.exe nur kurzzeitig und zeigt keine Werte. Versuchen Sie in
diesem Fall, die Firewall zu deaktivieren.
Tipp: Wenn der zweite PC (Client-PC) nicht verbunden werden kann, überprüfen Sie
bitte die erweiterten Netzwerkeinstellungen. Gehen Sie auf Systemsteuerung >
Netzwerkverbindungen > Local Area Connection (lokale Verbindung). Wählen Sie
Eigenschaften aus. Markieren Sie Internet Protocol (TCP/IP) und wählen Sie
Eigenschaften aus. Wählen Sie Erweitert, danach die Leiste WINS. Wählen Sie
NetBIOS über TCP/IP aktivieren. Wählen Sie OK oder schließen Sie alle offenen
Fenster.
Auf www.fsdeveloper.com finden Sie zusätzliche Informationen unter wiki >
simconnect > remote_connection.
Für weitere Informationen zur Konfiguration des Flight Instrument Panel plus einer
Vielzahl von Häufig Gestellten Fragen besuchen Sie bitte www.saitek.com.
Technischer Support
Probleme - keine Angst, wir lassen Sie nicht im Stich!
Wussten Sie, dass fast alle Produkte, die als fehlerhaft an uns zurückgeschickt
werden, überhaupt nicht defekt sind? Sie wurden einfach nicht richtig installiert!
Sollten Sie Probleme mit diesem Produkt haben, besuchen Sie bitte zuerst unsere
Website www.saitek.de. Unsere Website, speziell der Bereich Technischer Support,
wurde erstellt, damit Sie von Ihrem Saitek-Produkt die bestmögliche Leistung
erhalten.
Sollten Sie trotzdem noch Probleme haben oder kein Internetanschluss haben, dann
stehen Ihnen unsere Produktspezialisten im Saitek Technical Support Team zur
Verfügung, die Sie telefonisch um Rat und Hilfe bitten können.
Wir möchten, dass Sie viel Freude an Ihrem Gerät haben. Bitte rufen Sie uns an,
21
20
Pro_Flight_instrument_panel_resize.qxd 12/03/2009 12:36 Page 20

SAITEK PRO FLIGHT INSTRUMENT PANEL
Félicitations, vous venez d'acheter le Saitek Pro Flight Instrument Panel. Ce
panneau d'instrument interagit en temps réel avec Microsoft Flight Simulator X pour
afficher différent écran du cockpit, améliorant le contrôle et rendant votre expérience
de vol plus réaliste.
Installer le panneau de contrôle
Pour utiliser le panneau de contrôle de façon indépendante, déployez simplement le
support situé à l'arrière de l'appareil comme cela est indiqué.
Vous pouvez également le fixer sur le support de montage fourni. Insérez les visses
dans les trous situés dans les coins du panneau et faites coïncider ceux-ci avec les
trous du support. Vissez. Si vous possédez déjà un Saitek Pro Flight Yoke System,
vous pouvez fixer le panneau et son support sur le dessus du Yoke System en
utilisant les visses fournies.
Installation pour les utilisateurs de Windows® XP, XP64 et Vista
Important : Ne connectez pas le câble USB du Pro Flight Instrument Panel à votre
PC avant d'avoir installé les pilotes.
6. WICHTIGER HINWEIS: Achten Sie zur Vermeidung unnötiger Kosten und
Unannehmlichkeiten darauf, die Anweisungen in dieser Bedienungsanleitung
sorgfältig durchzulesen und zu beachten.
Dieses Produkt darf am Ende seiner Lebensdauer nicht über den
normalen Haushaltsabfall entsorgt werden, sondern muss an einem
Sammelpunkt für das Recycling von elektrischen und
elektronischen Geräten abgegeben werden. Das Symbol auf dem
Produkt, der Gebrauchsanleitung oder der Verpackung weist darauf hin.
23
22
Saitek
S
aite
k
Pro_Flight_instrument_panel_resize.qxd 12/03/2009 12:36 Page 22
Seite wird geladen ...
Seite wird geladen ...
Seite wird geladen ...
Seite wird geladen ...
Seite wird geladen ...
Seite wird geladen ...
Seite wird geladen ...
Seite wird geladen ...
Seite wird geladen ...
Seite wird geladen ...
Seite wird geladen ...
Seite wird geladen ...
Seite wird geladen ...
Seite wird geladen ...
Seite wird geladen ...
Seite wird geladen ...
Seite wird geladen ...

RU
59
på Start på Windows® aktivitetsfält och välj därefter Kontrollpanelen - klicka på
ikonen för Spelenheter. Välj Saitek Pro Flight Instrument Panel under
spelenhetsfönstret och följ instruktionerna på skärmen.
TR USB ara birimini PC'nizin uygun bir USB portuna takiniz.
Saitek Pro Flight Instrument Panel ile birlikte verilen CD'nizi CD sürücünüze
yerlestiriniz.. Yazilimi yüklemek ve on-line kilavuza ulasmak için ekranda çikan
talimatlari izleyiniz.
Saitek Pro Flight Instrument Panel ürününün dogru çalisip çalismadigini test
etmek için, Windows® araç çubugunda bulunan Start "Baslangiç"tan, Control
Panel "Denetin Masasi"ni açin .- Game Controllers "Oyun Kumandalari"
ikonuna tiklayin. Açilan Game Controllers "Oyun Kumandalari" penceresinde
Saitek Pro Flight Instrument Panel ürününü seçin ve ekrandaki talimatlari
izleyin.
GR
58
Saitek Pro Flight Instrument Panel,
Saitek Pro Flight Instrument Panel,
Saitek Pro Flight Instrument Panel,
Saitek Pro Flight Instrument Panel
Saitek Pro Flight Instrument Panel
Saitek Pro Flight Instrument Panel
Saitek Pro Flight Instrument Panel,
Saitek Pro Flight Instrument Panel,
Saitek Pro Flight Instrument Panel,
Pro_Flight_instrument_panel_resize.qxd 12/03/2009 12:36 Page 58
Seite wird geladen ...
-
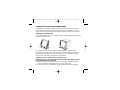 1
1
-
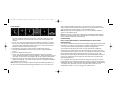 2
2
-
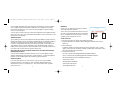 3
3
-
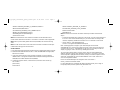 4
4
-
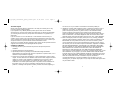 5
5
-
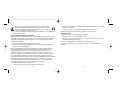 6
6
-
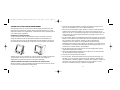 7
7
-
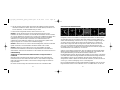 8
8
-
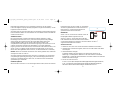 9
9
-
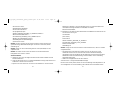 10
10
-
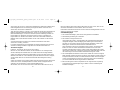 11
11
-
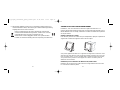 12
12
-
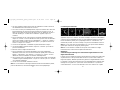 13
13
-
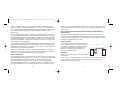 14
14
-
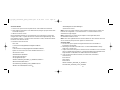 15
15
-
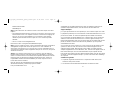 16
16
-
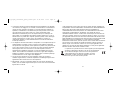 17
17
-
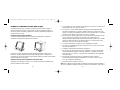 18
18
-
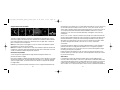 19
19
-
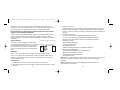 20
20
-
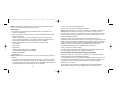 21
21
-
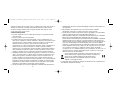 22
22
-
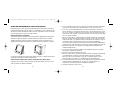 23
23
-
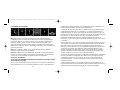 24
24
-
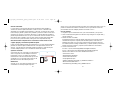 25
25
-
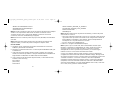 26
26
-
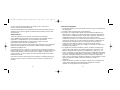 27
27
-
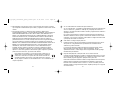 28
28
-
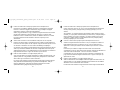 29
29
-
 30
30
-
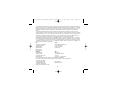 31
31
Saitek Expression USB Bedienungsanleitung
- Kategorie
- Spielsteuerung
- Typ
- Bedienungsanleitung
in anderen Sprachen
Verwandte Artikel
-
Saitek Pro Flight Instrument Panel Benutzerhandbuch
-
Saitek Pro Flight Switch Panel Benutzerhandbuch
-
Saitek Pro Flight Headset Bedienungsanleitung
-
Saitek Pro Flight Cessna Yoke Bedienungsanleitung
-
Saitek Mini UFO Hub Benutzerhandbuch
-
Saitek Pro Flight Cessna Trim Wheel Bedienungsanleitung
-
Saitek Expression USB Benutzerhandbuch
-
Saitek Pro Flight Switch Panel Benutzerhandbuch
-
Saitek Pro Flight Multi Panel Bedienungsanleitung
-
Saitek Pro Flight Switch Panel Benutzerhandbuch