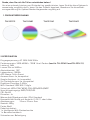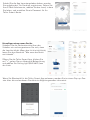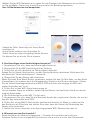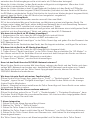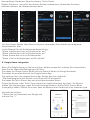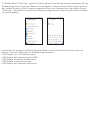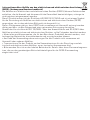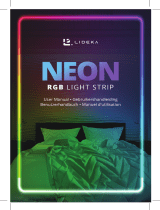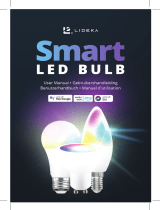LED Deckenleuchte WiFI
TLL331131/TLL331141/TLL331401/TLL331411
Benutzerhandbuch

Danke, dass Sie sich für Tellur entschieden haben!
Um eine optimale Leistung und Sicherheit zu gewährleisten, lesen Sie bitte diese Gebrauch-
sanweisung sorgfältig durch, bevor Sie das Produkt benutzen. Bewahren Sie diese Bedi-
enungsanleitung für spätere Nachschlagzwecke sorgfältig auf.
1. PRODUKTBEZEICHNUNG
2.SPEZIFiKATION
Eingangsspannung: AC 220V-240V 50Hz
Farbtemperatur: 3000-6500K + *RGB 16 mil Farben (nur für TLL331401 und TLL331411)
Leistung: 24W
Lumen: Bis zu 2400lm
Abstrahlwinkel: 120°
Lebensdauer: 15000h
APP-Name: Tellur Smart
Amazon Alexa: Ja, kompatibel
Google Assistant: Ja, kompatibel
Siri-Verknüpfungen: Ja, kompatibel
Drahtlose Frequenz: 2.4GHz
WiFi-Standard: IEEE 802.11b/g/n
Sicherheit: WPA-PSK/ WPA2-PSK /WPA/WPA2/WEP
Verschlüsselungstyp: WEP/TKIP/AES
CRI: Ra>80
Dimmbar: Ja
Wasserdicht/Staubgeschützt: IP54-Standard
Kompatibilität Geräte mit Android 6 / iOS 11 oder höher
Abmessungen: 33cm x 33cm x 5cm
Gewicht: 880g
Farbe: Weiß
Paket beinhaltet:
1 x Intelligente Wifi-Deckenleuchte
1 x Benutzerhandbuch
Schrauben zur Befestigung
TLL331131 TLL331401 TLL331141 TLL331411

3.PRODUKTINSTALLATION
Achtung: Stellen Sie sicher, dass die Stromversorgung ausgeschaltet ist, bevor Sie mit der
Installation oder Wartung des Produkts beginnen!
WARNUNG
Um die Gefahr eines Stromschlags oder eines Brandes zu vermeiden, muss die Decken-
leuchte entsprechend der Versorgungsspannung (AC220-240V) installiert werden.
- Die Installation der LED-Deckenleuchte erfordert elektrische Kenntnisse. Wenden Sie sich
an einen qualifizierten Elektriker.
-Setzen Sie das Kabel keinen Metallen oder anderen scharfen Gegenständen aus, um eine
Beschädigung oder einen Abrieb des Kabels zu vermeiden.
-Berühren Sie niemals die eingeschaltete LED-Deckenleuchte.
-Warten Sie vor der Installation oder Wartung der LED-Deckenleuchte, bis die Produkttem-
peratur gesunken ist
4.INTEGRATION MIT DER ANWENDUNG
Die Applikation Tellur Smart ist auch in Google Play und im App Store erhältlich.
Stellen Sie vor der Installation sicher,
dass die Stromversorgung
Schließen Sie das Netzkabel an das
1 2 3 4
5 6 7 8
Drücken Sie beide Tasten
gleichzeitig und entfernen Sie die
Führen Sie das Netzkabel durch
die Halterung und befestigen Sie die Öffnen Sie die Abdeckung des
Schließen Sie Montieren Sie die Deckenleuchte
in ihrer Halterung und Schalten Sie die Stromquelle
Stellen Sie vor der Installation sicher,
dass die Stromversorgung
Schließen Sie das Netzkabel an das
Drücken Sie beide Tasten
gleichzeitig und entfernen Sie die
Führen Sie das Netzkabel durch
die Halterung und befestigen Sie die Öffnen Sie die Abdeckung des
Schließen Sie Montieren Sie die Deckenleuchte
in ihrer Halterung und Schalten Sie die Stromquelle
PREMERE
PREMERE
1 2 3 4
5 6 7 8
OFF
APPUYEZ
APPUYEZ
ON
OFF
ON

Sobald Sie die App heruntergeladen haben, werden
Sie aufgefordert, Ihr Gerät zu registrieren. Geben Sie
Ihre E-Mail-Adresse ein, wählen Sie das Land, in dem
Sie leben, und erstellen Sie ein Passwort für Ihr
Tellur Smart-Konto.
Hinzufügen eines neuen Geräts
Schalten Sie die Deckenleuchte über den
Schalter ein und vergewissern Sie sich, dass
die Leuchte blinkt. Wenn das Licht nicht blinkt,
lesen Sie den Abschnitt "Wie man das Gerät
zurücksetzt".
Öffnen Sie die Tellur Smart App, klicken Sie
auf "+", gehen Sie zur Kategorie Beleuchtung
und wählen Sie Ceiling light (BLE+WiFi) aus
der Liste
Wenn Sie Bluetooth für die Tellur Smart-App zulassen, werden Sie in einem Pop-up-Fen-
ster über die vorhandenen Produkte im Kopplungsmodus informiert.

Wählen Sie Ihr WiFi-Netzwerk aus, geben Sie das Passwort des Netzwerks ein und klick-
en Sie auf Weiter. Nach einer kurzen Zeit erscheint ein Bestätigungsfenster.
Nur 2.4Ghz Netzwerke sind kompatibel.
Sobald die Tellur Smart App auf Ihrem Gerät
installiert ist
Ihrem Gerät installiert und Sie haben Ihr
Smart-Gerät zur App hinzugefügt haben, können
Sie können Sie es aus der Ferne steuern
5. Das Hinzufügen eines Geräts fehlgeschlagen ist?
1. Vergewissern Sie sich, dass das Gerät eingeschaltet ist.
2. Überprüfen Sie die WiFi-Verbindung Ihres Telefons.
3. Prüfen Sie, ob sich das Gerät im Pairing-Modus befindet.
Setzen Sie Ihr Smart-Gerät zurück, um den Pairing-Modus zu aktivieren. Bitte lesen Sie
den Abschnitt "Gerät zurücksetzen". Abschnitt.
4. Überprüfen Sie den Router oder ähnliches:
Wenn Sie einen Dual-Band-Router verwenden, wählen Sie das 2,4-GHz-Netz, um das Gerät
hinzuzufügen. Sie müssen auch die Broadcasting-Funktion des Routers aktivieren. Stellen
Sie die Verschlüsselungsmethode auf WPA2-PSK und Autorisierungstyp als AES oder
stellen Sie beides auf "auto".
5. Prüfen Sie, ob das WiFi-Signal stark genug ist.
Um ein starkes Signal zu erhalten, halten Sie den Router und das Smart-Gerät so nah wie
möglich beieinander.
6. Der Drahtlosmodus sollte 802.11.b/g/n sein.
7. Vergewissern Sie sich, dass Sie die maximale Anzahl der registrierten Geräte, die von der
App der App unterstützt wird (150).
8. Prüfen Sie, ob die MAC-Filterfunktion des Routers aktiviert ist. Wenn ja, entfernen Sie
das Gerät aus der Filterliste und stellen Sie sicher, dass der Router die Verbindung des
Geräts nicht verhindert.
9. Stellen Sie sicher, dass das in der App eingegebene WiFi-Passwort korrekt ist.
6. Wie setzt man das Gerät zurück?
Reset-Verfahren für Beleuchtungsgeräte -> Schalten Sie zunächst das Licht aus.
Schalten Sie das Licht in folgenden Schritten ein: ein-aus-ein-aus-ein (das Zeitintervall
zwischen den Schaltvorgängen sollte nicht mehr als 10 Sekunden betragen).
Wenn die Lichter blinken, ist das Gerät wurde erfolgreich zurückgesetzt. Wenn das Licht
nicht blinkt, wiederholen Sie die Schritte oben.
Wenn die Lichter blinken schnell (4 mal/Sekunde), befindet sich das Gerät im EZ Modus.
Wenn die Lichter blinken langsam (2 Mal/3 Sekunden), befindet sich das Gerät im AP Modus.
Im EZ-Modus, wiederholen Sie die Schritte bis die Leuchte zu blinken beginnt langsam blinkt,
anzeigt, dass die Gerät in den AP-Modus (und umgekehrt umgekehrt).
EZ und AP Verbindung Modi:
Smart Geräte können verbunden werden manuell über zwei Modi:
EZ ist der einfachste Weg zum Verbindung und Aktivierung eines intelligenten Gerät. Sie
müssen unter haben das Gerät, aktive drahtloses Netzwerk durch mit Anmeldung Passwort
und Tellur Smart APP installiert auf einem Smartphone / Tablet.
AP-Modus kann verwendet werden um konfigurieren und Aktivieren eines intelligenten Gerät
zunächst mit dem Smartphone / Tablet und später mit dem Wi-Fi Netzwerk.
Wie kann ich ein Gerät im EZ-Modus hinzufügen?
1. Vergewissern Sie sich, dass die LED-Anzeige/Licht schnell blinkt.
2. Stellen Sie sicher, dass das Telefon mit WiFi verbunden ist.
3. Tippen Sie auf "Gerät hinzufügen" in der Tellur Smart App und geben Sie das Passwort des
WiFi-Netzwerks ein.
4. Wählen Sie in der Geräteliste das Gerät, das Sie koppeln möchten, und fügen Sie es hinzu.
Wie kann ich ein Gerät im AP-Modus hinzufügen?
1. Vergewissern Sie sich, dass die LED-Anzeige/Licht langsam blinkt.
2. Tippen Sie auf "Gerät hinzufügen" in der Tellur Smart-App und wählen Sie "AP-Modus" in
der oberen rechten Ecke. Verbinden Sie sich zuerst mit dem Hotspot des Geräts und fahren
Sie dann fort, es mit dem WiFi-Netzwerk zu verbinden.
3. Tippen Sie auf "Weiter", um das Gerät hinzuzufügen.
Kann ich das Gerät über das 2G/3G/4G-Netzwerk steuern?
Wenn Sie das Gerät zum ersten Mal hinzufügen, müssen das Gerät und das Telefon mit dem-
selben WiFi-Netzwerk verbunden sein. demselben WiFi-Netzwerk verbunden sein. Sobald
das Gerät erfolgreich mit der Tellur Smart-App gekoppelt wurde, können Sie es über
2G/3G/4G-Netzwerke fernbedienen.
Wie kann ich mein Gerät mit meiner Familie teilen?
Öffnen Sie die Tellur Smart-App, gehen Sie zu "Profil" -> "Gerätefreigabe" -> "Gesendete
Freigabe", tippen Sie auf "Freigabe hinzufügen" und teilen Sie das Gerät mit der hinzuge-
fügten Familie Mitgliedern.
Hinweis - Benutzer müssen installieren die Tellur Smart App auf ihrem Gerät um zu sehen
freigegebene Geräte zu sehen.
Wie kann ich die Geräte die von anderen anderen?
Öffnen Sie die App, gehen Sie zu "Profil" > "Gerätefreigabe" > "Freigaben Empfangen", dann
Sie finden Sie die Geräte die von anderen Benutzer. Um Löschen eines freigegebenen Gerät
zu löschen, wischen Sie nach links.
7. Alexa-Integration
1. Gehen Sie in der Alexa-App zum Menü Home.
2. Wählen Sie "Skills" / "Skills & Spiele".
3. Geben Sie Tellur Smart in die Suchleiste ein.
4. Wählen Sie Tellur Smart und klicken Sie auf "Aktivieren", um Tellur Smart zu aktivieren.
5. Geben Sie Ihr Tellur Smart-Konto und Passwort ein. Jetzt haben Sie die Integration mit
Alexa abgeschlossen.
Die Tellur Smart-App ist nun mit Alexa kompatibel und Sie können die in Tellur Smart
hinzugefügten Geräte per Sprache steuern. Tellur Smart.
Denken Sie daran - wenn Sie Ihre Smart-Geräte umbenennen, verwenden Sie einen
einfachen Namen, den Alexa erkennen kann.

5. Das Hinzufügen eines Geräts fehlgeschlagen ist?
1. Vergewissern Sie sich, dass das Gerät eingeschaltet ist.
2. Überprüfen Sie die WiFi-Verbindung Ihres Telefons.
3. Prüfen Sie, ob sich das Gerät im Pairing-Modus befindet.
Setzen Sie Ihr Smart-Gerät zurück, um den Pairing-Modus zu aktivieren. Bitte lesen Sie
den Abschnitt "Gerät zurücksetzen". Abschnitt.
4. Überprüfen Sie den Router oder ähnliches:
Wenn Sie einen Dual-Band-Router verwenden, wählen Sie das 2,4-GHz-Netz, um das Gerät
hinzuzufügen. Sie müssen auch die Broadcasting-Funktion des Routers aktivieren. Stellen
Sie die Verschlüsselungsmethode auf WPA2-PSK und Autorisierungstyp als AES oder
stellen Sie beides auf "auto".
5. Prüfen Sie, ob das WiFi-Signal stark genug ist.
Um ein starkes Signal zu erhalten, halten Sie den Router und das Smart-Gerät so nah wie
möglich beieinander.
6. Der Drahtlosmodus sollte 802.11.b/g/n sein.
7. Vergewissern Sie sich, dass Sie die maximale Anzahl der registrierten Geräte, die von der
App der App unterstützt wird (150).
8. Prüfen Sie, ob die MAC-Filterfunktion des Routers aktiviert ist. Wenn ja, entfernen Sie
das Gerät aus der Filterliste und stellen Sie sicher, dass der Router die Verbindung des
Geräts nicht verhindert.
9. Stellen Sie sicher, dass das in der App eingegebene WiFi-Passwort korrekt ist.
6. Wie setzt man das Gerät zurück?
Reset-Verfahren für Beleuchtungsgeräte -> Schalten Sie zunächst das Licht aus.
Schalten Sie das Licht in folgenden Schritten ein: ein-aus-ein-aus-ein (das Zeitintervall
zwischen den Schaltvorgängen sollte nicht mehr als 10 Sekunden betragen).
Wenn die Lichter blinken, ist das Gerät wurde erfolgreich zurückgesetzt. Wenn das Licht
nicht blinkt, wiederholen Sie die Schritte oben.
Wenn die Lichter blinken schnell (4 mal/Sekunde), befindet sich das Gerät im EZ Modus.
Wenn die Lichter blinken langsam (2 Mal/3 Sekunden), befindet sich das Gerät im AP Modus.
Im EZ-Modus, wiederholen Sie die Schritte bis die Leuchte zu blinken beginnt langsam blinkt,
anzeigt, dass die Gerät in den AP-Modus (und umgekehrt umgekehrt).
EZ und AP Verbindung Modi:
Smart Geräte können verbunden werden manuell über zwei Modi:
EZ ist der einfachste Weg zum Verbindung und Aktivierung eines intelligenten Gerät. Sie
müssen unter haben das Gerät, aktive drahtloses Netzwerk durch mit Anmeldung Passwort
und Tellur Smart APP installiert auf einem Smartphone / Tablet.
AP-Modus kann verwendet werden um konfigurieren und Aktivieren eines intelligenten Gerät
zunächst mit dem Smartphone / Tablet und später mit dem Wi-Fi Netzwerk.
Wie kann ich ein Gerät im EZ-Modus hinzufügen?
1. Vergewissern Sie sich, dass die LED-Anzeige/Licht schnell blinkt.
2. Stellen Sie sicher, dass das Telefon mit WiFi verbunden ist.
3. Tippen Sie auf "Gerät hinzufügen" in der Tellur Smart App und geben Sie das Passwort des
WiFi-Netzwerks ein.
4. Wählen Sie in der Geräteliste das Gerät, das Sie koppeln möchten, und fügen Sie es hinzu.
Wie kann ich ein Gerät im AP-Modus hinzufügen?
1. Vergewissern Sie sich, dass die LED-Anzeige/Licht langsam blinkt.
2. Tippen Sie auf "Gerät hinzufügen" in der Tellur Smart-App und wählen Sie "AP-Modus" in
der oberen rechten Ecke. Verbinden Sie sich zuerst mit dem Hotspot des Geräts und fahren
Sie dann fort, es mit dem WiFi-Netzwerk zu verbinden.
3. Tippen Sie auf "Weiter", um das Gerät hinzuzufügen.
Kann ich das Gerät über das 2G/3G/4G-Netzwerk steuern?
Wenn Sie das Gerät zum ersten Mal hinzufügen, müssen das Gerät und das Telefon mit dem-
selben WiFi-Netzwerk verbunden sein. demselben WiFi-Netzwerk verbunden sein. Sobald
das Gerät erfolgreich mit der Tellur Smart-App gekoppelt wurde, können Sie es über
2G/3G/4G-Netzwerke fernbedienen.
Wie kann ich mein Gerät mit meiner Familie teilen?
Öffnen Sie die Tellur Smart-App, gehen Sie zu "Profil" -> "Gerätefreigabe" -> "Gesendete
Freigabe", tippen Sie auf "Freigabe hinzufügen" und teilen Sie das Gerät mit der hinzuge-
fügten Familie Mitgliedern.
Hinweis - Benutzer müssen installieren die Tellur Smart App auf ihrem Gerät um zu sehen
freigegebene Geräte zu sehen.
Wie kann ich die Geräte die von anderen anderen?
Öffnen Sie die App, gehen Sie zu "Profil" > "Gerätefreigabe" > "Freigaben Empfangen", dann
Sie finden Sie die Geräte die von anderen Benutzer. Um Löschen eines freigegebenen Gerät
zu löschen, wischen Sie nach links.
7. Alexa-Integration
1. Gehen Sie in der Alexa-App zum Menü Home.
2. Wählen Sie "Skills" / "Skills & Spiele".
3. Geben Sie Tellur Smart in die Suchleiste ein.
4. Wählen Sie Tellur Smart und klicken Sie auf "Aktivieren", um Tellur Smart zu aktivieren.
5. Geben Sie Ihr Tellur Smart-Konto und Passwort ein. Jetzt haben Sie die Integration mit
Alexa abgeschlossen.
Die Tellur Smart-App ist nun mit Alexa kompatibel und Sie können die in Tellur Smart
hinzugefügten Geräte per Sprache steuern. Tellur Smart.
Denken Sie daran - wenn Sie Ihre Smart-Geräte umbenennen, verwenden Sie einen
einfachen Namen, den Alexa erkennen kann.

Um Ihre Smart-Geräte über Alexa zu steuern, verwenden Sie einfache und prägnante
Sprachbefehle. Hier
ist ein Beispiel für die Schlafzimmerbeleuchtung:
"Alexa, schalte das Licht im Schlafzimmer aus"
"Alexa, schalte das Licht im Schlafzimmer ein".
"Alexa, dimme das Licht im Schlafzimmer".
"Alexa, Licht im Schlafzimmer auf Rot stellen".
8. Google Home-Integration
Bevor Sie Google Home zur Steuerung Ihrer Geräte verwenden, müssen Sie sicherstellen,
dass Sie die folgenden Bedingungen erfüllen:
Sie haben ein Google Home-Gerät oder ein Android-Gerät mit Google Assistant.
Sie haben die neueste Version der Google Home-App.
Sie verfügen über die neueste Version der Google-App (nur Android).
-Die Anzeigesprache des Geräts ist auf Englisch US eingestellt.
Sie haben die Tellur Smart-App und ein entsprechendes Konto.
Fügen Sie Geräte in der Tellur Smart-App hinzu (siehe Anleitung der App) - Sie können
diesen Teil überspringen, wenn Sie bereits einige Geräte zu Ihrem Tellur Smart-Konto
hinzugefügt haben. Stellen Sie sicher, dass die Namen Ihrer Geräte leicht zu erkennen sind.
Verbinde dein Konto:
1.Gehen Sie zur Homeseite von Google und
drücken Sie "+".
5. Das Hinzufügen eines Geräts fehlgeschlagen ist?
1. Vergewissern Sie sich, dass das Gerät eingeschaltet ist.
2. Überprüfen Sie die WiFi-Verbindung Ihres Telefons.
3. Prüfen Sie, ob sich das Gerät im Pairing-Modus befindet.
Setzen Sie Ihr Smart-Gerät zurück, um den Pairing-Modus zu aktivieren. Bitte lesen Sie
den Abschnitt "Gerät zurücksetzen". Abschnitt.
4. Überprüfen Sie den Router oder ähnliches:
Wenn Sie einen Dual-Band-Router verwenden, wählen Sie das 2,4-GHz-Netz, um das Gerät
hinzuzufügen. Sie müssen auch die Broadcasting-Funktion des Routers aktivieren. Stellen
Sie die Verschlüsselungsmethode auf WPA2-PSK und Autorisierungstyp als AES oder
stellen Sie beides auf "auto".
5. Prüfen Sie, ob das WiFi-Signal stark genug ist.
Um ein starkes Signal zu erhalten, halten Sie den Router und das Smart-Gerät so nah wie
möglich beieinander.
6. Der Drahtlosmodus sollte 802.11.b/g/n sein.
7. Vergewissern Sie sich, dass Sie die maximale Anzahl der registrierten Geräte, die von der
App der App unterstützt wird (150).
8. Prüfen Sie, ob die MAC-Filterfunktion des Routers aktiviert ist. Wenn ja, entfernen Sie
das Gerät aus der Filterliste und stellen Sie sicher, dass der Router die Verbindung des
Geräts nicht verhindert.
9. Stellen Sie sicher, dass das in der App eingegebene WiFi-Passwort korrekt ist.
6. Wie setzt man das Gerät zurück?
Reset-Verfahren für Beleuchtungsgeräte -> Schalten Sie zunächst das Licht aus.
Schalten Sie das Licht in folgenden Schritten ein: ein-aus-ein-aus-ein (das Zeitintervall
zwischen den Schaltvorgängen sollte nicht mehr als 10 Sekunden betragen).
Wenn die Lichter blinken, ist das Gerät wurde erfolgreich zurückgesetzt. Wenn das Licht
nicht blinkt, wiederholen Sie die Schritte oben.
Wenn die Lichter blinken schnell (4 mal/Sekunde), befindet sich das Gerät im EZ Modus.
Wenn die Lichter blinken langsam (2 Mal/3 Sekunden), befindet sich das Gerät im AP Modus.
Im EZ-Modus, wiederholen Sie die Schritte bis die Leuchte zu blinken beginnt langsam blinkt,
anzeigt, dass die Gerät in den AP-Modus (und umgekehrt umgekehrt).
EZ und AP Verbindung Modi:
Smart Geräte können verbunden werden manuell über zwei Modi:
EZ ist der einfachste Weg zum Verbindung und Aktivierung eines intelligenten Gerät. Sie
müssen unter haben das Gerät, aktive drahtloses Netzwerk durch mit Anmeldung Passwort
und Tellur Smart APP installiert auf einem Smartphone / Tablet.
AP-Modus kann verwendet werden um konfigurieren und Aktivieren eines intelligenten Gerät
zunächst mit dem Smartphone / Tablet und später mit dem Wi-Fi Netzwerk.
Wie kann ich ein Gerät im EZ-Modus hinzufügen?
1. Vergewissern Sie sich, dass die LED-Anzeige/Licht schnell blinkt.
2. Stellen Sie sicher, dass das Telefon mit WiFi verbunden ist.
3. Tippen Sie auf "Gerät hinzufügen" in der Tellur Smart App und geben Sie das Passwort des
WiFi-Netzwerks ein.
4. Wählen Sie in der Geräteliste das Gerät, das Sie koppeln möchten, und fügen Sie es hinzu.
Wie kann ich ein Gerät im AP-Modus hinzufügen?
1. Vergewissern Sie sich, dass die LED-Anzeige/Licht langsam blinkt.
2. Tippen Sie auf "Gerät hinzufügen" in der Tellur Smart-App und wählen Sie "AP-Modus" in
der oberen rechten Ecke. Verbinden Sie sich zuerst mit dem Hotspot des Geräts und fahren
Sie dann fort, es mit dem WiFi-Netzwerk zu verbinden.
3. Tippen Sie auf "Weiter", um das Gerät hinzuzufügen.
Kann ich das Gerät über das 2G/3G/4G-Netzwerk steuern?
Wenn Sie das Gerät zum ersten Mal hinzufügen, müssen das Gerät und das Telefon mit dem-
selben WiFi-Netzwerk verbunden sein. demselben WiFi-Netzwerk verbunden sein. Sobald
das Gerät erfolgreich mit der Tellur Smart-App gekoppelt wurde, können Sie es über
2G/3G/4G-Netzwerke fernbedienen.
Wie kann ich mein Gerät mit meiner Familie teilen?
Öffnen Sie die Tellur Smart-App, gehen Sie zu "Profil" -> "Gerätefreigabe" -> "Gesendete
Freigabe", tippen Sie auf "Freigabe hinzufügen" und teilen Sie das Gerät mit der hinzuge-
fügten Familie Mitgliedern.
Hinweis - Benutzer müssen installieren die Tellur Smart App auf ihrem Gerät um zu sehen
freigegebene Geräte zu sehen.
Wie kann ich die Geräte die von anderen anderen?
Öffnen Sie die App, gehen Sie zu "Profil" > "Gerätefreigabe" > "Freigaben Empfangen", dann
Sie finden Sie die Geräte die von anderen Benutzer. Um Löschen eines freigegebenen Gerät
zu löschen, wischen Sie nach links.
7. Alexa-Integration
1. Gehen Sie in der Alexa-App zum Menü Home.
2. Wählen Sie "Skills" / "Skills & Spiele".
3. Geben Sie Tellur Smart in die Suchleiste ein.
4. Wählen Sie Tellur Smart und klicken Sie auf "Aktivieren", um Tellur Smart zu aktivieren.
5. Geben Sie Ihr Tellur Smart-Konto und Passwort ein. Jetzt haben Sie die Integration mit
Alexa abgeschlossen.
Die Tellur Smart-App ist nun mit Alexa kompatibel und Sie können die in Tellur Smart
hinzugefügten Geräte per Sprache steuern. Tellur Smart.
Denken Sie daran - wenn Sie Ihre Smart-Geräte umbenennen, verwenden Sie einen
einfachen Namen, den Alexa erkennen kann.

2. Klicken Sie auf "Add new", geben Sie Tellur Smart in die Suchleiste ein und wählen Sie die
Anwendung aus der Liste aus. Wählen Sie die Region / das Land Ihres Tellur Smart-Kontos
aus, geben Sie das in Tellur Smart verwendete Konto und Passwort ein und klicken Sie auf
"Link now". Nachdem Sie jedem Gerät Kameras zugewiesen haben, werden diese in Home
Control angezeigt
Verwenden Sie einfache und klare Sprachbefehle, um Ihre Geräte über Google Home zu
steuern. Hier ist ein Beispiel für Schlafzimmerleuchten:
• OK Google, turn off bedroom lights.
• OK Google, set bedroom light to 50%.
• OK Google, brighten bedroom light.
• OK Google, dim bedroom light.
• OK Google, set bedroom light to red

Informationen über Abfälle aus den elektrischen und elektronischen Ausrüstungen
(DEEE)- (Anhang zum Benutzerhandbuch)
Die Abfällen aus elektrischen und elektronischen Geräten (DEEEJ) können Gefahrstoffen
enthalten, die die Umwelt und die menschliche Gesundheit beeinträchtigen, solange sie
nicht getrennt eingesammelt werden.
Dieses Produkt entspricht der Richtlinie UE DEEE 2012/19/UE und ist mit einem Symbol
für die Einstufung von Abfällen aus elektrischen und elektronischen Geräten (DEEE)
vorgesehen, das in dem nächsten Bild grafisch dargestellt ist.
Dieses Piktogramm gibt an, dass DEEE nicht zusammen mit Hausmüll entsorgt werden
dürfen und dass sie den Gegenstand einer getrennten Entsorgung darstellen.
Gemäß den Vorschriften der RO 195/2005 - über den Umweltschutz und RO 5/2015 über
Abfällen aus elektrischen und elektronischen Geräten, sollte Folgendes beachtet werden:
• Materialien und Komponenten, die für den Bau dieses Produktes benutzt wurden, sind
hochwertige Materialien, die wiederbenutz und recycled werden können.
• Am Ende der Verwendungsdauer entsorgen Sie das Produkt nicht zusammen mit
Hausmüll oder anderen Abfällen.
• Transportieren Sie das Produkt an den Sammelzentrum für das Recycling von elek-
trischen und elektronischen Abfällen, wo es kostenlos übernommen wird.
• Bitte wenden Sie sich an den lokalen Behörden für Details über diese Einsammlungszen-
tren, die von den genehmigten Wirtschaftsbeteiligten für die DEEE-Einsammlung
eingerichtet sind.
-
 1
1
-
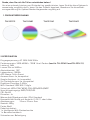 2
2
-
 3
3
-
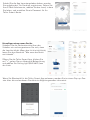 4
4
-
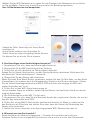 5
5
-
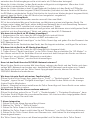 6
6
-
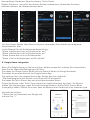 7
7
-
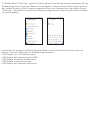 8
8
-
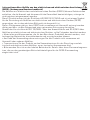 9
9
Tellur TLL331401 Benutzerhandbuch
- Typ
- Benutzerhandbuch
- Dieses Handbuch eignet sich auch für
in anderen Sprachen
Verwandte Artikel
-
Tellur TLL331131 Benutzerhandbuch
-
Tellur TLL331121 Benutzerhandbuch
-
Tellur TLL331531 Benutzerhandbuch
-
Tellur TLL331501 Benutzerhandbuch
-
Tellur TLL331301 Benutzerhandbuch
-
Tellur TLL331231 Benutzerhandbuch
-
Tellur TLL331381 Benutzerhandbuch
-
Tellur TLL331051 Benutzerhandbuch
-
Tellur TLL331491 Benutzerhandbuch
-
Tellur TLL331241 Bedienungsanleitung
Andere Dokumente
-
HOFTRONIC WiFi BLE 16W Benutzerhandbuch
-
Sichler REF-73888-919 Bedienungsanleitung
-
Hama 00176545 Bedienungsanleitung
-
Hama 00176545 Bedienungsanleitung
-
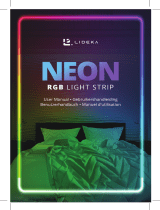 LIDEKA Neon RGBIC LED Strips 3M Benutzerhandbuch
LIDEKA Neon RGBIC LED Strips 3M Benutzerhandbuch
-
Hama 00176547 Bedienungsanleitung
-
Hama 00176547 Bedienungsanleitung
-
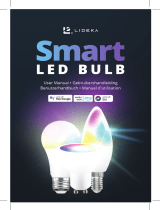 LIDEKA Smart LED Bulb Benutzerhandbuch
LIDEKA Smart LED Bulb Benutzerhandbuch
-
AKASO 3216558907 Benutzerhandbuch