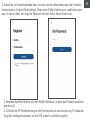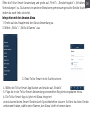WLAN IR-Fernbedienung
TLL331241 Bedienungsanleitung
Kompatibel mit Alexa und Google Home

Produktdiagramm
Danke, dass du dich für ein Tellur-Produkt entschieden hast
Um einen optimalen Betrieb unter maximalen Sicherheitsbedingungen zu gewährleisten, lese
bitte diese Bedienungsanleitung sorgfältig durch, bevor du das Produkt verwendest
Vor Hinter
Konfigurationstaste
LED-Anzeige
USB Type-C-Port
DE

Spezifikationen
Versorgung: 5V/ 1A
Versorgungsport: Typ-C
Infrarotfrequenz: 38-56K
Infrarotorientierung: Omnidirektional
Betriebsentfernung des Infrarotes: Bis zu 10 Meter in offenen Räumen
Kompatibilität: Über 95 % der durch Ir-gesteuerten Geräte
DIY-Funktion: Kann neue Fernbedienungen speichern
Temperatursensor: Ja
Gemessene Temperatur: -20 ° C - +80 ° C
Feuchtigkeitssensor: Ja
Gemessene Feuchtigkeit: 0 % - 100 %
Ladekabellänge: 1,5 Meter
Sprachsteuerung: Ja, durch Google Assistant und Amazon Alexa
WLAN Arbeitsfrequenz: 2.4GHz
WLAN Standard: IEEE 802.11 b/g/n
Sicherheit: WPA-PSK/ WPA2-PSK /WPA/WPA2/WEP/WPS2/WAPI
Verschlüsselung: WEP/TKIP/AES
Kompatibilität: Geräte mit Android 4.1 / iOS 8 oder höher
Farbe: Schwarz
Produktabmessungen: (D70 mm, 23 mm
Produktgewicht: 40 g
Inhalt der Verpackung: 1 x IR-Fernbedienung /1 x Ladekabel / 1 x Kleber
DE

DE
Universelle Infrarot-Fernbedienung, die intelligente Funktionen für nicht-intelligente
Geräte bietet.
Fernsteuerung über die Tellur Smart App & Sprachsteuerung über Google Assistant und
Amazon Alexa.
Integrierter Temperatur- und Feuchtigkeitssensor.
Intelligente und automatisierte Szenarien, DIY-Funktion
Produktfunktionen
Produktinstallation
1. Die Applikation Tellur Smart ist auch in Google Play und App Store erhältlich.

2. Sobald du es heruntergeladen hast, wirst du von der Anwendung nach der Installa-
tionserlaubnis für dein Gerät gefragt. Gebe deine E-Mail-Adresse ein, wähle das Land
aus, in das du lebst, und lege ein Passwort für dein Tellur Smart-Konto fest.
3. Verbinde das Mobiltelefon mit dem WLAN-Netzwerk, in dem das Produkt installiert
werden soll.
4. Schließe die IR-Fernbedienung an die Stromquelle an und drücke lang (5 Sekunden
lang) die Konfigurationstaste, bis die LED schnell zu blinken beginnt.
DE

5. Drücke „+“ in der oberen rechten Ecke der Anwendung, wähle „Andere“ und dann
„Universal-Fernbedienung“.
DE

6. Wähle das WLAN-Netzwerk und gebe das Passwort ein.
7. Sobald die Verbindung hergestellt ist, kannst du das Gerät umbenennen und speichern,
indem du auf die Schaltfläche „Speichern“ klickst.
8. In der Tellur Smart-Anwendung kannst du weitere Geräte hinzufügen, auf die du ganz
einfach über dein Smartphone zugreifst und die du steuern kannst.
Die Temperaturskala kann in Grad °C oder °F eingestellt
werden. Klicke auf die Temperatur, um zu wechseln.
*** Die Temperaturmesstoleranz ist in den ersten 15
Minuten nach der Installation höher. Danach wird sie
automatisch kalibriert.
DE

IR-steuerbare Geräte hinzufügen:
1 .Schnelle Zugabe
a. Klicke auf „Hinzufügen“ und wähle den Gerätetyp aus.
b. Wähle die Gerätemarke aus.
c. Stelle sicher, dass sich die IR-WLAN-Fernbedienung in Reichweite für die Steuerung
befindet.
d. Wenn mindestens 3 Tasten korrekt gesteuert werden können, drücke „Ok control", um die
Installation abzuschließen.
a. b. c. d.
DE

a. b. c. d.
2. Manuelles Hinzufügen:
A. Klicke „Add“ und wähle das Gerätetyp aus.
b. Wähle die Gerätemarke aus.
c. Verwende mindestens 3 Tasten, um die Fernbedienung zu konfigurieren. Im Fehlerfall,
wähle
„Andere wählen” aus, bis du die richtigen Einstellungen findest.
d. Wenn du den richtigen Befehl gefunden hast, drücke „Ok control“, um die Installation
abzuschließen.
DE

a. b. c. d.
3. DIY-Hinzufügen
a. Wähle DIY aus der Liste der Gerätekategorien aus.
b. Wähle das gewählte Gerätetyp aus.
c. Halte die Original-Fernbedienung in einem Abstand von maximal 3 cm (von Angesicht zu
Angesicht) vor die IR-WLAN-Fernbedienung.
Drücke jede Taste, bis die virtuelle Fernbedienung den Empfang des Befehls grün bestätigt.
Mindestens 3 Tasten müssen richtig konfiguriert sein.
d. Öffne die Bestätigungsseite und prüfe, on mindestens 3 Tasten richtig funktionieren.
Wenn ja, wähle „OK control“ um die Installation fertigzustellen.
DE

Hinzufügen des Geräts fehlgeschlagen
1. Stelle sicher, dass das Gerät eingeschaltet ist.
2. Stelle sicher, dass dein Telefon mit dem Internet verbunden ist.
3. Stelle sicher, dass sich das Gerät im Verbindungsmodus befindet.
Setze das Smart Device zurück, um in den Verbindungsmodus zu wechseln. Siehe den
folgenden Abschnitt "Wie setzt man das Tellur Smart Gerät zurück?".
4. Prüfe den Router und dessen Einstellungen: Wenn du einen Dualband-WLAN-Router
verwendest, wähle das 2,4-GHz-Netzwerk aus. Auf dem Router muss die Sendefunktion
aktiviert sein. Stelle die Verschlüsselungsfunktion auf WPA2-PSK und den Autorisierungstyp
auf AES oder beide auf „auto".
5. Stelle sicher, dass das WLAN-Signal ausreichend stark ist. Halte zur Aufrechterhaltung
der Signalqualität so wenig Abstand wie möglich zwischen dem Router und dem
Smart-Gerät, das du anschließt.
6. Stelle sicher, dass du eine drahtlose Verbindung vom Typ 802,11. B/g/n hast
7. Stelle sicher, dass du die maximale Anzahl verbundener Geräte, die die Anwendung
ertragen kann, nicht überschreitest (150).
8. Überprüfe, ob die MAC-Filterfunktion des Routers aktiviert ist. Wenn dies der Fall ist,
lösche das Gerät aus der Filterliste und stellesicher, dass der Router die Geräteverbindung
nicht blockiert.
9. Stelle sicher, dass das in der Anwendung eingegebene WLAN-Passwort korrekt ist.
EZ und AP Verbindungsmodi:
Smart-Geräte können in zwei Weisen angeschlossen werden: EZ und AP.
EZ ist die leichteste Methode für die Verbindung und Aktivierung eines Smart-Gerätes. Sie
müssen über das Gerät, ein aktives drahtloses Netzwerk mit Passwort und der Tellur Smart
Applikation auf einem Tablett oder Smartphone verfügen.
Der AP-Modus kann für die Konfigurierung und Aktivierung eines Smart-Gerätes nur
anhand eines Tabletts /Smartphone benutzt werden und später für die Verbindung an ein
Wireless- Netzwerk.
Hinzufügen eines Gerätes in den EZ-Modus:
1. Stelle sicher, dass die LED schnell blinkt.
2. Stelle sicher, dass dein Telefon mit dem WLAN-Netzwerk verbunden ist.
3. Klicke in der Tellur Smart-Anwendung auf die Schaltfläche "Add device" und gebe das
WLAN-Netzwerkkennwort ein, mit dem du eine Verbindung herstellen möchtest.
4. Wähle aus der Liste der verfügbaren Smart-Geräte das Gerät aus, das du hinzufügen
möchtest, und verbinde es.
Hinzufügen eines Gerätes in den AP-Modus:
1. Stelle sicher, dass die LED mit einer niedrigen Frequenz blinkt.
2. Klicke in der Tellur Smart-Anwendung auf „Add device" und wähle oben rechts
„AP-Modus" aus.
Verbinde das Gerät über ein eigenes Netzwerk und erst dann mit dem WLAN-Netzwerk.
3. Drücke „Next", um das Gerät hinzuzufügen.
Kann ich das Gerät an ein 2G / 3G /4G Netzwerk verbinden?
Wenn du ein Gerät zum ersten Mal anschließt, müssen Telefon und Gerät mit demselben
WLAN-Netzwerk verbunden sein. Nach dem Hinzufügen kannst du das Gerät über 2G / 3G /
4G-Verbindungen steuern.
Wie kann ich Zugriff auf das Gerät gewähren, damit es von anderen Personen/von der
Familie gesteuert werden kann?
Öffne die Tellur Smart-App, gehe zu „Profil"> „Gerätefreigabe"> „Verbindungen" und wähle
„Freigabe hinzufügen"
Wie kann ich die von anderen Personen geteilten Geräte verwalten?
Öffne die Tellur Smart-Anwendung und greife auf „Profil"> „Gerätefreigabe"> „Erhaltene
Verbindungen" zu. Du kannst von anderen Benutzern gemeinsam genutzte Geräte löschen,
indem du nach links streichst.
DE

Hinzufügen des Geräts fehlgeschlagen
1. Stelle sicher, dass das Gerät eingeschaltet ist.
2. Stelle sicher, dass dein Telefon mit dem Internet verbunden ist.
3. Stelle sicher, dass sich das Gerät im Verbindungsmodus befindet.
Setze das Smart Device zurück, um in den Verbindungsmodus zu wechseln. Siehe den
folgenden Abschnitt "Wie setzt man das Tellur Smart Gerät zurück?".
4. Prüfe den Router und dessen Einstellungen: Wenn du einen Dualband-WLAN-Router
verwendest, wähle das 2,4-GHz-Netzwerk aus. Auf dem Router muss die Sendefunktion
aktiviert sein. Stelle die Verschlüsselungsfunktion auf WPA2-PSK und den Autorisierungstyp
auf AES oder beide auf „auto".
5. Stelle sicher, dass das WLAN-Signal ausreichend stark ist. Halte zur Aufrechterhaltung
der Signalqualität so wenig Abstand wie möglich zwischen dem Router und dem
Smart-Gerät, das du anschließt.
6. Stelle sicher, dass du eine drahtlose Verbindung vom Typ 802,11. B/g/n hast
7. Stelle sicher, dass du die maximale Anzahl verbundener Geräte, die die Anwendung
ertragen kann, nicht überschreitest (150).
8. Überprüfe, ob die MAC-Filterfunktion des Routers aktiviert ist. Wenn dies der Fall ist,
lösche das Gerät aus der Filterliste und stellesicher, dass der Router die Geräteverbindung
nicht blockiert.
9. Stelle sicher, dass das in der Anwendung eingegebene WLAN-Passwort korrekt ist.
EZ und AP Verbindungsmodi:
Smart-Geräte können in zwei Weisen angeschlossen werden: EZ und AP.
EZ ist die leichteste Methode für die Verbindung und Aktivierung eines Smart-Gerätes. Sie
müssen über das Gerät, ein aktives drahtloses Netzwerk mit Passwort und der Tellur Smart
Applikation auf einem Tablett oder Smartphone verfügen.
Der AP-Modus kann für die Konfigurierung und Aktivierung eines Smart-Gerätes nur
anhand eines Tabletts /Smartphone benutzt werden und später für die Verbindung an ein
Wireless- Netzwerk.
Hinzufügen eines Gerätes in den EZ-Modus:
1. Stelle sicher, dass die LED schnell blinkt.
2. Stelle sicher, dass dein Telefon mit dem WLAN-Netzwerk verbunden ist.
3. Klicke in der Tellur Smart-Anwendung auf die Schaltfläche "Add device" und gebe das
WLAN-Netzwerkkennwort ein, mit dem du eine Verbindung herstellen möchtest.
4. Wähle aus der Liste der verfügbaren Smart-Geräte das Gerät aus, das du hinzufügen
möchtest, und verbinde es.
Hinzufügen eines Gerätes in den AP-Modus:
1. Stelle sicher, dass die LED mit einer niedrigen Frequenz blinkt.
2. Klicke in der Tellur Smart-Anwendung auf „Add device" und wähle oben rechts
„AP-Modus" aus.
Verbinde das Gerät über ein eigenes Netzwerk und erst dann mit dem WLAN-Netzwerk.
3. Drücke „Next", um das Gerät hinzuzufügen.
Kann ich das Gerät an ein 2G / 3G /4G Netzwerk verbinden?
Wenn du ein Gerät zum ersten Mal anschließt, müssen Telefon und Gerät mit demselben
WLAN-Netzwerk verbunden sein. Nach dem Hinzufügen kannst du das Gerät über 2G / 3G /
4G-Verbindungen steuern.
Wie kann ich Zugriff auf das Gerät gewähren, damit es von anderen Personen/von der
Familie gesteuert werden kann?
Öffne die Tellur Smart-App, gehe zu „Profil"> „Gerätefreigabe"> „Verbindungen" und wähle
„Freigabe hinzufügen"
Wie kann ich die von anderen Personen geteilten Geräte verwalten?
Öffne die Tellur Smart-Anwendung und greife auf „Profil"> „Gerätefreigabe"> „Erhaltene
Verbindungen" zu. Du kannst von anderen Benutzern gemeinsam genutzte Geräte löschen,
indem du nach links streichst.
DE

Integration mit der Amazon Alexa
1. Greife auf das Hauptmenü der Alexa-Anwendung zu.
2. Wähle „Skills" / „Skills & Games“ aus
3. Gebe Tellur Smart in die Suchleiste ein.
4. Wähle die Tellur Smart Applikation und drücke auf „Enable“.
5. Füge die in der Tellur Smart-Anwendung verwendeten Registrierungsdaten hinzu.
6. Die Tellur Smart-App ist jetzt mit Alexa integriert
und du kannst deine Smart-Geräte durch Sprachbefehlen steuern. Solltest du deine Geräte
umbenannt haben, wähle einen Namen, den Alexa leicht erkennen kann.
Hinzufügen des Geräts fehlgeschlagen
1. Stelle sicher, dass das Gerät eingeschaltet ist.
2. Stelle sicher, dass dein Telefon mit dem Internet verbunden ist.
3. Stelle sicher, dass sich das Gerät im Verbindungsmodus befindet.
Setze das Smart Device zurück, um in den Verbindungsmodus zu wechseln. Siehe den
folgenden Abschnitt "Wie setzt man das Tellur Smart Gerät zurück?".
4. Prüfe den Router und dessen Einstellungen: Wenn du einen Dualband-WLAN-Router
verwendest, wähle das 2,4-GHz-Netzwerk aus. Auf dem Router muss die Sendefunktion
aktiviert sein. Stelle die Verschlüsselungsfunktion auf WPA2-PSK und den Autorisierungstyp
auf AES oder beide auf „auto".
5. Stelle sicher, dass das WLAN-Signal ausreichend stark ist. Halte zur Aufrechterhaltung
der Signalqualität so wenig Abstand wie möglich zwischen dem Router und dem
Smart-Gerät, das du anschließt.
6. Stelle sicher, dass du eine drahtlose Verbindung vom Typ 802,11. B/g/n hast
7. Stelle sicher, dass du die maximale Anzahl verbundener Geräte, die die Anwendung
ertragen kann, nicht überschreitest (150).
8. Überprüfe, ob die MAC-Filterfunktion des Routers aktiviert ist. Wenn dies der Fall ist,
lösche das Gerät aus der Filterliste und stellesicher, dass der Router die Geräteverbindung
nicht blockiert.
9. Stelle sicher, dass das in der Anwendung eingegebene WLAN-Passwort korrekt ist.
EZ und AP Verbindungsmodi:
Smart-Geräte können in zwei Weisen angeschlossen werden: EZ und AP.
EZ ist die leichteste Methode für die Verbindung und Aktivierung eines Smart-Gerätes. Sie
müssen über das Gerät, ein aktives drahtloses Netzwerk mit Passwort und der Tellur Smart
Applikation auf einem Tablett oder Smartphone verfügen.
Der AP-Modus kann für die Konfigurierung und Aktivierung eines Smart-Gerätes nur
anhand eines Tabletts /Smartphone benutzt werden und später für die Verbindung an ein
Wireless- Netzwerk.
Hinzufügen eines Gerätes in den EZ-Modus:
1. Stelle sicher, dass die LED schnell blinkt.
2. Stelle sicher, dass dein Telefon mit dem WLAN-Netzwerk verbunden ist.
3. Klicke in der Tellur Smart-Anwendung auf die Schaltfläche "Add device" und gebe das
WLAN-Netzwerkkennwort ein, mit dem du eine Verbindung herstellen möchtest.
4. Wähle aus der Liste der verfügbaren Smart-Geräte das Gerät aus, das du hinzufügen
möchtest, und verbinde es.
Hinzufügen eines Gerätes in den AP-Modus:
1. Stelle sicher, dass die LED mit einer niedrigen Frequenz blinkt.
2. Klicke in der Tellur Smart-Anwendung auf „Add device" und wähle oben rechts
„AP-Modus" aus.
Verbinde das Gerät über ein eigenes Netzwerk und erst dann mit dem WLAN-Netzwerk.
3. Drücke „Next", um das Gerät hinzuzufügen.
Kann ich das Gerät an ein 2G / 3G /4G Netzwerk verbinden?
Wenn du ein Gerät zum ersten Mal anschließt, müssen Telefon und Gerät mit demselben
WLAN-Netzwerk verbunden sein. Nach dem Hinzufügen kannst du das Gerät über 2G / 3G /
4G-Verbindungen steuern.
Wie kann ich Zugriff auf das Gerät gewähren, damit es von anderen Personen/von der
Familie gesteuert werden kann?
Öffne die Tellur Smart-App, gehe zu „Profil"> „Gerätefreigabe"> „Verbindungen" und wähle
„Freigabe hinzufügen"
Wie kann ich die von anderen Personen geteilten Geräte verwalten?
Öffne die Tellur Smart-Anwendung und greife auf „Profil"> „Gerätefreigabe"> „Erhaltene
Verbindungen" zu. Du kannst von anderen Benutzern gemeinsam genutzte Geräte löschen,
indem du nach links streichst.
DE

7. Um deine Geräte durch Sprachbefehle mit Alexa zu
kontrollieren, benutze leichte und klare Sprachbefehle. Hier ein
Beispiel für Schlafzimmerlichter:
„Alexa, turn off bed room light”
"Alexa, turn on bed room light"
"Alexa, dim down bed room light"
"Alexa, set bed room light to red
Wie steuert man die Smart-Geräte aus Google Home
Stelle vor der Verwendung von Google Home zur Steuerung deines Smartphones sicher,
dass folgende Bedingungen erfüllt sind:
Du hast ein Google Home-Gerät oder ein Android-Gerät mit Google Assistant.
Sie haben die neueste Version von Google Home installiert.
Sie haben die neueste Version der Google-Anwendung installiert (nur Android).
Die Anzeigesprache des Geräts ist Englisch US.
Du hast die Tellur Smart-Anwendung installiert und haben ein aktives Konto darin.
Füge die Geräte in die Tellur Smart Applikation hinzu. Du kannst diesen Schritt übersprin-
gen, wenn du schon Geräte durch die Applikation installiert hast.
DE

Verbinde dein Konto:
1. Öffne die Startseite Google Home und drücke „+"
2. Klicke auf "Add new", gebe Tellur Smart in die Suchleiste ein und wähle die
Anwendung aus der Liste aus. Wähle die Region / das Land deines Tellur Smart-Kontos
aus, gebe das in Tellur Smart verwendete Konto und Passwort ein und klicke auf "Link
now". Nachdem Sie jedem Gerät Kameras zugewiesen haben, werden diese in Home
Control angezeigt.
DE

Um deine Geräte durch Sprachbefehle mit Google Home zu kontrollieren, benutze leichte
und klare Sprachbefehle. Hier ein Beispiel für Schlafzimmerlichter:
• OK Google, turn off bedroom lights.
• OK Google, set bedroom light to 50%.
• OK Google, brighten bedroom light.
• OK Google, dim bedroom light.
• OK Google, set bedroom light to red
DE

DE
Informationen zu Entsorgung und Recycling
Das Symbol der durchgestrichenen Mülltonne auf Ihrem Produkt, Ihrer Batterie, Ihren
Unterlagen oder Ihrer Verpackung erinnert Sie daran, dass alle elektronischen Produkte
und Batterien am Ende ihrer Lebensdauer zu
Sie dürfen nicht mit dem normalen Hausmüll entsorgt werden, sondern müssen an
getrennten Sammelstellen abgegeben werden. Es liegt in der Verantwortung des
Benutzers, die Geräte bei einer ausgewiesenen Sammelstelle oder einem Dienst für das
getrennte Recycling von Elektro- und Elektronik-Altgeräten (WEEE) und Batterien gemäß
den örtlichen Gesetzen zu entsorgen. Die ordnungsgemäße Sammlung und Wiederverwer-
tung Ihrer Geräte trägt dazu bei, dass EEE-Abfälle auf eine Art und Weise recycelt werden,
die wertvolle Materialien schont und die menschliche Gesundheit und die Umwelt schützt.
Unsachgemäße Handhabung, versehentlicher Bruch, Beschädigung und/oder unsach-
gemäße Wiederverwertung am Ende der Lebensdauer können der Gesundheit und der
Umwelt schaden.
-
 1
1
-
 2
2
-
 3
3
-
 4
4
-
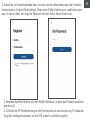 5
5
-
 6
6
-
 7
7
-
 8
8
-
 9
9
-
 10
10
-
 11
11
-
 12
12
-
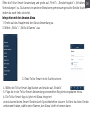 13
13
-
 14
14
-
 15
15
-
 16
16
-
 17
17
Verwandte Artikel
-
Tellur TLL331311 Benutzerhandbuch
-
Tellur TLL331381 Benutzerhandbuch
-
Tellur TLL331491 Benutzerhandbuch
-
Tellur TLL331441 Benutzerhandbuch
-
Tellur TLL331391 Benutzerhandbuch
-
Tellur TLL331051 Benutzerhandbuch
-
Tellur TLL331501 Benutzerhandbuch
-
Tellur TLL331471 Benutzerhandbuch
-
Tellur TLL331091 Benutzerhandbuch
-
Tellur TLL331531 Benutzerhandbuch