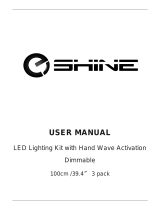20
8. FAQs und Support
Wie Geräte vernetzt werden
• Schritt 1: Gerät hinzufügen
1. Stellen Sie zunächst die Stromversorgung sicher und
schalten das Gerät dann ein.
2. Nachdem Sie die App geöffnet haben, klicken Sie
auf „+" oben rechts auf der Startseite, um das Gerät
hinzuzufügen, geben Sie die passende Seite ein und
wählen Sie die entsprechende Produktkategorie.
3. Versetzen des Gerätes in den Netzwerkstatus:
Die Wi-Fi-Anzeige blinkt schnell (2-mal pro Sekunde).
Über der „Bestätigungsanzeige blinkt" Schaltäche,
nden Sie die „Schnellblinken der Anzeige einstellen"
Erklärung, die Ihnen das weitere Vorgehen erläutert.
Bei Produkten, die über einen Schalter verfügen, wie
z.B. die Steckdose, aber keine Rücksetztaste haben,
wird der Schalter normalerweise für 5 Sekunden
gedrückt.
Bei Lampen, die keinen eigenen Schalter haben,
drehen Sie diese in die entsprechende Fassung,
und betätigen Sie 3-mal den Lichtschalter "Ein-Aus-
Ein-Aus-Ein-Aus-Ein" und lassen Sie das Gerät im
eingeschalteten Zustand. Sobald die Lampe schnell
blinkt ist der Vorgang abgeschlossen.
Handelt es sich um ein Produkt mit einer Rücksetztas-
te, reicht es in der Regel aus, diese zu drücken.
Es kann hilfreich sein die Gebrauchsanweisung des
Produkts selbst zu Rate zu ziehen, um die Netzwerk-
einbindungseinstellungen zu erfahren.
• Schritt 2: Eingabe des WiFi-Passwortes
Wählen Sie das WiFi-Netzwerk, mit dem sich das Gerät
verbinden soll. Geben Sie das WiFi-Passwort ein und
klicken dann auf „OK", um die Netzwerkeinstellungen
aufzurufen. Derzeit wird nur 2,4GHz WiFi für die Netz-
werkeinbindung unterstützt. Überprüfen Sie, ob es sich
bei Ihnen um ein 2,4GHz-Netzwerk handelt.
Nach ein paar Sekunden wird die Netzwerkverbindung
angezeigt.
Wie Verbindungsfehler (Fehlschlagen der Geräte-
einbindung) behoben werden können
1. Vergewissern Sie sich, dass das Gerät mit Strom
versorgt und eingeschaltet ist.
2. Vergewissern Sie sich, dass sich das Gerät im Netz-
werkzustand bendet.
3. Stellen Sie sicher, dass sich das Gerät, das Smartphone
und der Router nahe beieinander benden.
4. Vergewissern Sie sich, dass der Router und das Smart-
phone eine Netzwerkverbindung haben.
5. Vergewissern Sie sich, dass Sie das richtige Router-
Passwort eingegeben haben.
6. Vergewissern Sie sich, dass das Gerät, welches Sie in
das Netzwerk einbinden wollen, das 2,4GHz-WiFi-
Band verwendet. WiFi muss aktiviert sein und darf
nicht auf verborgen eingestellt sein.
7. Stellen Sie sicher, dass der Verschlüsselungsmodus der
WiFi-Einstellung des Routers der Typ WPA2-PSK ist,
der Authentizierungstyp AES lautet oder beide auf
automatisch eingestellt sind. Der WiFi-Modus darf
nicht auf 11n only eingestellt sein.
8. Sollte die Anzahl der Router-Zugriffsgeräte bereits die
Höchstanzahl erreicht haben, können Sie versuchen,
die WiFi-Funktion eines Geräts zu deaktivieren, um
den Kanal neu zu kongurieren.
9.
Sollte die WiFi-MAC-Adresslterung im Router aktiviert
sein, versuchen Sie, das Gerät aus der MAC-Filterliste
des Routers zu entfernen, um sicherzustellen, dass der
Router das Gerät nicht vom Netzwerk aus blockiert.
Was ist zu tun, wenn das Gerät als oine angezeigt
wird?
1. Vergewissern Sie sich, dass das Gerät mit Strom
versorgt wird.
2. Vergewissern Sie sich, dass das Netzwerk, in dem sich
das Gerät bendet, stabil ist. So überprüfen Sie den
Status: Binden Sie das Smartphone oder das Tablet
in dasselbe Netzwerk ein und legen Sie es neben das
Gerät. Versuchen Sie, die Webseite zu öffnen.
3.
Vergewissern Sie sich, dass das Wi-Fi-Heimnetz ord-
nungsgemäß funktioniert, und prüfen Sie, ob der WiFi-
Name, das Passwort usw. geändert wurden. Wenn dies
der Fall ist, setzen Sie das Gerät bitte zurück und fügen
Sie es erneut hinzu. Entfernung eines Geräts: Öffnen
Sie die App, um auf die Seite für die Gerätesteuerung
zu gelangen, klicken Sie in der oberen rechten Ecke auf
die Schaltäche „...", um weitere Seiten anzuzeigen,
klicken Sie am Ende der Seite auf „Gerät entfernen".
4. Warten Sie nach dem Neustart des Routers 3 Minuten,
um den Gerätestatus zu sehen.
5. Sollte sich der Netzwerkstatus nach der Fehlerbehe-
bung nicht geändert haben, begeben Sie sich auf die
Steuerungsseite des Geräts, klicken Sie in der oberen
rechten Ecke auf die Schaltäche „...", um weitere
Seiten anzuzeigen. Klicken Sie auf „Feedback", um
das aufgetretene Problem und Ihr Routermodell
anzugeben.