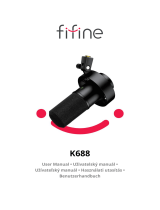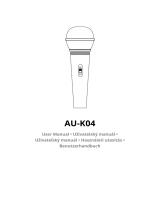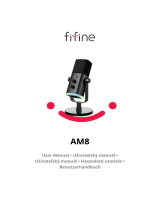Seite wird geladen ...

K651
User Manual • Uživatelský manuál •
Užívateľský manuál • Használati utasítás •
Benutzerhandbuch • Manuel d'utilisation

2
English
3 – 18
Čeština
19 – 34
Slovenčina
35 – 50
Magyar
51 – 66
Deutsch
67 – 82
Français
83 – 98

3
Dear customer,
Thank you for purchasing our product. Please read the following instructions carefully
before first use and keep this user manual for future reference. Pay particular attention
to the safety instructions. If you have any questions or comments about the device,
please contact the customer line.
✉ www.alza.co.uk/kontakt
✆ +44 (0)203 514 4411
Importer Alza.cz a.s., Jankovcova 1522/53, Holešovice, 170 00 Prague 7, www.alza.cz

4
WHAT´S IN THE BOX?
1. Dynamic Microphone
2. Desktop Boom Arm
3. 3/8” to 5/8” Adapter
4. Threaded Metal Ring
5. Desk Clamp
6. 2.5m USB C to USB Cable (For Mic)
7. 2.5m USB C to USB Cable (For Shock Mount)
8. Shock Mount
9. User´s Manual

5
PRODUCT DESCRIPTION
TIPS: The RGB lighting could be changed by the button on the shock mount. Each press
to change the light from colorful to green, red, dark blue, yellow, light blue, purple and
white. The shock mount has no power-off memory. You need to manually set and select
the color you like when you power on it again.
INSTALL MICROPHONE STAND ON TABLE
Microphone
Capsule
Mute Button
USB C Output
For Microphone
For Shock Mount
LED Indicator
RGB Button
USB C Output
RGB lighting

6
• Screw the lower part of the desk clamp until it is tight and secure.
• Insert the boom arm (the end without screw) into the hole of desk clamp.
• Tighten the screw.
• Screw the shock mount to the boom arm via the included adapter.
TIPS:
• Mount to your desktop via the included desk clamp accurately:
Unscrew the desk clamp and slide it over the side of your desktop, making sure that
both the top of the desk clamp and the underside are resting on flat surfaces. Overly
rounded or overhanging desktop edges do not make good mounting surfaces.
• DON´T rotate the boom arm when the screw on the desk clamp is tightened.
Loose the screw first, adjust the position of the arm, and the tighten it.
INSTALLATION QUICK GUIDE
Place the mic through the hold, then tighten the metal ring on the bottom of the shock
mount. Tips: The side with a red warning sticker should be up.

7
Tightly plug the provided USB cable into the USB output at the bottom of the
microphone. Plug the USB A connector to the USB port of your computer.
Tightly plug the other USB cable into the shock mount. And plug the USB A connector to
the USB port on your computer.
This is a unidirectional end-addressed dynamic mic. Please keep the top of the mic
facing the audio source. The best range is 2 to 4 inch.

8
MUTE BUTTON
Tap the button to mute/unmute the mic.
Make sure the LED light is white when you are going to use the mic.
COMPUTER SETUP
Apple MAC OS
• Plug the free end of the provided USB cable into the USB port on your computer.
The smile light will turn white, indicating the mic is powered. Your computer will
automatically recognize the USB device and install a driver. There may be no pop-
up window or message though.
• To select the AmpliRocket as your audio, first, open your System Preferences.
• Next, click Sound to display the Sound preference pane.
Red = Microphone is muted
White = Microphone is on

9
• Click the input tab and make certain “FIFINE MICROPHONE” is selected as the
default input device. Drag progress bar to adjust volume of input.
TIPS:
• If you want to monitor your voice when using Macbook, you must turn on any
recording software first (Audacity for example), make sure to click “Software
Playthrough(on)”, then click the record button to begin, otherwise you can not
hear any sound when you speak to the mic.
• Choose the default Dictation&Speech software when you use the speech to text
in Macbook, click "On" under Dictation window, so that your microphone can be
recognized by the software.

10
• If you’re your MAC only has USB C port, you will need a genuine Apple USB-C to
USB female adapter for connection. And pls plug the USB adapter into your Mac
first, the connect the mic with the adapter.
Windows
Plug the USB cable into your computer and the smile light will be white, indicating the
mic is powered on. Please wait for a few seconds when first time operation, since driver
of microphone takes time to automatically install. There may be no pop-up window or
message though. (If plugging USB plug in a different USB port, driver installs again).
After installation, you can test the mic by speaking to it. If the mic picks up no sound,
please follow procedures below.
• Right-click the speaker icon at the bottom right of the screen. Click “Sounds”
• Click the Sound control panel.
(Not included)

11
• Confirm the loudspeaker is open.
• Click the loudspeaker is being used- “Properties” – “levels”, drag progress bar to
adjust volume of output.
• Select the Recording tab, and choose “FIFINE Microphone” as the default device.
When your speak to mic, bar-type icon will turn green and bounce. If it remains
unchanged, please reset computer and replug the mic in another USB port. If
there´s still no “FIFINE Microphone”, please contact Fifine after sales service.

12
• If you want to monitor your recording, click Microphone “FIFINE Microphone” -
“Properties” - “Listen”- click “Listen to this device” - “Apply”. No sound is heard
through earphone/ built-in speaker of computer, if you don’t follow this
procedure.
TIPS: Click off “Listen to this device” when you are using any recording software
or chatting software (Skype).
• Adjust input volume – Double click the “FIFINE Microphone” to open the
Microphone Properties window and click the Levels tab. Drag the progress bar to
adjust the mic level.

13
TIPS: (Applicable for MAC and Windows)
• If computer prompts that it’s unable to identify USB devices, please restart
computer and replug the microphone into rear back USB port of your computer.
• If the mic is recognized but no sound coming out, please check whether System
Sound is muted and make sure the (smile) LED indicator is white (means the mic
is active).
• If the mic is recognized but no sound comes out, and your PC is running on
Windows 10, please go to settings > privacy > microphone and click the “Allow
apps to access the microphone” to ON, then restart your PC.
• If the sound of your mic is inconsistent or the volume randomly changes, please
disable the sound activated recording function of the application (like
“Automatically adjust volume” of Zoom). And if you´re using Windows computer,
please go to Settings-Privacy-Microphone, disable XBOX console Companion and
XBOX Game Bar under it.
RECORDING SOFTWARE SETTINGS
• Make sure you have the correct input / output selected.
TIPS: log out the Audacity (or other recording software you are using) it you find
the USB microphone is unavailable. And restart the software after the mic is re-
plugged.

14
• Make sure click off “listen to this device” in your computer system when you are
using any recording software, or else you would hear duet of yourself just like too
much echo.
• There are several ways to improve the usage. Come to FIFINEMICROPHONE.COM,
find Technical Support under the “SUPPORT” tab or type the
https://fifinemicrophone.com/pages/knowledge-base directly to search the
Technical Support solution for your interested subject.
• For windows computers, we recommend audacity, and for Apple computer, you
can use Apple´s own QuickTime player to test the recording.
Input: FIFINE Mircophone
Output: Pls choose your output device as needed

15
IMPIRTANT NOTICE
Setting your software levels
Correct adjustment of microphone level is important for optimum performance. Ideally,
the microphone level should be as high as possible without overloading the input of
your computer. If you hear distortion, or if your recording program shows levels that are
consistently overloaded (at peak levels), turn the microphone volume (or level) down,
either through your control panel (or system preferences) settings, or through your
recording software. If your recording program shows insufficient level, you can increase
the microphone gain either from the control panel (or system preferences) settings or
through your recording program.
Selecting software
You have many choices in recording software. Audacity, available for free online at
http://audacity.sourceforge.net/, is a widely used software. If you plug in the mic AFTER
you load Audacity, it may not recognize the mic while it may still record, the results will
be unsatisfactory. If that happens, just restart Audacity AFTER plugging the USB into
your computer and click on the FIFINE microphone option.
Positioning the top-address mic
To achieve the best frequency response, it is important to have the mic capsule (the top
of the mic) pointed at the user's mouth, instrument or any other sound source.The best
range is 2 to 4 inch.
Protecting your microphone
Avoid leaving your microphone in the open air or in areas where temperatures exceed
110° F (43° C) for extended periods. Extremely high humidity should also be avoided.
SPECIFICATION
Acoustic Principle:
Dynamic
Power Supply:
5V
Operating Current:
50+/-5mA
Frequency Response:
110Hz-15KHz
Polar Pattern:
Uni-directional
Address Type:
End
Output:
USB
Sensitivity
-50+/-3dB
S/N Ratio:
>70dB

16
Warranty Conditions
A new product purchased in the Alza.cz sales network is guaranteed for 2 years. If you
need repair or other services during the warranty period, contact the product seller
directly, you must provide the original proof of purchase with the date of purchase.
The following are considered to be a conflict with the warranty conditions, for
which the claimed claim may not be recognized:
• Using the product for any purpose other than that for which the product is intended
or failing to follow the instructions for maintenance, operation, and service of the
product.
• Damage to the product by a natural disaster, the intervention of an unauthorized
person or mechanically through the fault of the buyer (e.g., during transport,
cleaning by inappropriate means, etc.).
• Natural wear and aging of consumables or components during use (such as
batteries, etc.).
• Exposure to adverse external influences, such as sunlight and other radiation or
electromagnetic fields, fluid intrusion, object intrusion, mains overvoltage,
electrostatic discharge voltage (including lightning), faulty supply or input voltage and
inappropriate polarity of this voltage, chemical processes such as used power
supplies, etc.
• If anyone has made modifications, modifications, alterations to the design or
adaptation to change or extend the functions of the product compared to the
purchased design or use of non-original components.

17
EU Declaration of Conformity
Identification data of the manufacturer's / importer's authorized representative:
Importer: Alza.cz a.s.
Registered office: Jankovcova 1522/53, Holešovice, 170 00 Prague 7
CIN: 27082440
Subject of the declaration:
Title: Microphone
Model / Type: K651
The above product has been tested in accordance with the standard(s) used to
demonstrate compliance with the essential requirements laid down in the
Directive(s):
Directive No. 2014/30/EU
Directive No. 2011/65/EU as amended 2015/863/EU

18
WEEE
This product must not be disposed of as normal household waste in accordance with
the EU Directive on Waste Electrical and Electronic Equipment (WEEE - 2012/19 / EU).
Instead, it shall be returned to the place of purchase or handed over to a public
collection point for the recyclable waste. By ensuring this product is disposed of
correctly, you will help prevent potential negative consequences for the environment
and human health, which could otherwise be caused by inappropriate waste handling of
this product. Contact your local authority or the nearest collection point for further
details. Improper disposal of this type of waste may result in fines in accordance with
national regulations.

19
Vážený zákazníku,
Děkujeme vám za zakoupení našeho produktu. Před prvním použitím si prosím pečlivě
přečtěte následující pokyny a uschovejte si tento návod k použití pro budoucí použití.
Zvláštní pozornost věnujte bezpečnostním pokynům. Pokud máte k přístroji jakékoli
dotazy nebo připomínky, obraťte se na zákaznickou linku.
✉ www.alza.cz/kontakt
✆ +420 255 340 111
Dovozce Alza.cz a.s., Jankovcova 1522/53, Holešovice, 170 00 Praha 7, www.alza.cz

20
CO JE V KRABICI?
1. Dynamický mikrofon
2. Stolní rameno
3. Adaptér 3/8" na 5/8"
4. Kovový kroužek se závitem
5. Stolní svorka
6. 2,5m kabel USB C na USB (pro mikrofon)
7. 2,5m kabel USB C na USB (pro nárazový držák)
8. Držák proti nárazu
9. Uživatelská příručka
1/98