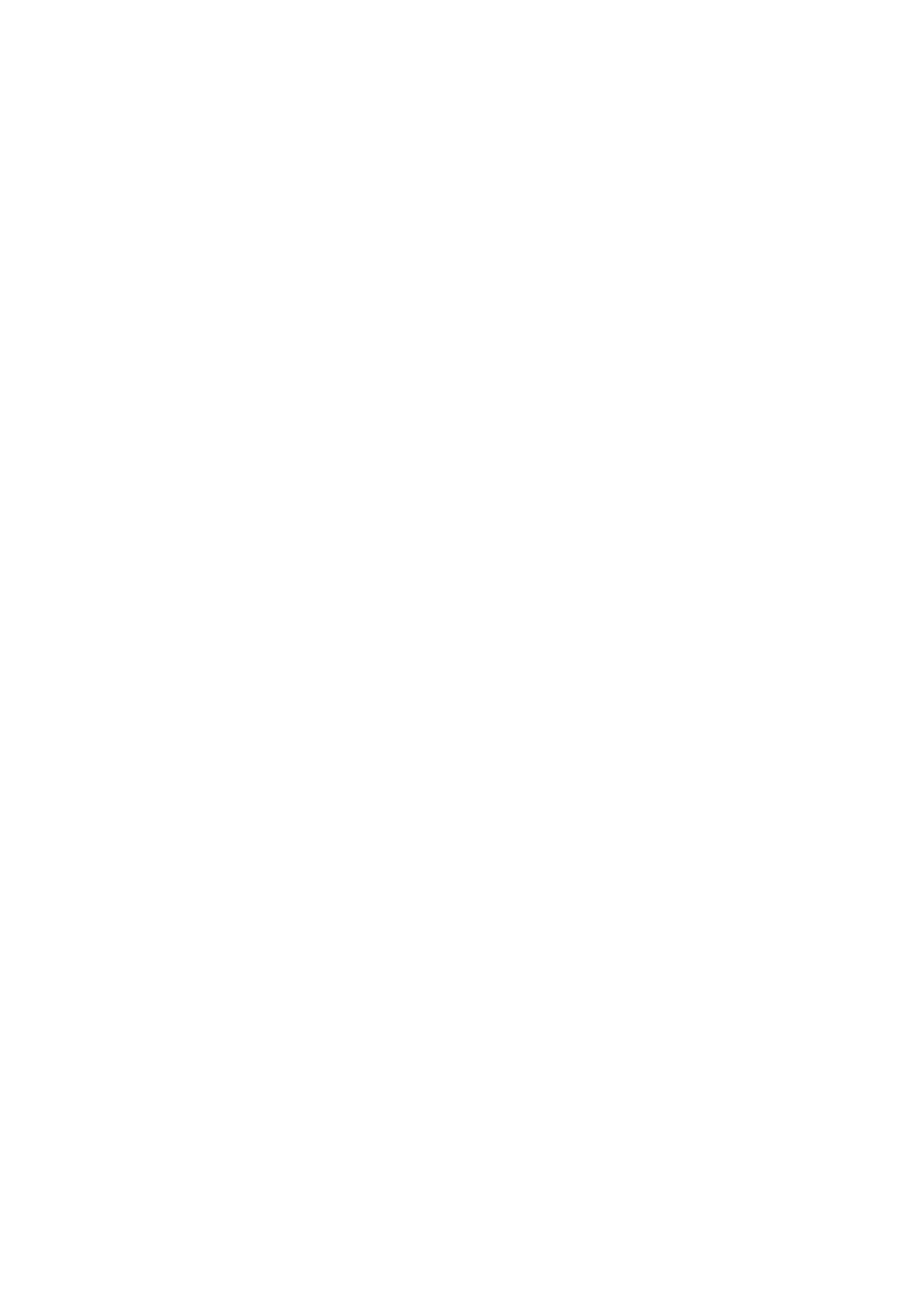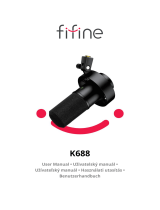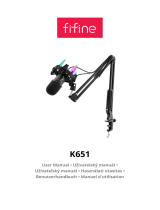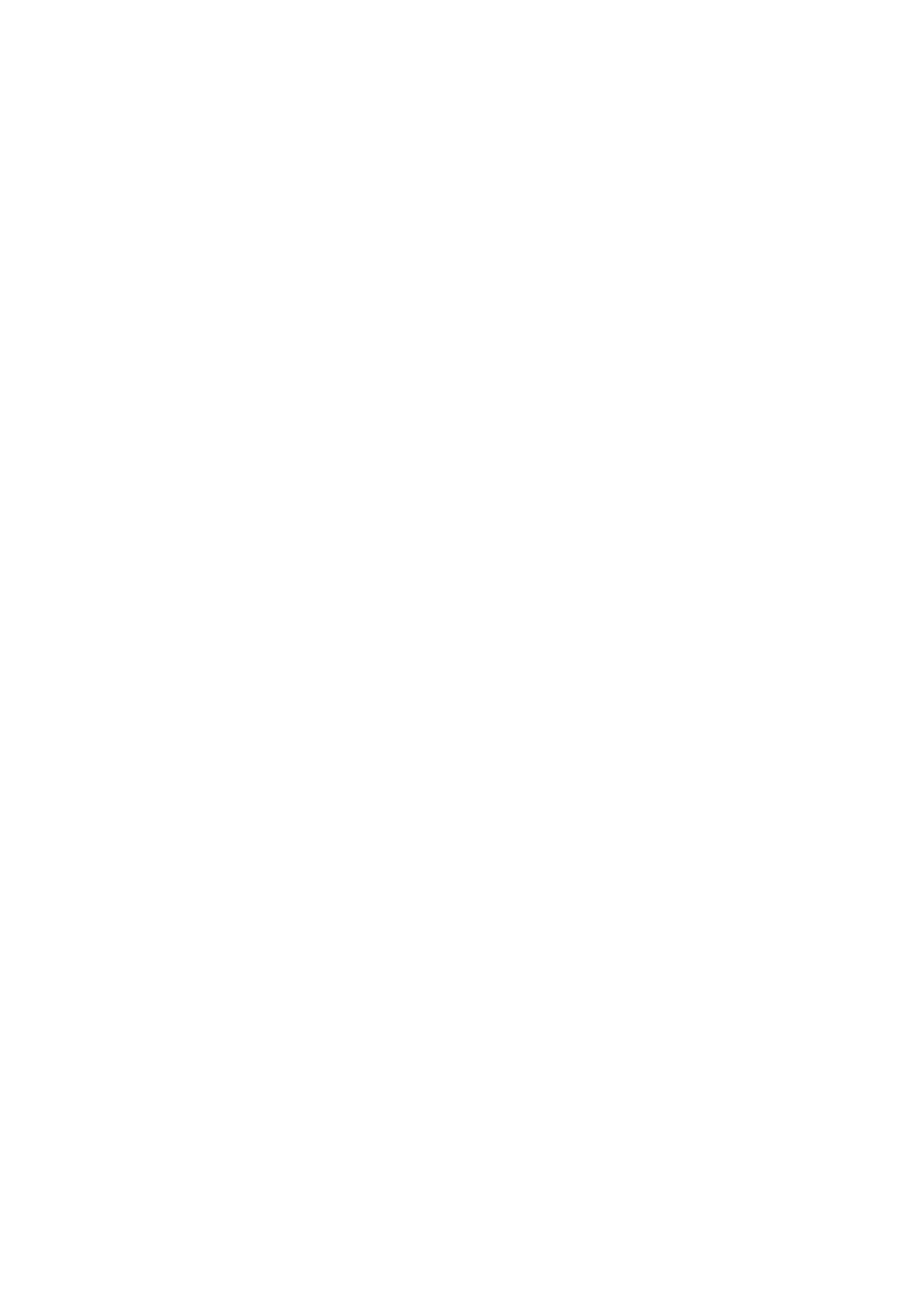
6
Solution 2: Make sure your HDTV, monitor or projector is set to the HDMI
channel.
To check the video input setting, here’s how:
Take a DELL monitor for example and do the following:
1. Press the Menu Button to launch the OSD menu and display the main menu.
2. Press Up/Down Button to move between options and find the Input Source.
3. Use the Input Source menu to select between different video inputs that are be
connected to your monitor.
For specific models, please follow the instructions in the owner’s manual of the screen or
check the manufacturer’s website.
Solution 3: Ensure that the computer connected to the adapter is running
correctly and is not in standby or hibernation mode. When the computer is in
standby or hibernation mode, the external monitor display is always blank.
Problem: The images on the external monitor flutter.
Check the display resolution setting of the computer and ensure that the resolution is
supported by the adapter. To set the resolution of the external monitor, do the followings:
For the Windows based system:
1. Click Start Control Panel.
2. Depending on your Control Panel mode, do one of the following:
Click Display Change display settings.
Click Appearance and Personalization Display Change display setting.
3. In the Resolution drop-down list box, move the slider up to increase or down to
decrease the resolution of the external monitor.
For Mac base systems:
1. Go to the Apple menu in the upper left hand corner and select System Preferences.
2. Click the Displays option and then click the Display tab.
3. Select the Scaled option to change your resolution.
Problem: No audio on the monitors that are connected to the adapter.
To resolve no sound or audio problems, follow the steps below:
For Windows based system:
1. Click Start Control Panel Hardware and Sound
2. Click Manage audio devices under Sound to open the Sound window.
3. From the Playback tab on the Sound window, select the Monitor Model, and then
click the Set Default button.
For Mac based systems:
1. Go to the Apple menu in the upper left hand corner and select System Preferences.