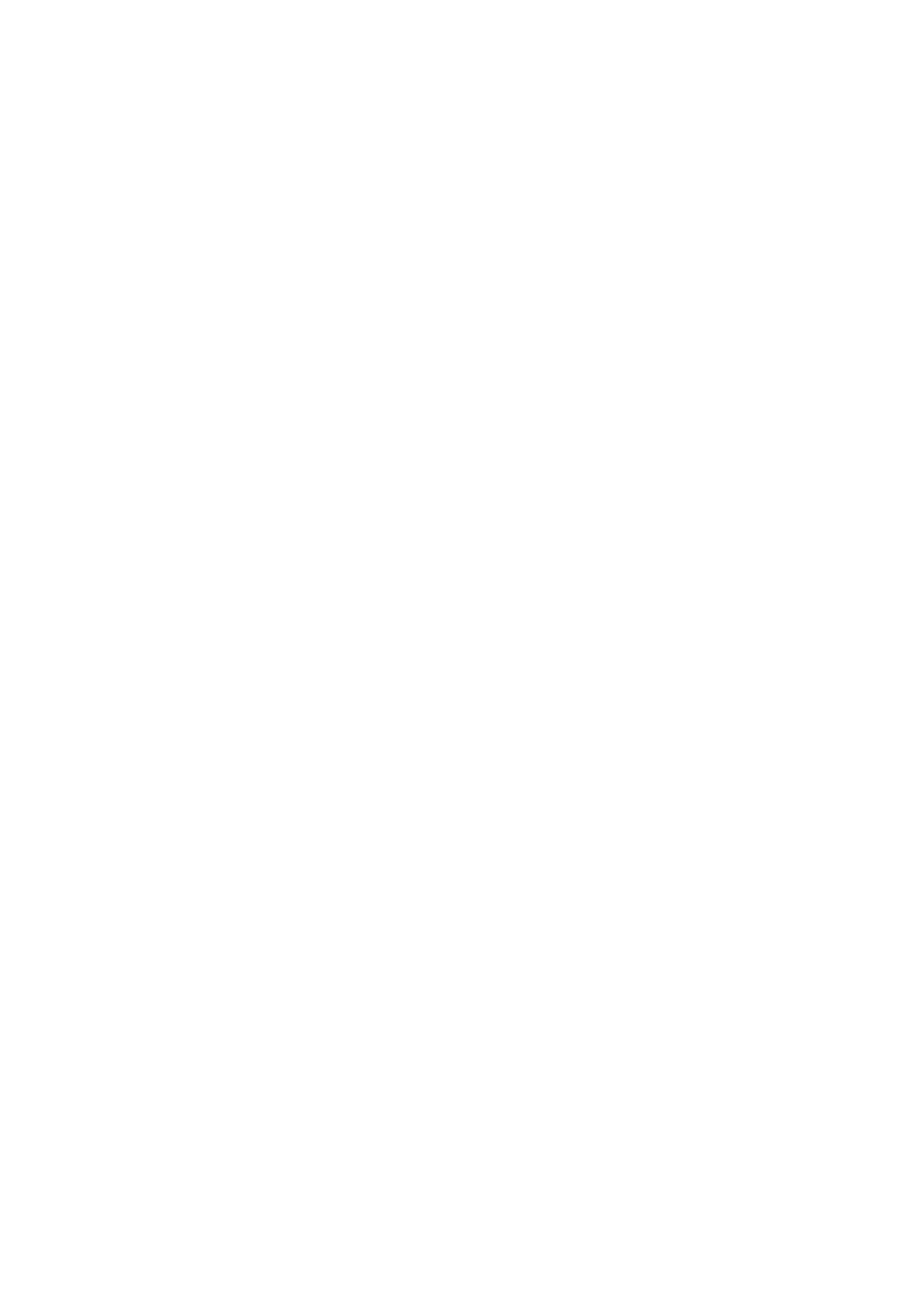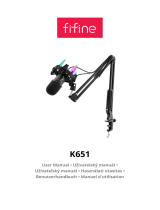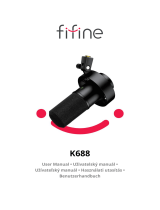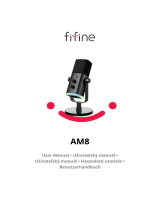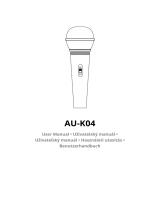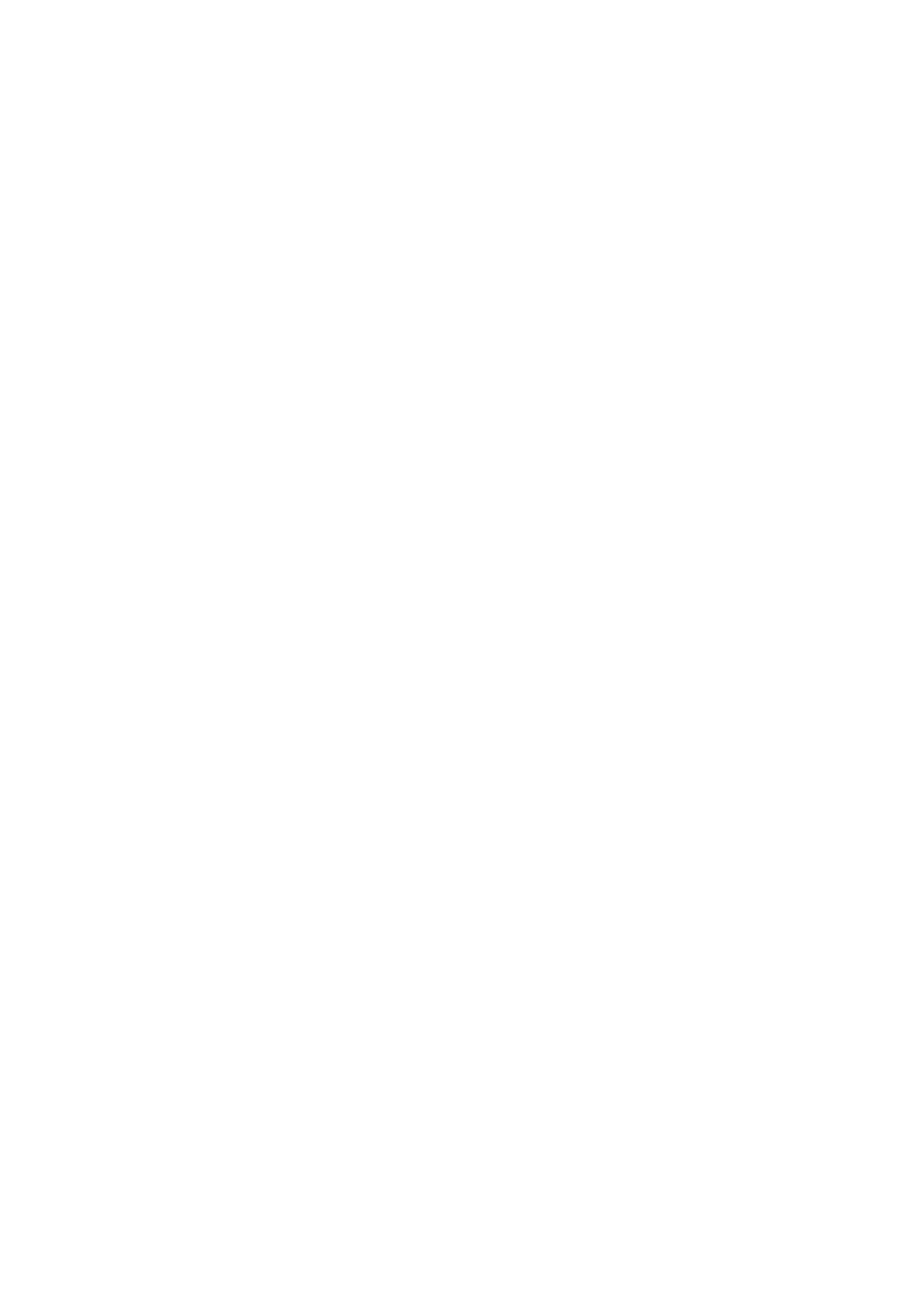
15
• There are several ways to improve the usage. Come to FIFINEMICROPHONE.COM,
find Technical Support under the “SUPPORT” tab or type the
https://fifinemicrophone.com/pages/knowledge-base directly to search the
Technical Support solution for your interested subject.
• For windows computers, we recommend Audacity, and for Apple computers, you
can use Apple´s own QuickTime player to test the recording.
IMPORTANT NOTICE
Setting your software levels
Correct adjustment of microphone level is important for optimum performance. Ideally,
the microphone level should be as high as possible without overloading the input of
your computer. If you hear distortion, or of your recording program shows levels that
are consistently overloaded (at peak levels), turn the microphone volume (or level) down
through the gain control on the mic. If your recording program shows insufficient level,
you can increase the microphone gain through the gain control on the mic.
Selecting software
You have many choices in recording software. Audacity available for free online at
http://audacity.sourceforge.net/, is a widely used software.
If you plug in the mic AFTER you load Audacity, it may not recognize the mic while it may
still record, result will be unsatisfactory. If that happens, just restart Audacity AFTER
plugging the USB into your computer and click on the FIFINE Microphone option.
Positioning the side-address mic
To achieve the best frequency response, it is important to have the mic capsule (the side
with pop filter) pointed at the user´s mouth (the side with pop filter) pointed at the
user´s mouth, instrument or any other sound source.
For speaking/singing application, the ideal position of the microphone is directly in front
of the person who is speaking/singing. The same position is optimal when miking an
instrument such as an acoustic guitar, drums or piano. Test the mic in different distance
to find the best sound for your particular setup.
Protecting your microphone
Avoid leaving your microphone in the open air or in areas where temperature exceed
110°F (43°C) for extended periods. Extremely high humidity should also be avoided.