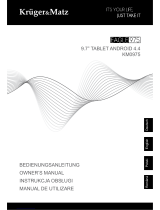Seite wird geladen ...

Krüger&Matz
Deutsch
Română Polski English
10.1” TABLET ANDROID 4.2.2
KM1060G
BEDIENUNGSANLEITUNG
OWNER’S MANUAL
INSTRUKCJA OBSŁUGI
MANUAL DE UTILIZARE


3
Bedienungsanleitung
Deutsch
Willkommen 4
Wichtige Notizen 4
Tasten und Funktionen 5
I. Erste Schritte 7
1.1 Ein-/Ausschalten 7
1.1.1 Einschalten 7
1.1.2 Ausschalten 7
1.2 Bildschirm ein-/ausschalten (Schlafmodus) 7
1.3 Anschluss an einen Computer 7
II. Ihr Startbildschirm 8
2.1 Hintergrundbild für Startbildschirm ändern 9
2.2 Anwendungen am Startbildschirm hinzufügen /löschen 9
2.3 Widgets zum Startbildschirm hinzufügen 9
III. Netzwerk Anschluss 9
3.1 Wi-Fi 9
3.1.1 Wi-Fi aktivieren 9
3.1.2 Wi-Fi deaktivieren 10
3.1.3 Wi-Fi Netzwerk hinzufügen 10
3.2 3G Netzwerk 10
IV. Internet surfen 11
V. Multimediafunktionen 12
5.1 Musik 12
5.2 Video 13
5.2.1 Video Player 13
5.2.2 HDMI Ausgang 13
5.3 Galerie 14
5.4 Kamera 15
5.5 E-book Laser 16
VI. Einstellungen 16
VII. Batterie 18
VIII. Fehlerbehebung 18
IX. Technische Daten 19
Inhalt

4
Bedienungsanleitung
Deutsch
Willkommen
Danke für den Kauf dieses Tabletts.
Es bringt Ihnen viel Komfort für Ihr Unternehmen (unterstützt Word, Excel, Senden
und Empfangen von E-Mails ...) und Unterhaltung (unterstützt 3D-Spiel, Konversation,
Filmwiedergabe, E-Books .....).
Mit Android 4.2.2 Betriebssystem, mit einem 1.6GHz Prozessor und
reaktionsschnellen kapazitiven Touchscreen, bringt es Ihnen eine gute Benutzer
Erfahrung.
Bevor Sie beginnen lesen Sie bitte sorgfältig diese Bedienungsanleitung.
Wichtige Notizen
• Die neue Batterie wird voll funktionsfähig sein nach 2-3-mal voll Laden und Entladen.
• Während der Verwendung des Ohrhörers,kann zu hohe Lautstärke zu Hörschäden
führen. Also bitte stellen Sie die Lautstärke des Players auf ein moderates Niveau und
achten Sie auf die zeitliche Nutzung.
• Trennen Sie nicht das Tablett plötzlich während des Formatieren oder Hochladen und
Herunterladen, das kann zu Programm- Fehlern führen.
• Das Tablett nicht selbst auseinander nehmen und verwenden Sie keinen Alkohol,
Verdünner oder Benzol, um die Oberäche zu reinigen.
• Verwenden Sie nicht das Tablett während der Fahrt oder während Sie zu Fuß gehen.
• Das Tablett ist nicht feuchtigkeits- und wasserbeständig. Bitte verwenden Sie es nicht
in einer feuchten Umgebung.
• Nicht fallen lassen oder auf harten Untergrund schlagen; der Bildschirm kann dadurch
beschädigt werden.
• Aktualisieren Sie die Firmware nicht selbst. Dies würde zu Schäden an Ihrem Tablett
führen.

5
Bedienungsanleitung
Deutsch
Tasten und Funktionen

6
Bedienungsanleitung
Deutsch
1. Taste ESC Tippen zur Rückkehr zum vorherigen Bildschirm/ Seite
2. Taste Ein-/Aus und
Verrieglung
Drücken und halten um das Gerät ein- und
auszuschalten.
Kurzes drücken um den Bildschirm ein- und
auszuschalten
3. Stromversorgung (DC
Eingang)
Anschluss an ein 9V Ausgang Netzgerät, als Zubehör
mitgeliefert
4. HDMI Anschluss Anschluss an einen TV mittels eines HDMI Kabels
5. MIK Anschluss für ein Mikrofon
6. Micro-USB Steckplatz Anschluss an einen Computer über ein USB Kabel zur
Datenübertragung
(z.B. Musik, Videos, Fotos, und andere Dateien).
7. Micro-USB Steckplatz USB OTG, unterstützt Maus, Tastatur, USB-
Flashdisk, usw.
8. Kopfhörer- Anschluss Anschluss des Kopfhörers
9. TF Karten- Steckplatz Einstecken Ihrer TF Karte
10. Frontkamera 2Mpx Kamera
11. Lichtsensor Verbessern Sie Ihre Foto-Qualität
12. Rückfahrkamera 5Mpx Kamera Autofokus
13. Lautsprecher AAC Lautsprecher
14. Lautsprecher AAC Lautsprecher
15. SIM-Kartensteckplatz Daten nur

7
Bedienungsanleitung
Deutsch
I. Erste Schritte
1.1 Ein-/Ausschalten
1.1.1 Einschalten
Um Ihr Tablett zu starten, halten Sie die Ein-/Aus Taste an der rechten Seite des
Tabletts für eine Weile gedrückt. Tippen und ziehen Sie das Schloss aus dem Kreis
zum entriegeln.
Tippen und ziehen Sie das Schloss aus dem Kreis zum entriegeln.
Ziehen Sie das Schloss nach rechts für den Startbildschirm.
Ziehen Sie das Schloss nach links, Sie gelangen direkt zur Kamera.
1.1.2 Ausschalten
Um Ihr Tablett auszuschalten, halten Sie die Ein-/Aus Taste gedrückt, bis die Meldung
"Möchten Sie herunterfahren?" [Would you like to shut down?] erscheint. Tippen Sie
auf "OK", zum ausschalten.
1.2 Bildschirm ein-/ausschalten (Schlafmodus)
Um Batterie zu sparen, sollten Sie Ihr Tablett in den Schlafmodus versetzen, indem Sie
die LCD-Anzeige ausschalten. Um dies zu tun, drücken Sie kurz die Ein-/Aus Taste.
Erneut drücken, um den Bildschirm wieder einzuschalten.
1.3 Anschluss an einen Computer
Sie können Ihr Tablett mit Ihrem Computer verbinden mit dem mitgelieferten USB-
Kabel, so dass Sie Multimedia-Dateien übertragen können.
Wenn Ihr Computer ein XP-System besitzt, installieren Sie bitte einen Windows Media
Player 11 auf Ihren Computer vor der Übertragung von Multimediadateien, da das
Android 4.2.2-System Windows Media Player 11 Unterstützung benötigt.

8
Bedienungsanleitung
Deutsch
II. Ihr Startbildschirm
a. Wi-Fi Wi-Fi Signal wird angezeigt bei Wi-Fi Anschluss
b. Batteriestatus Zeigt Batteriestatus
c. Taste ESC Tippen zur Rückkehr zum vorherigen Bildschirm/ Seite
d. Taste Heim Rückkehr zum Startbildschirm
e. Aktuelle Operationen Tippen um ihre aktuellen Operationen anzuzeigen
f. Vol - Drücken um die Lautstärke zu verringern
g. Vol + Drücken um die Lautstärke zu erhöhen

9
Bedienungsanleitung
Deutsch
2.1 Hintergrundbild für Startbildschirm ändern
Tippen und halten Sie den Finger auf einen leeren Bereich des Startbildschirms,
aus den Popup Optionen können Sie Hintergrundbild aus der Galerie, Live-
Hintergrundbilder oder Hintergrundbilder auswählen.
2.2 Anwendungen am Startbildschirm hinzufügen /löschen
Es gibt verschiedene Anwendungen am Startbildschirm Sie können auch weitere
Verknüpfungen zu häug verwendete Anwendungen zum Startbildschirm hinzufügen
und löschen Sie einige weniger häug benutzte.
Tippen auf das Symbol Anwendungenseite in der oberen rechten Ecke, um alle
Anwendungen anzuzeigen, tippen Sie auf die gewünschte Anwendung und bewegen
diese zum Startbildschirm.
Um eine Anwendung von Startbildschirm zu löschen, tippen und halten Sie dass
Symbol, und ziehen dieses auf das Bildsymbol Papierkorb .
2.3 Widgets zum Startbildschirm hinzufügen
Tippen auf das Symbol Anwendungenseite und danach auf WIDGETS. Es stehen zur
Verfügung Analoge Uhr, Lesezeichen, Kalender, Email, und viele andere. Ziehen Sie
das gewünschte Widget auf den Startbildschirm.
Tipp: Neben dem Startbildschirm können Sie auf andere vier Tafeln zugreifen, indem
Sie nach links oder rechts in Ihrem Startbildschirm bewegen. Darüber hinaus können
Sie diese Tafeln ihren Wünschen gemäß anpassen.
III. Netzwerk Anschluss
3.1 Wi-Fi
Wi-Fi kann nur verwendet werden, wenn es mit einem Wi-Fi Heim- Zugriffspunkt
(AP) oder einen freien ungesicherten Wi-Fi Internet Zugriffspunkt verbunden wurde.
Unter „Wireless & Netzwerk“, tippen Sie auf "Wi-Fi", um es einzuschalten. Nach
einem Moment sollte Ihre Netzwerk-Liste erscheinen. Wenn Sie nach verfügbaren
Netzwerken neu suchen müssen, tippen Sie auf "Suchen".
3.1.1 Wi-Fi aktivieren
ZZum aktivieren, tippen Sie In der Anwendungenseite „Einstellungen“ – „Wireless &
Netzwerk“ –„Wi-Fi“.

10
Bedienungsanleitung
Deutsch
Ihr Tablett zeigt eine Liste der Netze, die es innerhalb seiner Reichweite ndet.
Tippen Sie auf ein Netzwerk um zu verbinden. Geben Sie ggf. Netzwerknamen SSID,
Sicherheit und Wireless Kennwort ein, und tippen Sie auf "Verbinden". Wenn Ihr
Tablett mit dem Netzwerk verbunden ist, erscheint wird die Wireless Anzeige in der
Statusleiste. Wellen zeigen Signalstärke an.
3.1.2 Wi-Fi deaktivieren
Bitte Wi-Fi deaktivieren wenn Sie es nicht benutzen um die Batterie zu schonen. Zum
aktivieren Wi-Fi erneut antippen.
3.1.3 Wi-Fi Netzwerk hinzufügen
Benutzer können auch ein Wi-Fi Netzwerk unter „Wi-Fi Einstellungen” hinzufügen. In
„Wi-Fi Einstellungen“, tippen Sie auf „Netzwerk hinzufügen". Geben Sie SSID (Name)
des Netzwerks ein. Wenn erforderlich, geben die Sicherheits- oder andere Details der
Netzwerkkonguration ein. Tippen Sie auf Speichern.
Hinweis: Netzwerk Statussymbol wird gelb wenn Sie ein Google Konto zu Ihrem
Tablett hinzugefügt haben und das Tablett ist mit den Google Diensten verbunden, zur
Synchronisierung von Gmail, Kalender Ereignissen, Kontakte, usw.
3.2 3G Netzwerk
Ein 3G-Netz ist ein mobiles Netzwerk, das Hochgeschwindigkeits- Datenzugriff und
fortschrittliche Netzwerk-Kapazität ermöglicht. Es verfügt über ein breiteres Spektrum
an Dienstleistungen und fortschrittliche Netzwerk-Kapazität gegenüber der vorherigen
2G-Netz.
Hinweis: Einige Modelle unterstützen optional 3G-Netz. Wenn Sie das Tablett mit einem
SIM Kartensteckplatz kaufen, können Sie auf das Internet über Ihre 3G-SIM-Karte
zugreifen, während Wi-Fi Netzwerk nicht verfügbar ist. Bitte stecken Sie Ihre 3G-Karte
in den SIM Kartensteckplatz des Tabletts, und das Tablett wird automatisch 3G-Signal
erhalten. Wenn Sie das Tablett ohne SIM Kartensteckplatz erwerben, können Sie auch
versuchen eine Internetverbindung mit einem USB-3G-Dongle herzustellen.
HSPA/WCDMA: 2100/900MHz
GSM/GPRS/EDGE Quad Band: 850/900/1800/1900
3G Geschwindigkeit: Herunterladen Maximum 7,2 Mbit/s; Hochladen Maximum 5,76
Mbit/s

11
Bedienungsanleitung
Deutsch
IV. Internet surfen
Bevor Sie Ihren Browser benutzen, stellen Sie sicher dass Wi-Fi oder Internet
verbunden ist.
In der Anwendungenseite, tippen Sie auf das Browsersymbol um das Programm
zu starten.
Tippen Sie auf die Adressleiste, die Android Tastatur erscheint um Stichwörter oder
Web-Adressen einzugeben.
Neue Seite Lesezeichen hinzufügen Lesezeichen öffnen
Untermenü
Tippen Sie auf das Symbol in der oberen Ecke des Browsers um das Untermenü
zu öffnen.

12
Bedienungsanleitung
Deutsch
V. Multimediafunktionen
5.1 Musik
Nach Sie Ihre Musik in Ihr Tablett geladen haben, tippen Sie auf das Musik-Symbol
um den Player zu öffnen. Sie können Melodien nach Künstlern, Alben, Titel oder
Wiedergabelisten auswählen. Tippen Sie, zur Auswahl. Der Media-Player ermöglicht
es Ihnen, Ihre aktuelle Auswahl zufällig abzuspielen, Titel zu überspringen oder
anzuhalten und zeigt sogar das Album-Titelbild, wenn verfügbar.

13
Bedienungsanleitung
Deutsch
5.2 Video
5.2.1 Video Player
Sie können in Ihrem Tablett oder TF Karte gespeicherte Videos betrachten. Zur Wie-
dergabe, tippen Sie auf das Videosymbol :
Tippen Sie auf das gewünschte Video. Tippen Sie auf dem Bildschirm, um die Vide-
osymbolleiste anzuzeigen. Sie können die Wiedergabe starten, Vorspulen, Pause. Sie
können auch ein Lesezeichen für das Video einrichten, Helligkeit, oder Bildschirm-
Verhältnis einstellen.
Mit aktiviertem Wi-Fi können Sie Videos auch online betrachten.
5.2.2 HDMI Ausgang
Schließen Sie das Tablett an Ihren Fernseher über HDMI-Kabel an und warten Sie eine
Weile bis Ihr TV-Gerät das Signal empfängt. Regeln Sie Ihren Fernseher, wenn nötig.
HDMI-Kabel ist als Zubehör nicht enthalten.

14
Bedienungsanleitung
Deutsch
5.3 Galerie
SSie können Ihre digitalen Bilder betrachten, anzeigen und bearbeiten am hochau-
ösenden Farbbildschirm. Nach laden der Bilder, tippen Sie Galerie zur Anzeige
Ihrer Bilder:
Tippen Sie auf die Bilder die Sie anzeigen möchten und schieben Sie den Bildschirm
nach rechts oder links um andere Bilder anzuzeigen.
Tippen Sie auf das Menüsymbol um die Bilder zu bearbeiten, drehen, zuzuschneiden
oder als Hintergrundbild zu benutzen.

15
Bedienungsanleitung
Deutsch
5.4 Kamera
Tippen Sie auf das Symbol um die Kamera zu öffnen. Ihr Tablett hat eine integrier-
te 2Mpx Frontkamera und eine 5Mpx Rückkamera. Sie können ein Foto oder einen Vi-
deolm aufnehmen sowohl mit der Frontkamera sowie auch mit der Rückkamera.
Hinweis: Nachdem Sie Ihr Tablett eingeschaltet haben, können Sie direkt zur Kamera
gehen, durch ziehen des Schlosssymbols nach links.
Tippen um
ein Foto zu
machen
Hinweis: Auto-Fokus Funktion, Tippen Sie irgendwo auf dem Display der Kamera, die
Kamera wird sich auf die Stelle die Sie ausgewählt haben fokussieren. Siehe Abbil-
dung.
Tippen Sie auf
dem Display
während Sie
Bilder machen,
die Kamera wird
sich auf das
Subjekt das Sie
ausgewählt ha-
ben fokussie-
ren.

16
Bedienungsanleitung
Deutsch
5.5 E-Book Laser
Das Tablett unterstützt viele E-Book Formate wie z.B. PDF, Text, E-Pub, FB2....
VI. Einstellungen
Tippen Sie auf das Symbol „Einstellungen“ für das Einstellungs- Menü.
Sie können Einstellen und Überprüfen: Wireless & Netzwerk, Ton, Bildschirm, Speiche-
rung, Batterie, Kontos und Synchronisation, Sicherheit, Sprache, Datum & Zeit, Tablet-
tinformationen, usw.

17
Bedienungsanleitung
Deutsch
Wi-Fi: Tippen Sie „Einstellungen“ - “Wireless & Netzwerk” um Wi-Fi zu aktivieren und
ein Netz zu suchen. Eine Liste der Wi-Fi Netzwerke in Reichweite wird angezeigt.
Wählen Sie ein Netz mit einem starkem Signal zum verbinden. (Sie müssen vielleicht
ein Passwort eingeben).
Bildschirm: Einstellen von Helligkeit, Hintergrundbild, Schlafzeit, Fontgröße.
Speicher: Überprüfen der internen Speicher. Wenn eine Micro SD karte oder USB
Speicher angeschlossen ist, können Sie den gesamten und verfügbaren Speicher
überprüfen. Bitte deinstallieren zum sicheren Entfernen.
Batterie: Überprüfen des Batteriestatus.
Sprache & Eingabe: Einstellen von Sprache und Tastatureingabe.
Backup & Reset: Gehen Sie zum Untermenü „Datensicherung“ und „Fabrik Reset“.
Wenn Sie Reset auswählen, werden alle Daten aus dem internen Speicher gelöscht.
Wählen Sie diese Option mit Vorsicht.
Tablettinformationen: Überprüfen der Informationen über Ihr Tablett, wie z.B. Modell-
nummer, Android Version, usw.

18
Bedienungsanleitung
Deutsch
VII. Batterie
Sehr schwache Batterie Volle Batterie Batterie Laden
‘’ Zeigt eine volle Batterie an. Wenn die Batterieleistung zu schwach wird, erscheint
eine Meldung die Sie auffordert Ihr Tablett aufzuladen.
Während des Ladevorgangs können Sie den Ladestatus am verriegelten Bildschirm
überprüfen:
Es dauert etwa 5 Stunden um Ihre Batterie voll aufzuladen. Benutzen Sie zum laden
bitte nur ein 9V/2.5A mitgeliefertes Netzgerät.
VIII. Fehlerbehebung
1. 1. Kann Tablett nicht einschalten
Überprüfen Sie den Ladezustand der Batterie. Laden Sie die Batterie bevor Sie das
Tablett einschalten. Wenn Ihr Tablett noch immer nicht einschalten lässt, versuchen Sie
ein Reset durchzuführen,
2. Kein Ton in den Kopfhörern
Überprüfen Sie ob die Lautstärke auf „0“ eingestellt ist. Der Kopfhörer kann defekt sein,
bitte austauschen.
3. Großer Lärm
Überprüfen Sie ob Staub in den Kopfhörern oder Lautsprechern ist. Überprüfen Sie ob
die Datei nicht beschädigt ist.
4. Reagiert auf keine Eingabe
Benutzen Sie einen Stift um ein Reset durchzuführen und schalten Sie danach das
Gerät wieder ein.
5. Anwendung funktioniert nicht
Mögliche Gründe dafür sind, diese Anwendung nicht mit Ihrem Betriebssystem kompa-
tibel oder die heruntergeladene .apk Datei ist beschädigt so müssen Sie möglicherwe-
ise eine Vollversion herunterladen.

19
Bedienungsanleitung
Deutsch
6. Wie wird ein Google Konto gelöscht?
Wenn ein Konto hinzugefügt wurde, erscheint dieses in „Kontos & Synchronisation“ im
Einstellungsmenü, wo Sie ein weiteres Konto hinzufügen können. Um ein ungewün-
schtes Konto zu löschen, gehen Sie zu „Einstellungen“ – „Privateinstellungen“ – „Fabrik
Reset“. Der interne Speicher Ihres Tabletts, heruntrergeladene Anwendungen, usw.
Werden auch gelöscht, mit Ausnahme der Daten im Flash Speicher. Wählen Sie diese
Option mit Vorsicht.
Display Größe 10,1"
Auösung 1280x800 IPS
Seitenverhältnis 16:10
Touch Panel Typ Kapazitiv glass+glass
Berührungspunkte 10
System Prozessor "Rockchip 3066 Cortex A9
Dual-core CPU + Quad-core
CPU"
Prozessor-Geschwindigkeit 1,6 GHz
RAM 1GB DDR3
Speicher 8GB
Betriebssystem Android 4.2.2
G-Sensor Ja
Kamera Frontal 2Mpx, Rückseite 5Mpx
auto focus
Lautsprecher x2
I/O Anschlüsse Mikro SD Steckplatz x1
USB-Steckplatz x1 micro USB (an PC)
x1 micro USB Host (an Gerät)
HDMI Ausgang x1 Mini HDMI Anschluss
Kopfhöreranschluss x1
DC-Eingang x1
Kommunikation Wi-Fi 802.11/b/g/n
3G modem (data) Ja
Bluetooth 2.1 +EDR Ja
IX. Technische Daten

20
Bedienungsanleitung
Deutsch
Hiermit erklär die Firma Lechpol dass sich das Gerät KM1060G im Einklang mit den
grundlegenden Anforderungen und anderen relevanten Bestimmungen der Richtlinie
1999/5/EG bendet. Konformitätserklärung zum Download auf www.lechpol.eu
Mutimedia Audio MP3,WMA,WAV, APE, FLAC,
AAC, OGG
Video AVI,WMV,MP4,MKV,RM, RMVB,
FLV, MOV, 3GP...bis zu 1080P,
Unterstützt WebM VP8 Decoder
Foto JPEG, BMP, GIF, PNG
E-book PDF, Text, Epub...oder weite-
re Formate durch Software Drit-
tanbieter
Adobe Flash Unterstützt 11.1
Stromversor-
gung
AC Netzgerät 9V 2,5A
Batteriekapazität 3800mAh bei 7,4V
Physikalische
Eigenschaften
Gewicht 605 g
Abmessungen 248*174*10.8 mm
Zubehör AC Netzgerät x1
Kopfhörer x1
USB-Kabel x2
Bedienungsanleitung x1
1/76