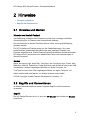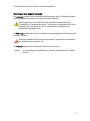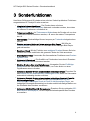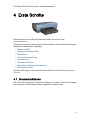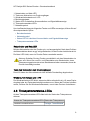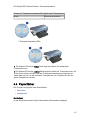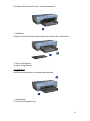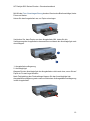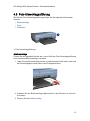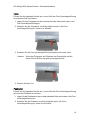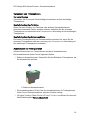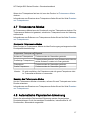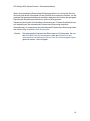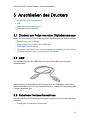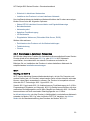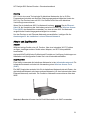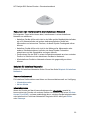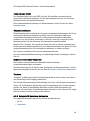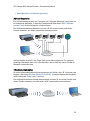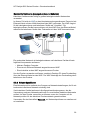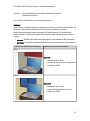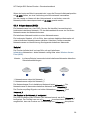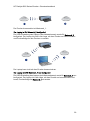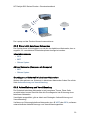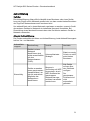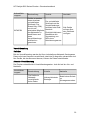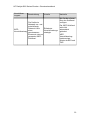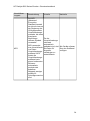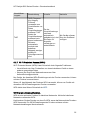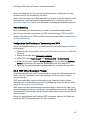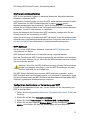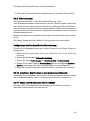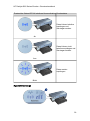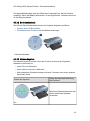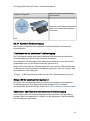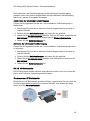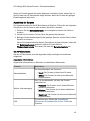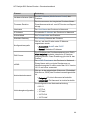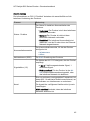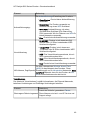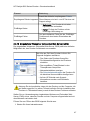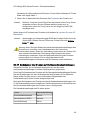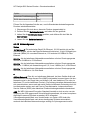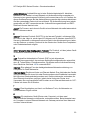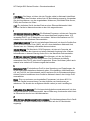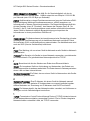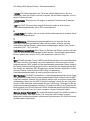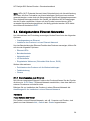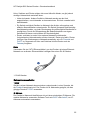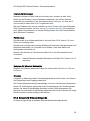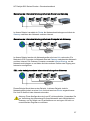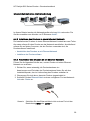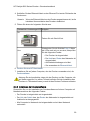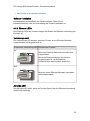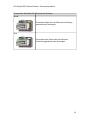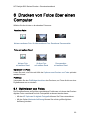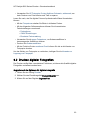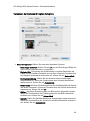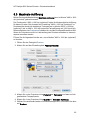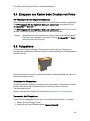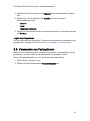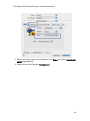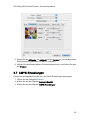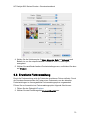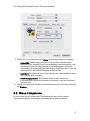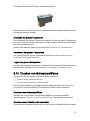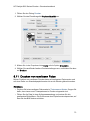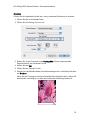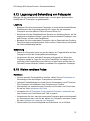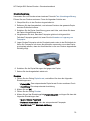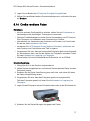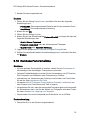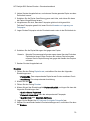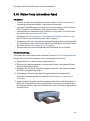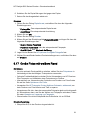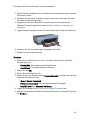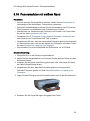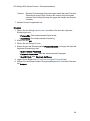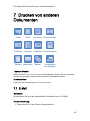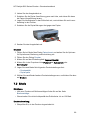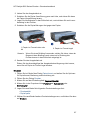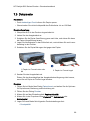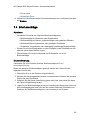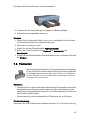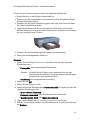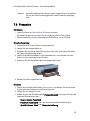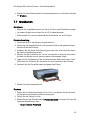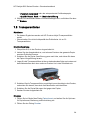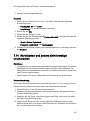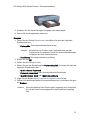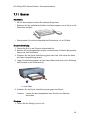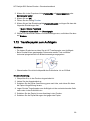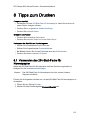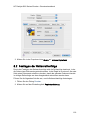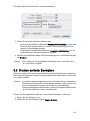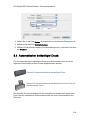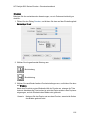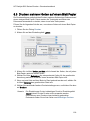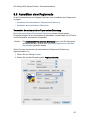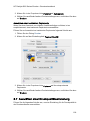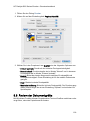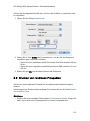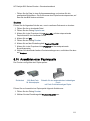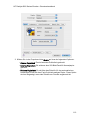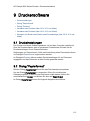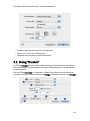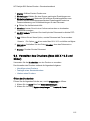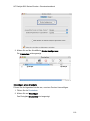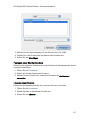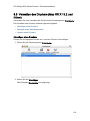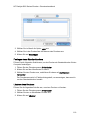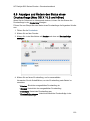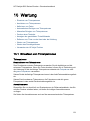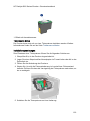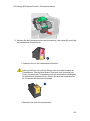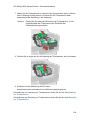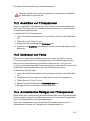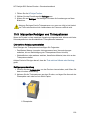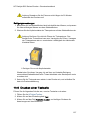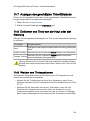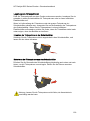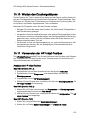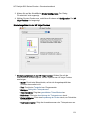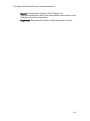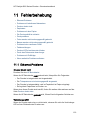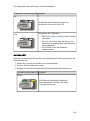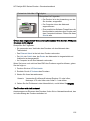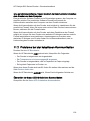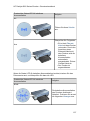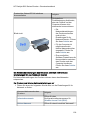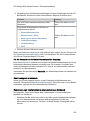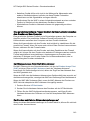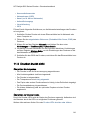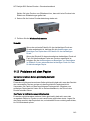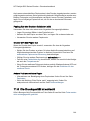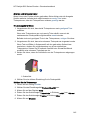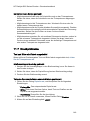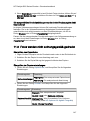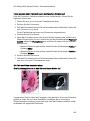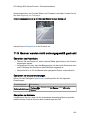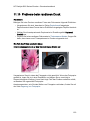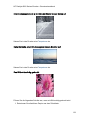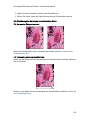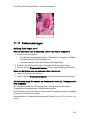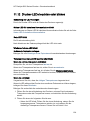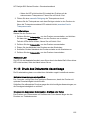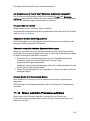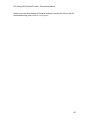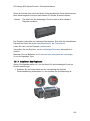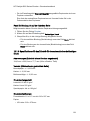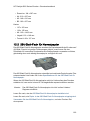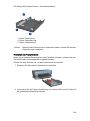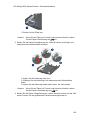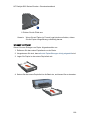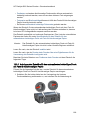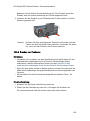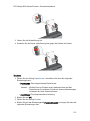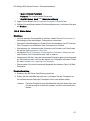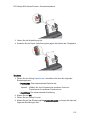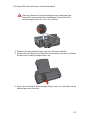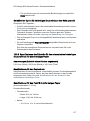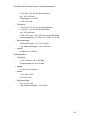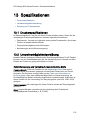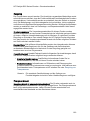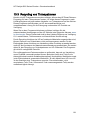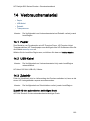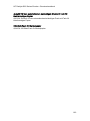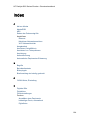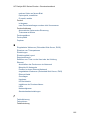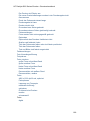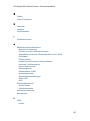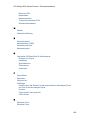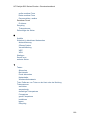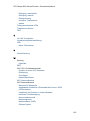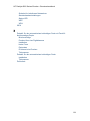HP Deskjet 6840 Printer series Benutzerhandbuch
- Typ
- Benutzerhandbuch

1 HP Deskjet 6800 Series-
Drucker
Klicken Sie unten auf das entsprechende Thema, um Antworten auf Ihre Fragen zu
erhalten:
• Hinweise
• Sonderfunktionen
• Erste Schritte
• Anschließen des Druckers
• Drucken über eine Digitalkamera
• Drucken von Fotos über einen Computer
• Drucken von anderen Dokumenten
• Tipps zum Drucken
• Druckersoftware
• Wartung
• Fehlerbehebung
• Optionales Zubehör
• Spezifikationen
• Verbrauchsmaterial
HP Deskjet 6800 Series-Drucker – Benutzerhandbuch
1

2 Hinweise
• Hinweise und Marken
• Begriffe und Konventionen
2.1 Hinweise und Marken
Hinweise von Hewlett-Packard
Vervielfältigung, Adaption oder Übersetzung sind ohne vorherige schriftliche
Genehmigung nur im Rahmen des Urheberrechts zulässig.
Die Informationen in diesem Dokument können ohne vorherige Ankündigung
geändert werden.
Für HP Produkte und Dienste gelten nur die Gewährleistungen, die in den
ausdrücklichen Gewährleistungserklärungen des jeweiligen Produkts bzw.
Dienstes aufgeführt sind. Dieses Dokument gibt keine weiteren Gewährleistungen.
HP haftet nicht für technische oder redaktionelle Fehler oder Auslassungen in
diesem Dokument.
Marken
Apple, das Apple-Logo, AppleTalk, ColorSync, das ColorSync-Logo, Finder, Mac,
Macintosh, MacOS, Powerbook, Power Macintosh und Quickdraw sind in den USA
und anderen Ländern eingetragene Marken von Apple Computer, Inc.
TrueType ist eine in den USA eingetragene Marke von Apple Computer, Inc.
Adobe und Acrobat sind Marken von Adobe Systems Incorporated.
© 2004 Copyright Hewlett-Packard Development Company, L.P.
2.2 Begriffe und Konventionen
In diesem Benutzerhandbuch werden folgende Begriffe und Konventionen
verwendet.
Begriffe
Der HP Deskjet-Drucker wird u.U. auch als HP Drucker oder einfach als Drucker
bezeichnet.
HP Deskjet 6800 Series-Drucker – Benutzerhandbuch
2

Warnungen und andere Hinweise
Mit Achtung werden Sie auf mögliche Beschädigungen des HP Deskjet-Druckers
oder eines anderen Geräts aufmerksam gemacht. Beispiel:
Achtung: Berühren Sie nicht die Düsen oder die Kupferkontakte der
Tintenpatrone. Das Berühren dieser Teile kann zum Verstopfen der Düsen,
Versagen der Tintenpatrone oder zu verminderter Leitfähigkeit der
elektrischen Kontakte führen.
Mit Warnung werden Sie vor einer möglichen Verletzungsgefahr für Sie oder andere
gewarnt. Beispiel:
Warnung: Bewahren Sie neue und gebrauchte Tintenpatronen außerhalb
der Reichweite von Kindern auf!
Ein Hinweis verweist auf zusätzliche Informationen. Beispiel:
Hinweis: Um hervorragende Ergebnisse zu erzielen, verwenden Sie Produkte
von HP.
HP Deskjet 6800 Series-Drucker – Benutzerhandbuch
3

3 Sonderfunktionen
Herzlichen Glückwunsch! Sie haben einen mit einer Vielzahl praktischer Funktionen
ausgestatteten HP Deskjet-Drucker erworben:
• Integrierte Netzwerkfunktionen: Der Drucker kann mit einem
kabelgebundenen oder kabellosen Netzwerk verbunden werden, ohne dass
ein externer Druckserver erforderlich ist.
• Tintenreserve-Modus: Im Tintenreserve-Modus kann der Drucker mit nur einer
Tintenpatrone weiter betrieben werden, z.B. wenn die andere Tintenpatrone
leer ist.
• Abbruchtaste: Druckaufträge können bequem per Tastendruck abgebrochen
werden.
• Drucken mehrerer Seiten auf einem einzigen Blatt Papier: Mit Hilfe der
Druckersoftware können bis zu 16 Seiten auf einem einzigen Blatt Papier
gedruckt werden.
• Randloser Druck: Mit der Funktion zum randlosen Drucken können Sie beim
Drucken von Fotos und Karten die gesamte Fläche der Seite ausnutzen.
• Druck digitaler Fotos: Verwenden Sie die erweiterten Funktionen zum Drucken
digitaler Fotos.
• Optionaler 6-Farbdruck: Die Qualität von Fotodrucken kann durch Einsetzen
einer Fotopatrone noch verbessert werden.
• Direktes Drucken über eine Digitalkamera: Verwenden Sie den PictBridge-
Anschluss an der Vorderseite des Druckers, um Fotos direkt von einer
Digitalkamera aus zu drucken.
• Optionales Zubehör für den automatischen beidseitigen Druck: Erwerben Sie
das Zubehör für den automatischen beidseitigen Druck, wenn Sie Dokumente
automatisch beidseitig drucken möchten.
• Optionales Zubehör für den automatischen beidseitigen Druck mit Fach für
kleinformatiges Papier: Erwerben Sie ein optionales Zubehör für den
automatischen beidseitigen Druck mit Fach für kleinformatiges Papier, um
beidseitige Dokumente automatisch zu drucken und kleinformatige Medien von
der Rückseite des Druckers zuzuführen.
• Optionales 250-Blatt-Fach für Normalpapier: Erwerben Sie ein optionales 250-
Blatt-Fach für Normalpapier, um die Papieraufnahmekapazität des Druckers
zu erweitern.
HP Deskjet 6800 Series-Drucker – Benutzerhandbuch
4

HP Deskjet 6800 Series-Drucker – Benutzerhandbuch
5

4 Erste Schritte
Eine Übersicht über die Druckerfunktionen finden Sie auf der Seite
Druckerfunktionen.
Wenn Sie unten auf das entsprechende Thema klicken, wird eine Beschreibung der
jeweiligen Druckerfunktion angezeigt:
• Tasten und LEDs
• Tintenpatronenstatus-LEDs
• Papierfächer
• Foto-/Umschlagzuführung
• Tintenpatronen
• Tintenreserve-Modus
• Automatische Papiersorten-Erkennung
• PictBridge-Anschluss
Eine Beschreibung des optionalen Zubehörs finden Sie auf der Seite Optionales
Zubehör.
4.1 Druckerfunktionen
Der HP Drucker verfügt über zahlreiche Funktionen, mit deren Hilfe Druckvorgänge
auf einfachere und effizientere Weise ausgeführt werden können.
HP Deskjet 6800 Series-Drucker – Benutzerhandbuch
6

1. USB-Anschluss an der Rückseite
2. Ethernet-Anschluss
Optionales Zubehör
Zubehör für den
automatischen beidseitigen
Druck (optional)
250-Blatt-Fach für Normalpapier
(optional)
Zubehör für den
automatischen beidseitigen
Druck mit Fach für
kleinformatiges Papier
(optional)
4.2 Tasten und LEDs
Mit den Tasten können Sie den Drucker ein- und ausschalten, einen Druckauftrag
abbrechen und neu starten. Die Drucker-LEDs geben Aufschluss über den
Druckerstatus.
HP Deskjet 6800 Series-Drucker – Benutzerhandbuch
8

1. Netzschalter und Netz-LED
2. Taste zum Abbrechen von Druckvorgängen
3. Wiederaufnahmetaste und -LED
4. Berichtseitentaste
5. Status-LED für kabellose Kommunikation und Signalstärkeanzeige
6. Tintenpatronenstatus-LEDs
7. Netzwerksymbol
Um eine Beschreibung der folgenden Tasten und LEDs anzuzeigen, klicken Sie auf
die entsprechende Option:
• Berichtseitentaste
• Netzwerksymbol
• Status-LED für kabellose Kommunikation und Signalstärkeanzeige
• Tintenpatronenstatus-LEDs
Netzschalter und Netz-LED
Mit dem Netzschalter wird der Drucker ein- und ausgeschaltet. Nach dem Drücken
des Netzschalters dauert es ggf. einige Sekunden, bis der Drucker betriebsbereit ist.
Die Netz-LED blinkt, wenn im Drucker Daten verarbeitet werden.
Achtung: Schalten Sie den Drucker grundsätzlich mit dem Netzschalter ein
bzw. aus. Wenn Sie zum Ein- und Ausschalten eine Steckerleiste, einen
Überspannungsschutz oder einen Steckdosenschalter verwenden, kann der
Drucker beschädigt werden.
Taste zum Abbrechen von Druckvorgängen
Durch Drücken der Abbruchtaste wird der aktuelle Druckauftrag abgebrochen.
Wiederaufnahmetaste und -LED
Die Wiederaufnahme-LED blinkt, wenn eine Aktion erforderlich ist, z.B. wenn Papier
eingelegt oder ein Papierstau beseitigt werden muss. Wenn das Problem behoben
wurde, drücken Sie die Wiederaufnahmetaste, um mit dem Drucken fortzufahren.
4.3 Tintenpatronenstatus-LEDs
An den Tintenpatronenstatus-LEDs lässt sich der Status der Tintenpatronen
ablesen.
Status der Tintenpatronenstatus-LEDs Status der Tintenpatrone
Leuchtet ununterbrochen Geringer Tintenfüllstand
HP Deskjet 6800 Series-Drucker – Benutzerhandbuch
9

Status der Tintenpatronenstatus-LEDs Status der Tintenpatrone
Blinkt Wartung erforderlich
1. Tintenpatronenstatus-LEDs
1. Die Status-LED auf der linken Seite zeigt den Status der dreifarbigen
Tintenpatrone an.
2. Die Status-LED auf der rechten Seite zeigt den Status der Tintenpatrone an, die
in das Fach auf der rechten Seite der Tintenpatronenhalterung eingesetzt ist.
Dabei kann es sich um die schwarze Tintenpatrone, die Fotopatrone oder die
graue Fotopatrone handeln.
4.4 Papierfächer
Der Drucker verfügt über zwei Papierfächer:
• Zufuhrfach
• Ausgabefach
Zufuhrfach
In das Zufuhrfach werden Papier oder andere Druckmedien eingelegt.
HP Deskjet 6800 Series-Drucker – Benutzerhandbuch
10

1. Zufuhrfach
Schieben Sie die Papierführung fest gegen die Kanten der Druckmedien.
1. Papier-Querführung
2. Papier-Längsführung
Ausgabefach
Gedruckte Seiten werden im Ausgabefach abgelegt.
1. Ausgabefach
2. Foto-/Umschlagzuführung
HP Deskjet 6800 Series-Drucker – Benutzerhandbuch
11

Mit Hilfe der Foto-/Umschlagzuführung drucken Sie einzelne Briefumschläge, kleine
Fotos und Karten.
Heben Sie das Ausgabefach an, um Papier einzulegen.
Verhindern Sie, dass Papier aus dem Ausgabefach fällt, indem Sie die
Verlängerung des Ausgabefachs herausziehen und dann den Anschlagbügel nach
oben klappen.
1. Ausgabefachverlängerung
2. Anschlagbügel
Klappen Sie den Anschlagbügel des Ausgabefachs nicht nach oben, wenn Sie auf
Papier im Format Legal drucken.
Nach Fertigstellung des Druckauftrags klappen Sie den Anschlagbügel der
Ausgabefachverlängerung nach unten und schieben die Ausgabefachverlängerung
in das Ausgabefach.
HP Deskjet 6800 Series-Drucker – Benutzerhandbuch
12

4.5 Foto-/Umschlagzuführung
Mit Hilfe der Foto-/Umschlagzuführung können Sie die folgenden Dokumente
drucken:
• Briefumschläge
• Fotos
• Postkarten
1. Foto-/Umschlagzuführung
Briefumschläge
Führen Sie die folgenden Schritte aus, um mit Hilfe der Foto-/Umschlagzuführung
einen einzelnen Briefumschlag zu drucken:
1. Legen Sie den Briefumschlag mit der zu bedruckenden Seite nach unten und
der Umschlagklappe nach links in den Einzugschacht ein.
2. Schieben Sie den Briefumschlag möglichst weit in den Drucker ein, ohne ihn
zu knicken.
3. Drucken Sie den Briefumschlag.
HP Deskjet 6800 Series-Drucker – Benutzerhandbuch
13

Fotos
Führen Sie die folgenden Schritte aus, um mit Hilfe der Foto-/Umschlagzuführung
ein einzelnes Foto zu drucken:
1. Legen Sie das Fotopapier mit der zu bedruckenden Seite nach unten in die
Foto-/Umschlagzuführung ein.
2. Schieben Sie das Fotopapier vorsichtig möglichst weit in die Foto-/
Umschlagzuführung ein, ohne es zu knicken.
3. Schieben Sie die Foto-/Umschlagzuführung möglichst weit nach vorne.
Hinweis: Wenn das Fotopapier die Rückseite des Papierfachs berührt,
haben Sie die Zufuhr weit genug hineingeschoben.
4. Drucken Sie das Foto.
Postkarten
Führen Sie die folgenden Schritte aus, um mit Hilfe der Foto-/Umschlagzuführung
eine einzelne Postkarte zu drucken:
1. Legen Sie die Postkarte mit der zu bedruckenden Seite nach unten in die Foto-/
Umschlagzuführung ein.
2. Schieben Sie die Postkarte vorsichtig möglichst weit in die Foto-/
Umschlagzuführung ein, ohne sie zu knicken.
HP Deskjet 6800 Series-Drucker – Benutzerhandbuch
14

3. Schieben Sie die Foto-/Umschlagzuführung möglichst weit nach vorne.
4. Drucken Sie die Postkarte.
4.6 Tintenpatronen
Es sind vier verschiedene Tintenpatronen für den Drucker erhältlich.
1. Schwarze Tintenpatrone
2. Dreifarbige Tintenpatrone
3. Fotopatrone
4. Graue Fotopatrone
Hinweis: Die Verfügbarkeit von Tintenpatronen ist je nach Land/Region
unterschiedlich.
HP Deskjet 6800 Series-Drucker – Benutzerhandbuch
15

Verwenden von Tintenpatronen
Normales Drucken
Verwenden Sie für normale Druckaufträge die schwarze und die dreifarbige
Tintenpatrone.
Qualitativ hochwertige Farbfotos
Wenn Sie beim Drucken von Farbfotos oder anderen Spezialdokumenten
besonders leuchtende Farben erzielen möchten, entfernen Sie die schwarze
Tintenpatrone und verwenden eine Fotopatrone in Verbindung mit der dreifarbigen
Tintenpatrone.
Qualitativ hochwertige Schwarzweißfotos
Die besten Druckergebnisse bei Schwarzweißfotos erzielen Sie, wenn Sie die
schwarze Tintenpatrone entfernen und eine graue Fotopatrone in Verbindung mit
der dreifarbigen Tintenpatrone verwenden.
Auswechseln von Tintenpatronen
Achten Sie beim Kauf von Tintenpatronen auf deren Auswahlnummer.
Die Auswahlnummer finden Sie an folgenden Stellen:
• Etikett mit Auswahlnummer: Überprüfen Sie das Etikett der Tintenpatrone, die
Sie auswechseln möchten.
1. Etikett mit Auswahlnummer
• Druckerdokumentation: Eine Liste der Auswahlnummern für Tintenpatronen
finden Sie im Referenzhandbuch, das dem Drucker beiliegt.
• HP Inkjet-Toolbox: Öffnen Sie die HP Inkjet-Toolbox, und klicken Sie dann auf
das Einstellungsfeld Verbrauchsmaterial.
HP Deskjet 6800 Series-Drucker – Benutzerhandbuch
16

Wenn eine Tintenpatrone fast leer ist, kann der Drucker im Tintenreserve-Modus
drucken.
Informationen zum Einsetzen einer Tintenpatrone finden Sie auf der Seite Einsetzen
von Tintenpatronen.
4.7 Tintenreserve-Modus
Im Tintenreserve-Modus kann der Drucker mit nur einer Tintenpatrone drucken. Der
Tintenreserve-Modus wird gestartet, sobald eine Tintenpatrone aus der Halterung
entfernt wird.
Informationen zum Entfernen von Tintenpatronen finden Sie auf der Seite Einsetzen
von Tintenpatronen.
Drucken im Tintenreserve-Modus
Beim Drucken im Tintenreserve-Modus wird der Druckvorgang verlangsamt und die
Druckqualität beeinträchtigt.
Eingesetzte Tintenpatrone Ergebnis
Schwarze Tintenpatrone Farben werden als Graustufen gedruckt.
Dreifarbige Tintenpatrone
Farben werden gedruckt, doch Schwarz wird nicht als
echtes Schwarz, sondern als Grau gedruckt.
Fotopatrone Farben werden als Graustufen gedruckt.
Graue Fotopatrone Farben werden als Graustufen gedruckt.
Hinweis: Es wird empfohlen, die Fotopatrone oder die graue Fotopatrone nicht
im Tintenreserve-Modus zu verwenden.
Beenden des Tintenreserve-Modus
Um den Tintenreserve-Modus zu beenden, müssen Sie zwei Tintenpatronen in den
Drucker einsetzen.
Informationen zum Einsetzen von Tintenpatronen finden Sie auf der Seite Einsetzen
von Tintenpatronen.
4.8 Automatische Papiersorten-Erkennung
Durch die automatische Papiersorten-Erkennung werden die geeigneten
Druckeinstellungen für die verwendeten Druckmedien, insbesondere für HP
Druckmedien, automatisch ausgewählt.
HP Deskjet 6800 Series-Drucker – Benutzerhandbuch
17

Wenn die automatische Papiersorten-Erkennung aktiviert ist, scannt der Drucker
die erste Seite eines Dokuments mit dem Rotlicht eines optischen Sensors, um die
optimale Papiersorteneinstellung zu ermitteln. Nachdem der Drucker die geeignete
Papiersorten-Einstellung bestimmt hat, wird die Seite gedruckt.
Setzen Sie den Drucker nicht direktem Sonnenlicht aus. Direktes Sonnenlicht kann
sich nachteilig auf die automatische Papiersorten-Erkennung auswirken.
Informationen zur Verwendung der automatischen Papiersorten-Erkennung finden
Sie auf der Seite Auswählen einer Papiersorte.
Hinweis: Die automatische Papiersorten-Erkennung ist für Dokumente, die aus
dem 250-Blatt-Fach für Normalpapier oder dem Zubehör für den
automatischen beidseitigen Druck mit Fach für kleinformatiges Papier
gedruckt werden, nicht verfügbar.
HP Deskjet 6800 Series-Drucker – Benutzerhandbuch
18

5 Anschließen des Druckers
• Anschließen einer Digitalkamera
• USB
• Kabelloser Netzwerkanschluss
• Kabelgebundene Netzwerke
5.1 Drucken von Fotos von einer Digitalkamera aus
Lesen Sie nach, wie Sie Fotos direkt von einer Digitalkamera aus drucken können:
• Beschreibung von PictBridge
• Anweisungen zum Drucken über PictBridge
• PictBridge-Fehlerbehebung
• Verwenden des Zubehörs für den automatischen beidseitigen Druck mit Fach
für kleinformatiges Papier in Verbindung mit PictBridge
5.2 USB
Der Drucker wird über ein USB-Kabel (Universal Serial Bus) am Computer
angeschlossen.
Anweisungen zum Anschließen des Druckers über ein USB-Kabel finden Sie im
Referenzhandbuch oder auf dem Installationsposter, welche im Lieferumfang des
Druckers enthalten sind.
5.3 Kabelloser Netzwerkanschluss
Um Informationen zur Einrichtung anzuzeigen, klicken Sie auf eine der folgenden
Optionen:
• Grundlagen zu kabellosen Netzwerken
HP Deskjet 6800 Series-Drucker – Benutzerhandbuch
19

• Sicherheit in kabellosen Netzwerken
• Installieren des Druckers in einem kabellosen Netzwerk
Um eine Beschreibung der kabellosen Netzwerkfunktion des Druckers anzuzeigen,
klicken Sie auf eine der folgenden Optionen:
• Status-LED für kabellose Kommunikation und Signalstärkeanzeige
• Berichtseitentaste
• Netzwerksymbol
• Kabellose Funkübertragung
• HP Berichtseite
• Eingebetteter Webserver (Embedded Web Server, EWS)
Weitere Informationen:
• Zurücksetzen des Druckers auf die Werkseinstellungen
• Fehlerbehebung
• Glossar
5.3.1 Grundlagen zu kabellosen Netzwerken
Mit Hilfe der integrierten Funktion für die kabellose Kommunikation können Sie den
Drucker direkt an ein kabelloses 802.11g- oder 802.11b-Wi-Fi-Netzwerk
anschließen, ohne dass dafür ein externer Druckserver erforderlich ist.
Befolgen Sie zur Installation des Druckers in einem kabellosen Netzwerk die
entsprechenden Installationsanweisungen.
Wi-Fi
802.11g und 802.11b
Wi-Fi ist eine kabellose Kommunikationstechnologie, mit der Sie Computer und
andere Geräte (wie z.B. Drucker) untereinander sowie mit dem Internet verbinden
können, ohne Kabel verwenden zu müssen. Der Drucker ist kompatibel mit zwei
Arten der Wi-Fi-Technologie: 802.11g und 802.11b.
Sowohl 802.11g als auch 802.11b funktionieren per Funkübertragung im 2,4-GHz-
Frequenzband (Gigahertz pro Sekunde). 802.11g-Geräte kommunizieren mit einer
maximalen Übertragungsrate von 54 Mb/s (Megabit pro Sekunde). 802.11b-Geräte
kommunizieren mit einer maximalen Übertragungsrate von 11 Mb/s.
Im Infrastrukturmodus, wird der Drucker in Abhängigkeit vom kabellosen Netzwerk
entweder im Modus "802.11g" oder im Modus "802.11b" betrieben. Im Ad-hoc-
Modus ist die Standardeinstellung des Druckers der Modus "802.11b".
HP Deskjet 6800 Series-Drucker – Benutzerhandbuch
20
Seite wird geladen ...
Seite wird geladen ...
Seite wird geladen ...
Seite wird geladen ...
Seite wird geladen ...
Seite wird geladen ...
Seite wird geladen ...
Seite wird geladen ...
Seite wird geladen ...
Seite wird geladen ...
Seite wird geladen ...
Seite wird geladen ...
Seite wird geladen ...
Seite wird geladen ...
Seite wird geladen ...
Seite wird geladen ...
Seite wird geladen ...
Seite wird geladen ...
Seite wird geladen ...
Seite wird geladen ...
Seite wird geladen ...
Seite wird geladen ...
Seite wird geladen ...
Seite wird geladen ...
Seite wird geladen ...
Seite wird geladen ...
Seite wird geladen ...
Seite wird geladen ...
Seite wird geladen ...
Seite wird geladen ...
Seite wird geladen ...
Seite wird geladen ...
Seite wird geladen ...
Seite wird geladen ...
Seite wird geladen ...
Seite wird geladen ...
Seite wird geladen ...
Seite wird geladen ...
Seite wird geladen ...
Seite wird geladen ...
Seite wird geladen ...
Seite wird geladen ...
Seite wird geladen ...
Seite wird geladen ...
Seite wird geladen ...
Seite wird geladen ...
Seite wird geladen ...
Seite wird geladen ...
Seite wird geladen ...
Seite wird geladen ...
Seite wird geladen ...
Seite wird geladen ...
Seite wird geladen ...
Seite wird geladen ...
Seite wird geladen ...
Seite wird geladen ...
Seite wird geladen ...
Seite wird geladen ...
Seite wird geladen ...
Seite wird geladen ...
Seite wird geladen ...
Seite wird geladen ...
Seite wird geladen ...
Seite wird geladen ...
Seite wird geladen ...
Seite wird geladen ...
Seite wird geladen ...
Seite wird geladen ...
Seite wird geladen ...
Seite wird geladen ...
Seite wird geladen ...
Seite wird geladen ...
Seite wird geladen ...
Seite wird geladen ...
Seite wird geladen ...
Seite wird geladen ...
Seite wird geladen ...
Seite wird geladen ...
Seite wird geladen ...
Seite wird geladen ...
Seite wird geladen ...
Seite wird geladen ...
Seite wird geladen ...
Seite wird geladen ...
Seite wird geladen ...
Seite wird geladen ...
Seite wird geladen ...
Seite wird geladen ...
Seite wird geladen ...
Seite wird geladen ...
Seite wird geladen ...
Seite wird geladen ...
Seite wird geladen ...
Seite wird geladen ...
Seite wird geladen ...
Seite wird geladen ...
Seite wird geladen ...
Seite wird geladen ...
Seite wird geladen ...
Seite wird geladen ...
Seite wird geladen ...
Seite wird geladen ...
Seite wird geladen ...
Seite wird geladen ...
Seite wird geladen ...
Seite wird geladen ...
Seite wird geladen ...
Seite wird geladen ...
Seite wird geladen ...
Seite wird geladen ...
Seite wird geladen ...
Seite wird geladen ...
Seite wird geladen ...
Seite wird geladen ...
Seite wird geladen ...
Seite wird geladen ...
Seite wird geladen ...
Seite wird geladen ...
Seite wird geladen ...
Seite wird geladen ...
Seite wird geladen ...
Seite wird geladen ...
Seite wird geladen ...
Seite wird geladen ...
Seite wird geladen ...
Seite wird geladen ...
Seite wird geladen ...
Seite wird geladen ...
Seite wird geladen ...
Seite wird geladen ...
Seite wird geladen ...
Seite wird geladen ...
Seite wird geladen ...
Seite wird geladen ...
Seite wird geladen ...
Seite wird geladen ...
Seite wird geladen ...
Seite wird geladen ...
Seite wird geladen ...
Seite wird geladen ...
Seite wird geladen ...
Seite wird geladen ...
Seite wird geladen ...
Seite wird geladen ...
Seite wird geladen ...
Seite wird geladen ...
Seite wird geladen ...
Seite wird geladen ...
Seite wird geladen ...
Seite wird geladen ...
Seite wird geladen ...
Seite wird geladen ...
Seite wird geladen ...
Seite wird geladen ...
Seite wird geladen ...
Seite wird geladen ...
Seite wird geladen ...
Seite wird geladen ...
Seite wird geladen ...
Seite wird geladen ...
Seite wird geladen ...
Seite wird geladen ...
Seite wird geladen ...
Seite wird geladen ...
Seite wird geladen ...
Seite wird geladen ...
Seite wird geladen ...
Seite wird geladen ...
Seite wird geladen ...
Seite wird geladen ...
Seite wird geladen ...
-
 1
1
-
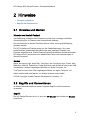 2
2
-
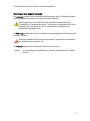 3
3
-
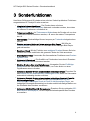 4
4
-
 5
5
-
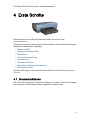 6
6
-
 7
7
-
 8
8
-
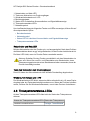 9
9
-
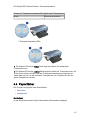 10
10
-
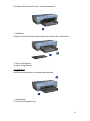 11
11
-
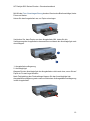 12
12
-
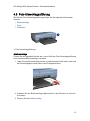 13
13
-
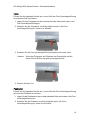 14
14
-
 15
15
-
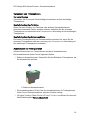 16
16
-
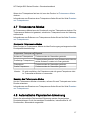 17
17
-
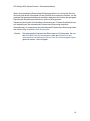 18
18
-
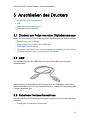 19
19
-
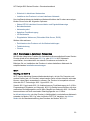 20
20
-
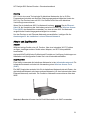 21
21
-
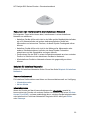 22
22
-
 23
23
-
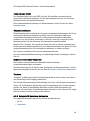 24
24
-
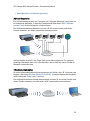 25
25
-
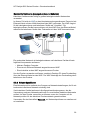 26
26
-
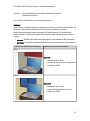 27
27
-
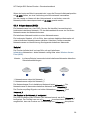 28
28
-
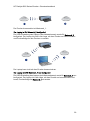 29
29
-
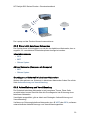 30
30
-
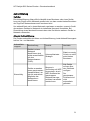 31
31
-
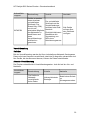 32
32
-
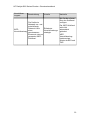 33
33
-
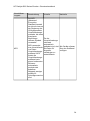 34
34
-
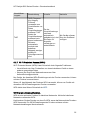 35
35
-
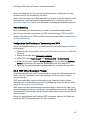 36
36
-
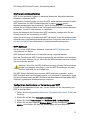 37
37
-
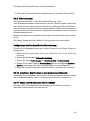 38
38
-
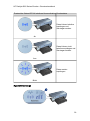 39
39
-
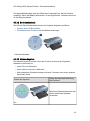 40
40
-
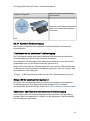 41
41
-
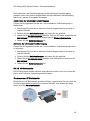 42
42
-
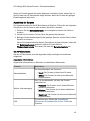 43
43
-
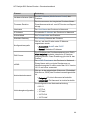 44
44
-
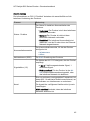 45
45
-
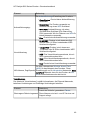 46
46
-
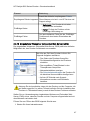 47
47
-
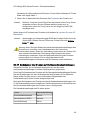 48
48
-
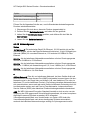 49
49
-
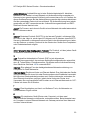 50
50
-
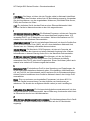 51
51
-
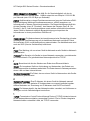 52
52
-
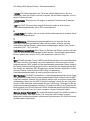 53
53
-
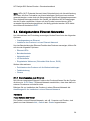 54
54
-
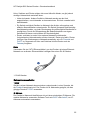 55
55
-
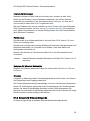 56
56
-
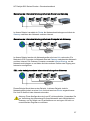 57
57
-
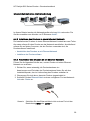 58
58
-
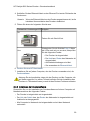 59
59
-
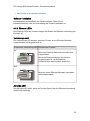 60
60
-
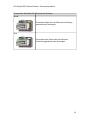 61
61
-
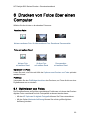 62
62
-
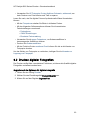 63
63
-
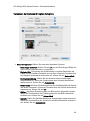 64
64
-
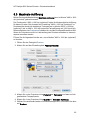 65
65
-
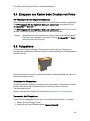 66
66
-
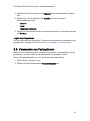 67
67
-
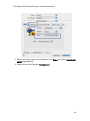 68
68
-
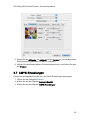 69
69
-
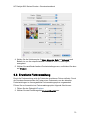 70
70
-
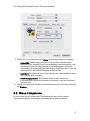 71
71
-
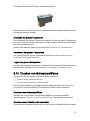 72
72
-
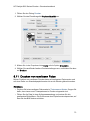 73
73
-
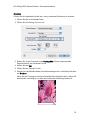 74
74
-
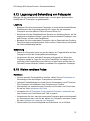 75
75
-
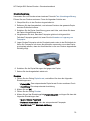 76
76
-
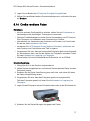 77
77
-
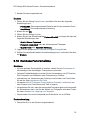 78
78
-
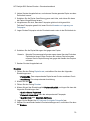 79
79
-
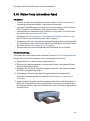 80
80
-
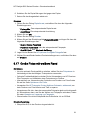 81
81
-
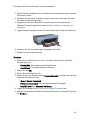 82
82
-
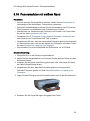 83
83
-
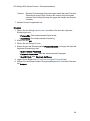 84
84
-
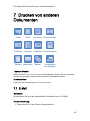 85
85
-
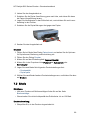 86
86
-
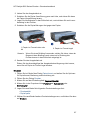 87
87
-
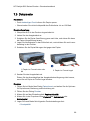 88
88
-
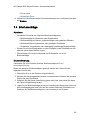 89
89
-
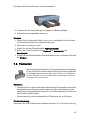 90
90
-
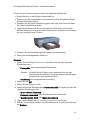 91
91
-
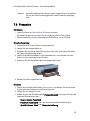 92
92
-
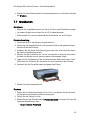 93
93
-
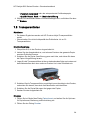 94
94
-
 95
95
-
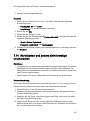 96
96
-
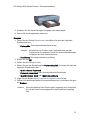 97
97
-
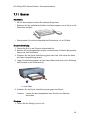 98
98
-
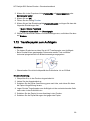 99
99
-
 100
100
-
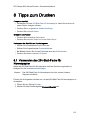 101
101
-
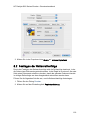 102
102
-
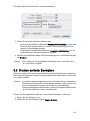 103
103
-
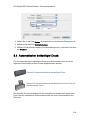 104
104
-
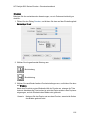 105
105
-
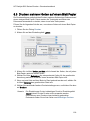 106
106
-
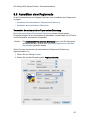 107
107
-
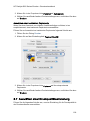 108
108
-
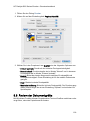 109
109
-
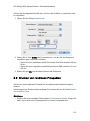 110
110
-
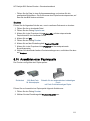 111
111
-
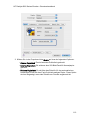 112
112
-
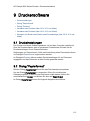 113
113
-
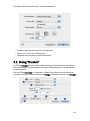 114
114
-
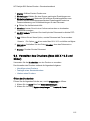 115
115
-
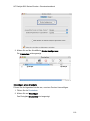 116
116
-
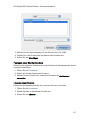 117
117
-
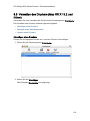 118
118
-
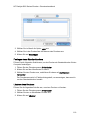 119
119
-
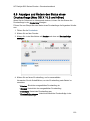 120
120
-
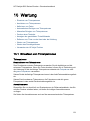 121
121
-
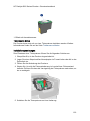 122
122
-
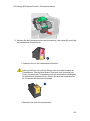 123
123
-
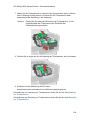 124
124
-
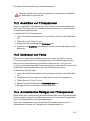 125
125
-
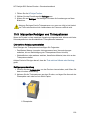 126
126
-
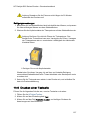 127
127
-
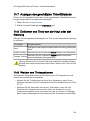 128
128
-
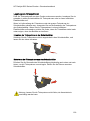 129
129
-
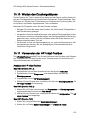 130
130
-
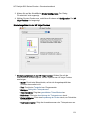 131
131
-
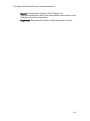 132
132
-
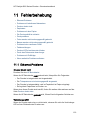 133
133
-
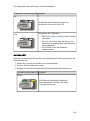 134
134
-
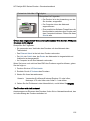 135
135
-
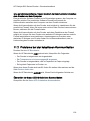 136
136
-
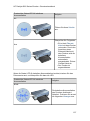 137
137
-
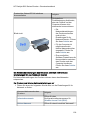 138
138
-
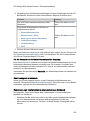 139
139
-
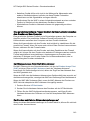 140
140
-
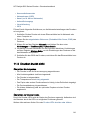 141
141
-
 142
142
-
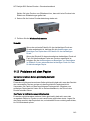 143
143
-
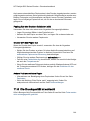 144
144
-
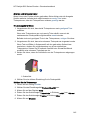 145
145
-
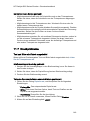 146
146
-
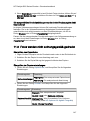 147
147
-
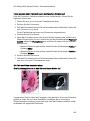 148
148
-
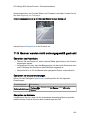 149
149
-
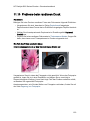 150
150
-
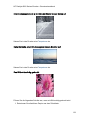 151
151
-
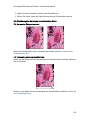 152
152
-
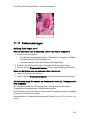 153
153
-
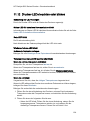 154
154
-
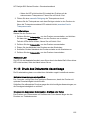 155
155
-
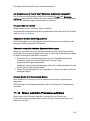 156
156
-
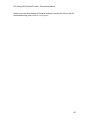 157
157
-
 158
158
-
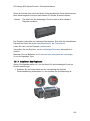 159
159
-
 160
160
-
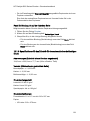 161
161
-
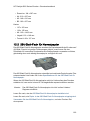 162
162
-
 163
163
-
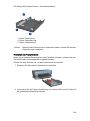 164
164
-
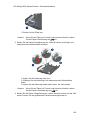 165
165
-
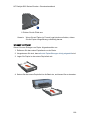 166
166
-
 167
167
-
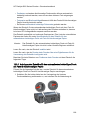 168
168
-
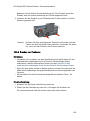 169
169
-
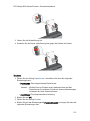 170
170
-
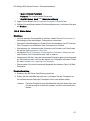 171
171
-
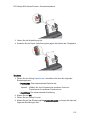 172
172
-
 173
173
-
 174
174
-
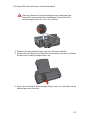 175
175
-
 176
176
-
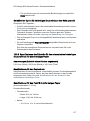 177
177
-
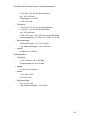 178
178
-
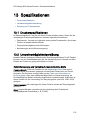 179
179
-
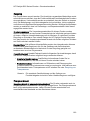 180
180
-
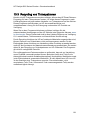 181
181
-
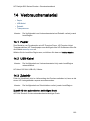 182
182
-
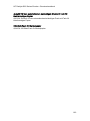 183
183
-
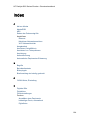 184
184
-
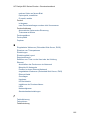 185
185
-
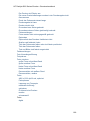 186
186
-
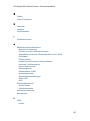 187
187
-
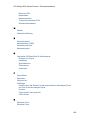 188
188
-
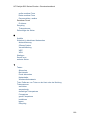 189
189
-
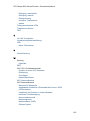 190
190
-
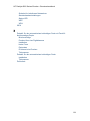 191
191
HP Deskjet 6840 Printer series Benutzerhandbuch
- Typ
- Benutzerhandbuch
Verwandte Artikel
-
HP Deskjet 6840 Printer series Benutzerhandbuch
-
HP Deskjet 6840 Printer series Benutzerhandbuch
-
HP Deskjet 3840 Printer series Benutzerhandbuch
-
HP Deskjet 3840 Printer series Benutzerhandbuch
-
HP Deskjet 5440 Printer series Benutzerhandbuch
-
HP Deskjet 6940 Printer series Benutzerhandbuch
-
HP Deskjet 5740 Printer series Benutzerhandbuch
-
HP Deskjet 5740 Printer series Benutzerhandbuch
-
HP Deskjet 6980 Printer series Benutzerhandbuch
-
HP Deskjet 6980 Printer series Benutzerhandbuch