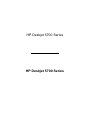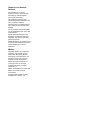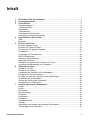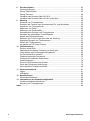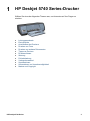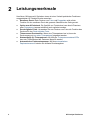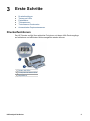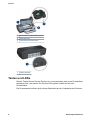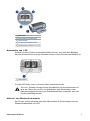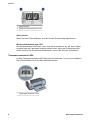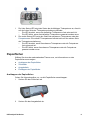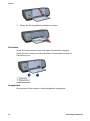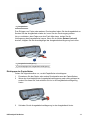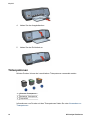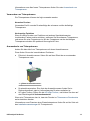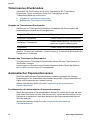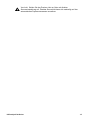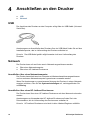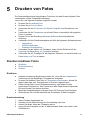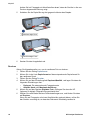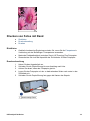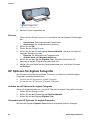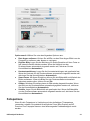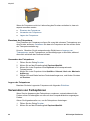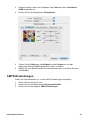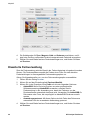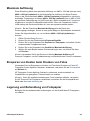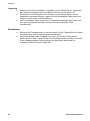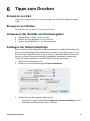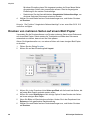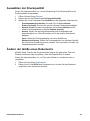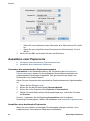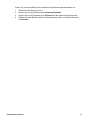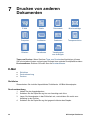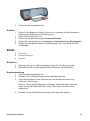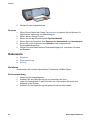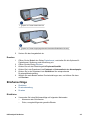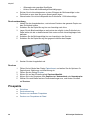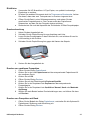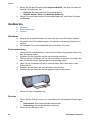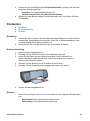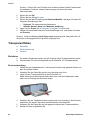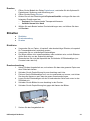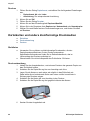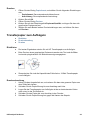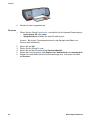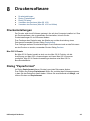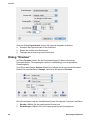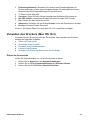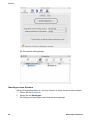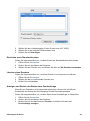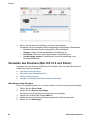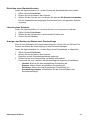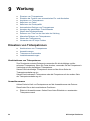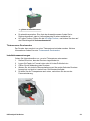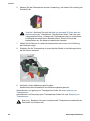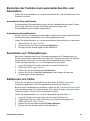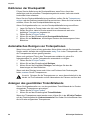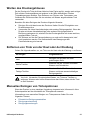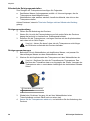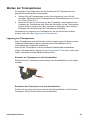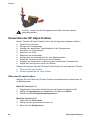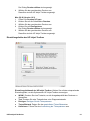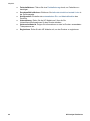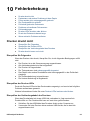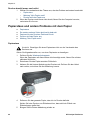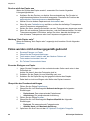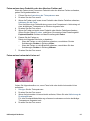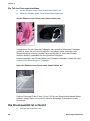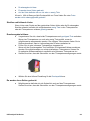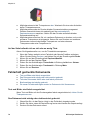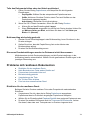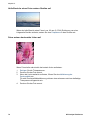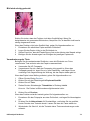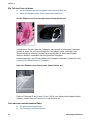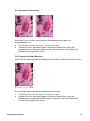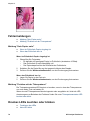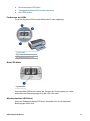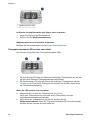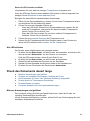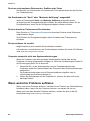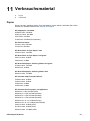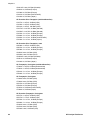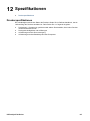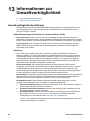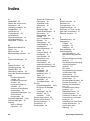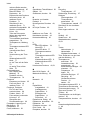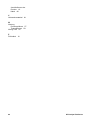HP Deskjet 5740 Printer series Benutzerhandbuch
- Typ
- Benutzerhandbuch

HP Deskjet 5700 Series
HP Deskjet 5700 Series

Hinweise von Hewlett-
Packard
Die Informationen in diesem
Dokument können ohne vorherige
Ankündigung geändert werden.
Alle Rechte vorbehalten.
Vervielfältigung, Adaption oder
Übersetzung dieser Unterlagen sind
ohne vorherige schriftliche
Genehmigung von Hewlett-Packard
nur im Rahmen des Urheberrechts
zulässig.
Für HP Produkte und Dienste gelten
nur die Gewährleistungen, die in den
ausdrücklichen
Gewährleistungserklärungen des
jeweiligen Produkts bzw. Dienstes
aufgeführt sind. Dieses Dokument
gibt keine weiteren
Gewährleistungen. HP haftet nicht für
technische oder redaktionelle Fehler
oder Auslassungen in diesem
Dokument.
Marken
Apple, das Apple-Logo, AppleTalk,
ColorSync, das ColorSync-Logo,
Finder, Mac, Macintosh, MacOS,
Powerbook, Power Macintosh und
Quickdraw sind in den USA und
anderen Ländern eingetragene
Marken der Apple Computer, Inc.
TrueType ist eine in den USA
eingetragene Marke von Apple
Computer, Inc.
Adobe, AdobeRGB und Acrobat sind
Marken von Adobe Systems
Incorporated.
Copyright 2004 Hewlett-Packard
Development Company, L.P.

Inhalt
1 HP Deskjet 5740 Series-Drucker.........................................................................3
2 Leistungsmerkmale..............................................................................................4
3 Erste Schritte........................................................................................................5
Druckerfunktionen..................................................................................................5
Tasten und LEDs ...................................................................................................6
Papierfächer...........................................................................................................9
Tintenpatronen.....................................................................................................12
Tintenreserve-Druckmodus..................................................................................14
Automatischer Papiersortensensor.......................................................................14
4 Anschließen an den Drucker.............................................................................16
USB......................................................................................................................16
Netzwerk...............................................................................................................16
5 Drucken von Fotos.............................................................................................17
Drucken randloser Fotos......................................................................................17
Drucken von Fotos mit Rand................................................................................19
HP Optionen für digitale Fotografie......................................................................20
Fotopatrone..........................................................................................................21
Verwenden von Farboptionen...............................................................................22
CMYK-Einstellungen............................................................................................23
Erweiterte Farbverwaltung....................................................................................24
Maximale Auflösung.............................................................................................25
Einsparen von Kosten beim Drucken von Fotos...................................................25
Lagerung und Behandlung von Fotopapier........................................................... 25
6 Tipps zum Drucken............................................................................................27
Einsparen von Zeit................................................................................................27
Einsparen von Kosten..........................................................................................27
Verbessern der Qualität von Druckausgaben.......................................................27
Festlegen der Seitenreihenfolge...........................................................................27
Drucken von mehreren Seiten auf einem Blatt Papier..........................................28
Auswählen der Druckqualität................................................................................29
Ändern der Größe eines Dokuments ...................................................................29
Auswählen einer Papiersorte................................................................................30
7 Drucken von anderen Dokumenten..................................................................32
E-Mail...................................................................................................................32
Briefe....................................................................................................................33
Dokumente...........................................................................................................34
Briefumschläge.....................................................................................................35
Prospekte.............................................................................................................36
Grußkarten...........................................................................................................38
Postkarten............................................................................................................39
Transparentfolien..................................................................................................40
Etiketten................................................................................................................ 41
Karteikarten und andere kleinformatige Druckmedien..........................................42
Transferpapier zum Aufbügeln.............................................................................43
HP Deskjet 5700 Series 1

8 Druckersoftware.................................................................................................45
Druckeinstellungen...............................................................................................45
Dialog "Papierformat"...........................................................................................45
Dialog "Drucken"..................................................................................................46
Verwalten des Druckers (Mac OS 10.3)...............................................................47
Verwalten des Druckers (Mac OS 10.2 und früher)..............................................50
9 Wartung...............................................................................................................52
Einsetzen von Tintenpatronen..............................................................................52
Einstellen der Funktion zum automatischen Ein- und Abschalten........................55
Ausrichten von Tintenpatronen.............................................................................55
Kalibrieren von Farbe...........................................................................................55
Kalibrieren der Druckqualität................................................................................56
Automatisches Reinigen von Tintenpatronen.......................................................56
Anzeigen des geschätzten Tintenfüllstands.......................................................... 56
Warten des Druckergehäuses..............................................................................57
Entfernen von Tinte von der Haut oder der Kleidung............................................57
Manuelles Reinigen von Tintenpatronen..............................................................57
Warten der Tintenpatronen...................................................................................59
Verwenden der HP Inkjet-Toolbox........................................................................60
10 Fehlerbehebung..................................................................................................63
Drucker druckt nicht..............................................................................................63
Papierstaus und andere Probleme mit dem Papier..............................................64
Fotos werden nicht ordnungsgemäß gedruckt......................................................66
Die Druckqualität ist schlecht................................................................................68
Fehlerhaft gedruckte Dokumente.........................................................................70
Probleme mit randlosen Dokumenten..................................................................71
Fehlermeldungen..................................................................................................76
Drucker-LEDs leuchten oder blinken....................................................................76
Druck des Dokuments dauert lange.....................................................................79
Wenn weiterhin Probleme auftreten.....................................................................80
11 Verbrauchsmaterial............................................................................................81
Papier...................................................................................................................81
USB-Kabel............................................................................................................84
12 Spezifikationen...................................................................................................85
Druckerspezifikationen.........................................................................................85
13 Informationen zur Umweltverträglichkeit.........................................................86
Umweltverträglichkeitserklärung...........................................................................86
Recycling von Tintenpatronen..............................................................................87
Index...........................................................................................................................88
2 HP Deskjet 5700 Series

1
HP Deskjet 5740 Series-Drucker
Wählen Sie eines der folgenden Themen aus, um Antworten auf Ihre Fragen zu
erhalten:
● Leistungsmerkmale
● Erste Schritte
● Anschließen des Druckers
● Drucken von Fotos
● Drucken von anderen Dokumenten
● Tipps zum Drucken
● Druckersoftware
● Wartung
● Fehlerbehebung
● Verbrauchsmaterial
● Spezifikationen
● Informationen zur Umweltverträglichkeit
● Marken und Copyright
HP Deskjet 5700 Series 3

2
Leistungsmerkmale
Herzlichen Glückwunsch! Sie haben einen mit einer Vielzahl praktischer Funktionen
ausgestatteten HP Deskjet-Drucker erworben:
● Randloser Druck: Beim Drucken von Fotos und Prospekten wird mit der
Funktion für den randlosen Druck die gesamte Oberfläche der Seite genutzt.
● Option zum 6-Farbdruck: Die Qualität von Fotodrucken kann durch Einsetzen
einer Fotopatrone (separat erhältlich) noch optimiert werden.
● Druck digitaler Fotos: Verwenden Sie zum Drucken von Fotos die Funktion des
Druckers für den Druck digitaler Fotos.
● Tintenreserve-Druckmodus: Wenn eine Tintenpatrone leer ist, kann der
Druckvorgang mit nur einer Tintenpatrone fortgesetzt werden.
● Statusanzeige für Tintenpatronen: Mit Hilfe der Tintenpatronenstatus-LEDs
kann der Tintenfüllstand der Patronen überprüft werden.
● Automatischer Papiersortensensor: Mit dem automatischen
Papiersortensensor erzielen Sie brillante Druckausgaben.
4 HP Deskjet 5700 Series

3
Erste Schritte
● Druckerfunktionen
● Tasten und LEDs
● Papierfächer
● Tintenpatronen
● Tintenreserve-Druckmodus
● Automatischer Papiersortensensor
Druckerfunktionen
Der HP Drucker verfügt über zahlreiche Funktionen, mit deren Hilfe Druckvorgänge
auf einfachere und effizientere Weise ausgeführt werden können.
1 Tasten und LEDs
2 Tintenpatronenstatus-LEDs
3 Papierfächer
HP Deskjet 5700 Series 5

1 Automatischer Papiersortensensor
2 Tintenpatronen
3 Tintenreserve-Druckmodus
1 USB-Anschluss
Tasten und LEDs
Mit den Tasten können Sie den Drucker ein- und ausschalten oder einen Druckauftrag
abbrechen bzw. neu starten. Die Drucker-LEDs geben Aufschluss über den
Druckerstatus.
Die Druckertasten befinden sich auf dem Bedienfeld an der Vorderseite des Druckers.
Kapitel 3
6 HP Deskjet 5700 Series

1 Bedienfeld
2 Netzschalter und Netz-LED
3 Abbruchtaste
4 Tintenpatronenstatus-LEDs
5 Wiederaufnahmetaste und -LED
Netzschalter und -LED
Schalten Sie den Drucker mit dem Netzschalter ein bzw. aus. Nach dem Betätigen
des Netzschalters kann es einige Sekunden dauern, bis der Drucker betriebsbereit ist.
1 Netzschalter
Die Netz-LED blinkt, wenn im Drucker Daten verarbeitet werden.
Vorsicht Schalten Sie den Drucker grundsätzlich mit dem Netzschalter ein
bzw. aus. Wenn Sie zum Ein- und Ausschalten eine Steckerleiste, einen
Überspannungsschutz oder einen Steckdosenschalter verwenden, kann der
Drucker beschädigt werden.
Abbruch- und Wiederaufnahmetaste
Der Drucker verfügt außerdem über eine Abbruchtaste für Druckaufträge und eine
Wiederaufnahmetaste und -LED.
HP Deskjet 5700 Series 7

1 Abbruchtaste
2 Wiederaufnahmetaste und -LED
Abbruchtaste
Wenn Sie diese Taste betätigen, wird der aktuelle Druckauftrag abgebrochen.
Wiederaufnahmetaste und -LED
Die Wiederaufnahme-LED blinkt, wenn eine Aktion erforderlich ist, z.B. wenn Papier
eingelegt oder ein Papierstau beseitigt werden muss. Wenn das Problem behoben
wurde, drücken Sie die Wiederaufnahmetaste, um mit dem Drucken fortzufahren.
Tintenpatronenstatus-LEDs
An den Tintenpatronenstatus-LEDs lässt sich der Status der Tintenpatronen ablesen.
Die LEDs befinden sich in der Mitte des Bedienfeldes.
1 Tintenpatronenstatus-LEDs
Kapitel 3
8 HP Deskjet 5700 Series

1 Die linke Status-LED zeigt den Status der dreifarbigen Tintenpatrone an, die sich
auf der linken Seite der Tintenpatronenhalterung befindet.
– Die LED leuchtet, wenn die dreifarbige Tintenpatrone fast verbraucht ist.
– Die LED blinkt, wenn die dreifarbige Tintenpatrone gewartet werden muss.
2 Die rechte Status-LED zeigt den Status der schwarzen Tintenpatrone oder der
Fotopatrone an. Eine dieser Tintenpatronen befindet sich auf der rechten Seite
der Tintenpatronenhalterung.
– Die LED leuchtet, wenn die schwarze Tintenpatrone oder die Fotopatrone
fast verbraucht ist.
– Die LED blinkt, wenn die schwarze Tintenpatrone oder die Fotopatrone
gewartet werden muss.
Papierfächer
Wählen Sie eines der nachstehenden Themen aus, um Informationen zu den
Papierfächern anzuzeigen:
● Ausklappen der Papierfächer
● Zufuhrfach
● Ausgabefach
● Einklappen der Papierfächer
Ausklappen der Papierfächer
Gehen Sie folgendermaßen vor, um die Papierfächer auszuklappen:
1 Senken Sie das Zufuhrfach ab.
2 Senken Sie das Ausgabefach ab.
HP Deskjet 5700 Series 9

3 Ziehen Sie die Ausgabefachverlängerung heraus.
Zufuhrfach
In das Zufuhrfach werden Papier und andere Druckmedien eingelegt.
Stellen Sie zum Drucken auf unterschiedlichen Druckmedienformaten die
Papierführung ein.
1 Zufuhrfach
2 Papierführung
Ausgabefach
Die gedruckten Seiten werden in das Ausgabefach ausgegeben.
Kapitel 3
10 HP Deskjet 5700 Series

1 Ausgabefach
Zum Einlegen von Papier oder anderen Druckmedien heben Sie das Ausgabefach an.
Senken Sie das Ausgabefach wieder ab, bevor Sie den Druckvorgang starten.
Um zu verhindern, dass Papier aus dem Fach fallen kann, ziehen Sie die
Verlängerung des Ausgabefachs heraus. Wenn Sie im Modus Entwurf (schnell)
drucken, klappen Sie den Anschlagbügel der Ausgabefachverlängerung nach oben.
1 Ausgabefachverlängerung
2 Anschlagbügel der Ausgabefachverlängerung
Einklappen der Papierfächer
Gehen Sie folgendermaßen vor, um die Papierfächer einzuklappen:
1 Entnehmen Sie das Papier oder andere Druckmedien aus den Papierfächern.
2 Wenn der Anschlagbügel der Ausgabefachverlängerung nach oben geklappt ist,
senken Sie diesen ab, und schieben Sie ihn in die Ausgabefachverlängerung
hinein.
3 Schieben Sie die Ausgabefachverlängerung in das Ausgabefach hinein.
HP Deskjet 5700 Series 11

4 Heben Sie das Ausgabefach an.
5 Heben Sie das Zufuhrfach an.
Tintenpatronen
Mit dem Drucker können drei verschiedene Tintenpatronen verwendet werden.
1 Schwarze Tintenpatrone
2 Dreifarbige Tintenpatrone
3 Fotopatrone
Informationen zum Drucken mit den Tintenpatronen finden Sie unter Verwenden von
Tintenpatronen.
Kapitel 3
12 HP Deskjet 5700 Series

Informationen zum Kauf neuer Tintenpatronen finden Sie unter Auswechseln von
Tintenpatronen.
Verwenden von Tintenpatronen
Die Tintenpatronen können wie folgt verwendet werden:
Normales Drucken
Verwenden Sie für normale Druckaufträge die schwarze und die dreifarbige
Tintenpatrone.
Hochwertige Farbfotos
Wenn Sie beim Drucken von Farbfotos und anderen Spezialdokumenten
leuchtendere Farben erzielen möchten, entfernen Sie die schwarze Tintenpatrone,
und setzen Sie eine Fotopatrone ein. Mit der Fotopatrone und der dreifarbigen
Tintenpatrone erhalten Sie praktisch körnungsfreie Fotos.
Auswechseln von Tintenpatronen
Achten Sie beim Kauf von Tintenpatronen auf deren Auswahlnummer.
Diese finden Sie an drei verschiedenen Positionen:
● Etikett mit Auswahlnummer: Sehen Sie auf dem Etikett der zu ersetzenden
Tintenpatrone nach.
1 Etikett mit Auswahlnummer
● Druckerdokumentation: Eine Liste der Auswahlnummern finden Sie im
Referenzhandbuch, das im Lieferumfang des Druckers enthalten ist.
● HP Inkjet-Toolbox: Öffnen Sie die HP Inkjet-Toolbox, und klicken Sie dann auf
das Einstellungsfeld Verbrauchsmaterial.
Wenn eine Tintenpatrone leer ist, kann der Drucker im Tintenreserve-Druckmodus
weiter betrieben werden.
Informationen zum Einsetzen einer Ersatztintenpatrone finden Sie auf der Seite mit
den Installationsanweisungen für Tintenpatronen.
HP Deskjet 5700 Series 13

Tintenreserve-Druckmodus
Verwenden Sie zum Drucken mit nur einer Tintenpatrone den Tintenreserve-
Druckmodus. Dieser wird aktiviert, wenn eine Tintenpatrone aus der
Tintenpatronenhalterung entfernt wird.
● Ausgabe im Tintenreserve-Druckmodus
● Beenden des Tintenreserve-Druckmodus
Ausgabe im Tintenreserve-Druckmodus
Das Drucken im Tintenreserve-Druckmodus verlangsamt den Druckvorgang und
beeinträchtigt die Qualität des Druckergebnisses.
Eingesetzte Tintenpatrone
Ergebnis
Schwarze Tintenpatrone Farben werden als Graustufen gedruckt.
Dreifarbige Tintenpatrone
Farben werden gedruckt, Schwarz wird
jedoch als Grauton wiedergegeben.
Fotopatrone Farben werden als Graustufen gedruckt.
Hinweis Es wird nicht empfohlen, für das Drucken im Tintenreserve-Druckmodus die
Fotopatrone zu verwenden.
Beenden des Tintenreserve-Druckmodus
Zum Beenden des Tintenreserve-Druckmodus müssen Sie zwei Tintenpatronen in
den Drucker einsetzen.
Anweisungen zum Einsetzen einer Ersatztintenpatrone finden Sie auf der Seite mit
den Installationsanweisungen für Tintenpatronen.
Automatischer Papiersortensensor
Durch den automatischen Papiersortensensor werden automatisch die richtigen
Einstellungen für die verwendeten Druckmedien ausgewählt. Dies gilt besonders bei
Papier und Druckmedien von Hewlett-Packard.
Weitere Informationen finden Sie unter Funktionsweise des automatischen
Papiersortensensors.
Funktionsweise des automatischen Papiersortensensors
Wenn der automatische Papiersortensensor aktiviert ist, scannt der Drucker die erste
Seite eines Dokuments mit einer roten Sensor-LED, um die beste Einstellung für die
Papiersorte zu bestimmen. Nach dem Bestimmen der Papiersorteneinstellung wird
die Seite gedruckt.
Weitere Informationen finden Sie unter Verwenden des automatischen
Papiersortensensors.
Kapitel 3
14 HP Deskjet 5700 Series

Vorsicht Stellen Sie den Drucker nicht an Orten mit direkter
Sonneneinstrahlung auf. Direktes Sonnenlicht kann sich nachteilig auf den
automatischen Papiersortensensor auswirken.
HP Deskjet 5700 Series 15

4
Anschließen an den Drucker
● USB
● Netzwerk
USB
Der Anschluss des Druckers an den Computer erfolgt über ein USB-Kabel (Universal
Serial Bus).
Anweisungen zum Anschließen des Druckers über ein USB-Kabel finden Sie auf dem
Installationsposter, das im Lieferumfang des Druckers enthalten ist.
Hinweis Das USB-Kabel gehört möglicherweise nicht zum Lieferumfang des
Druckers.
Netzwerk
Der Drucker kann auf zwei Arten an ein Netzwerk angeschlossen werden:
● Über einen Netzwerkcomputer
● Über einen HP Jetdirect-Druckserver
Anschließen über einen Netzwerkcomputer
Der Drucker kann direkt an einen Computer mit Netzwerkanschluss angeschlossen
und von mehreren Netzwerkcomputern gemeinsam verwendet werden.
Wenn Sie Anweisungen zur gemeinsamen Nutzung des Druckers in einem Netzwerk
anzeigen möchten, rufen Sie die Systemeinstellungen auf, und doppelklicken Sie
auf Sharing.
Anschließen über einen HP Jetdirect-Druckserver
Der Drucker kann über einen HP Jetdirect-Druckserver mit dem Netzwerk verbunden
werden.
Anweisungen zum Verwenden des HP Jetdirect-Druckservers finden Sie in der
Dokumentation, die im Lieferumfang des Druckservers enthalten ist.
Hinweis HP Jetdirect-Druckserver sind nicht in allen Ländern/Regionen erhältlich.
16 HP Deskjet 5700 Series

5
Drucken von Fotos
Die Druckersoftware bietet verschiedene Funktionen, die das Drucken digitaler Fotos
vereinfachen und die Fotoqualität verbessern.
Lernen Sie, wie folgende Aufgaben ausgeführt werden:
● Drucken Sie ein randloses Foto.
● Drucken Sie ein Foto mit Rand.
● Verwenden Sie die HP Optionen für digitale Fotografie zum Retuschieren von
Fotos.
● Verwenden Sie die Fotopatrone, um brillante Farben und praktisch körnungsfreie
Fotos zu erhalten.
● Erzielen Sie mit der Einstellung Maximale Auflösung die höchstmögliche
Auflösung.
● Verbessern Sie Ihre Farbdruckausgaben mit Hilfe der folgenden Softwareoptionen:
– Farboptionen
– CMYK-Einstellungen
– Erweiterte Farbverwaltung
● Vermeiden Sie das Wellen von Fotopapier, indem Sie die Richtlinien für die
Lagerung und Behandlung von Fotopapier beachten.
● Verwenden Sie HP Fotopapier für den täglichen Gebrauch, um beim Drucken von
Fotos Kosten und Tinte zu sparen.
Drucken randloser Fotos
● Richtlinien
● Druckvorbereitung
● Drucken
Richtlinien
● Qualitativ hochwertige Ergebnisse erzielen Sie, wenn Sie die Fotopatrone in
Verbindung mit der dreifarbigen Tintenpatrone verwenden.
● Drucken Sie randlose Fotos nicht im Tintenreserve-Druckmodus. Achten Sie
darauf, dass stets zwei Tintenpatronen im Drucker eingesetzt sind.
● Öffnen Sie die Datei in einer Softwareanwendung, und weisen Sie das
gewünschte Fotoformat zu. Das Format muss dem Papierformat entsprechen,
auf dem Sie das Foto drucken möchten.
● Maximale Farbbeständigkeit erreichen Sie mit HP Premium Plus Fotopapier.
● Überschreiten Sie nicht die Kapazität des Zufuhrfachs: 30 Blatt Fotopapier.
Druckvorbereitung
1 Heben Sie das Ausgabefach an.
2 Schieben Sie die Papierführung bis zum Anschlag nach links.
3 Achten Sie darauf, dass das Fotopapier glatt ist.
4 Legen Sie das Fotopapier mit der zu bedruckenden Seiten nach unten in das
Zufuhrfach ein.
HP Deskjet 5700 Series 17

Achten Sie bei Fotopapier mit Abreißstreifen darauf, dass der Streifen in die vom
Drucker abgewandte Richtung zeigt.
5 Schieben Sie die Papierführung fest gegen die Kanten des Stapels.
1 Kleinformatige Fotos
2 Großformatige Fotos
6 Senken Sie das Ausgabefach ab.
Drucken
Gehen Sie folgendermaßen vor, um ein randloses Foto zu drucken:
1 Öffnen Sie den Dialog Papierformat.
2 Klicken Sie in der Liste Papierformat auf das entsprechende Papierformat für
den randlosen Druck.
3 Öffnen Sie den Dialog Drucken.
4 Klicken Sie auf das Einstellungsfeld Papierart/Qualität, und legen Sie dann die
folgenden Einstellungen fest:
– Papierart: Die entsprechende Fotopapiersorte
– Qualität: Hoch oder Maximale Auflösung
5 Klicken Sie auf das Register Digitales Foto, und legen Sie dann die HP
Optionen für digitale Fotografie wie gewünscht fest.
6 Wählen Sie nach Bedarf weitere Druckeinstellungen aus, und klicken Sie dann
auf Drucken.
Wenn Sie auf Fotopapier mit einem Abreißstreifen gedruckt haben, reißen Sie
den Streifen vorsichtig ab, so dass das Dokument vollständig randlos ist.
Kapitel 5
18 HP Deskjet 5700 Series
Seite wird geladen ...
Seite wird geladen ...
Seite wird geladen ...
Seite wird geladen ...
Seite wird geladen ...
Seite wird geladen ...
Seite wird geladen ...
Seite wird geladen ...
Seite wird geladen ...
Seite wird geladen ...
Seite wird geladen ...
Seite wird geladen ...
Seite wird geladen ...
Seite wird geladen ...
Seite wird geladen ...
Seite wird geladen ...
Seite wird geladen ...
Seite wird geladen ...
Seite wird geladen ...
Seite wird geladen ...
Seite wird geladen ...
Seite wird geladen ...
Seite wird geladen ...
Seite wird geladen ...
Seite wird geladen ...
Seite wird geladen ...
Seite wird geladen ...
Seite wird geladen ...
Seite wird geladen ...
Seite wird geladen ...
Seite wird geladen ...
Seite wird geladen ...
Seite wird geladen ...
Seite wird geladen ...
Seite wird geladen ...
Seite wird geladen ...
Seite wird geladen ...
Seite wird geladen ...
Seite wird geladen ...
Seite wird geladen ...
Seite wird geladen ...
Seite wird geladen ...
Seite wird geladen ...
Seite wird geladen ...
Seite wird geladen ...
Seite wird geladen ...
Seite wird geladen ...
Seite wird geladen ...
Seite wird geladen ...
Seite wird geladen ...
Seite wird geladen ...
Seite wird geladen ...
Seite wird geladen ...
Seite wird geladen ...
Seite wird geladen ...
Seite wird geladen ...
Seite wird geladen ...
Seite wird geladen ...
Seite wird geladen ...
Seite wird geladen ...
Seite wird geladen ...
Seite wird geladen ...
Seite wird geladen ...
Seite wird geladen ...
Seite wird geladen ...
Seite wird geladen ...
Seite wird geladen ...
Seite wird geladen ...
Seite wird geladen ...
Seite wird geladen ...
Seite wird geladen ...
Seite wird geladen ...
-
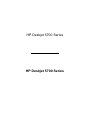 1
1
-
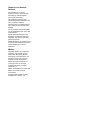 2
2
-
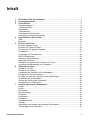 3
3
-
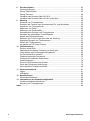 4
4
-
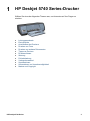 5
5
-
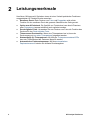 6
6
-
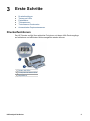 7
7
-
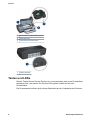 8
8
-
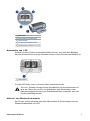 9
9
-
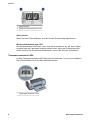 10
10
-
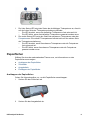 11
11
-
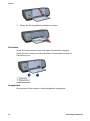 12
12
-
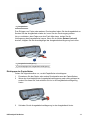 13
13
-
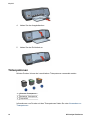 14
14
-
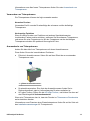 15
15
-
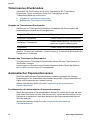 16
16
-
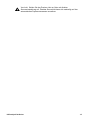 17
17
-
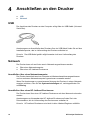 18
18
-
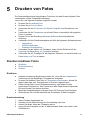 19
19
-
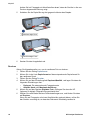 20
20
-
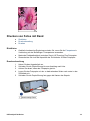 21
21
-
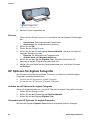 22
22
-
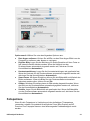 23
23
-
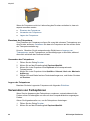 24
24
-
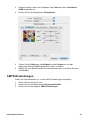 25
25
-
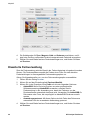 26
26
-
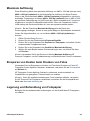 27
27
-
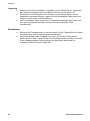 28
28
-
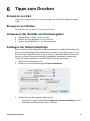 29
29
-
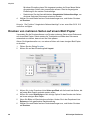 30
30
-
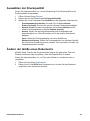 31
31
-
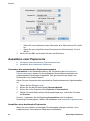 32
32
-
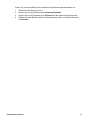 33
33
-
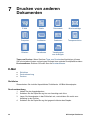 34
34
-
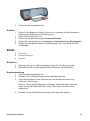 35
35
-
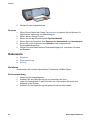 36
36
-
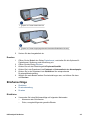 37
37
-
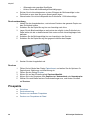 38
38
-
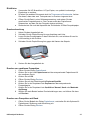 39
39
-
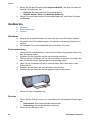 40
40
-
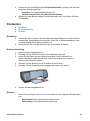 41
41
-
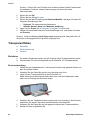 42
42
-
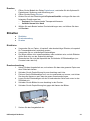 43
43
-
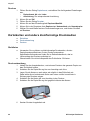 44
44
-
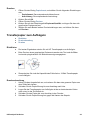 45
45
-
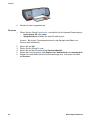 46
46
-
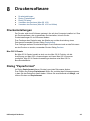 47
47
-
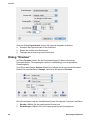 48
48
-
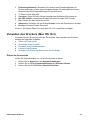 49
49
-
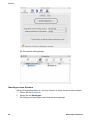 50
50
-
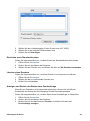 51
51
-
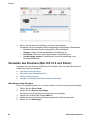 52
52
-
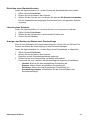 53
53
-
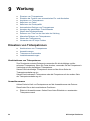 54
54
-
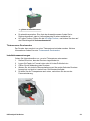 55
55
-
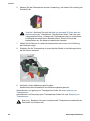 56
56
-
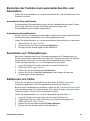 57
57
-
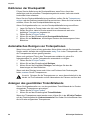 58
58
-
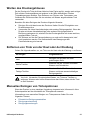 59
59
-
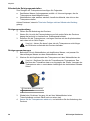 60
60
-
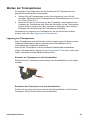 61
61
-
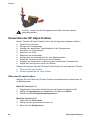 62
62
-
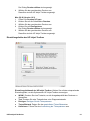 63
63
-
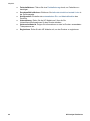 64
64
-
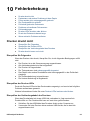 65
65
-
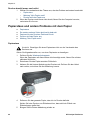 66
66
-
 67
67
-
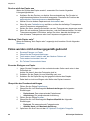 68
68
-
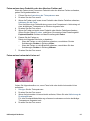 69
69
-
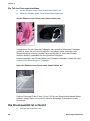 70
70
-
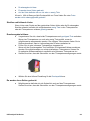 71
71
-
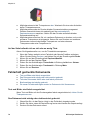 72
72
-
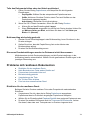 73
73
-
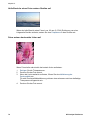 74
74
-
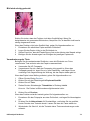 75
75
-
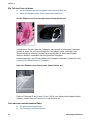 76
76
-
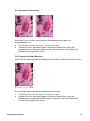 77
77
-
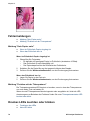 78
78
-
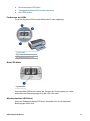 79
79
-
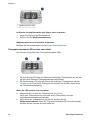 80
80
-
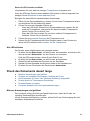 81
81
-
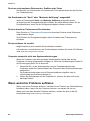 82
82
-
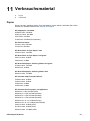 83
83
-
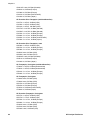 84
84
-
 85
85
-
 86
86
-
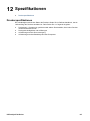 87
87
-
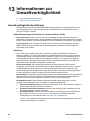 88
88
-
 89
89
-
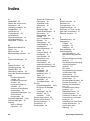 90
90
-
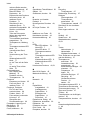 91
91
-
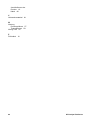 92
92
HP Deskjet 5740 Printer series Benutzerhandbuch
- Typ
- Benutzerhandbuch
Verwandte Artikel
-
HP Deskjet 5740 Printer series Benutzerhandbuch
-
HP Deskjet 5740 Printer series Benutzerhandbuch
-
HP Deskjet 3840 Printer series Benutzerhandbuch
-
HP Deskjet 3840 Printer series Benutzerhandbuch
-
HP Deskjet 5440 Printer series Benutzerhandbuch
-
HP Deskjet 6840 Printer series Benutzerhandbuch
-
HP Deskjet 6840 Printer series Benutzerhandbuch
-
HP Deskjet 6540 Printer series Benutzerhandbuch
-
HP Deskjet 6540 Printer series Benutzerhandbuch
-
HP Deskjet 6940 Printer series Benutzerhandbuch