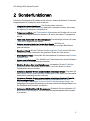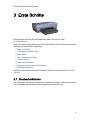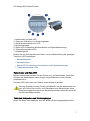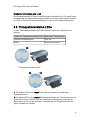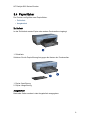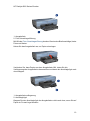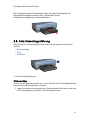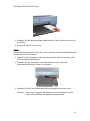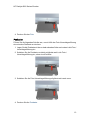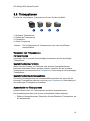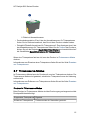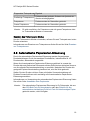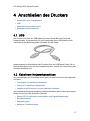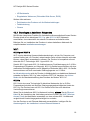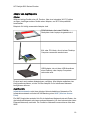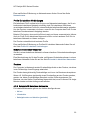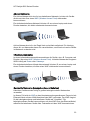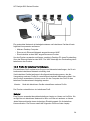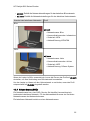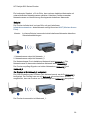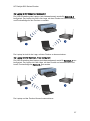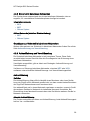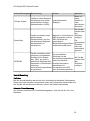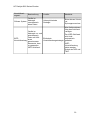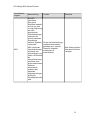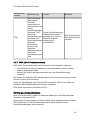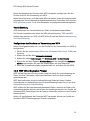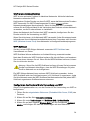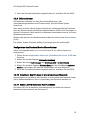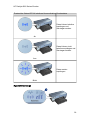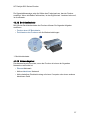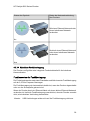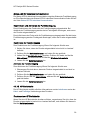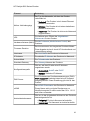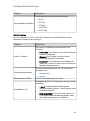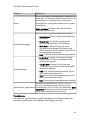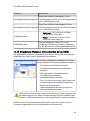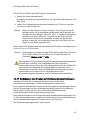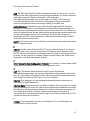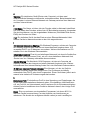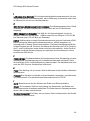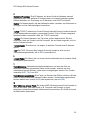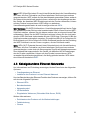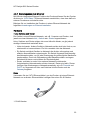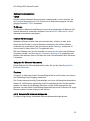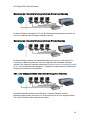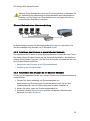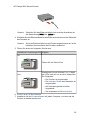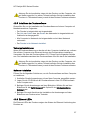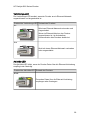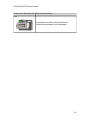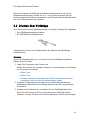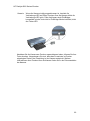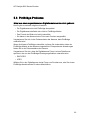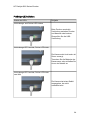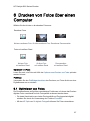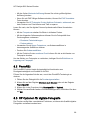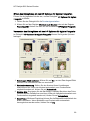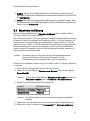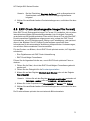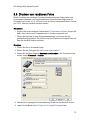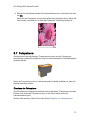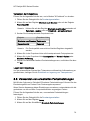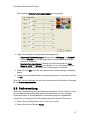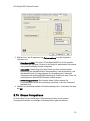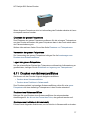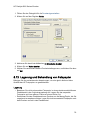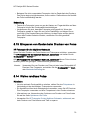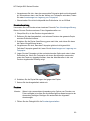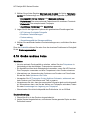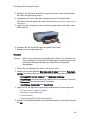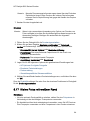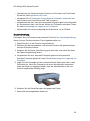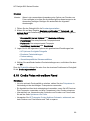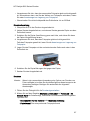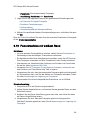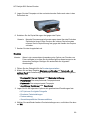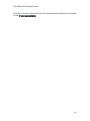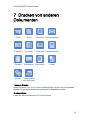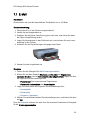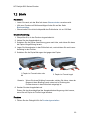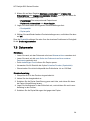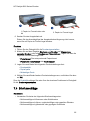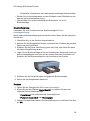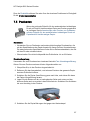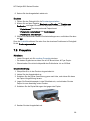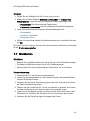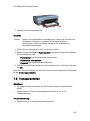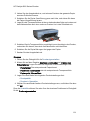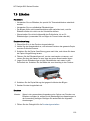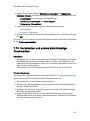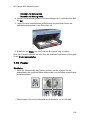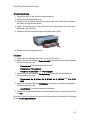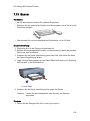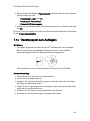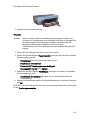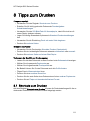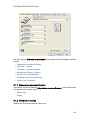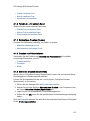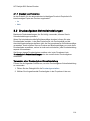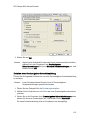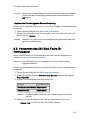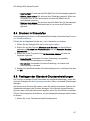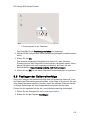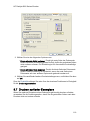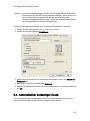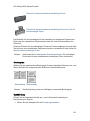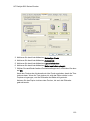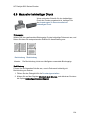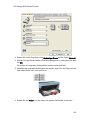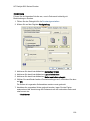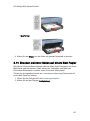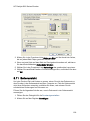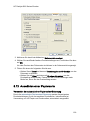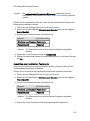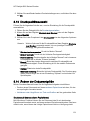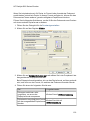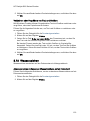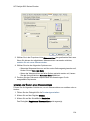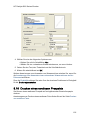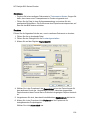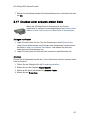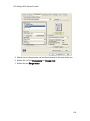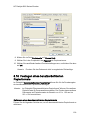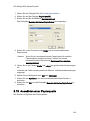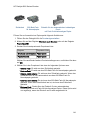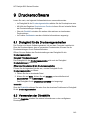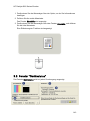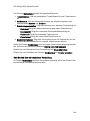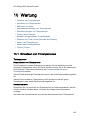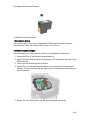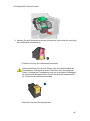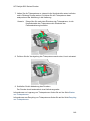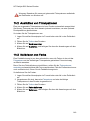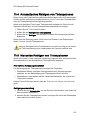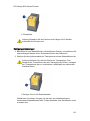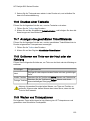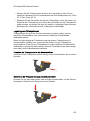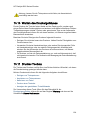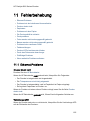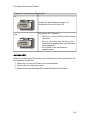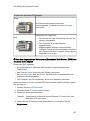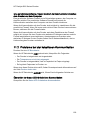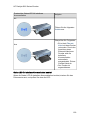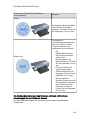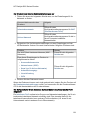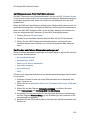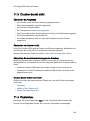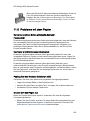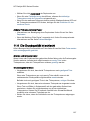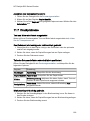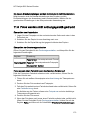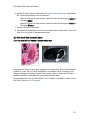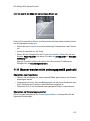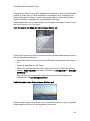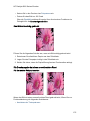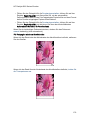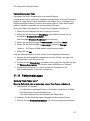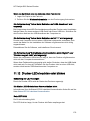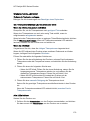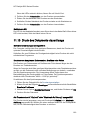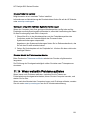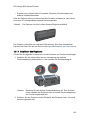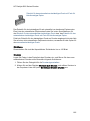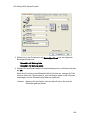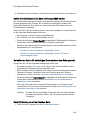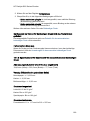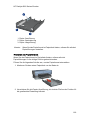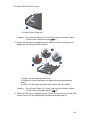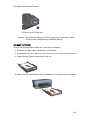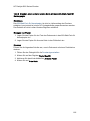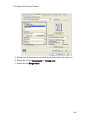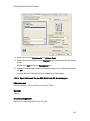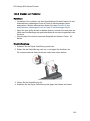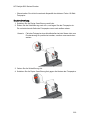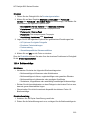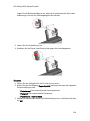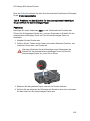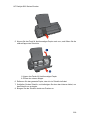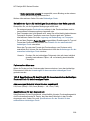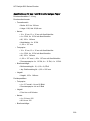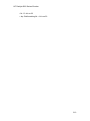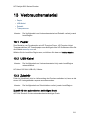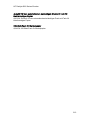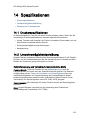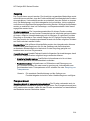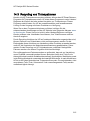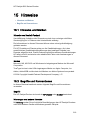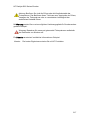HP Deskjet 6840 Printer series Benutzerhandbuch
- Typ
- Benutzerhandbuch

1 HP Deskjet 6800 Series-
Drucker
Klicken Sie unten auf das entsprechende Thema, um Antworten auf Ihre Fragen zu
erhalten:
• Hinweise
• Sonderfunktionen
• Erste Schritte
• Anschließen des Druckers
• Drucken von Fotos über eine Digitalkamera
• Drucken von Fotos über einen Computer
• Drucken von anderen Dokumenten
• Tipps zum Drucken
• Druckersoftware
• Wartung
• Fehlerbehebung
• Optionales Zubehör
• Spezifikationen
• Verbrauchsmaterial
HP Deskjet 6800 Series-Drucker
1

2 Sonderfunktionen
Herzlichen Glückwunsch! Sie haben einen mit einer Vielzahl praktischer Funktionen
ausgestatteten HP Deskjet-Drucker erworben:
• Integrierte Netzwerkfunktionen: Der Drucker kann mit einem
kabelgebundenen oder kabellosen Netzwerk verbunden werden, ohne dass
ein externer Druckserver erforderlich ist.
• Tintenreserve-Modus: Im Tintenreserve-Modus kann der Drucker mit nur einer
Tintenpatrone weiter betrieben werden, z.B. wenn die andere Tintenpatrone
leer ist.
• Taste zum Abbrechen von Druckvorgängen: Druckaufträge können mit einem
Tastendruck abgebrochen werden.
• Drucken mehrerer Seiten auf einem Blatt Papier: Mit Hilfe der
Druckersoftware können bis zu 16 Seiten auf einem einzigen Blatt Papier
gedruckt werden.
• Randloser Druck: Mit der Funktion für den randlosen Druck können Sie beim
Drucken von Fotos und Karten die gesamte Fläche der Seite nutzen.
• Druck digitaler Fotos: Verwenden Sie die erweiterten Funktionen zum Drucken
digitaler Fotos.
• Option zum 6-Farbdruck: Die Qualität von Fotodrucken kann durch Einsetzen
einer Fotopatrone noch verbessert werden.
• Direktes Drucken über eine Digitalkamera: Verwenden Sie den PictBridge-
Anschluss an der Vorderseite des Druckers, um Fotos direkt von einer
Digitalkamera aus zu drucken.
• Optionales Zubehör für den automatischen beidseitigen Druck: Erwerben Sie
das Zubehör für den automatischen beidseitigen Druck, wenn Sie Dokumente
automatisch beidseitig drucken möchten.
• Optionales Zubehör für den automatischen beidseitigen Druck mit Fach für
kleinformatiges Papier: Erwerben Sie ein optionales Zubehör für den
automatischen beidseitigen Druck mit Fach für kleinformatiges Papier, um
beidseitige Dokumente automatisch zu drucken und kleinformatige Medien von
der Rückseite des Druckers zuzuführen.
• Optionales 250-Blatt-Fach für Normalpapier: Erwerben Sie ein optionales 250-
Blatt-Fach für Normalpapier, um die Papieraufnahmekapazität des Druckers
zu erweitern.
HP Deskjet 6800 Series-Drucker
2

HP Deskjet 6800 Series-Drucker
3

3 Erste Schritte
Eine Übersicht über die Druckerfunktionen finden Sie auf der Seite
Druckerfunktionen.
Wenn Sie unten auf das entsprechende Thema klicken, wird eine Beschreibung der
jeweiligen Druckerfunktion angezeigt:
• Tasten und LEDs
• Tintenpatronenstatus-LEDs
• Papierfächer
• Foto-/Umschlagzuführung
• Tintenpatronen
• Tintenreserve-Modus
• Automatische Papiersorten-Erkennung
• PictBridge-Anschluss
Eine Beschreibung des optionalen Zubehörs finden Sie auf der Seite Optionales
Zubehör.
3.1 Druckerfunktionen
Der HP Drucker verfügt über zahlreiche Funktionen, mit deren Hilfe Druckvorgänge
auf einfachere und effizientere Weise ausgeführt werden können.
HP Deskjet 6800 Series-Drucker
4

1. USB-Anschluss an der Rückseite
2. Ethernet-Anschluss
Optionales Zubehör
Zubehör für den
automatischen beidseitigen
Druck (optional)
250-Blatt-Fach für Normalpapier
(optional)
Zubehör für den
automatischen beidseitigen
Druck mit Fach für
kleinformatiges Papier
(optional)
3.2 Tasten und LEDs
Mit den Tasten können Sie den Drucker ein- und ausschalten, einen Druckauftrag
abbrechen und neu starten. An den Drucker-LEDs können Sie den Status des
Druckers ablesen.
HP Deskjet 6800 Series-Drucker
6

1. Netzschalter und Netz-LED
2. Taste zum Abbrechen von Druckvorgängen
3. Wiederaufnahmetaste und -LED
4. Berichtseitentaste
5. Status-LED für kabellose Kommunikation und Signalstärkeanzeige
6. Tintenpatronenstatus-LEDs
7. Netzwerksymbol
Klicken Sie auf die entsprechende Option, um eine Beschreibung der jeweiligen
Taste bzw. LED anzuzeigen:
• Berichtseitentaste
• Netzwerksymbol
• Status-LED für kabellose Kommunikation und Signalstärkeanzeige
• Tintenpatronenstatus-LEDs
Netzschalter und Netz-LED
Mit dem Netzschalter können Sie den Drucker ein- und ausschalten. Nach dem
Drücken des Netzschalters dauert es ggf. einige Sekunden, bis der Drucker
betriebsbereit ist.
Die Netz-LED blinkt, wenn der Drucker einen Auftrag verarbeitet.
Achtung: Schalten Sie den Drucker grundsätzlich mit den Netzschalter ein
bzw. aus. Wenn Sie zum Ein- und Ausschalten eine Steckerleiste, einen
Überspannungsschutz oder einen Steckdosenschalter verwenden, kann der
Drucker beschädigt werden.
Taste zum Abbrechen von Druckvorgängen
Wenn Sie diese Taste betätigen, wird der aktuelle Druckvorgang abgebrochen.
HP Deskjet 6800 Series-Drucker
7

Wiederaufnahmetaste und -LED
Die Wiederaufnahme-LED blinkt, wenn eine Aktion erforderlich ist, z.B. wenn Papier
eingelegt oder ein Papierstau beseitigt werden muss. Wenn das Problem behoben
ist, drücken Sie die Wiederaufnahmetaste, um den Druckvorgang fortzusetzen.
3.3 Tintenpatronenstatus-LEDs
An den Tintenpatronenstatus-LEDs lässt sich der Status der Tintenpatronen
ablesen.
Status der Tintenpatronenstatus-LEDs Status der Tintenpatronen
Leuchtet ununterbrochen Bald leer
Blinkt Wartung erforderlich
1. Tintenpatronenstatus-LEDs
1. Die Status-LED auf der linken Seite zeigt den Status der dreifarbigen
Tintenpatrone an.
2. Die Status-LED auf der rechten Seite zeigt den Status der Tintenpatrone an, die
in das Fach auf der rechten Seite der Tintenpatronenhalterung eingesetzt ist.
Dabei kann es sich um die schwarze Tintenpatrone, die Fotopatrone oder die
graue Fotopatrone handeln.
HP Deskjet 6800 Series-Drucker
8

3.4 Papierfächer
Der Drucker verfügt über zwei Papierfächer:
• Zufuhrfach
• Ausgabefach
Zufuhrfach
In das Zufuhrfach werden Papier oder andere Druckmedien eingelegt.
1. Zufuhrfach
Schieben Sie die Papierführung fest gegen die Kanten der Druckmedien.
1. Papier-Querführung
2. Papier-Längsführung
Ausgabefach
Bedruckte Seiten werden in das Ausgabefach ausgegeben.
HP Deskjet 6800 Series-Drucker
9

1. Ausgabefach
2. Foto-/Umschlagzuführung
Mit Hilfe der Foto-/Umschlagzuführung drucken Sie einzelne Briefumschläge, kleine
Fotos und Karten.
Heben Sie das Ausgabefach an, um Papier einzulegen.
Verhindern Sie, dass Papier aus dem Ausgabefach fällt, indem Sie die
Verlängerung des Ausgabefachs herausziehen und dann den Anschlagbügel nach
oben klappen.
1. Ausgabefachverlängerung
2. Anschlagbügel
Klappen Sie den Anschlagbügel des Ausgabefachs nicht nach oben, wenn Sie auf
Papier im Format Legal drucken.
HP Deskjet 6800 Series-Drucker
10

Nach Fertigstellung des Druckauftrags klappen Sie den Anschlagbügel der
Ausgabefachverlängerung nach unten, und schieben Sie die
Ausgabefachverlängerung in das Ausgabefach.
3.5 Foto-/Umschlagzuführung
Mit Hilfe der Foto-/Umschlagzuführung können Sie die folgenden Dokumente
drucken:
• Briefumschläge
• Fotos
• Postkarten
1. Foto-/Umschlagzuführung
Briefumschläge
Führen Sie die folgenden Schritte aus, um mit Hilfe der Foto-/Umschlagzuführung
einen einzelnen Briefumschlag zu drucken:
1. Legen Sie den Briefumschlag mit der zu bedruckenden Seite nach unten und
der Umschlagklappe nach links in den Einzugschacht ein.
HP Deskjet 6800 Series-Drucker
11

2. Schieben Sie den Briefumschlag möglichst weit in den Drucker ein, ohne ihn
zu knicken.
3. Drucken Sie den Briefumschlag.
Fotos
Führen Sie die folgenden Schritte aus, um mit Hilfe der Foto-/Umschlagzuführung
ein einzelnes Foto zu drucken:
1. Legen Sie das Fotopapier mit der zu bedruckenden Seite nach unten in die
Foto-/Umschlagzuführung ein.
2. Schieben Sie das Fotopapier vorsichtig möglichst weit in die Foto-/
Umschlagzuführung ein, ohne es zu knicken.
3. Schieben Sie die Foto-/Umschlagzuführung möglichst weit nach vorne.
Hinweis: Wenn das Fotopapier die Rückseite des Papierfaches berührt,
haben Sie die Zufuhr weit genug hineingeschoben.
HP Deskjet 6800 Series-Drucker
12

4. Drucken Sie das Foto.
Postkarten
Führen Sie die folgenden Schritte aus, um mit Hilfe der Foto-/Umschlagzuführung
eine einzelne Postkarte zu drucken:
1. Legen Sie die Postkarte mit der zu bedruckenden Seite nach unten in die Foto-/
Umschlagzuführung ein.
2. Schieben Sie die Postkarte vorsichtig möglichst weit in die Foto-/
Umschlagzuführung ein, ohne sie zu knicken.
3. Schieben Sie die Foto-/Umschlagzuführung möglichst weit nach vorne.
4. Drucken Sie die Postkarte.
HP Deskjet 6800 Series-Drucker
13

3.6 Tintenpatronen
Es sind vier verschiedene Tintenpatronen für den Drucker erhältlich.
1. Schwarze Tintenpatrone
2. Dreifarbige Tintenpatrone
3. Fotopatrone
4. Graue Fotopatrone
Hinweis: Die Verfügbarkeit von Tintenpatronen ist je nach Land/Region
unterschiedlich.
Verwenden von Tintenpatronen
Normales Drucken
Verwenden Sie für normale Druckaufträge die schwarze und die dreifarbige
Tintenpatrone.
Qualitativ hochwertige Farbfotos
Wenn Sie beim Drucken von Farbfotos oder anderen Spezialdokumenten
besonders leuchtende Farben erzielen möchten, entfernen Sie die schwarze
Tintenpatrone und verwenden eine Fotopatrone in Verbindung mit der dreifarbigen
Tintenpatrone.
Qualitativ hochwertige Schwarzweißfotos
Die besten Druckergebnisse bei Schwarzweißfotos erzielen Sie, wenn Sie die
schwarze Tintenpatrone entfernen und eine graue Fotopatrone in Verbindung mit
der dreifarbigen Tintenpatrone verwenden.
Auswechseln von Tintenpatronen
Achten Sie beim Kauf von Tintenpatronen auf deren Auswahlnummer.
Die Auswahlnummer kann sich an drei verschiedenen Stellen befinden:
• Etikett mit Auswahlnummer: Überprüfen Sie das Etikett der Tintenpatrone, die
Sie auswechseln.
HP Deskjet 6800 Series-Drucker
14

1. Etikett mit Auswahlnummer
• Druckerdokumentation: Eine Liste der Auswahlnummern für Tintenpatronen
finden Sie im Referenzhandbuch, das Sie mit dem Drucker erhalten haben.
• Dialogfeld "Bestellinformationen für Tintenpatronen": Zum Anzeigen einer Liste
der Auswahlnummern für Tintenpatronen öffnen Sie die Toolbox des Druckers,
klicken Sie auf das Register Geschätzter Tintenfüllstand und anschließend auf
die Schaltfläche Bestellinformationen für Tintenpatronen.
Wenn eine Tintenpatrone fast leer ist, kann der Drucker im Tintenreserve-Modus
drucken.
Informationen zum Einsetzen einer Tintenpatrone finden Sie auf der Seite Einsetzen
von Tintenpatronen.
3.7 Tintenreserve-Modus
Im Tintenreserve-Modus kann der Drucker mit nur einer Tintenpatrone drucken. Der
Tintenreserve-Modus wird gestartet, sobald eine Tintenpatrone aus der Halterung
entfernt wird.
Informationen zum Entfernen von Tintenpatronen finden Sie auf der Seite Einsetzen
von Tintenpatronen.
Drucken im Tintenreserve-Modus
Beim Drucken im Tintenreserve-Modus wird der Druckvorgang verlangsamt und die
Druckqualität beeinträchtigt.
Eingesetzte Tintenpatrone Ergebnis
Schwarze Tintenpatrone Farben werden als Graustufen gedruckt.
HP Deskjet 6800 Series-Drucker
15

Eingesetzte Tintenpatrone Ergebnis
Dreifarbige Tintenpatrone
Farben werden gedruckt, Schwarz wird jedoch als
Grauton wiedergegeben.
Fotopatrone Farben werden als Graustufen gedruckt.
Graue Fotopatrone Farben werden als Graustufen gedruckt.
Hinweis: Es wird empfohlen, die Fotopatrone oder die graue Fotopatrone nicht
im Tintenreserve-Modus zu verwenden.
Beenden des Tintenreserve-Modus
Um den Tintenreserve-Modus zu beenden, müssen Sie zwei Tintenpatronen in den
Drucker einsetzen.
Informationen zum Einsetzen von Tintenpatronen finden Sie auf der Seite Einsetzen
von Tintenpatronen.
3.8 Automatische Papiersorten-Erkennung
Durch die automatische Papiersorten-Erkennung werden die geeigneten
Druckeinstellungen für die verwendeten Druckmedien, insbesondere für HP
Druckmedien, automatisch ausgewählt.
Wenn die die automatische Papiersorten-Erkennung aktiviert ist, scannt der
Drucker die erste Seite eines Dokuments mit dem Rotlicht eines optischen Sensors,
um die optimale Papiersorteneinstellung zu ermitteln. Nachdem der Drucker die
geeignete Papiersorteneinstellung bestimmt hat, wird die Seite gedruckt.
Stellen Sie den Drucker nicht an Orten mit direkter Sonneneinstrahlung auf.
Direktes Sonnenlicht kann sich nachteilig auf die automatische Papiersorten-
Erkennung auswirken.
Informationen zur Verwendung der automatischen Papiersorten-Erkennung finden
Sie auf der Seite Auswählen einer Papiersorte.
Hinweis: Die automatische Papiersorten-Erkennung ist für Dokumente, die aus
dem 250-Blatt-Fach für Normalpapier oder dem Zubehör für den
automatischen beidseitigen Druck mit Fach für kleinformatiges Papier
gedruckt werden, nicht verfügbar.
HP Deskjet 6800 Series-Drucker
16

4 Anschließen des Druckers
• Anschließen einer Digitalkamera
• USB
• Kabelloser Netzwerkanschluss
• Kabelgebundene Netzwerke
4.1 USB
Der Drucker wird über ein USB-Kabel (Universal Serial Bus) am Computer
angeschlossen. Voraussetzung für die Verwendung eines USB-Kabels ist die
Verwendung des Betriebssystems Windows 98 oder höher.
Anweisungen zum Anschließen des Druckers über ein USB-Kabel finden Sie im
Referenzhandbuch oder auf dem Installationsposter, welche im Lieferumfang des
Druckers enthalten sind.
4.2 Kabelloser Netzwerkanschluss
Um Informationen zur Einrichtung anzuzeigen, klicken Sie auf eine der folgenden
Optionen:
• Grundlagen zu kabellosen Netzwerken
• Sicherheit in kabellosen Netzwerken
• Installieren des Druckers in einem kabellosen Netzwerk
Um eine Beschreibung der kabellosen Netzwerkfunktion des Druckers anzuzeigen,
klicken Sie auf eine der folgenden Optionen:
• Status-LED für kabellose Kommunikation und Signalstärkeanzeige
• Berichtseitentaste
• Netzwerksymbol
• Kabellose Funkübertragung
HP Deskjet 6800 Series-Drucker
17

• HP Berichtseite
• Eingebetteter Webserver (Embedded Web Server, EWS)
Weitere Informationen:
• Zurücksetzen des Druckers auf die Werkseinstellungen
• Fehlerbehebung
• Glossar
4.2.1 Grundlagen zu kabellosen Netzwerken
Mit Hilfe der integrierten Funktion für die kabellose Kommunikation können Sie den
Drucker direkt an ein kabelloses 802.11g- oder 802.11b-Wi-Fi-Netzwerk
anschließen, ohne dass dafür ein externer Druckserver erforderlich wäre.
Befolgen Sie zur Installation des Druckers in einem kabellosen Netzwerk die
entsprechenden Installationsanweisungen.
Wi-Fi
802.11g und 802.11b
Wi-Fi ist eine kabellose Kommunikationstechnologie, mit der Sie Computer und
andere Geräte (wie z.B. Drucker) untereinander sowie mit dem Internet verbinden
können, ohne Kabel verwenden zu müssen. Der Drucker ist kompatibel mit zwei
Arten der Wi-Fi-Technologie: 802.11g und 802.11b.
Sowohl 802.11g als auch 802.11b funktionieren per Funkübertragung im 2,4-GHz-
Frequenzband (Gigahertz pro Sekunde). 802.11g-Geräte kommunizieren mit einer
maximalen Übertragungsrate von 54 Megabit pro Sekunde (Mb/s). 802.11b-Geräte
kommunizieren mit einer maximalen Übertragungsrate von 11 Mb/s.
Im Infrastrukturmodus wird der Drucker in Abhängigkeit vom kabellosen Netzwerk
entweder im Modus "802.11g" oder im Modus "802.11b" betrieben. Im Ad-hoc-
Modus ist die Standardeinstellung des Druckers der Modus "802.11b".
802.11a
802.11a ist eine neue Technologie für kabellose Netzwerke, die im 5-GHz-
Frequenzband arbeitet und ähnliche Übertragungsgeschwindigkeiten bietet wie
802.11g. Der Drucker kann mit 802.11a-Geräten nicht über eine kabellose
Verbindung kommunizieren.
Wenn Sie ein kabelloses 802.11a-Netzwerk besitzen, müssen Sie ein Ethernet-
Kabel für die Herstellung der Verbindung zwischen Drucker und WAP (Wireless
Access Point) des Netzwerks verwenden, um eine mit dem 802.11a-Netzwerk
vergleichbare Verarbeitungsgeschwindigkeit zu erzielen.
Um den Drucker an ein Ethernet-Netzwerk anzuschließen, befolgen Sie die
Anweisungen für die Installation in einem Ethernet-Netzwerk.
HP Deskjet 6800 Series-Drucker
18

Adapter und Zugriffspunkte
Adapter
Während einige Geräte, wie z.B. Drucker, über eine integrierte Wi-Fi-Funktion
verfügen, benötigen andere Geräte einen Adapter, um Wi-Fi-Kompatibilität
herzustellen.
Beispiele für häufig verwendete Adapter sind:
PCMCIA-Karte, die in den PCMCIA-
Steckplatz eines Laptops eingesetzt wird.
ISA- oder PCI-Karte, die mit einem Desktop-
Computer verwendet werden kann.
USB-Adapter, der mit dem USB-Anschluss
eines Desktop- oder Laptop-Computers
verbunden wird.
Es sind auch noch andere Adaptertypen verfügbar. Alle Adapter enthalten eine
Konfigurationssoftware, mit der Sie den Adapter für Ihr kabelloses Netzwerk
konfigurieren können.
Zugriffspunkte
Infrastrukturnetzwerke sind eine gängige Variante kabelloser Netzwerke. Ein
Infrastrukturnetzwerk erfordert die Verwendung eines WAP (Wireless Access
Point).
Ein WAP fungiert als zentraler Hub für ein kabelloses Netzwerk oder als Router, der
das kabellose Netzwerk mit einem anderen Netzwerk (z.B. dem Internet oder einem
Ethernet-Netzwerk) verbindet. Die Geräte im Netzwerk kommunizieren über den
WAP.
HP Deskjet 6800 Series-Drucker
19

Reduzieren von Interferenzen in einem kabellosen Netzwerk
Die folgenden Tipps helfen Ihnen dabei, Interferenzen in einem kabellosen
Netzwerk zu reduzieren:
• Kabellose Geräte dürfen sich nicht in der Nähe großer Metallobjekte befinden,
wie z.B. Aktenschränke und andere elektromagnetische Geräte wie
Mikrowellen und schnurlose Telefone, da diese Objekte die Funksignale stören
können.
• Kabellose Geräte dürfen sich nicht in der Nähe großer Mauerwerke oder
anderer Gebäudestrukturen befinden, da diese Objekte Funkwellen
absorbieren und die Signalstärke verringern können.
• Positionieren Sie den WAP in einem Infrastrukturnetzwerk an einer zentralen
Position in Sichtlinie mit den kabellosen Geräten im Netzwerk.
• Alle kabellosen Geräte im Netzwerk müssen sich gegenseitig erreichen
können.
Beispiele für kabellose Netzwerke
Beispiele für kabellose Netzwerke finden Sie auf der Seite Beispiele für kabellose
Netzwerke.
Kommunikationsmodi
Für kabellose Geräte stehen zwei Arten von Kommunikationsmodi zur Verfügung:
• Infrastrukturmodus
• Ad-hoc-Modus
Infrastrukturmodus
Wenn für den Drucker der Kommunikationsmodus Infrastruktur eingestellt ist,
kommuniziert der Drucker mit anderen Geräten im Netzwerk über einen WAP
(Wireless Access Point), und zwar unabhängig davon, ob diese Geräte
kabelgebunden oder kabellos sind. In kleinen Netzwerken fungieren WAPs häufig
als Router oder Gateways.
HP Deskjet 6800 Series-Drucker
20
Seite laden ...
Seite laden ...
Seite laden ...
Seite laden ...
Seite laden ...
Seite laden ...
Seite laden ...
Seite laden ...
Seite laden ...
Seite laden ...
Seite laden ...
Seite laden ...
Seite laden ...
Seite laden ...
Seite laden ...
Seite laden ...
Seite laden ...
Seite laden ...
Seite laden ...
Seite laden ...
Seite laden ...
Seite laden ...
Seite laden ...
Seite laden ...
Seite laden ...
Seite laden ...
Seite laden ...
Seite laden ...
Seite laden ...
Seite laden ...
Seite laden ...
Seite laden ...
Seite laden ...
Seite laden ...
Seite laden ...
Seite laden ...
Seite laden ...
Seite laden ...
Seite laden ...
Seite laden ...
Seite laden ...
Seite laden ...
Seite laden ...
Seite laden ...
Seite laden ...
Seite laden ...
Seite laden ...
Seite laden ...
Seite laden ...
Seite laden ...
Seite laden ...
Seite laden ...
Seite laden ...
Seite laden ...
Seite laden ...
Seite laden ...
Seite laden ...
Seite laden ...
Seite laden ...
Seite laden ...
Seite laden ...
Seite laden ...
Seite laden ...
Seite laden ...
Seite laden ...
Seite laden ...
Seite laden ...
Seite laden ...
Seite laden ...
Seite laden ...
Seite laden ...
Seite laden ...
Seite laden ...
Seite laden ...
Seite laden ...
Seite laden ...
Seite laden ...
Seite laden ...
Seite laden ...
Seite laden ...
Seite laden ...
Seite laden ...
Seite laden ...
Seite laden ...
Seite laden ...
Seite laden ...
Seite laden ...
Seite laden ...
Seite laden ...
Seite laden ...
Seite laden ...
Seite laden ...
Seite laden ...
Seite laden ...
Seite laden ...
Seite laden ...
Seite laden ...
Seite laden ...
Seite laden ...
Seite laden ...
Seite laden ...
Seite laden ...
Seite laden ...
Seite laden ...
Seite laden ...
Seite laden ...
Seite laden ...
Seite laden ...
Seite laden ...
Seite laden ...
Seite laden ...
Seite laden ...
Seite laden ...
Seite laden ...
Seite laden ...
Seite laden ...
Seite laden ...
Seite laden ...
Seite laden ...
Seite laden ...
Seite laden ...
Seite laden ...
Seite laden ...
Seite laden ...
Seite laden ...
Seite laden ...
Seite laden ...
Seite laden ...
Seite laden ...
Seite laden ...
Seite laden ...
Seite laden ...
Seite laden ...
Seite laden ...
Seite laden ...
Seite laden ...
Seite laden ...
Seite laden ...
Seite laden ...
Seite laden ...
Seite laden ...
Seite laden ...
Seite laden ...
Seite laden ...
Seite laden ...
Seite laden ...
Seite laden ...
Seite laden ...
Seite laden ...
Seite laden ...
Seite laden ...
Seite laden ...
Seite laden ...
Seite laden ...
Seite laden ...
Seite laden ...
Seite laden ...
Seite laden ...
Seite laden ...
Seite laden ...
Seite laden ...
Seite laden ...
Seite laden ...
Seite laden ...
Seite laden ...
Seite laden ...
Seite laden ...
Seite laden ...
Seite laden ...
Seite laden ...
Seite laden ...
Seite laden ...
Seite laden ...
Seite laden ...
Seite laden ...
Seite laden ...
Seite laden ...
Seite laden ...
Seite laden ...
Seite laden ...
Seite laden ...
Seite laden ...
Seite laden ...
Seite laden ...
Seite laden ...
Seite laden ...
Seite laden ...
Seite laden ...
Seite laden ...
Seite laden ...
Seite laden ...
Seite laden ...
Seite laden ...
Seite laden ...
Seite laden ...
Seite laden ...
Seite laden ...
-
 1
1
-
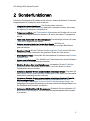 2
2
-
 3
3
-
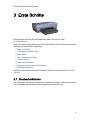 4
4
-
 5
5
-
 6
6
-
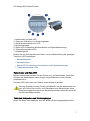 7
7
-
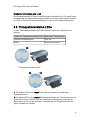 8
8
-
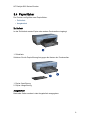 9
9
-
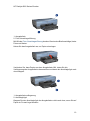 10
10
-
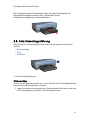 11
11
-
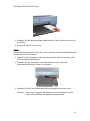 12
12
-
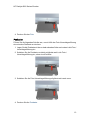 13
13
-
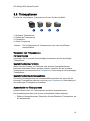 14
14
-
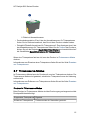 15
15
-
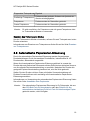 16
16
-
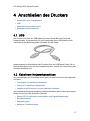 17
17
-
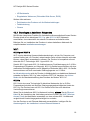 18
18
-
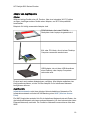 19
19
-
 20
20
-
 21
21
-
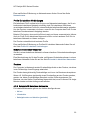 22
22
-
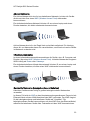 23
23
-
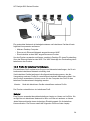 24
24
-
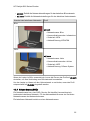 25
25
-
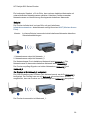 26
26
-
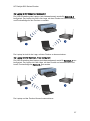 27
27
-
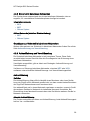 28
28
-
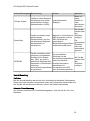 29
29
-
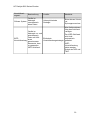 30
30
-
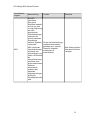 31
31
-
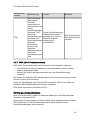 32
32
-
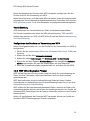 33
33
-
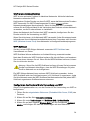 34
34
-
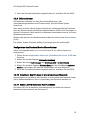 35
35
-
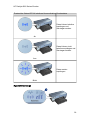 36
36
-
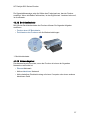 37
37
-
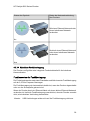 38
38
-
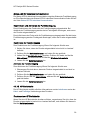 39
39
-
 40
40
-
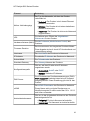 41
41
-
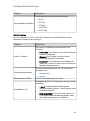 42
42
-
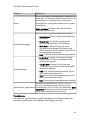 43
43
-
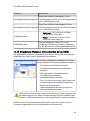 44
44
-
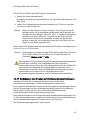 45
45
-
 46
46
-
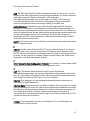 47
47
-
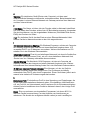 48
48
-
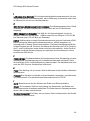 49
49
-
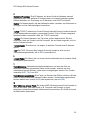 50
50
-
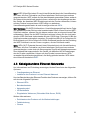 51
51
-
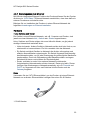 52
52
-
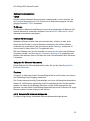 53
53
-
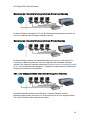 54
54
-
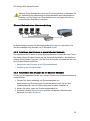 55
55
-
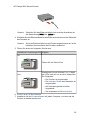 56
56
-
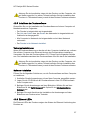 57
57
-
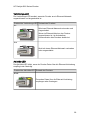 58
58
-
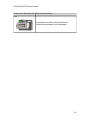 59
59
-
 60
60
-
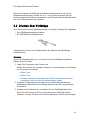 61
61
-
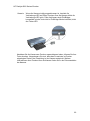 62
62
-
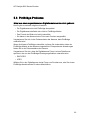 63
63
-
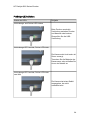 64
64
-
 65
65
-
 66
66
-
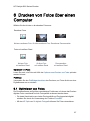 67
67
-
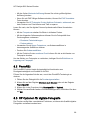 68
68
-
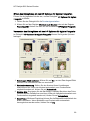 69
69
-
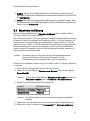 70
70
-
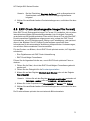 71
71
-
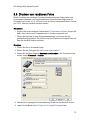 72
72
-
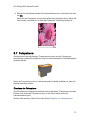 73
73
-
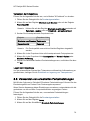 74
74
-
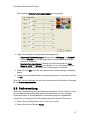 75
75
-
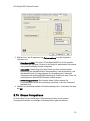 76
76
-
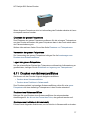 77
77
-
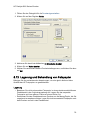 78
78
-
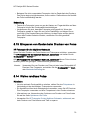 79
79
-
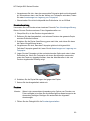 80
80
-
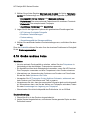 81
81
-
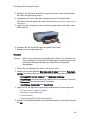 82
82
-
 83
83
-
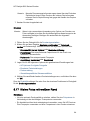 84
84
-
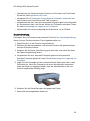 85
85
-
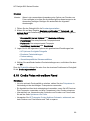 86
86
-
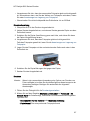 87
87
-
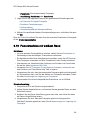 88
88
-
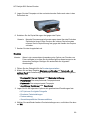 89
89
-
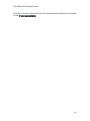 90
90
-
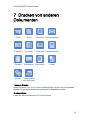 91
91
-
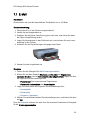 92
92
-
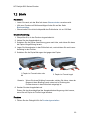 93
93
-
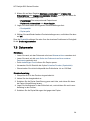 94
94
-
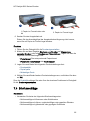 95
95
-
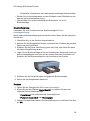 96
96
-
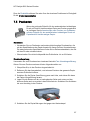 97
97
-
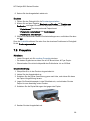 98
98
-
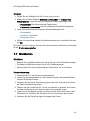 99
99
-
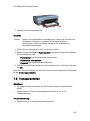 100
100
-
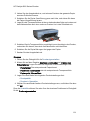 101
101
-
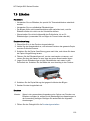 102
102
-
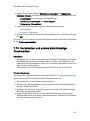 103
103
-
 104
104
-
 105
105
-
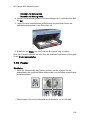 106
106
-
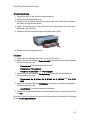 107
107
-
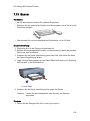 108
108
-
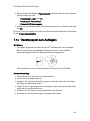 109
109
-
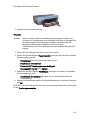 110
110
-
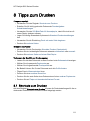 111
111
-
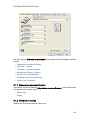 112
112
-
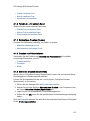 113
113
-
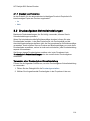 114
114
-
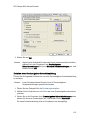 115
115
-
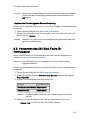 116
116
-
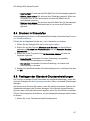 117
117
-
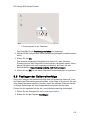 118
118
-
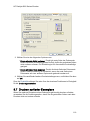 119
119
-
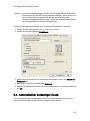 120
120
-
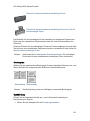 121
121
-
 122
122
-
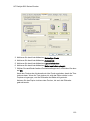 123
123
-
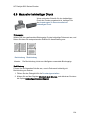 124
124
-
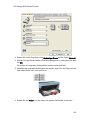 125
125
-
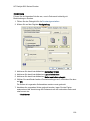 126
126
-
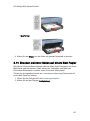 127
127
-
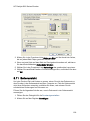 128
128
-
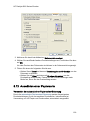 129
129
-
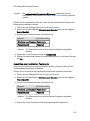 130
130
-
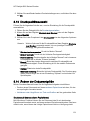 131
131
-
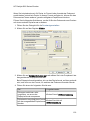 132
132
-
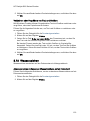 133
133
-
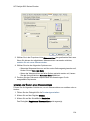 134
134
-
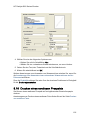 135
135
-
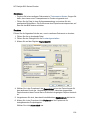 136
136
-
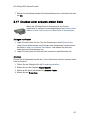 137
137
-
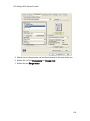 138
138
-
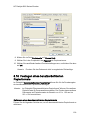 139
139
-
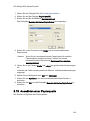 140
140
-
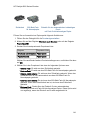 141
141
-
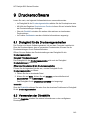 142
142
-
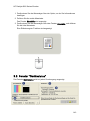 143
143
-
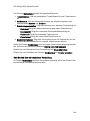 144
144
-
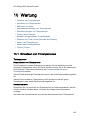 145
145
-
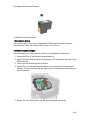 146
146
-
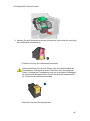 147
147
-
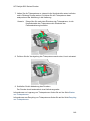 148
148
-
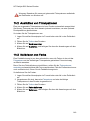 149
149
-
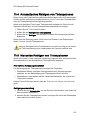 150
150
-
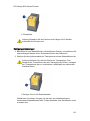 151
151
-
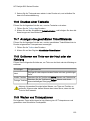 152
152
-
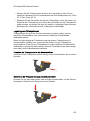 153
153
-
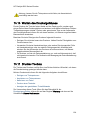 154
154
-
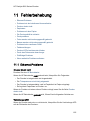 155
155
-
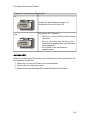 156
156
-
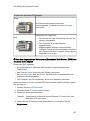 157
157
-
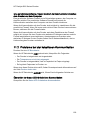 158
158
-
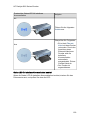 159
159
-
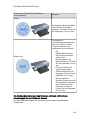 160
160
-
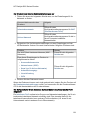 161
161
-
 162
162
-
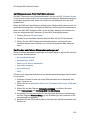 163
163
-
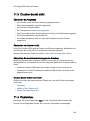 164
164
-
 165
165
-
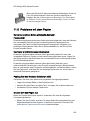 166
166
-
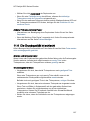 167
167
-
 168
168
-
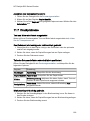 169
169
-
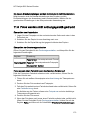 170
170
-
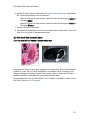 171
171
-
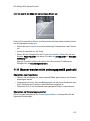 172
172
-
 173
173
-
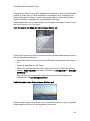 174
174
-
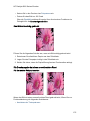 175
175
-
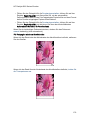 176
176
-
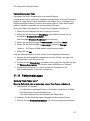 177
177
-
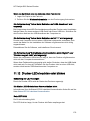 178
178
-
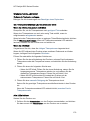 179
179
-
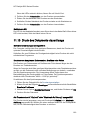 180
180
-
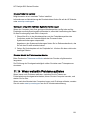 181
181
-
 182
182
-
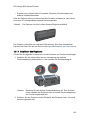 183
183
-
 184
184
-
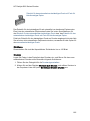 185
185
-
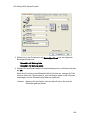 186
186
-
 187
187
-
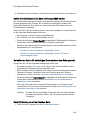 188
188
-
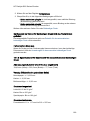 189
189
-
 190
190
-
 191
191
-
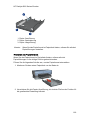 192
192
-
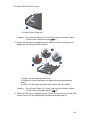 193
193
-
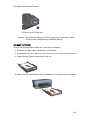 194
194
-
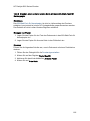 195
195
-
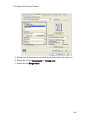 196
196
-
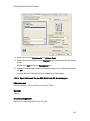 197
197
-
 198
198
-
 199
199
-
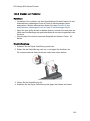 200
200
-
 201
201
-
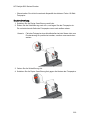 202
202
-
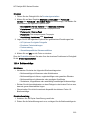 203
203
-
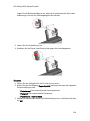 204
204
-
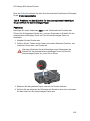 205
205
-
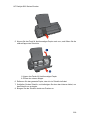 206
206
-
 207
207
-
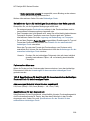 208
208
-
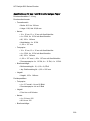 209
209
-
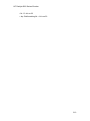 210
210
-
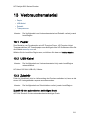 211
211
-
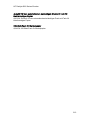 212
212
-
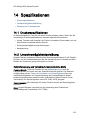 213
213
-
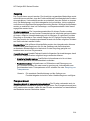 214
214
-
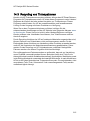 215
215
-
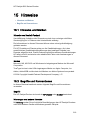 216
216
-
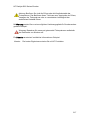 217
217
HP Deskjet 6840 Printer series Benutzerhandbuch
- Typ
- Benutzerhandbuch
Verwandte Papiere
-
HP Deskjet 6840 Printer series Benutzerhandbuch
-
HP Deskjet 6840 Printer series Benutzerhandbuch
-
HP Deskjet 3840 Printer series Benutzerhandbuch
-
HP Deskjet 6940 Printer series Benutzerhandbuch
-
HP Deskjet 3630 Bedienungsanleitung
-
HP Deskjet 6980 Printer series Benutzerhandbuch
-
HP Deskjet 5100 Printer series Benutzerhandbuch
-
HP Deskjet 5650 Printer series Benutzerhandbuch
-
HP Deskjet 920c Printer series Schnellstartanleitung
-
HP Deskjet 6980 Printer series Benutzerhandbuch