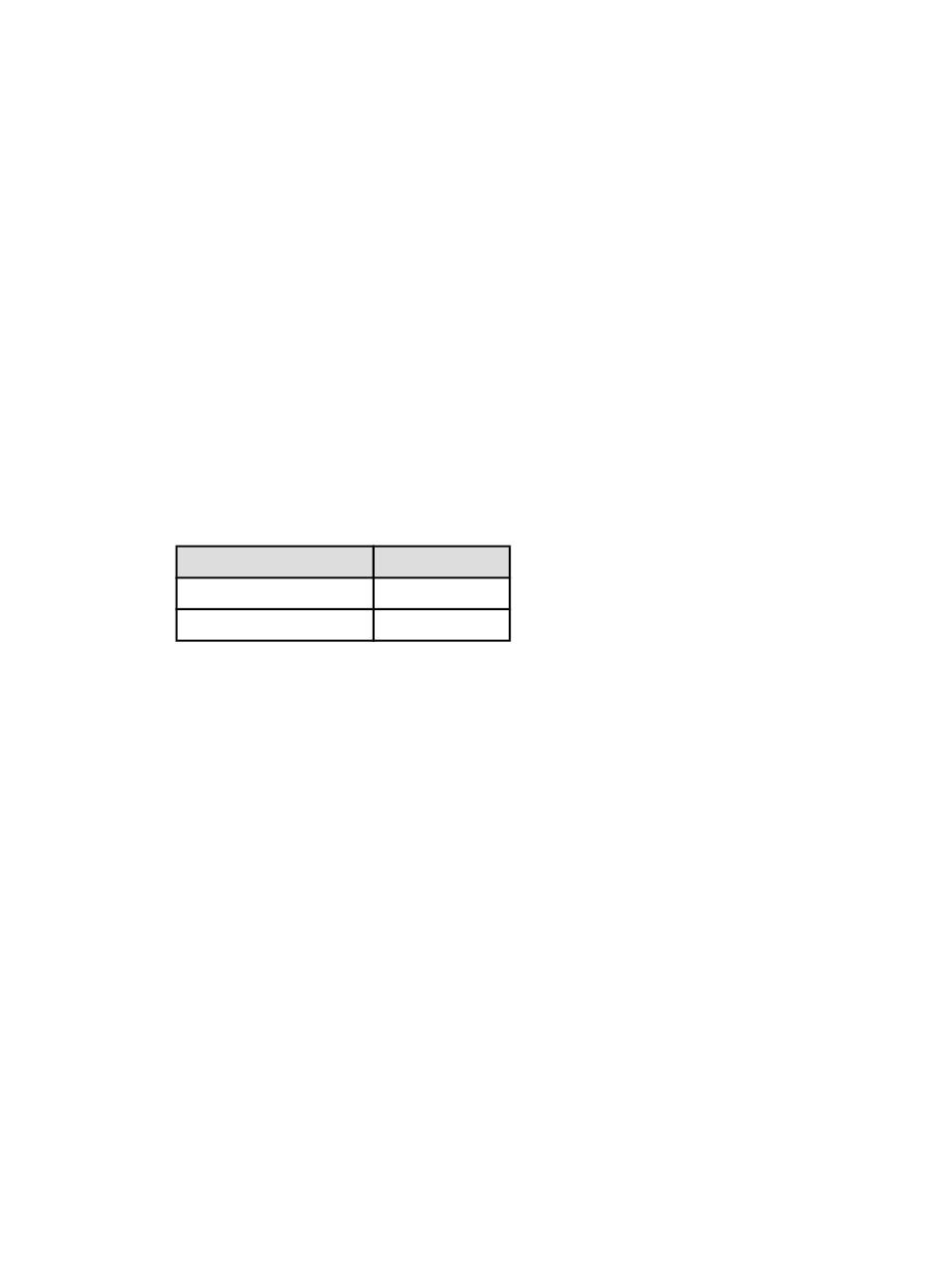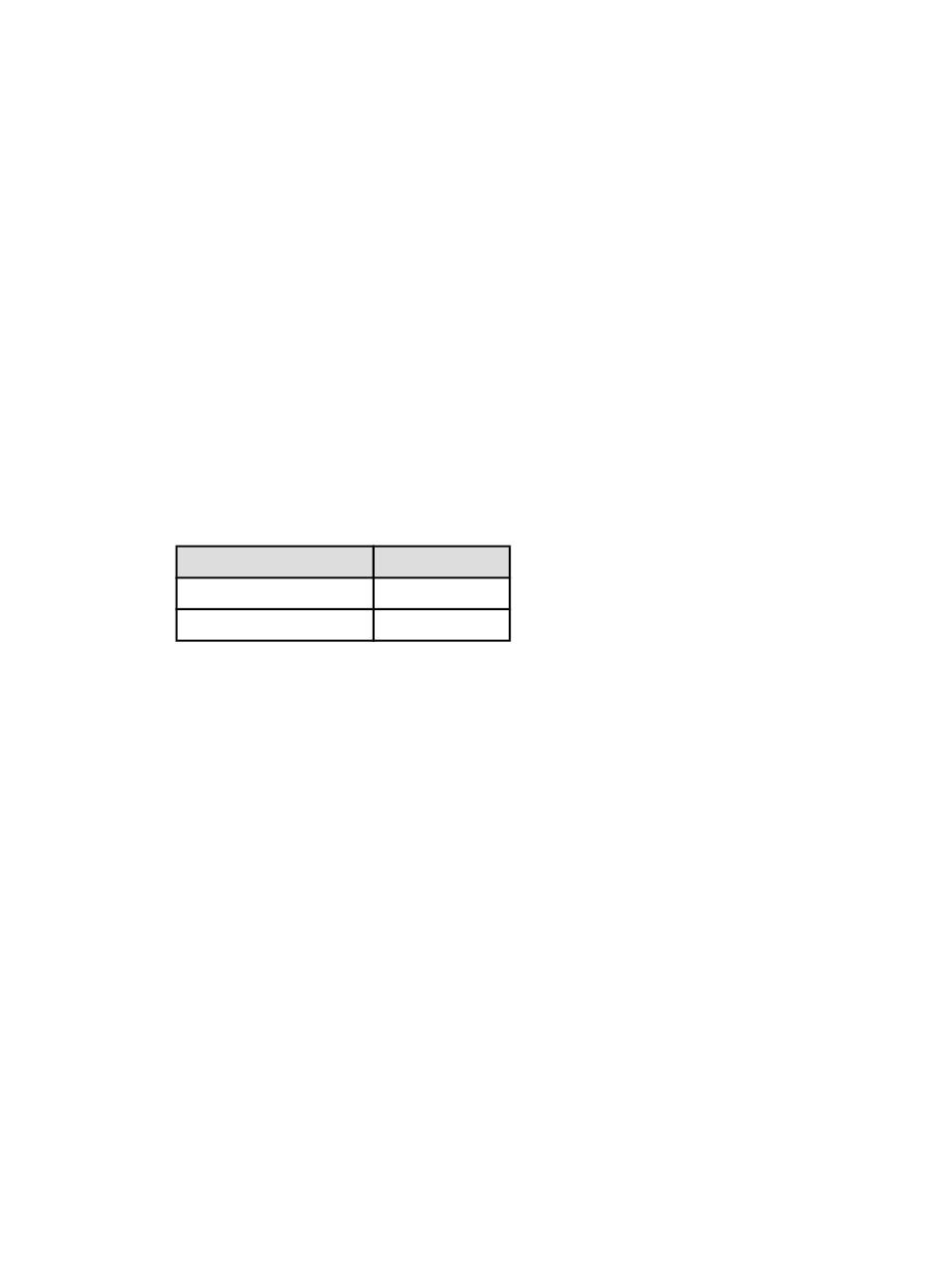
Der Druckmodus "4800 x 1200 dpi (optimiert)" bietet die höchstmögliche Auflösung
für diesen Drucker. Bei Auswahl der Einstellung "4800 x 1200 dpi (optimiert)" im
Druckertreiber druckt die dreifarbige Tintenpatrone im Modus "4800 x 1200 dpi
(optimiert)" (bis zu 4800 x 1200 dpi optimierte Farbauflösung und 1200 Input-dpi).
Wenn außerdem eine Fotopatrone installiert ist, wird die Druckqualität weiter erhöht.
Wenn die Fotopatrone nicht im Lieferumfang des Druckers enthalten ist, kann sie
separat erworben werden.
Führen Sie die folgenden Schritte aus, um im Modus "4800 x 1200 dpi (optimiert)"
zu drucken:
1. Öffnen Sie das Dialogfeld für die Druckereigenschaften.
2. Klicken Sie auf das Register Shortcuts zum Drucken oder auf das Register
Papier/Qualität.
Hinweis: Klicken Sie auf dem Register Shortcuts zum Drucken entweder auf
Fotodruck – randlos oder auf Fotodruck – mit weißem Rand.
3. Suchen Sie die entsprechende Dropdown-Liste:
Register Dropdown-Liste
Shortcuts zum Drucken Papiersorte
Papier/Qualität Papierart
Hinweis: Die Druckqualität muss nicht auf beiden Registern eingestellt
werden.
4. Wählen Sie in der Dropdown-Liste die entsprechende Fotopapiersorte aus.
5. Klicken Sie in der Dropdown-Liste Druckqualität auf Maximale Auflösung.
Hinweis: Bei der Einstellung Maximale Auflösung wird vorübergehend viel
Speicherplatz verwendet. Dies verlangsamt den Druckvorgang.
6. Wählen Sie nach Bedarf weitere Druckeinstellungen aus, und klicken Sie dann
auf OK.
5.5 EXIF-Druck (Exchangeable Image File Format)
Beim EXIF-Druck (Exchangeable Image File Format 2.2) handelt es sich um einen
internationalen digitalen Bildverarbeitungsstandard, der die digitale Fotografie
vereinfacht und die Qualität gedruckter Fotos erhöht. Wenn ein Foto mit einer EXIF-
Druck-kompatiblen Digitalkamera aufgenommen wird, erfasst der EXIF-Druck
Informationen, wie z.B. Belichtungszeit, Blitztyp und Farbsättigung, und speichert
diese in der Bilddatei. Die HP Deskjet-Druckersoftware nimmt anhand dieser
Informationen automatisch bildspezifische Verbesserungen vor, so dass exzellente
Fotos erstellt werden.
HP Deskjet 3840 Series-Drucker
17