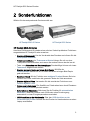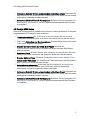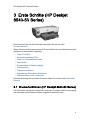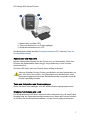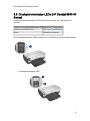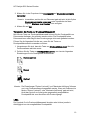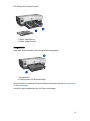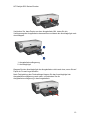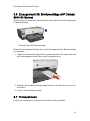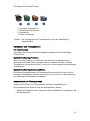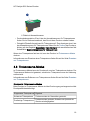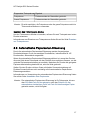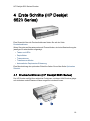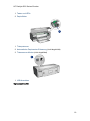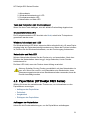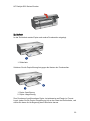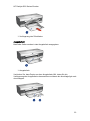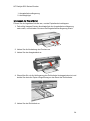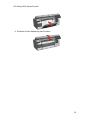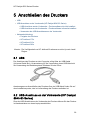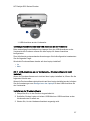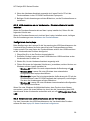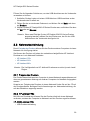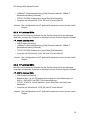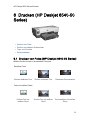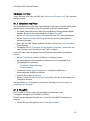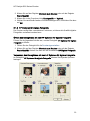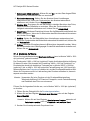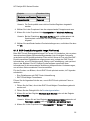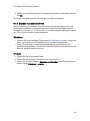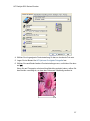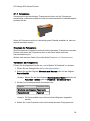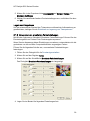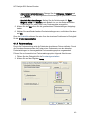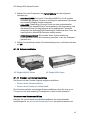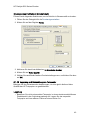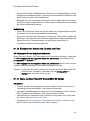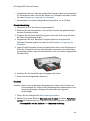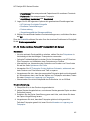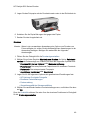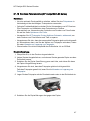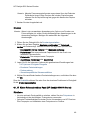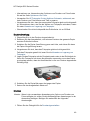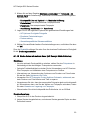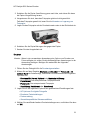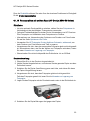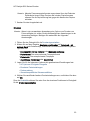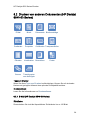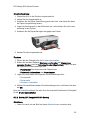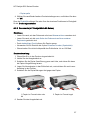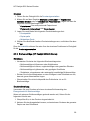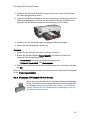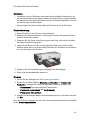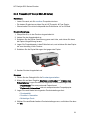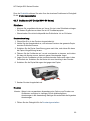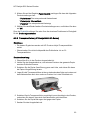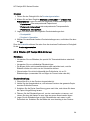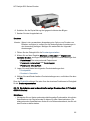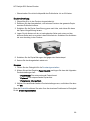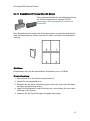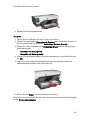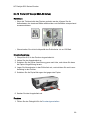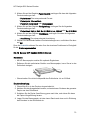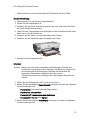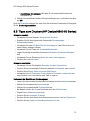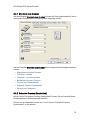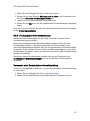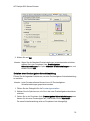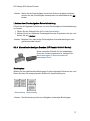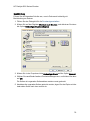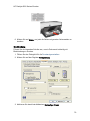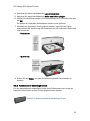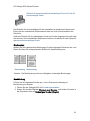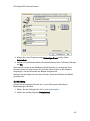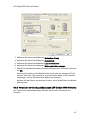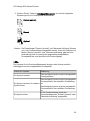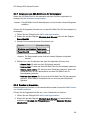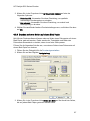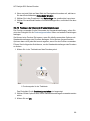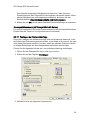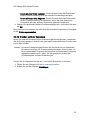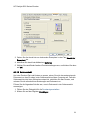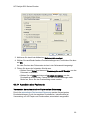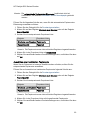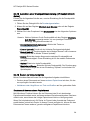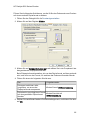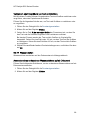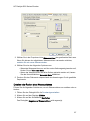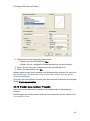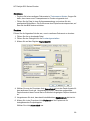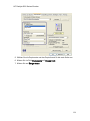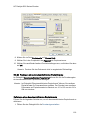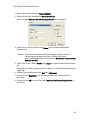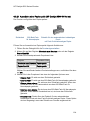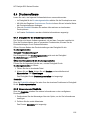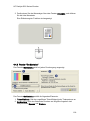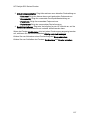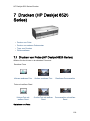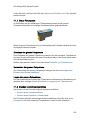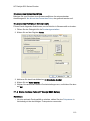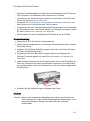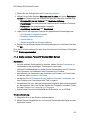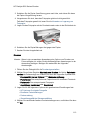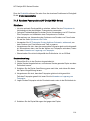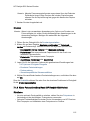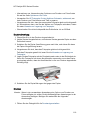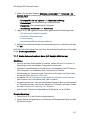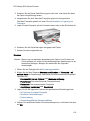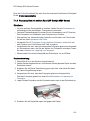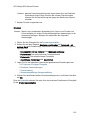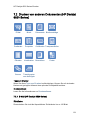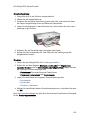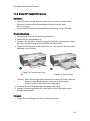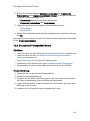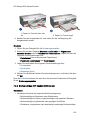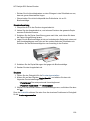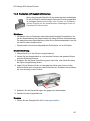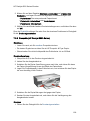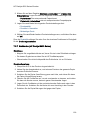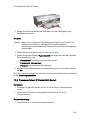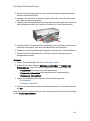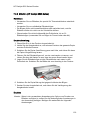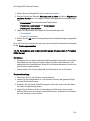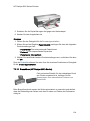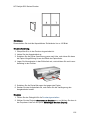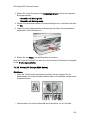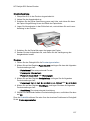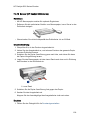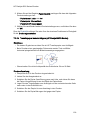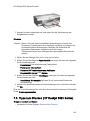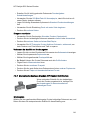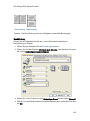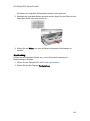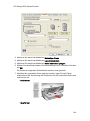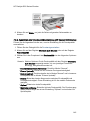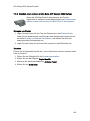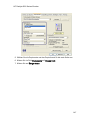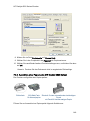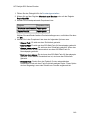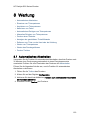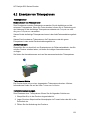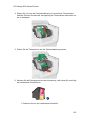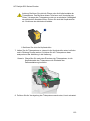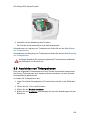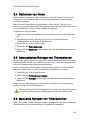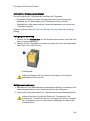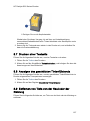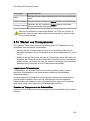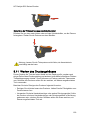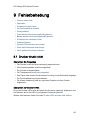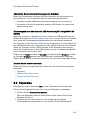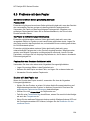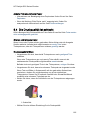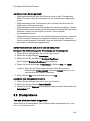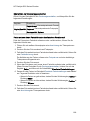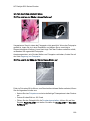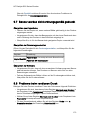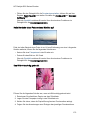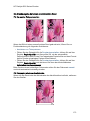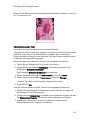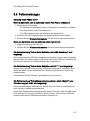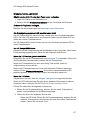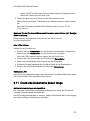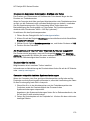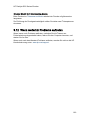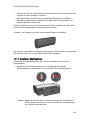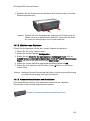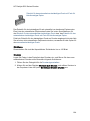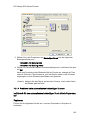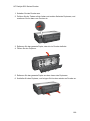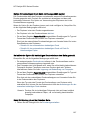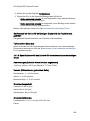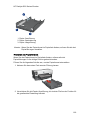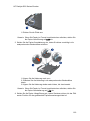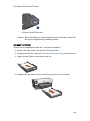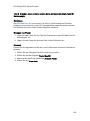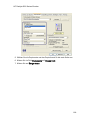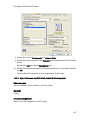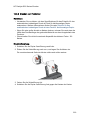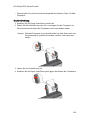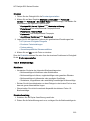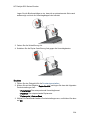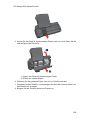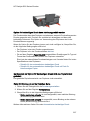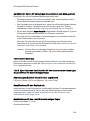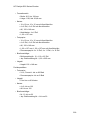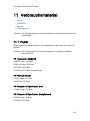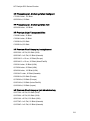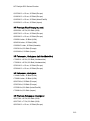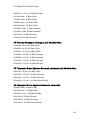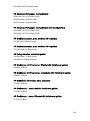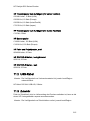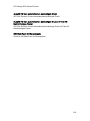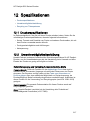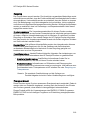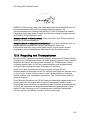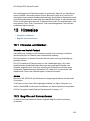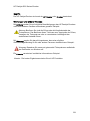1 HP Deskjet 6500 Series-
Drucker
Klicken Sie unten auf das entsprechende Thema, um Antworten auf Ihre Fragen zu
erhalten:
HP Deskjet 6540-50 Series
HP Deskjet 6520 Series
• Hinweise
• Sonderfunktionen
• Erste Schritte
• Anschließen des Druckers
• Drucken von Fotos
• Drucken von anderen Dokumenten
• Tipps zum Drucken
• Druckersoftware
• Wartung
• Fehlerbehebung
• Optionales Zubehör
• Spezifikationen
• Verbrauchsmaterial
• Hinweise
• Sonderfunktionen
• Erste Schritte
• Anschließen des Druckers
• Drucken von Fotos
• Drucken von anderen Dokumenten
• Tipps zum Drucken
• Druckersoftware
• Wartung
• Fehlerbehebung
• Optionales Zubehör
• Spezifikationen
• Verbrauchsmaterial
HP Deskjet 6500 Series-Drucker
1

2 Sonderfunktionen
Wählen Sie das entsprechende Druckermodell aus:
HP Deskjet 6540-50 Series HP Deskjet 6520 Series
HP Deskjet 6540-50 Series
Herzlichen Glückwunsch! Sie haben einen mit einer Vielzahl praktischer Funktionen
ausgestatteten HP Deskjet-Drucker erworben:
• Druckqualitätsauswahl: Von der Vorderseite des Druckers aus können Sie die
Druckqualität auswählen.
• Tintenreserve-Modus: Im Tintenreserve-Modus können Sie mit nur einer
Tintenpatrone weiterdrucken, auch wenn die andere Patrone bereits leer ist.
• Taste zum Abbrechen von Druckvorgängen: Druckaufträge können mit einem
Tastendruck abgebrochen werden.
• Drucken mehrerer Seiten auf einem Blatt Papier: Mit Hilfe der
Druckersoftware können bis zu 16 Seiten auf einem einzigen Blatt Papier
gedruckt werden.
• Randloser Druck: Mit der Funktion zum randlosen Drucken können Sie beim
Drucken von Fotos und Karten die gesamte Fläche der Seite ausnutzen.
• Drucken digitaler Fotos: Verwenden Sie die erweiterten Funktionen zum
Drucken digitaler Fotos.
• Option zum 6-Farbdruck: Die Qualität von Fotodrucken kann durch Einsetzen
einer Fotopatrone noch optimiert werden.
• Automatisches Abschalten: Aktivieren Sie die Funktion für automatisches
Abschalten, damit der Drucker nach 30 Minuten ohne Druckvorgang
automatisch in einen Energiesparmodus umschaltet.
• USB-Anschluss an der Vorderseite: Über den USB-Anschluss an der
Vorderseite des Druckers können Sie den Drucker im Handumdrehen an einen
Laptop anschließen.
HP Deskjet 6500 Series-Drucker
2

• Optionales Zubehör für den automatischen beidseitigen Druck: Erwerben Sie
das Zubehör für den automatischen beidseitigen Druck, wenn Sie Dokumente
automatisch beidseitig drucken möchten.
• Optionales 250-Blatt-Fach für Normalpapier: Erwerben Sie ein optionales 250-
Blatt-Fach für Normalpapier, um die Papieraufnahmekapazität des Druckers
zu erweitern.
HP Deskjet 6520 Series
Herzlichen Glückwunsch! Sie haben einen mit einer Vielzahl praktischer Funktionen
ausgestatteten HP Deskjet-Drucker erworben:
• Tintenreserve-Modus: Im Tintenreserve-Modus können Sie mit nur einer
Tintenpatrone weiterdrucken, auch wenn die andere Patrone bereits leer ist.
• Taste zum Abbrechen von Druckvorgängen: Druckaufträge können mit einem
Tastendruck abgebrochen werden.
• Drucken mehrerer Seiten auf einem Blatt Papier: Mit Hilfe der
Druckersoftware können bis zu 16 Seiten auf einem einzigen Blatt Papier
gedruckt werden.
• Randloser Druck: Mit der Funktion zum randlosen Drucken können Sie beim
Drucken von Fotos und Karten die gesamte Fläche der Seite ausnutzen.
• Drucken digitaler Fotos: Erweiterte Funktionen zum Drucken digitaler Fotos.
• Option zum 6-Farbdruck: Die Qualität von Fotodrucken kann durch Einsetzen
einer Fotopatrone noch optimiert werden.
• Automatisches Abschalten: Aktivieren Sie die Funktion für automatisches
Abschalten, damit der Drucker nach 30 Minuten ohne Druckvorgang
automatisch in einen Energiesparmodus umschaltet.
• Optionales Zubehör für den automatischen beidseitigen Druck: Erwerben Sie
das Zubehör für den automatischen beidseitigen Druck, wenn Sie Dokumente
automatisch beidseitig drucken möchten.
• Optionales 250-Blatt-Fach für Normalpapier: Erwerben Sie ein optionales 250-
Blatt-Fach für Normalpapier, um die Papieraufnahmekapazität des Druckers
zu erweitern.
HP Deskjet 6500 Series-Drucker
3

3 Erste Schritte (HP Deskjet
6540-50 Series)
Eine Übersicht über die Druckerfunktionen finden Sie auf der Seite
Druckerfunktionen.
Wenn Sie unten auf das entsprechende Thema klicken, wird eine Beschreibung der
jeweiligen Druckerfunktion angezeigt:
• Tasten und LEDs
• Druckpatronenstatus-LEDs
• Taste zur Druckqualitätsauswahl
• Papierfächer
• Einzugschacht für Briefumschläge
• Tintenpatronen
• Tintenreserve-Modus
• Automatische Papiersorten-Erkennung
• USB-Anschluss an der Vorderseite
Eine Beschreibung des optionalen Zubehörs finden Sie auf der Seite Optionales
Zubehör.
3.1 Druckerfunktionen (HP Deskjet 6540-50 Series)
Der HP Drucker verfügt über zahlreiche Funktionen, mit deren Hilfe Druckvorgänge
auf einfachere und effizientere Weise ausgeführt werden können.
HP Deskjet 6500 Series-Drucker
4

1. Tasten und LEDs
2. Druckpatronenstatus-LEDs
3. Taste zur Druckqualitätsauswahl
4. Papierfächer
5. Einzugschacht für Briefumschläge
6. USB-Anschluss an der Vorderseite
1. Tintenpatronen
2. Automatische Papiersorten-Erkennung (nicht abgebildet)
3. Tintenreserve-Modus (nicht abgebildet)
HP Deskjet 6500 Series-Drucker
5

1. USB-Anschluss an der Rückseite
Optionales Zubehör
Zubehör für den
automatischen beidseitigen
Druck (optional)
250-Blatt-Fach für Normalpapier
(optional)
Zubehör für den
automatischen beidseitigen
Druck mit Fach für
kleinformatiges Papier
(optional)
Hinweis: Die Verfügbarkeit von Zubehörteilen variiert je nach Land/Region.
3.2 Tasten und LEDs (HP Deskjet 6540-50 Series)
Mit den Tasten können Sie den Drucker ein- und ausschalten, einen Druckauftrag
abbrechen und neu starten. An den Drucker-LEDs können Sie den Status des
Druckers ablesen.
Die Druckertasten befinden sich im oberen Teil des Bedienfeldes.
HP Deskjet 6500 Series-Drucker
6

1. Netzschalter und Netz-LED
2. Taste zum Abbrechen von Druckvorgängen
3. Wiederaufnahmetaste und -LED
Das Bedienfeld enthält ebenfalls Druckpatronenstatus-LEDs und eine Taste zur
Druckqualitätsauswahl.
Netzschalter und Netz-LED
Mit dem Netzschalter können Sie den Drucker ein- und ausschalten. Nach dem
Drücken des Netzschalters dauert es ggf. einige Sekunden, bis der Drucker
betriebsbereit ist.
Die Netz-LED blinkt, wenn der Drucker einen Auftrag verarbeitet.
Achtung: Schalten Sie den Drucker grundsätzlich mit dem Netzschalter ein
bzw. aus. Wenn Sie zum Ein- und Ausschalten eine Steckerleiste, einen
Überspannungsschutz oder einen Steckdosenschalter verwenden, kann der
Drucker beschädigt werden.
Taste zum Abbrechen von Druckvorgängen
Wenn Sie diese Taste betätigen, wird der aktuelle Druckvorgang abgebrochen.
Wiederaufnahmetaste und -LED
Die Wiederaufnahme-LED blinkt, wenn eine Aktion erforderlich ist, z.B. wenn Papier
eingelegt oder ein Papierstau beseitigt werden muss. Wenn das Problem behoben
ist, drücken Sie die Wiederaufnahmetaste, um den Druckvorgang fortzusetzen.
HP Deskjet 6500 Series-Drucker
7

3.3 Druckpatronenstatus-LEDs (HP Deskjet 6540-50
Series)
An den Druckpatronenstatus-LEDs lässt sich der Status der Tintenpatronen
ablesen.
Status der Druckpatronenstatus-LED Status der Tintenpatrone
Leuchtet ununterbrochen Geringer Tintenfüllstand
Blinkt Wartung erforderlich
Die Druckpatronenstatus-LEDs befinden sich in der Mitte des Druckerbedienfeldes.
1. Druckpatronenstatus-LED
HP Deskjet 6500 Series-Drucker
8

1. Die Status-LED auf der linken Seite zeigt den Status der dreifarbigen
Tintenpatrone an.
2. Die Status-LED auf der rechten Seite zeigt den Status der Tintenpatrone an, die
in das Fach auf der rechten Seite der Tintenpatronenhalterung eingesetzt ist.
Dabei kann es sich um die schwarze Tintenpatrone, die Fotopatrone oder die
graue Fotopatrone handeln.
3.4 Taste zur Druckqualitätsauswahl (HP Deskjet
6540-50 Series)
Über die Taste zur Druckqualitätsauswahl an der Vorderseite des Druckers können
Sie die Druckqualität und die Druckgeschwindigkeit einstellen.
Die Taste zur Druckqualitätsauswahl befindet sich im unteren Bereich des
Druckerbedienfeldes.
1. Taste zur Druckqualitätsauswahl
Aktivieren der Taste zur Druckqualitätsauswahl
Bevor die Taste zur Auswahl der Druckqualität verwendet werden kann, muss sie
in der Druckersoftware aktiviert werden.
Führen Sie die folgenden Schritte aus, um die Taste für die Druckqualitätsauswahl
zu aktivieren:
1. Öffnen Sie das Dialogfeld für die Druckereigenschaften.
2. Klicken Sie auf das Register Shortcuts zum Drucken oder auf das Register
Papier/Qualität.
HP Deskjet 6500 Series-Drucker
9

3. Klicken Sie in der Dropdown-Liste Druckqualität auf Druckerstandardwerte
verwenden.
Hinweis: Je nachdem, welche Art von Dokument gedruckt wird, ist die Option
Druckerstandardwerte verwenden unter Umständen auf dem
Register Shortcuts zum Drucken nicht verfügbar.
4. Klicken Sie auf OK.
Verwenden der Taste zur Druckqualitätsauswahl
Mit Hilfe der Taste zur Druckqualitätsauswahl können Sie die Druckqualität von
Dokumenten festlegen, die gedruckt werden sollen. Die Druckqualität eines
Dokuments kann nach Beginn des Druckvorgangs nicht mehr geändert werden.
Führen Sie die folgenden Schritte aus, wenn Sie die Taste zur
Druckqualitätsauswahl verwenden möchten:
1. Vergewissern Sie sich, dass die Taste zur Druckqualitätsauswahl über die
Druckersoftware aktiviert wurde.
2. Drücken Sie die Taste zur Druckqualitätsauswahl, um eine der folgenden
Einstellungen für die Druckqualität auszuwählen:
Normal (schnell)
Normal
Optimal
Hinweis: Die Einstellungen "Entwurf (schnell)" und "Maximale Auflösung" können
nur in der Druckersoftware ausgewählt werden. Wenn ein Dokument im
Modus "Entwurf (schnell)" oder "Maximale Auflösung" gedruckt wird,
blinkt das Symbol zur Anzeige der gegenwärtig ausgewählten
Druckqualität bis zum Abschluss des Druckvorgangs.
LEDs
Die Symbole für die Druckqualitätsauswahl leuchten oder blinken jeweils in
Abhängigkeit von der ausgewählten Druckqualität:
HP Deskjet 6500 Series-Drucker
10

Status der Symbole Bedeutung
Ein Symbol leuchtet.
Das leuchtende Symbol zeigt die ausgewählte
Druckqualität an.
Ein Symbol leuchtet, ein anderes
Symbol blinkt.
Das leuchtende Symbol zeigt die ausgewählte
Druckqualität für den aktuellen Druckauftrag
an.
Das blinkende Symbol zeigt die ausgewählte
Druckqualität für den nächsten Druckauftrag
an.
Ein Symbol blinkt.
In der Druckersoftware wurde der
Druckqualitätsmodus "Entwurf (schnell)" oder
"Maximale Auflösung" ausgewählt.
3.5 Papierfächer (HP Deskjet 6540-50 Series)
Der Drucker verfügt über zwei Papierfächer:
• Zufuhrfach
• Ausgabefach
Zufuhrfach
In das Zufuhrfach werden Papier oder andere Druckmedien eingelegt.
1. Zufuhrfach
Schieben Sie die Papierführung fest gegen die Kanten der Druckmedien.
HP Deskjet 6500 Series-Drucker
11
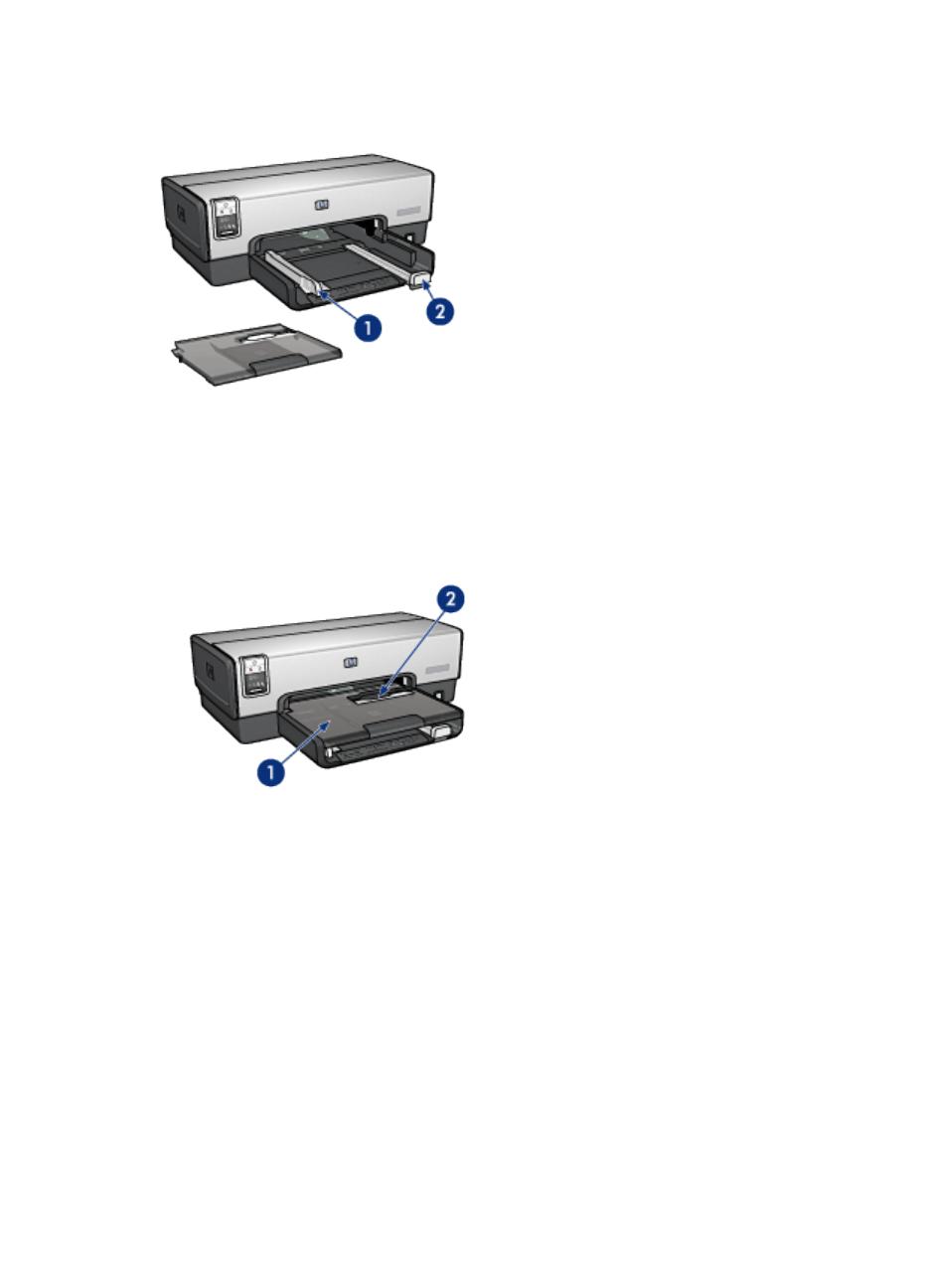
1. Papier-Querführung
2. Papier-Längsführung
Ausgabefach
Bedruckte Seiten werden in das Ausgabefach ausgegeben.
1. Ausgabefach
2. Einzugschacht für Briefumschläge
Zum Drucken von einzelnen Briefumschlägen verwenden Sie den Einzugschacht
für Briefumschläge.
Heben Sie das Ausgabefach an, um Papier einzulegen.
HP Deskjet 6500 Series-Drucker
12

Verhindern Sie, dass Papier aus dem Ausgabefach fällt, indem Sie die
Verlängerung des Ausgabefachs herausziehen und dann den Anschlagbügel nach
oben klappen.
1. Ausgabefachverlängerung
2. Anschlagbügel
Klappen Sie den Anschlagbügel des Ausgabefachs nicht nach oben, wenn Sie auf
Papier im Format Legal drucken.
Nach Fertigstellung des Druckauftrags klappen Sie den Anschlagbügel der
Ausgabefachverlängerung nach unten, und schieben Sie die
Ausgabefachverlängerung in das Ausgabefach.
HP Deskjet 6500 Series-Drucker
13

3.6 Einzugschacht für Briefumschläge (HP Deskjet
6540-50 Series)
Zum Drucken von einzelnen Briefumschlägen verwenden Sie den Einzugschacht
für Briefumschläge.
1. Einzugschacht für Briefumschläge
Führen Sie die folgenden Schritte aus, um den Einzugschacht für Briefumschläge
zu verwenden:
1. Legen Sie den Briefumschlag mit der zu bedruckenden Seite nach unten und
der Umschlagklappe nach links in den Einzugschacht ein.
2. Schieben Sie den Briefumschlag möglichst weit in den Drucker ein, ohne ihn
zu knicken.
3. Drucken Sie den Briefumschlag.
3.7 Tintenpatronen
Es sind vier verschiedene Tintenpatronen für den Drucker erhältlich.
HP Deskjet 6500 Series-Drucker
14

1. Schwarze Tintenpatrone
2. Dreifarbige Tintenpatrone
3. Fotopatrone
4. Graue Fotopatrone
Hinweis: Die Verfügbarkeit von Tintenpatronen ist je nach Land/Region
unterschiedlich.
Verwenden von Tintenpatronen
Normales Drucken
Verwenden Sie für normale Druckaufträge die schwarze und die dreifarbige
Tintenpatrone.
Qualitativ hochwertige Farbfotos
Wenn Sie beim Drucken von Farbfotos oder anderen Spezialdokumenten
besonders leuchtende Farben erzielen möchten, entfernen Sie die schwarze
Tintenpatrone und verwenden eine Fotopatrone in Verbindung mit der dreifarbigen
Tintenpatrone.
Qualitativ hochwertige Schwarzweißfotos
Die besten Druckergebnisse bei Schwarzweißfotos erzielen Sie, wenn Sie die
schwarze Tintenpatrone entfernen und eine graue Fotopatrone in Verbindung mit
der dreifarbigen Tintenpatrone verwenden.
Auswechseln von Tintenpatronen
Achten Sie beim Kauf von Tintenpatronen auf deren Auswahlnummer.
Die Auswahlnummer finden Sie an drei verschiedenen Stellen:
• Etikett mit Auswahlnummer: Überprüfen Sie das Etikett der Tintenpatrone, die
Sie auswechseln.
HP Deskjet 6500 Series-Drucker
15

1. Etikett mit Auswahlnummer
• Druckerdokumentation: Eine Liste der Auswahlnummern für Tintenpatronen
finden Sie im Referenzhandbuch, das Sie mit dem Drucker erhalten haben.
• Dialogfeld "Bestellinformationen für Tintenpatronen": Zum Anzeigen einer Liste
der Auswahlnummern für Tintenpatronen öffnen Sie die Toolbox des Druckers,
klicken auf das Register Geschätzter Tintenfüllstand und anschließend auf die
Schaltfläche Bestellinformationen für Tintenpatronen.
Wenn eine Tintenpatrone fast leer ist, kann der Drucker im Tintenreserve-Modus
drucken.
Informationen zum Einsetzen einer Tintenpatrone finden Sie auf der Seite Einsetzen
von Tintenpatronen.
3.8 Tintenreserve-Modus
Im Tintenreserve-Modus kann der Drucker mit nur einer Tintenpatrone drucken. Der
Tintenreserve-Modus wird gestartet, sobald eine Tintenpatrone aus der Halterung
entfernt wird.
Informationen zum Entfernen von Tintenpatronen finden Sie auf der Seite Einsetzen
von Tintenpatronen.
Drucken im Tintenreserve-Modus
Beim Drucken im Tintenreserve-Modus wird der Druckvorgang verlangsamt und die
Druckqualität beeinträchtigt.
Eingesetzte Tintenpatrone Ergebnis
Schwarze Tintenpatrone Farben werden als Graustufen gedruckt.
Dreifarbige Tintenpatrone
Farben werden gedruckt, Schwarz wird jedoch als
Grauton wiedergegeben.
HP Deskjet 6500 Series-Drucker
16

Eingesetzte Tintenpatrone Ergebnis
Fotopatrone Farben werden als Graustufen gedruckt.
Graue Fotopatrone Farben werden als Graustufen gedruckt.
Hinweis: Es wird empfohlen, die Fotopatrone oder die graue Fotopatrone nicht im
Tintenreserve-Modus zu verwenden.
Beenden des Tintenreserve-Modus
Um den Tintenreserve-Modus zu beenden, müssen Sie zwei Tintenpatronen in den
Drucker einsetzen.
Informationen zum Einsetzen von Tintenpatronen finden Sie auf der Seite Einsetzen
von Tintenpatronen.
3.9 Automatische Papiersorten-Erkennung
Durch die automatische Papiersorten-Erkennung werden die geeigneten
Druckeinstellungen für die verwendeten Druckmedien, insbesondere für HP
Druckmedien, automatisch ausgewählt.
Wenn die automatische Papiersorten-Erkennung aktiviert ist, scannt der Drucker
die erste Seite eines Dokuments mit dem Rotlicht eines optischen Sensors, um die
optimale Papiersorteneinstellung zu ermitteln. Nachdem der Drucker die geeignete
Papiersorteneinstellung bestimmt hat, wird die Seite gedruckt.
Stellen Sie den Drucker nicht an Orten mit direkter Sonneneinstrahlung auf.
Direktes Sonnenlicht kann sich nachteilig auf die automatische Papiersorten-
Erkennung auswirken.
Informationen zur Verwendung der automatischen Papiersorten-Erkennung finden
Sie auf der Seite Auswählen einer Papiersorte.
Hinweis: Die automatische Papiersorten-Erkennung ist für Dokumente, die aus
dem 250-Blatt-Fach für Normalpapier oder dem Zubehör für den
automatischen beidseitigen Druck mit Fach für kleinformatiges Papier
gedruckt werden, nicht verfügbar.
HP Deskjet 6500 Series-Drucker
17

4 Erste Schritte (HP Deskjet
6520 Series)
Eine Übersicht über die Druckerfunktionen finden Sie auf der Seite
Druckerfunktionen.
Wenn Sie unten auf das entsprechende Thema klicken, wird eine Beschreibung der
jeweiligen Druckerfunktion angezeigt:
• Tasten und LEDs
• Papierfächer
• Tintenpatronen
• Tintenreserve-Modus
• Automatische Papiersorten-Erkennung
Eine Beschreibung des optionalen Zubehörs finden Sie auf der Seite Optionales
Zubehör.
4.1 Druckerfunktionen (HP Deskjet 6520 Series)
Der HP Drucker verfügt über zahlreiche Funktionen, mit deren Hilfe Druckvorgänge
auf einfachere und effizientere Weise ausgeführt werden können.
HP Deskjet 6500 Series-Drucker
18

Zubehör für den
automatischen beidseitigen
Druck (optional)
250-Blatt-Fach für Normalpapier
(optional)
Zubehör für den
automatischen beidseitigen
Druck mit Fach für
kleinformatiges Papier
(optional)
Hinweis: Die Verfügbarkeit von Zubehörteilen variiert je nach Land/Region.
4.2 Tasten und LEDs (HP Deskjet 6520 Series)
Mit den Tasten können Sie den Drucker ein- und ausschalten, einen Druckauftrag
abbrechen und neu starten. An den Drucker-LEDs können Sie den Status des
Druckers ablesen.
HP Deskjet 6500 Series-Drucker
20
Seite wird geladen ...
Seite wird geladen ...
Seite wird geladen ...
Seite wird geladen ...
Seite wird geladen ...
Seite wird geladen ...
Seite wird geladen ...
Seite wird geladen ...
Seite wird geladen ...
Seite wird geladen ...
Seite wird geladen ...
Seite wird geladen ...
Seite wird geladen ...
Seite wird geladen ...
Seite wird geladen ...
Seite wird geladen ...
Seite wird geladen ...
Seite wird geladen ...
Seite wird geladen ...
Seite wird geladen ...
Seite wird geladen ...
Seite wird geladen ...
Seite wird geladen ...
Seite wird geladen ...
Seite wird geladen ...
Seite wird geladen ...
Seite wird geladen ...
Seite wird geladen ...
Seite wird geladen ...
Seite wird geladen ...
Seite wird geladen ...
Seite wird geladen ...
Seite wird geladen ...
Seite wird geladen ...
Seite wird geladen ...
Seite wird geladen ...
Seite wird geladen ...
Seite wird geladen ...
Seite wird geladen ...
Seite wird geladen ...
Seite wird geladen ...
Seite wird geladen ...
Seite wird geladen ...
Seite wird geladen ...
Seite wird geladen ...
Seite wird geladen ...
Seite wird geladen ...
Seite wird geladen ...
Seite wird geladen ...
Seite wird geladen ...
Seite wird geladen ...
Seite wird geladen ...
Seite wird geladen ...
Seite wird geladen ...
Seite wird geladen ...
Seite wird geladen ...
Seite wird geladen ...
Seite wird geladen ...
Seite wird geladen ...
Seite wird geladen ...
Seite wird geladen ...
Seite wird geladen ...
Seite wird geladen ...
Seite wird geladen ...
Seite wird geladen ...
Seite wird geladen ...
Seite wird geladen ...
Seite wird geladen ...
Seite wird geladen ...
Seite wird geladen ...
Seite wird geladen ...
Seite wird geladen ...
Seite wird geladen ...
Seite wird geladen ...
Seite wird geladen ...
Seite wird geladen ...
Seite wird geladen ...
Seite wird geladen ...
Seite wird geladen ...
Seite wird geladen ...
Seite wird geladen ...
Seite wird geladen ...
Seite wird geladen ...
Seite wird geladen ...
Seite wird geladen ...
Seite wird geladen ...
Seite wird geladen ...
Seite wird geladen ...
Seite wird geladen ...
Seite wird geladen ...
Seite wird geladen ...
Seite wird geladen ...
Seite wird geladen ...
Seite wird geladen ...
Seite wird geladen ...
Seite wird geladen ...
Seite wird geladen ...
Seite wird geladen ...
Seite wird geladen ...
Seite wird geladen ...
Seite wird geladen ...
Seite wird geladen ...
Seite wird geladen ...
Seite wird geladen ...
Seite wird geladen ...
Seite wird geladen ...
Seite wird geladen ...
Seite wird geladen ...
Seite wird geladen ...
Seite wird geladen ...
Seite wird geladen ...
Seite wird geladen ...
Seite wird geladen ...
Seite wird geladen ...
Seite wird geladen ...
Seite wird geladen ...
Seite wird geladen ...
Seite wird geladen ...
Seite wird geladen ...
Seite wird geladen ...
Seite wird geladen ...
Seite wird geladen ...
Seite wird geladen ...
Seite wird geladen ...
Seite wird geladen ...
Seite wird geladen ...
Seite wird geladen ...
Seite wird geladen ...
Seite wird geladen ...
Seite wird geladen ...
Seite wird geladen ...
Seite wird geladen ...
Seite wird geladen ...
Seite wird geladen ...
Seite wird geladen ...
Seite wird geladen ...
Seite wird geladen ...
Seite wird geladen ...
Seite wird geladen ...
Seite wird geladen ...
Seite wird geladen ...
Seite wird geladen ...
Seite wird geladen ...
Seite wird geladen ...
Seite wird geladen ...
Seite wird geladen ...
Seite wird geladen ...
Seite wird geladen ...
Seite wird geladen ...
Seite wird geladen ...
Seite wird geladen ...
Seite wird geladen ...
Seite wird geladen ...
Seite wird geladen ...
Seite wird geladen ...
Seite wird geladen ...
Seite wird geladen ...
Seite wird geladen ...
Seite wird geladen ...
Seite wird geladen ...
Seite wird geladen ...
Seite wird geladen ...
Seite wird geladen ...
Seite wird geladen ...
Seite wird geladen ...
Seite wird geladen ...
Seite wird geladen ...
Seite wird geladen ...
Seite wird geladen ...
Seite wird geladen ...
Seite wird geladen ...
Seite wird geladen ...
Seite wird geladen ...
Seite wird geladen ...
Seite wird geladen ...
Seite wird geladen ...
Seite wird geladen ...
Seite wird geladen ...
Seite wird geladen ...
Seite wird geladen ...
Seite wird geladen ...
Seite wird geladen ...
Seite wird geladen ...
Seite wird geladen ...
Seite wird geladen ...
Seite wird geladen ...
Seite wird geladen ...
Seite wird geladen ...
Seite wird geladen ...
Seite wird geladen ...
Seite wird geladen ...
Seite wird geladen ...
Seite wird geladen ...
Seite wird geladen ...
Seite wird geladen ...
Seite wird geladen ...
Seite wird geladen ...
Seite wird geladen ...
Seite wird geladen ...
Seite wird geladen ...
Seite wird geladen ...
-
 1
1
-
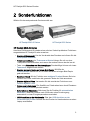 2
2
-
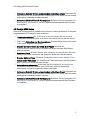 3
3
-
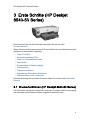 4
4
-
 5
5
-
 6
6
-
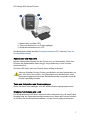 7
7
-
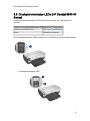 8
8
-
 9
9
-
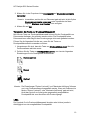 10
10
-
 11
11
-
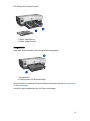 12
12
-
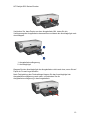 13
13
-
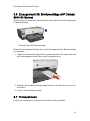 14
14
-
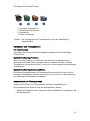 15
15
-
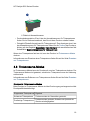 16
16
-
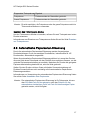 17
17
-
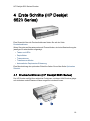 18
18
-
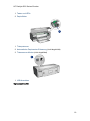 19
19
-
 20
20
-
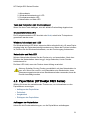 21
21
-
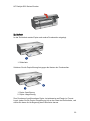 22
22
-
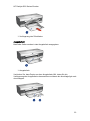 23
23
-
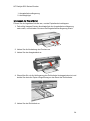 24
24
-
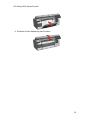 25
25
-
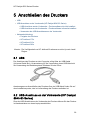 26
26
-
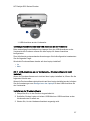 27
27
-
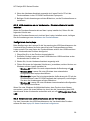 28
28
-
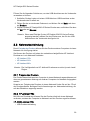 29
29
-
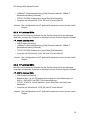 30
30
-
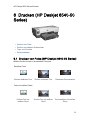 31
31
-
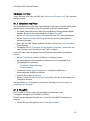 32
32
-
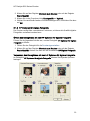 33
33
-
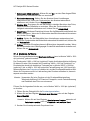 34
34
-
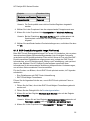 35
35
-
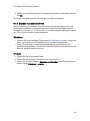 36
36
-
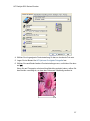 37
37
-
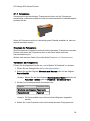 38
38
-
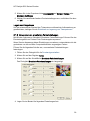 39
39
-
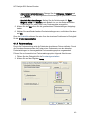 40
40
-
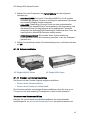 41
41
-
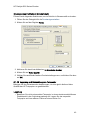 42
42
-
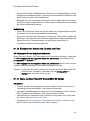 43
43
-
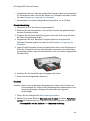 44
44
-
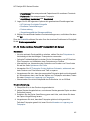 45
45
-
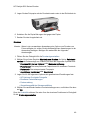 46
46
-
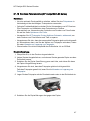 47
47
-
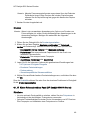 48
48
-
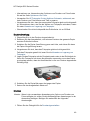 49
49
-
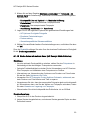 50
50
-
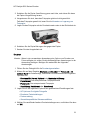 51
51
-
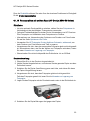 52
52
-
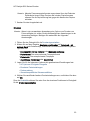 53
53
-
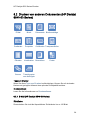 54
54
-
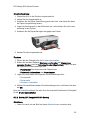 55
55
-
 56
56
-
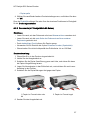 57
57
-
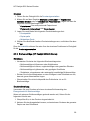 58
58
-
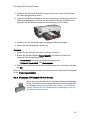 59
59
-
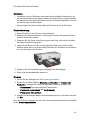 60
60
-
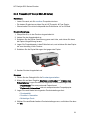 61
61
-
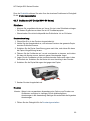 62
62
-
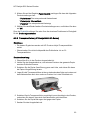 63
63
-
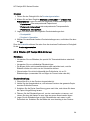 64
64
-
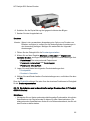 65
65
-
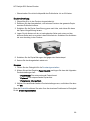 66
66
-
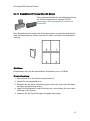 67
67
-
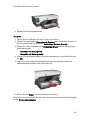 68
68
-
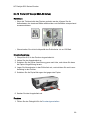 69
69
-
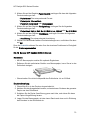 70
70
-
 71
71
-
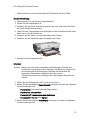 72
72
-
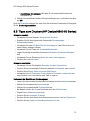 73
73
-
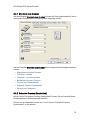 74
74
-
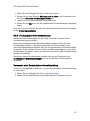 75
75
-
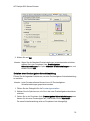 76
76
-
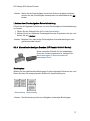 77
77
-
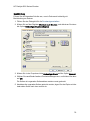 78
78
-
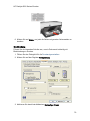 79
79
-
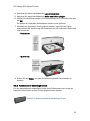 80
80
-
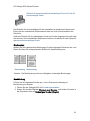 81
81
-
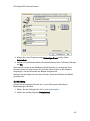 82
82
-
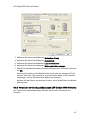 83
83
-
 84
84
-
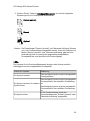 85
85
-
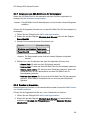 86
86
-
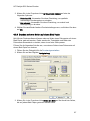 87
87
-
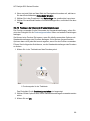 88
88
-
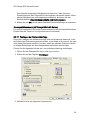 89
89
-
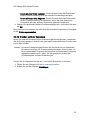 90
90
-
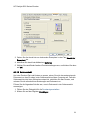 91
91
-
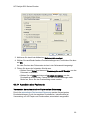 92
92
-
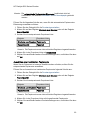 93
93
-
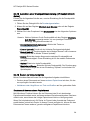 94
94
-
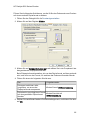 95
95
-
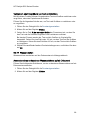 96
96
-
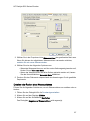 97
97
-
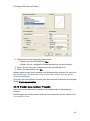 98
98
-
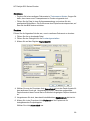 99
99
-
 100
100
-
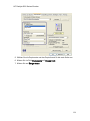 101
101
-
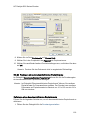 102
102
-
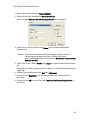 103
103
-
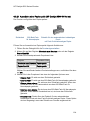 104
104
-
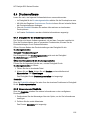 105
105
-
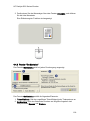 106
106
-
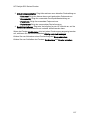 107
107
-
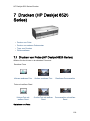 108
108
-
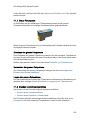 109
109
-
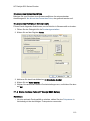 110
110
-
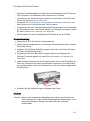 111
111
-
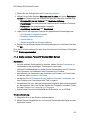 112
112
-
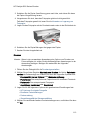 113
113
-
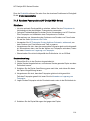 114
114
-
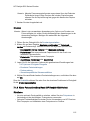 115
115
-
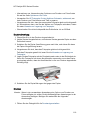 116
116
-
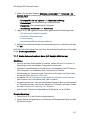 117
117
-
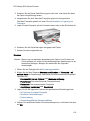 118
118
-
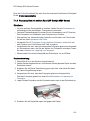 119
119
-
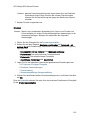 120
120
-
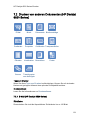 121
121
-
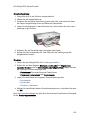 122
122
-
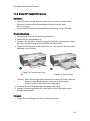 123
123
-
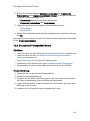 124
124
-
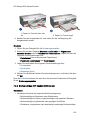 125
125
-
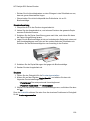 126
126
-
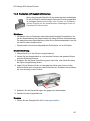 127
127
-
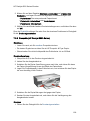 128
128
-
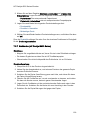 129
129
-
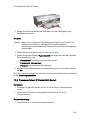 130
130
-
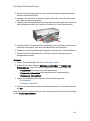 131
131
-
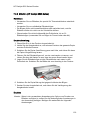 132
132
-
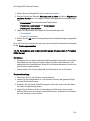 133
133
-
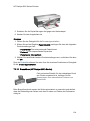 134
134
-
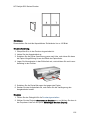 135
135
-
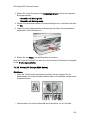 136
136
-
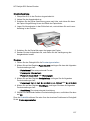 137
137
-
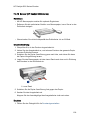 138
138
-
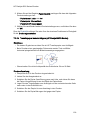 139
139
-
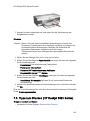 140
140
-
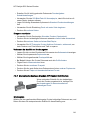 141
141
-
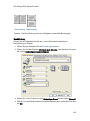 142
142
-
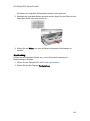 143
143
-
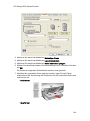 144
144
-
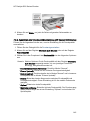 145
145
-
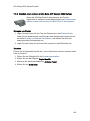 146
146
-
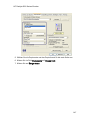 147
147
-
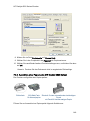 148
148
-
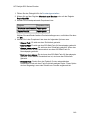 149
149
-
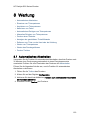 150
150
-
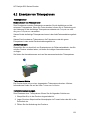 151
151
-
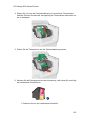 152
152
-
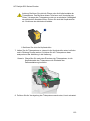 153
153
-
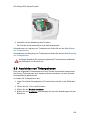 154
154
-
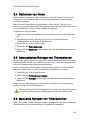 155
155
-
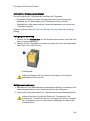 156
156
-
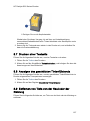 157
157
-
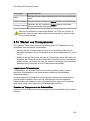 158
158
-
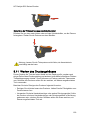 159
159
-
 160
160
-
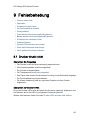 161
161
-
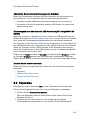 162
162
-
 163
163
-
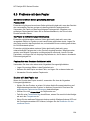 164
164
-
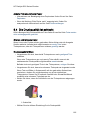 165
165
-
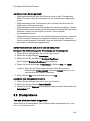 166
166
-
 167
167
-
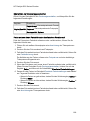 168
168
-
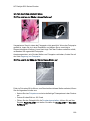 169
169
-
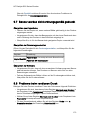 170
170
-
 171
171
-
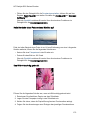 172
172
-
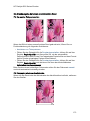 173
173
-
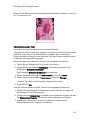 174
174
-
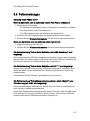 175
175
-
 176
176
-
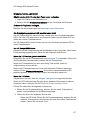 177
177
-
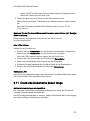 178
178
-
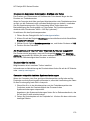 179
179
-
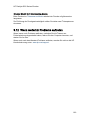 180
180
-
 181
181
-
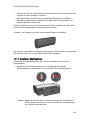 182
182
-
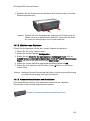 183
183
-
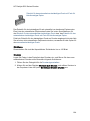 184
184
-
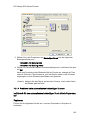 185
185
-
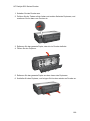 186
186
-
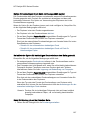 187
187
-
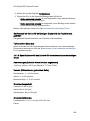 188
188
-
 189
189
-
 190
190
-
 191
191
-
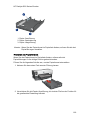 192
192
-
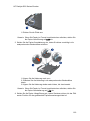 193
193
-
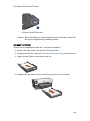 194
194
-
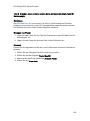 195
195
-
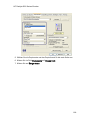 196
196
-
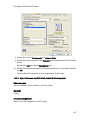 197
197
-
 198
198
-
 199
199
-
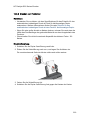 200
200
-
 201
201
-
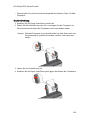 202
202
-
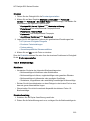 203
203
-
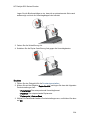 204
204
-
 205
205
-
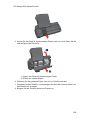 206
206
-
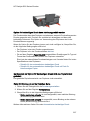 207
207
-
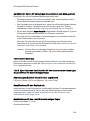 208
208
-
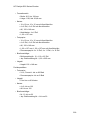 209
209
-
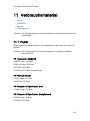 210
210
-
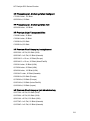 211
211
-
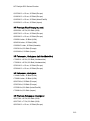 212
212
-
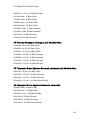 213
213
-
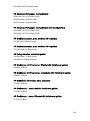 214
214
-
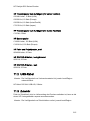 215
215
-
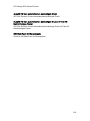 216
216
-
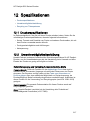 217
217
-
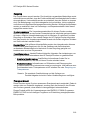 218
218
-
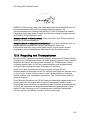 219
219
-
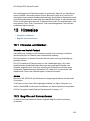 220
220
-
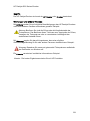 221
221
HP Deskjet 6550 Benutzerhandbuch
- Typ
- Benutzerhandbuch
- Dieses Handbuch eignet sich auch für
Verwandte Artikel
-
HP Deskjet 6540 Printer series Benutzerhandbuch
-
HP Deskjet 3840 Printer series Benutzerhandbuch
-
HP Deskjet 3840 Printer series Benutzerhandbuch
-
HP Deskjet 3840 Printer series Benutzerhandbuch
-
HP Deskjet 3630 Bedienungsanleitung
-
HP Deskjet 5740 Printer series Benutzerhandbuch
-
HP Deskjet 5100 Printer series Benutzerhandbuch
-
HP Deskjet 5650 Printer series Benutzerhandbuch
-
HP Deskjet 9800 Printer series Benutzerhandbuch
-
HP Deskjet 6940 Printer series Benutzerhandbuch