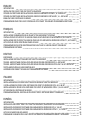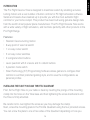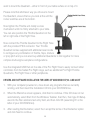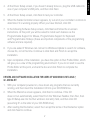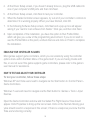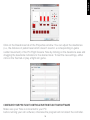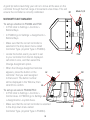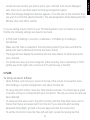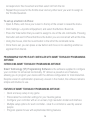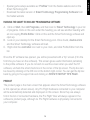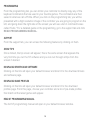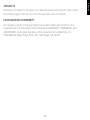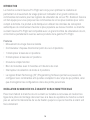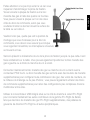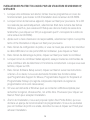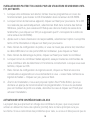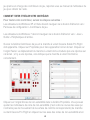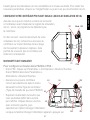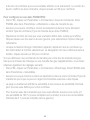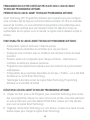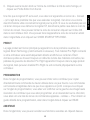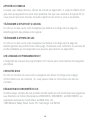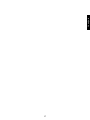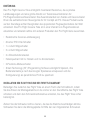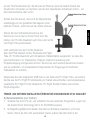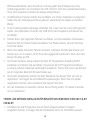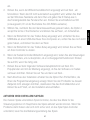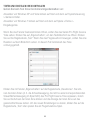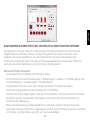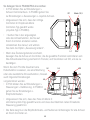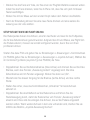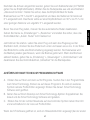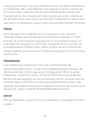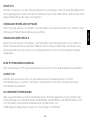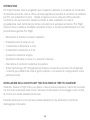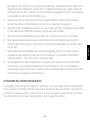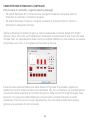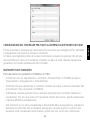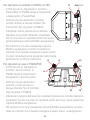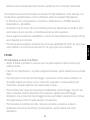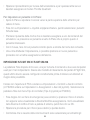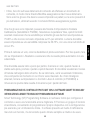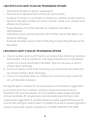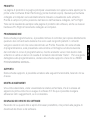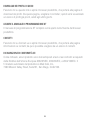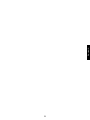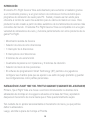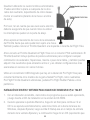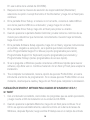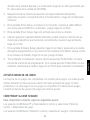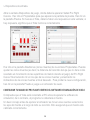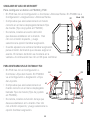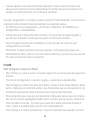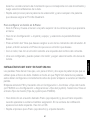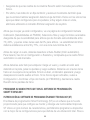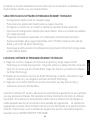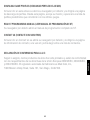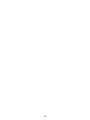Saitek Bullet Bedienungsanleitung
- Kategorie
- Spielzeuge
- Typ
- Bedienungsanleitung
Dieses Handbuch eignet sich auch für
Seite wird geladen ...
Seite wird geladen ...

ENGLISH
INtroductIoN 5
INStaLLING tHE FLIGHt YokE aNd tHrottLE QuadraNt 5
drIvErS aNd SoFtwarE INStaLLatIoN For uSErS oF wINdowS® xp aNd 7, 32- aNd 64-bIt 6
drIvErS aNd SoFtwarE INStaLLatIoN For uSErS oF wINdowS® vISta aNd 7, 32- aNd 64-bIt 7
ENabLING Your coNtroLLEr IN GamES 8
proGrammING Your pro FLIGHt coNtroLLEr wItH Smart tEcHNoLoGY proGrammING SoFtwarE 12
FraNÇaIS
INtroductIoN 17
INStaLLatIoN du maNcHE dE voL à voLaNt Et du bLoc maNEttE dES Gaz 18
IINStaLLatIoN dES pILotES Et du LoGIcIEL pour LES utILISatEurS dE wINdowS® xp, 32 Et 64 bItS 19
INStaLLatIoN dES pILotES Et du LoGIcIEL pour LES utILISatEurS dE wINdowS® vISta Et 7, 32 Et 64 bItS 20
actIvatIoN dE votrE coNtrôLEur daNS LES jEux 20
proGrammatIoN dE votrE coNtrôLEur pro FLIGHt avEc LE LoGIcIEL Smart tEcHNoLoGY
proGrammING SoFtwarE 25
dEutScH
EINFüHruNG 31
INStaLLatIoN dES FLIGHt YokE uNd dES tHrottLE QuadraNt 31
trEIbEr- uNd SoFtwarE INStaLLatIoN Für bENutzEr voN wINdowS® xp, 32- aNd 64-bIt 32
trEIbEr- uNd SoFtwarE INStaLLatIoN Für bENutzEr voN wINdowS® vISta uNd 7 32-bIt uNd 64-bIt 33
tEStEN uNd EINStELLEN IHrES coNtroLLErS 34
auSFüHrEN dEr Smart tEcHNoLoGY proGrammING SoFtwarE 41
ItaLIaNo
INtroduzIoNE 45
INStaLLazIoNE dELLa cLocHE FLIGHt YokE E dEL moduLo tHrottLE QuadraNt 45
I INStaLLazIoNE dEI drIvEr E dEL SoFtwarE pEr utENtI dI wINdowS® xp a 32 E a 64 bIt 46
INStaLLazIoNE dEI drIvEr E dEL SoFtwarE pEr utENtI dI wINdowS® vISta E 7, a 32 E a 64 bIt 47
attIvazIoNE dEL coNtroLLEr NEI GIocHI 48
proGrammazIoNE dEL coNtroLLEr pro FLIGHt coN IL SoFtwarE Smart tEcHNoLoGY 55
ESpañoL
INtroduccIóN 61
INStaLacIóN dEL FLIGHt YokE Y dEL tHrottLE QuadraNt (cuadraNtE dEL acELErador) 61
INStaLacIóN dE drIvErS Y SoFtwarE para uSuarIoS dE wINdowS® xp, 32- Y 64-bIt 62
INStaLacIóN dE drIvErS Y SoFtwarE para uSuarIoS dE wINdowS® vISta Y 7, 32- Y 64-bIt 63
actIvar EL maNdo EN LoS juEGoS 64
proGramar Su maNdo pro FLIGHt coN EL SoFtwarE dE proGramacIóN Smart tEcHNoLoGY 70
Seite wird geladen ...
Seite wird geladen ...
Seite wird geladen ...
Seite wird geladen ...
Seite wird geladen ...
Seite wird geladen ...
Seite wird geladen ...
Seite wird geladen ...
Seite wird geladen ...
Seite wird geladen ...
Seite wird geladen ...
Seite wird geladen ...
Seite wird geladen ...
Seite wird geladen ...
Seite wird geladen ...
Seite wird geladen ...
Seite wird geladen ...
Seite wird geladen ...
Seite wird geladen ...
Seite wird geladen ...
Seite wird geladen ...
Seite wird geladen ...
Seite wird geladen ...

FraNÇaIS
27

28
EINFüHruNG
Das Pro Flight Cessna Yoke ermöglicht maximalen Realismus, da es präzise
Lenkbewegungen und eine große Anzahl von Tastensteuerfunktionen für
PC-Flugsimulationssoftware bietet. Die Zusammenarbeit von Saitek und Cessna bietet
Ihnen die authentischsten Steuergeräte für Ihr Cockpit am PC. Dieses Produkt wurde
auf der Grundlage echter Designdaten des populärsten Flugzeugherstellers der Welt
entwickelt. Das Pro Flight Cessna Yoke ist in einer Vielzahl von Flugsimulationen
einsetzbar und arbeitet nahtlos mit anderen Produkten der Pro Flight-Serie zusammen.
• Realistische Cessna-Lenkbewegung
• 8-facher POV-Hat-Schalter
• 1 x 4-fach Wippschalter
• 5 x 2-fach Wippschalter
• 2 x Einzelfunktionstasten
• Hebelquadrant mit 3 x Hebeln und 3 x Arretiertasten
• 3-Positions-Modusschalter
• Smart Technology (ST) Programming Software ermöglicht Spielern, ihre
Bedienelemente je nach bevorzugter Spielweise anzupassen und die
Kongurierung| als persönliches Prol zu speichern
INStaLLatIoN dES FLIGHt YokE uNd dES tHrottLE QuadraNt
Befestigen Sie zunächst das Flight Yoke an einem Tisch oder Schreibtisch, indem
Sie die Zinken der Montageklemme in die Löcher an der Grundäche des Flight Yoke
schieben und dann den Schraubmechanismus anziehen, bis das Flight Yoke sicher
befestigt ist.
Ziehen Sie die Schraube nicht zu fest an, da das die Klemme beschädigen könnte.
Schrauben Sie dann die Montageplatte mit Hilfe der vier mitgelieferten Schrauben

dEutScH
29
an den Throttle Quadrant an. Sie können die Platte an eine der beiden Seiten des
Quadranten schrauben, je nachdem, wie Sie den Quadranten installieren wollen – vor
der Tischoberäche oder auf ihr.
Achten Sie bitte darauf, dass sich die Wippschalter
unabhängig von der gewählten Montageart unten
benden müssen, wenn Sie auf das Gerät schauen.
Ziehen Sie den Schraubmechanismus der
Klemme an, bis er fest an Ihrem Tisch sitzt. Sie
können den Throttle Quadrant auch links oder rechts
vom Flight Yoke positionieren.
Jetzt verbinden Sie den Throttle Quadrant
über den PS/2-Stecker mit der Rückseite des Flight
Yoke. Ihr Throttle Quadrant wird mit weiteren Hebelknöpfen ausgeliefert, so dass Sie
jede Kombination von Triebwerken, Klappen, Gemischverstellung oder
Propellersteigung kongurieren können. Sie können auch weitere Quadranten kaufen
und sie verbinden, um komplexere Kongurationen für Flugzeuge mit mehreren
Triebwerken zu erstellen.
Verwenden Sie den integrierten USB-Hub an der Seite des Pro Flight Yoke, um andere
Geräte aus der Pro Flight Produktpalette von Saitek anzuschließen, wie beispielsweise
zusätzliche Pro Flight Throttle Quadrants, Pro Flight Rudder Pedals oder andere
Peripheriegeräte.
trEIbEr- uNd SoFtwarE INStaLLatIoN Für bENutzEr voN wINdowS® xp, 32- aNd 64-bIt
A) Basisinstallation (nur Treiber)
1. Schalten Sie Ihren PC ein, und schließen Sie alle laufenden Programme. Legen Sie
die Saitek Smart Technology CD in Ihr CD-ROM-Laufwerk.
2. Im Begrüßungsbildschirm klicken Sie bitte auf Software installieren, um fortzu
fahren. Wenn die CD nicht automatisch startet, wählen Sie bitte Start in der

30
Windows Menüleiste, dann Ausführen und hier geben Sie D:\Setup.exe (ohne
Anführungszeichen) ein und klicken Sie OK. Falls D:\ nicht der Laufwerksbuchstabe
Ihres CD Laufwerks ist ändern Sie diesen entsprechend.
3. Im Willkommen-Fenster, klicken Sie auf Weiter, um mit der Installation zu beginnen.
Haben Sie den Haftungsausschluss gelesen, akzeptieren Sie diesen und klicken
Weiter.
4. In der Treiberinstallationsanzeige verbinden Sie, sofern Sie das noch nicht gemacht
haben, das USB-Kabel mit einem der USB-Ports des Computers und klicken Sie
auf Weiter.
5. Klicken Sie in den folgenden Fenstern auf Weiter, um die Installation fortzusetzen.
Nachdem Sie im Fenster Treiber-Installation auf Weiter klicken, können Sie Ihren
Controller testen.
6. Wenn das Saitek Controller Fenster erscheint, probieren Sie bitte alle Knöpfe und
Achsen aus, um zu sehen, ob Ihr Pad ordnungsgemäß funktioniert. Nach dem Test
klicken Sie bitte auf OK.
7. Im Fenster Software Setup wählen Sie bitte ST Programmier-Software NICHT
installieren und klicken Sie auf Weiter. Sie können die ST Programmier-Software
zu einem späteren Zeitpunkt nachträglich installieren. Führen Sie hierzu die Schritte
wie im folgenden Abschnitt B) beschrieben aus.
8. Im Fenster Registrieren wählen Sie bitte “Markieren Sie dieses Feld, um sich zu
registrieren” und folgen Sie den Bildschirmanweisungen. Wenn Sie sich später
registrieren möchten, dann markieren Sie dieses Feld nicht.
9. Um die Installation zu beenden, klicken Sie auf Fertig stellen. Ihr Saitek Controller
ist nun spielbereit!
trEIbEr- uNd SoFtwarE INStaLLatIoN Für bENutzEr voN wINdowS® vISta uNd 7 32-bIt
uNd 64-bIt
1. Schließen Sie alle Programme, die auf Ihrem eingeschalteten Computer
ausgeführt werden, und legen Sie die Installations-CD in Ihr CD-ROM-Laufwerk

dEutScH
31
ein.
2. Klicken Sie, wenn der Willkommensbildschirm angezeigt wird auf Next , um
fortzufahren. Wenn die CD nicht automatisch ausgeführt wird, wählen Sie Start
auf der Windows-Taskleiste und dann Run und geben Sie D:\Setup.exe in
das Texteingabefeld des Fensters Run ein. Klicken Sie anschließend auf OK
(vorausgesetzt, D:\ ist der Buchstabe Ihre CD-ROM-Laufwerks).
3. Wählen Sie, nachdem Sie den Garantieausschluss gelesen haben, die Option I
accept the terms of the Disclaimer und klicken Sie auf Next , um fortzufahren.
4. Wenn der Bildschirm für das Treiber-Setup angezeigt wird, schließen Sie das
USBKable an einen USB-Anschluss Ihres Computers an, sollten Sie das noch nicht
getan haben, und klicken Sie dann auf Next.
5. Wenn der Bildschirm für das Treiber-Setup angezeigt wird, klicken Sie auf Next,
um Ihren Controller zu testen.
6. Wenn der Saitek Controller-Bildschirm angezeigt wird, testen Sie alle Steuerungen
Ihres Controllers, um zu überprüfen, ob er ordnungsgemäß funktioniert. Klicken
Sie auf OK, wenn Sie fertig sind.
7. Klicken Sie auf dem folgenden Software-Setupbildschirm auf Next. Ein
Popupfenster wird mit der Meldung angezeigt, ob Sie der Software von Saitek
vertrauen möchten. Klicken Sie auf Yes und dann auf Next..
8. Nach Abschluss der Installation erhalten Sie die Option Run Prole Editor, die
Ihnen die Programmierumgebung anzeigt. Wenn Sie den Proleditor zu diesem
Zeitpunkt nicht anzeigen möchten, deaktivieren Sie das Kontrollkästchen und
klicken Sie auf Finish, um die Installation abzuschließen.
aktIvIErEN IHrES coNtroLLErS IN SpIELEN
Die meisten Spiele unterstützen Spiel-Controller, die über das Menü für die
Steuerungsoptionen im Hauptmenü des Spiels aktiviert werden können. Wenn Sie
Probleme damit haben oder sich nicht sicher sind, ob das Spiel Spiel-Controller
unterstützt, lesen Sie die Bedienungsanleitung des Spiels

32
tEStEN uNd EINStELLEN IHrES coNtroLLErS
Gehen Sie beim Test Ihres Controllers folgendermaßen vor:
Anwender von Windows XP und Vista klicken auf Start und dann auf Systemsteuerung
> Gamecontroller.
Anwender von Windows 7 klicken auf Start und dann auf Spiele > Extras >
Eingabegeräte.
Wenn Sie das Fenster Gamecontrollers öffnen, sollten Sie das Saitek Pro Flight Cessna
Yoke sehen. Klicken Sie auf „Eigenschaften“, um den Testbildschirm zu öffnen. Klicken
Sie auf die Registerkarte „Test“. Wenn Sie das Flugsteuerhorn bewegen, sollten Sie eine
Reaktion auf dem Bildschirm sehen. In diesem Fall funktioniert das Yoke
ordnungsgemäß.
Klicken Sie im Fenster „Eigenschaften“ auf die Registerkarte „Deadzones“. Sie kön-
nen die toten Zonen (d. h. die Achsenbewegung, die nicht zu einer korrespondierenden
Steuerächenbewegung im Spiel führt) des Pro Flight Cessna Yoke anpassen, indem
Sie auf die Achsen der toten Zone klicken und die Anzeige der toten Zone auf das
gewünschte Niveau ziehen. Um die neuen Einstellungen zu testen, klicken Sie auf die
Registerkarte „Test“ oder spielen Sie ein Flugsimulations-Spiel.

dEutScH
33
koNFIGurIErEN SIE IHrEN pro FLIGHt coNtroLLEr IN IHrEr FLIGHtSIm-SoFtwarE
Vergewissern Sie sich, dass Ihr Yoke an den PC angeschlossen ist, bevor Sie die
Flugsimulations-Software starten, da das Programm sonst den Controller nicht
entdeckt. Es ist zu empfehlen, vor dem Start des Programms alle Achsen des
Controllers mehrmals durch den ganzen Bewegungsbereich zu bewegen. Dadurch
wird eine korrekte Kalibrierung des Controllers sichergestellt.
Microsoft Flight Simulator
• So belegen Sie in FS2004 und FSX eine Taste:
• In FSX klicken Sie auf Einstellungen > Steuerungen > Tasten. In FS2004 gehen Sie
zu Einstellungen > Zuweisungen > Knöpfe/Tasten.
• Vergewissern Sie sich, dass der richtige Controller im Dropdown-Menü
Controller-Typ gewählt wurde (Joystick-Typ in FS2004).
• Suchen Sie in der angezeigten Liste die Tastenfunktion, die Sie auf Ihrem Controller
einstellen wollen. Linksklicken Sie darauf, und wählen Sie dann die Option zur
Änderung der Belegung.
• Wenn das Zuweisungs-Änderungsfenster erscheint, drücken Sie die Taste am
Controller, die dieser Funktion zugewiesen werden soll. Die Tastennummer erscheint
im Fenster, und Sie klicken auf OK, um sie zu bestätigen.

34
So belegen Sie in FS2004/FSX eine Achse:
• In FSX klicken Sie auf Einstellungen >
Achsen Kontrollachsen. In FS2004 gehen Sie
zu Einstellungen > Zuweisungen > Joystick-Achsen.
• Vergewissern Sie sich, dass der richtige
Controller im Dropdown-Menü
Controller-Typ gewählt wurde
(Joystick-Typ in FS2004).
• • Suchen Sie in der angezeigten
Liste die Achsenfunktion, die Sie auf
Ihrem Controller einstellen wollen.
Linksklicken Sie darauf, und wählen
Sie dann die Option „Zuweisung ändern“.
• Wenn das Änderungsfenster erscheint,
bewegen Sie die Achse am Controller, die die gewählte Funktion kontrollieren soll.
Die Achsenbezeichnung erscheint im Fenster, und Sie klicken auf OK, um sie zu
bestätigen.
Wenn Sie dem Throttle Quadrant eine
Hebelfunktion zuweisen, wie eine Mischung
oder eine zusätzliche Drosselfunktion, müssen
auch folgende Einstellungen
vorgenommen werden.
• In FSX klicken Sie auf Einstellungen >
Steuerungen > Kalibrierung. In FS2004
gehen Sie zu Einstellungen >
Empndlichkeiten.
• Vergewissern Sie sich, dass das Yoke im Menü C
ontroller/Joystick-Tipp gewählt wurde und dass das Kästchen neben Erweiterte
Steuerung gewählt ist.
• Die Seite zeigt nun die Empndlichkeits- und Nullzonen-Schiebregler für alle Achsen
an Ihrem Controller an.
R2
L1
R1
POV
Mode 1,2,3
R3
R4 R5
L2 L5
L4
L3

dEutScH
35
• Sie müssen für alle Hebelachsen, die Sie zugewiesen haben, sicherstellen, dass sie
eine Empndlichkeit von 100 % (ganz rechts) und eine Nullzone von 0 % (ganz links)
haben.
x-pLaNE
So belegen Sie in X-Plane eine Achse:
• Starten Sie X-Plane und bewegen Sie den Cursor zur Oberseite des Bildschirms, um
das Menü anzuzeigen.
• Klicken Sie auf Einstellungen > Joystick & Geräte, und wählen Sie die Registerkarte
Achse.
• Um die Neigungskontrolle zuzuzweisen, bewegen Sie das Flugsteuerhorn vorwärts
und rückwärts. Sie sollten sehen, wie sich eine grüne oder rote Leiste entsprechend
Ihrer Bewegung verschiebt. So wissen Sie, dass die Achse erkannt wurde.
• Um sicherzustellen, dass die Achse auf die korrekte Neigung eingestellt ist, klicken
Sie auf das Dropdown-Menü neben der sich verschiebenden Leiste und wählen die
Neigung aus der Liste. Wenn Sie feststellen, dass sich die Neigung während des
Flugs nach hinten verlagert, gehen Sie wieder zur Achsenseite und klicken auf das
Umkehrkästchen.
• Um die Rollbewegung einzustellen, bewegen Sie das Flugsteuerhorn nach rechts
und links. Finden Sie die entsprechende sich bewegende Leiste und wählen Sie
dann Rollen aus der Liste.
• Wiederholen Sie dieses Verfahren für den Schubhebel oder einen anderen Hebel,
den Sie dem Throttle Quadrant zuweisen wollen.
So belegen Sie in X-Plane eine Taste:
• Starten Sie X-Plane und bewegen Sie den Cursor zur Oberseite des Bildschirms, um
das Menü anzuzeigen.
• Klicken Sie auf Einstellungen > Joystick & Geräte, und wählen Sie die Registerkarte
Tasten: Grundlegend.

36
• Drücken Sie die Taste am Yoke, der Sie einen der FlugSim-Befehle zuweisen wollen.
Indem Sie die Taste drücken, teilen Sie X-Plane mit, dass Sie sich jetzt mit dieser
Taste beschäftigen.
• Klicken Sie mit der Maus auf den runden Knopf neben dem Namen des Befehls.
• Nach der Einstellung können Sie eine neue Taste drücken und eine weitere Zu
weisung aus der Liste wählen.
SEtup IN FLIGHt SIm x uNd FLIGHt SIm 2004
Die Ruderpedale haben drei Achsen, eine für das Ruder und zwei für die Fußpedale,
die für die Zehenbremsen genutzt werden. Aufgrund der Art und Weise, wie Flight Sim
die Pedale erkennt, müssen sie korrekt konguriert werden, bevor Sie von ihnen
protieren können.
Starten Sie dazu FSX und gehen Sie zu Einstellungen > Steuerungen > Kontrollachsen
(In FS2004 gehen Sie zu Einstellungen > Zuweisungen > Joystick-Achsen). Wählen Sie
im Controller-Typ-Menü (Joystick-Typ bei FS2004) die Yoke.
• Doppelklicken Sie auf die Aktionsbremse (linke Achse) und drücken Sie auf die linke
Bremse, wenn das Fenster „Zuweisung ändern“ angezeigt wird. Die linke
Zehenbremse wird im Fenster angezeigt. Klicken Sie dann auf „Ok“.
• Wiederholen Sie diesen Vorgang für die Bremse (rechte Achse) und das rechte
Pedal.
• Stellen Sie sicher, dass das Kontrollkästchen „Umkehren“ für beide Achsen
aktiviert ist.
• Doppelklicken Sie abschließend auf die Ruderachse und führen Sie die
Ruderbewegung durch, damit die Ruderachse vom Fenster „Zuweisung ändern“
erkannt wird. Dies sind die einzigen drei Achsen, die auf die Pedale eingestellt
werden sollten. Wenn weitere Achsen in der Liste vorhanden sind, löschen Sie sie
mithilfe des Befehls „Joystick-Zuweisung löschen“.

dEutScH
37
Nachdem die Achsen eingerichtet wurden, gehen Sie zum Kalibrierfenster (In FS2004
gehen Sie zu Empndlichkeiten). Wählen Sie die Ruderpedale aus und anschließend
„Advanced Controls“. Stellen Sie sicher, dass die Empndlichkeit für beide
Bremsachsen auf 75 % bis 80 % eingestellt ist und dass die Nullzonen für beide auf
0 % eingestellt sind. Das Ruder sollte auf eine Empndlichkeit von 50 % bis 75 % mit
einer geringen Nullzone von ungefähr 5 % eingestellt werden.
Bevor Sie einen Flug laden, müssen Sie das automatische Ruder deaktivieren.
Gehen Sie hierzu zu „Einstellungen“ > „Realismus“ und stellen Sie sicher, dass das
Kontrollkästchen „Autom. Ruder“ nicht markiert ist.
Jetzt können Sie starten. Laden Sie einen Flug und wenn das Flugzeug auf der
Startbahn steht, drücken Sie das Pedal nach unten und lassen sie es los. In der Ecke
des Bildschirms sollte eine Bremsmeldung angezeigt werden. Normalerweise wird
die Meldung wieder geschlossen, wenn die Bremse gelöst wird. Wenn die Bremsen
aktiviert bleiben, gehen Sie zu „Einstellung“ > „Steuerungen“ > „Kontrollachsen“ und
deaktivieren Sie das Kontrollkästchen „Umkehren“ für die Bremspedale.
auSFüHrEN dEr Smart tEcHNoLoGY proGrammING SoFtwarE
A. Klicken Sie auf Start und dann auf All Programs. Suchen Sie in der Programmliste
nach Smart Technology. Klicken sie auf dieses Programm. Es wird ein weiteres
Symbol namens Prole Editor angezeigt. Klicken Sie darauf. Smart Technology
Software wird geöffnet.
B. Gehen Sie auf Ihrem Desktop zum Smart Technology-Symbol. Doppelklicken Sie
darauf und die Smart Technology Software wird geladen.
C. Klicken Sie mit der rechten Maustaste auf das Controller-Symbol neben Ihrer Uhr
und anschließend in der Liste auf Prole Editor.
Wenn die ST-Software geöffnet ist, wird ein Hinweisbildschirm angezeigt (bei der ersten

38
Ausführung der Software). Über diesen Bildschirm erhalten Sie nützliche Informationen
zur Prolsoftware. Wenn dieser Bildschirm nicht angezeigt werden soll, wenn Sie die
ST-Software starten, deaktivieren Sie das kleine Kontrollkästchen in der Ecke des
Hinweisbildschirms. Der Hinweisbildschirm kann geschlossen werden, indem Sie auf
das OK-Symbol unten rechts klicken. Sie können den Hinweisbildschirm wieder öffnen,
indem Sie zu der Registerkarte „Support“ gehen und auf SHOW STARTUP TIPS PAGE
produkt
Die Produktseite ist der Hauptbildschirm, der angezeigt wird, wenn die Smart
Technology Software das erste Mal geöffnet wird (wie oben dargestellt). Pro Flight-
Hardware, die an Ihren Computer angeschlossen ist, wird automatisch erkannt und
in dem Bildschirm angezeigt. Da die Pro Flight- Ruderpedale immer ob auf der Liste
der angeschlossenen Hardware stehen, werden sie immer auf der Produktseite der
Software angezeigt, auch wenn keine Pro Flight-Hardware physisch an Ihren Computer
angeschlossen.
proGrammIErEN
In der Registerkarte „Programming“ können Sie mit Ihrem Controller alle
Tastaturbefehle direkt kopieren, die Sie in Ihren beliebtesten Spielen verwenden. Die
Befehle werden dann in einem sogenannten Prol gespeichert. Wenn Sie auf die
Registerkarte „Programming“ klicken, wird auf der linken Seite ein hochaufgelöstes
Bild des Controllers angezeigt, den Sie programmieren möchten, und weiter unten auf
der rechten Seite des Bildschirms wird eine Liste mit Befehlsfeldern namens „Cells“
angezeigt. Eine detaillierte Anleitung zur Programmierung erhalten Sie, wenn Sie in der
Registerkarte „Support“ auf READ PROGRAMMING MANUAL klicken.
Support
Über die Registerkarte „Support“ können Sie per Mausklick auf die folgenden Features
zugreifen.

dEutScH
39
SHow tIpS
Klicken sie darauf, um den Hinweisbildschirm anzuzeigen. Dies ist derselbe Bildschirm,
der angezeigt wird, wenn Sie die ST-Software zum ersten Mal öffnen. Sie können über
diesen Bildschirm alle Tipps durchgehen.
dowNLoad drIvErS aNd SoFtwarE
Wenn Sie auf diesen Link klicken, wird die Seite zum Herunterladen von Treibern und
Software in Ihrem Standardbrowser geöffnet.
dowNLoad GamE proFILES
Wenn Sie auf diesen Link klicken, wird die Seite zum Herunterladen von Prolen in
Ihrem Standardbrowser geöffnet. Wählen Sie auf dieser Seite Ihren Controller aus.
Anschließend wird eine Liste von voreingestellten Prolen für alle aktuellen Spiele
angezeigt.
rEad St proGrammING maNuaL
Das vollständige ST-Programmierhandbuch wird in Ihrem Standardbrowser geöffnet.
coNtact uS
Klicken Sie auf Contact Us, um die Seite mit den Kontaktangaben in Ihrem
Standardbrowser zu öffnen. Auf dieser Seite können Sie Ihren Kontakt aus einer
Kontaktliste auswählen.
Eu-koNFormItÄtSErkLÄruNG:
Wie vorgeschrieben wurden bestimmte dieser Produkt getestet und sie erfüllen die
Anforderungen der EG-Richtlinien 2002/95/EG, 2002/96/EG, und 2004/108/EG. Der
vom Hersteller autorisierte Unterzeichner ist Mad Catz, Inc.,
7480 Mission Valley Road, Suite 101, San Diego, CA 92108.
Seite wird geladen ...
Seite wird geladen ...
Seite wird geladen ...
Seite wird geladen ...
Seite wird geladen ...
Seite wird geladen ...
Seite wird geladen ...
Seite wird geladen ...
Seite wird geladen ...
Seite wird geladen ...
Seite wird geladen ...
Seite wird geladen ...
Seite wird geladen ...
Seite wird geladen ...
Seite wird geladen ...
Seite wird geladen ...
Seite wird geladen ...
Seite wird geladen ...
Seite wird geladen ...
Seite wird geladen ...
Seite wird geladen ...
Seite wird geladen ...
Seite wird geladen ...
Seite wird geladen ...
Seite wird geladen ...
Seite wird geladen ...
Seite wird geladen ...
Seite wird geladen ...
Seite wird geladen ...
-
 1
1
-
 2
2
-
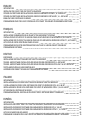 3
3
-
 4
4
-
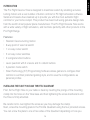 5
5
-
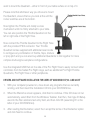 6
6
-
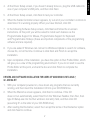 7
7
-
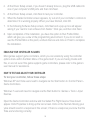 8
8
-
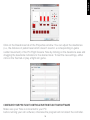 9
9
-
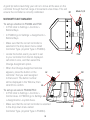 10
10
-
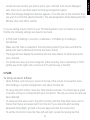 11
11
-
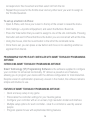 12
12
-
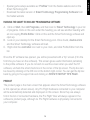 13
13
-
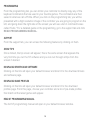 14
14
-
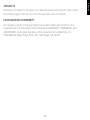 15
15
-
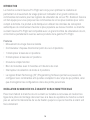 16
16
-
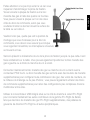 17
17
-
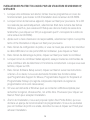 18
18
-
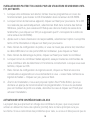 19
19
-
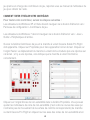 20
20
-
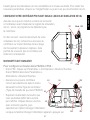 21
21
-
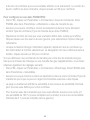 22
22
-
 23
23
-
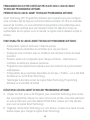 24
24
-
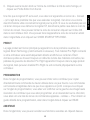 25
25
-
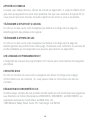 26
26
-
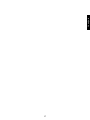 27
27
-
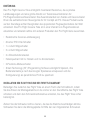 28
28
-
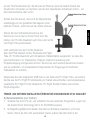 29
29
-
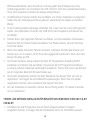 30
30
-
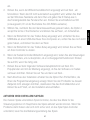 31
31
-
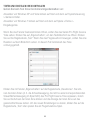 32
32
-
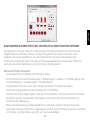 33
33
-
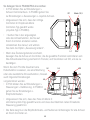 34
34
-
 35
35
-
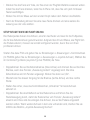 36
36
-
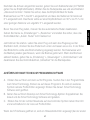 37
37
-
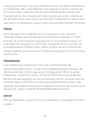 38
38
-
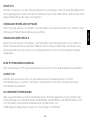 39
39
-
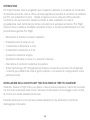 40
40
-
 41
41
-
 42
42
-
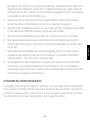 43
43
-
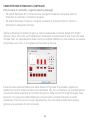 44
44
-
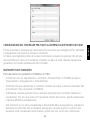 45
45
-
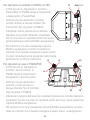 46
46
-
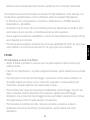 47
47
-
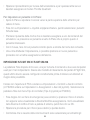 48
48
-
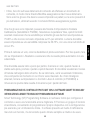 49
49
-
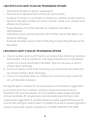 50
50
-
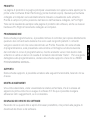 51
51
-
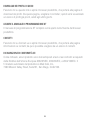 52
52
-
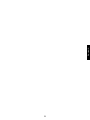 53
53
-
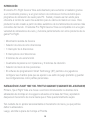 54
54
-
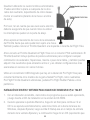 55
55
-
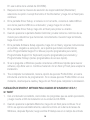 56
56
-
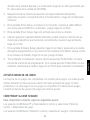 57
57
-
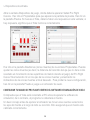 58
58
-
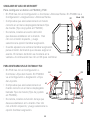 59
59
-
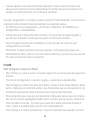 60
60
-
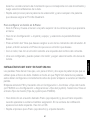 61
61
-
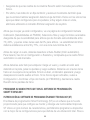 62
62
-
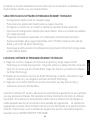 63
63
-
 64
64
-
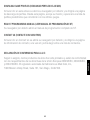 65
65
-
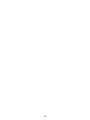 66
66
-
 67
67
-
 68
68
Saitek Bullet Bedienungsanleitung
- Kategorie
- Spielzeuge
- Typ
- Bedienungsanleitung
- Dieses Handbuch eignet sich auch für
in anderen Sprachen
- English: Saitek Bullet Owner's manual
- français: Saitek Bullet Le manuel du propriétaire
- español: Saitek Bullet El manual del propietario
- italiano: Saitek Bullet Manuale del proprietario
Verwandte Artikel
-
Saitek Pro Flight Cessna Trim Wheel Bedienungsanleitung
-
Saitek Pro Flight Cessna Rudder Pedals Bedienungsanleitung
-
Saitek Pro Flight Yoke System Bedienungsanleitung
-
Saitek TPM Panel Bedienungsanleitung
-
Saitek Pro Flight Combat Rudder Pedals Benutzerhandbuch
-
Saitek Pro Flight Switch Panel Benutzerhandbuch
-
Saitek Pro Flight Quadrant Throttle Bedienungsanleitung
-
Saitek Pro Flight Yoke System Bedienungsanleitung
-
Saitek 106994 Datenblatt
-
Saitek Pro Flight Instrument Panel Benutzerhandbuch