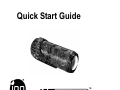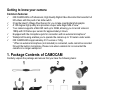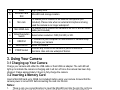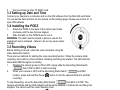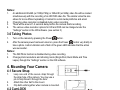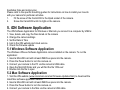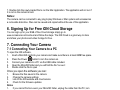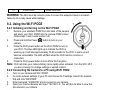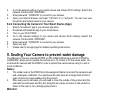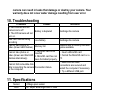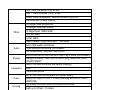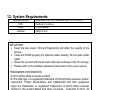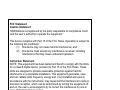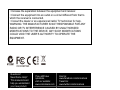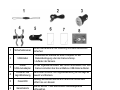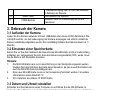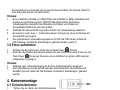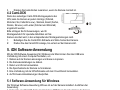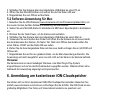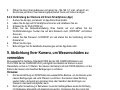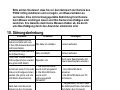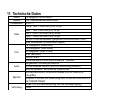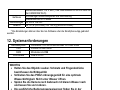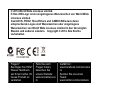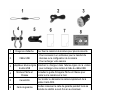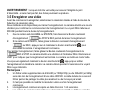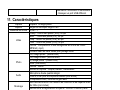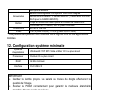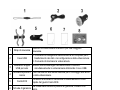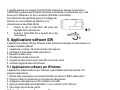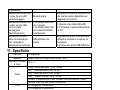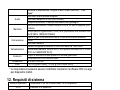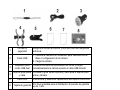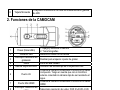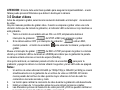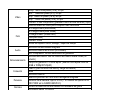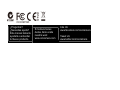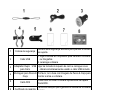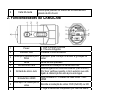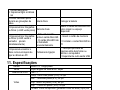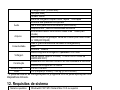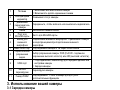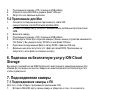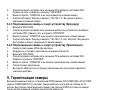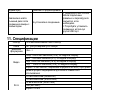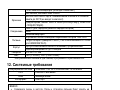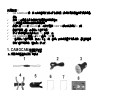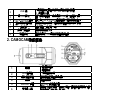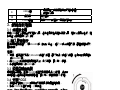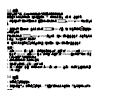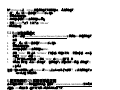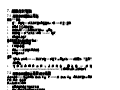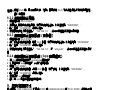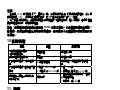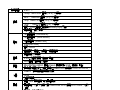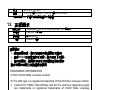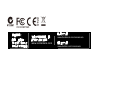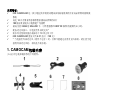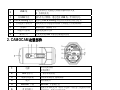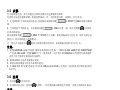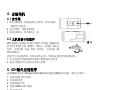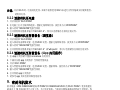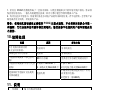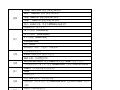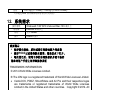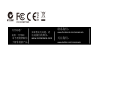Quick Start Guide
Seite wird geladen ...
Seite wird geladen ...
Seite wird geladen ...
Seite wird geladen ...
Seite wird geladen ...
Seite wird geladen ...
Seite wird geladen ...
Seite wird geladen ...
Seite wird geladen ...
Seite wird geladen ...
Seite wird geladen ...
Seite wird geladen ...
Seite wird geladen ...
Seite wird geladen ...
Seite wird geladen ...
Seite wird geladen ...

DE-1
Vielen Dank für den Kauf der iON CAMOCAM HD Sportvideokamera.
Diese Kurzanleitung enthält die gemeinsamen Funktionen und Features der CAMOCAM und
CAMOCAM Wi-Fi. Die zusätzlichen Features und Funktionen der CAMOCAM Wi-Fi finden
Sie auf der Rückseite des Handbuchs.
Die iON CAMOCAM kann für das ultimative HD-Aufnahmeabenteuer am Fahrrad und
Helm-Kit oder Board-Kit befestigt werden.
Schnellstartanleitung

DE-2
Aufbau Ihrer Kamera
Gemeinsame Funktionen:
Die iON CAMOCAM ist ein professioneller, qualitativ hochwertiger
Digital-Videorecorder, der Videos durch einfaches Betätigen eines Schiebeschalter im
vollen HD-Videoformat aufzeichnet.
Er besitzt den neuesten 14 Megapixel-Sensor für großartige digitale Bilder.
Ein hochwertiges 180 Grad-Objektiv liefert ein Superweitwinkel-Gesichtsfeld.
Ihre Kamera unterstützt eine MicroSD-Karte nit bis zu 32GB, was Ihnen die
Aufzeichnung von Videos für ca. 4 Stunden bei 1080p und 30 Frames pro Sekunde
ermöglicht.
Sie ist mit einer Mikrofonbuchse für den Anschluss eines externen Mikrofons
ausgestattet.*
Dank des wasserdichten Gehäuses funktioniert die Kamera in einer Wassertiefe von
bis zu 10 Metern.
Die iON CAMOCAM wiegt ca. 128g.
* Wenn ein externes Mikrofon (nicht im Lieferumfang enthalten) angeschlossen wurde, kann
über das integrierte Mikrofon kein Audio aufgezeichnet werden. Bitte beachten Sie, dass die
Kamera nicht mehr wasserdicht ist, sobald ein externes Mikrofon angeschlossen wird.
1. Verpackungsinhalt der CAMOCAM
Entfernen Sie vorsichtig die Verpackung und kontrollieren Sie, ob Sie folgendes Zubehör
erhalten haben:

DE-3
1
Sicherheitsriemen
Sichert die Kamera an der Halterung und bietet zusätzliche
Sicherheit.
2
USB-Kabel
1. Anschluss der Kamera an einen Computer für die
Datenübertragung oder den Kamera-Setup.
2. Aufladen der Kamera.
3
Dualer
USB-Autoadapter
An den Zigarettenanzünder des Autos anschließen und Ihre
Kamera simultan über das enthaltene USB-Kabel aufladen.
4
Fischerei- und
Jagd-Montierung
Siehe bitte Fischerei- und Jagd-Bildanleitung zur Montage an
Gewehr und Kamera.
5
CamLOCK
Befestigt die Kamera schnell am CamLOCK-Sockel oder
entfernt sie von diesem.
6
Garantiekarte
Bitte für die auf 1 Jahr beschränkte Herstellergarantie
aufbewahren.
7
Schnellstartanleitung
Bietet schnelle Informationen für die einfache Bedienung der
Kamera

DE-4
8
Mi-Media-Karte
Bietet eine Anleitung zum Anmelden bei Ihrem kostenlosen
iON Cloud-Speicher.
2. Aufbau der CAMOCAM
1 Ein-/Ausschalter
1. Schaltet die Kamera an und aus.
2. Nimmt ein Einzelfoto auf.
2 LED-Anzeige Zeigt den Kamerastatus an.
3 Aufzeichnungs-Schiebeschalter
Schieben, um eine Videoaufzeichnung zu starten
oder zu beenden.
4 Objektiv Hochwertiges Objektiv
5 MicroSD-Kartensteckplatz Steckplatz für die MicroSD-Speicherkarte.
6 Mikrofonbuchse
Anschluss für ein externes Mikrofon (nicht im
Lieferumfang enthalten) Bitte beachten Sie, dass
die Kamera nicht mehr wasserdicht ist, sobald ein
externes Mikrofon angeschlossen wird.
7 Mini-HDMI-Buchse
Anschluss der Kamera an einen HD-Fernseher
über ein HDMI-Kabel (nicht im Lieferumfang
enthalten).
8 Videoauflösungsschalter
Auswahl der Videoauflösung: FHD (Vollbild-HD)
oder HD.
9 USB-Port 1. Anschluss an Ihren Computers zur

DE-5
Datenübertragung oder für den Kamerasetup.
2. Aufladen der Kamera.
10 Reset-Taste Zurücksetzen der Kamera.
11 PODZ-Buchse
Schließt PODZ für Zusatzfunktionen an die
Kamera an.
3. Gebrauch der Kamera
3.1 Aufladen der Kamera
Laden Sie Ihre Kamera entweder mit dem USB-Kabel oder einem AC/DC-Netzteil auf. Die
rote LED leuchtet, um den Ladevorgang der Kamera anzuzeigen und erlischt, sobald die
Kamera vollständig aufgeladen wurde. Das vollständig Aufladen der Kamera dauert ca. 3
Stunden.
3.2 Einsetzen einer Speicherkarte
Setzen Sie vor Sie dem Gebrauch der Kamera eine MicroSD-Karte (nicht im Lieferumfang
enthalten) ein. Vergewissern Sie sich, dass die Kamera ausgeschaltet (OFF) wurde, bevor
Sie die Karte in den Steckplatz einsetzen.
Hinweis:
1. Die MicroSD-Karte kann nur in einer Richtung in den Steckplatz eingesetzt werden.
Wenden Sie beim Einführen der Karte keine Gewalt an, da dies sowohl die Kamera als
auch die MicroSD-Karte beschädigen kann.
2. Eine neue MicroSD-Karte muss vor der Verwendung formatiert werden. Für weitere
Informationen siehe Abschnitt 7.2.
3. Wir empfehlen eine Klasse 10 SDHC-Karte.
3.3 Datum und Uhrzeit einstellen
Schließen Sie Ihre Kamera an einen Computer an und führen Sie die iON-Software im
Ordner der MicroSD-Karte aus. Auf der Seite „Einstellungen“ können Sie Datum und Uhrzeit
der Kamera einstellen. Zum Öffnen der iON-Software siehe Abschnitt 4.1

DE-6
3.4 Installation des PODZ
1. Bringen Sie das PODZ auf der Rückseite der Kamera an
und drehen Sie es im Uhrzeigersinn, bis sich die zwei
Punkte auf einer Linie befinden.
2. Schieben Sie die Lasche am PODZ, um es zu verriegeln.
WARNUNG: Die Lasche muss verriegelt sein, damit die
wasserdichte Dichtung versiegelt ist, andernfalls kann Wasser
eindringen.
3.5 Aufnahme von Videos
Wählen Sie vor dem Start der Aufzeichnung mit dem Videoauflösungsschalter die
Videoauflösung.
Zum Starten der Videoaufzeichnungsfunktion stehen zwei Vorgehensweisen zur Verfügung.
Wenn die Kamera mit der Aufzeichnung beginnt, erfolgt als Hinweis eine kurze Vibration,
dass die Aufnahme begonnen hat. Während der Aufzeichnung leuchtet die LED-Anzeige
ROT.
1. Schieben sie unabhängig davon, ob die Kamera ein oder ausgeschaltet ist, einfach
den Aufzeichnungs-Schiebeschalter
von STOP auf REC, um die
Aufzeichnung zu beginnen.
2. Wenn Ihre Kamera ausgeschaltet ist und der Aufzeichnungs-Schiebeschalter
auf REC steht, halten Sie zum Einschalten der Kamera die Taste Power
gedrückt. Die Aufzeichnung beginnt.
Um die Aufzeichnung zu beenden, bewegen Sie den Aufzeichnungs-Schiebeschalter
von REC zu STOP. Die Kamera vibriert und die LED-Anzeige leuchtet GRÜN
und zeigt damit an, dass die Aufnahme beendet wurde. Die Kamera befindet sich nun
im Standby-Modus.
Als eine zusätzliche Option können Sie die Taste Power
gedrückt zu halten, um

DE-7
die Aufzeichnung zu beenden und die Kamera auszuschalten. Die Kamera vibriert für
zwei Sekunden und die rote LED erlischt.
Hinweis:
1. Eine zusätzliche 432x240 (w/ 1080p/720p) oder 320x240 (w/ 960p) Videodatei wird
simultan zur Aufzeichnung einer HD/FHD-Videodatei erstellt. Die kleinere
Videodateigröße ermöglicht das effizientere Hochladen von Inhalten auf
Social-Media-Plattformen oder über E-Mail.
2. Während der Videoaufzeichnung ist das Ändern der Videoauflösung deaktiviert.
3. Es kommt zu einer etwa 1 – 2 Sekunden langen Verzögerung, bevor die Kamera mit
der Aufzeichnung beginnt.
4. Die verschiedenen Videoauflösungsoptionen für HD und FHD können mittels der
iON-Software im Abschnitt „Einstellungen“ geändert werden. (siehe 5)
3.6 Fotos aufnehmen
1. Schalten Sie die Kamera ein, indem Sie die Taste Power drücken.
2. Nach dem Einschalten der Kamera drücken Sie zum Aufnehmen eines Fotos kurz die
Taste Power . Ein kurzes Vibrieren und ein Aufblitzen der grünen LED zeigt den
erfolgreichen Vorgang an.
Hinweis:
1. Während einer Videoaufzeichnung ist die Foto-Aufnahmefunktion deaktiviert.
2. Die Fotoauflösung und der Aufnahmemodus (Einzelaufnahme, Burst-Modus und
Zeitraffer) können mittels der iON-Software im Abschnitt „Einstellungen“ geändert
werden.
4. Kameramontage
4.1 Sicherheitsriemen
1. Führen Sie ein Ende des Sicherheitsriemens
durch die Riemen-Öse der Kamera. Sie können zum Einfädeln durch die Öse eine
Nadel zu Hilfe nehmen.
2. Befestigen Sie das andere Ende an der Halterung.

DE-8
3. Drücken Sie beide Enden zusammen, wenn die Kamera montiert ist.
4.2 CamLOCK
Dank des vielseitigen CamLOCK-Montagesystems der
iON, kann die Kamera an jedem Helmtyp (Fahrrad,
Motorrad, Ski, Fallschirm usw.), Skistock, Board (Surfen,
Skaten, Ski usw.) und Lenker (Fahrrad und Motorrad)
angebracht werden.
Bitte schlagen Sie für Anweisungen, wie Ihr
Montagezubehör für spezielle Aktivitäten an Ihr
e
Kamera montiert wird, in den entsprechenden Montageanleitungen nach.
1. Befestigen Sie die CamLOCK-Schraube am Stativ-Sockel der Kamera.
2. Drehen Sie das CamLOCK solange, bis es fest auf der Kamera sitzt.
5. iON Software-Anwendung
Mit der iON Software-Anwendung für Windows oder Mac können Sie über USB eine
Verbindung mit einem Computer herstellen, um
1. Dateien auf der Kamera anzuzeigen und diese zu kopieren.
2. Die Kameraeinstellungen zu ändern.
3. Datum und Uhrzeit einzustellen.
4. Die Speicherkarte der Kamera zu formatieren.
5. Eine Verbindung mit der iON-Webseite und dem Cloud-Dienst herzustellen.
6. Auf Firmware-Aktualisierungen überprüfen.
5.1 Software-Anwendung für Windows
Die Windows Software-Anwendung iON.exe ist auf der Kamera installiert. Ausführen der
Anwendung:
1. Setzen Sie eine MicroSD-Karte mit mindestens 2MB freiem Speicherplatz in die Kamera
ein.
2. Drücken Sie die Taste Power, um die Kamera einzuschalten.

DE-9
3. Schließen Sie Ihre Kamera über das mitgelieferte USB-Kabel an einen PC an.
4. Öffnen Sie den MicroSD-Ordner und suchen Sie dort die Datei „iON.exe“.
5. Doppelklicken Sie zum Öffnen auf die Datei.
5.2 Software-Anwendung für Mac
1. Besuchen Sie die iON-Webseite (www.ioncamera.com/ion/Firmware-Updates.html), um
die neuste Version der Mac-Software-Anwendung herunterzuladen.
2. Setzen Sie eine MicroSD-Karte mit mindestens 2 MB freiem Speicherplatz in die Kamera
ein.
3. Drücken Sie die Taste Power, um die Kamera einzuschalten.
4. Schließen Sie Ihre Kamera über das mitgelieferte USB-Kabel an einem Mac an.
5. Verwenden Sie zum Suchen den Finder und öffnen Sie die Kamera als ein neues Gerät,
das normalerweise den Namen „No Name“ hat. Nach dem Öffnen des Geräts sollten Sie
einen Ordner „DCIM“ und die Datei iON.exe sehen.
6. Ziehen Sie die heruntergeladene Datei auf das neue Gerät und legen Sie es mit DCIM und
iON.exe ab.
7. Doppelklicken Sie auf die neu geladene Datei, um die Mac-Anwendung aufzurufen. Die
Anwendung wird nicht ausgeführt, wenn sie sich nicht auf der Karte in der Kamera befindet.
Hinweise:
Die Kamera kann an einem beliebigen Windows- oder Mac-Plug & Play-System
angeschlossen und auf sie als Wechselmedium zugegriffen werden. Dateien können ohne
Gebrauch der Anwendung angezeigt und kopiert werden.
6. Anmeldung am kostenlosen iON-Cloudspeicher
Sie können sich an Ihrem kostenlosen 8GB iON-Cloudspeicher anmelden. Besuchen Sie
einfach www.ioncamera.com/ioncloud und befolgen Sie die Schritte. Die iON-Cloud ist eine
großartige Möglichkeit, Ihre Fotos und Videomaterial kostenlos zu speichern und
freizugeben.

DE-10
7. Verbinden Ihrer Kamera
7.1 Verbinden Sie Ihre Kamera mit einem PC
Um die ion software zu öffnen
1. Fügen Sie die MicroSD Karte in den entsprechenden Speicherkarten-Schlitz Ihrer
Kamera ein, und stellen Sie sicher dass auf der Karte mindestens 2MB freier
Speicherplatz vorhanden ist.
2. Drücken Sie die Ein/Aus
Taste um die Kamera einzuschalten.
3. Verbinden Sie Ihre Kamera mit dem PC unter Verwendung des mitgelieferten USB
Kabels.
4. Rufen Sie den MicroSD Ordner auf und suchen Sie die Datei “ion.exe”.
5. Doppelklick auf die Datei “ion.exe” um das Program zu starten
Sobald das Program gestartet wurde können Sie:
1. Die Dateien die auf der Kamera gespeichert wurden durchsuchen
2. Die Kamera-Einstellungen ändern
3. Den Internet-Link zur ion-Homepage und dem Cloud Service nutzen
4. Den Firmware-Status der Kamera überprüfen
Hinweise
1. Wenn Sie die iON.exe in Ihrem MicroSD-Ordner nicht finden, müssen Sie das Kabel
vom PC trennen, die Kamera einmal ein- und wieder ausschalten und den PC erneut
verbinden.
2. Wenn Sie einen Mac verwenden, besuchen Sie bitte die iON-Website
(www.ioncamera.com/ion/Firmware-Updates.html
), um die Software in der
Mac-Version herunterzuladen.
7.2 Verbinden Sie Ihre Kamera mit einen TV- oder HDTV-Gerät
Sie können Ihre Kamera mit einem TV -or HDTV via the Composite RGB (not included) or an
HDMI cable (not included). Once you are connected you can:
1. Schießen Sie Fotos oder Videos indem Sie ihr TV-Gerät als Sucher verwenden
2. Spielen Sie sämtliche Fotos oder Videos die auf der Kamera gespeichert sind einfach
ab

DE-11
3. Löschen oder Speichern Sie ihre Dateien/Files der Kamera
4. Formatieren Sie ihre MicroSD Karte
8 Verpackungsinhalt CAMOCAM WiFi
Neben dem Verpackungsinhalt der CAMOCAM (siehe Abschnitt 1)
enthält die CAMOCAM Wi-Fi für die WLAN-Funktionen einen
Wi-Fi-PODZ.
8.1 Aufbau des Wi-Fi-PODZ
Zusätzlich zu den Bedienelementen der CAMOCAM (siehe
Punkte 1 bis11 in Abschnitt 2) besitzt die CAMOCAM Wi-Fi auf
dem Wi-Fi-PODZ zusätzliche Bedienelemente.
12 Wi-Fi-PODZ Zum Abdichten der Kamera drehen.
13 WLAN-LED-Anzeige Zeigt den WLAN-Status an.
14 WLAN-Einschalttaste Schaltet das WLAN ein oder aus.
15 PODZ-Verriegelung Verriegelt das PODZ.
WARNUNG: Die Lasche muss verriegelt sein, damit die wasserdichte Dichtung versiegelt
ist, andernfalls kann Wasser eindringen.
8.2. Gebrauch des Wi-Fi-PODZ
8.2.1 Installieren und Einschalten des Wi-Fi-PODZ
1. Entfernen Sie den Standard-PODZ auf der Rückseite der Kamera und setzen Sie
Wi-Fi-PODZ
1. Hiermit können Sie für Ihre Kamera ein
Smartgerät nutzen.
2. Wasserdicht (siehe Abschnitt 3.4)

DE-12
Ihren Wi-Fi-PODZ in die PODZ-Buchse der Kamera ein.
(Befolgen Sie die
Schritte 1 und 2 in Abschnitt 3.4)
2. Halten Sie zum Einschalten Ihrer Kamera die Taste Power
gedrückt.
3. Schalten Sie Ihr WLAN mit der Taste Wi-Fi-Power auf dem
Wi-Fi-PODZ ein. Die blaue LED leuchtet auf, um anzuzeigen,
dass das WLAN startet. Es dauert ungefähr 15–20 Sekunden,
bis das WLAN bereit ist und die Verbindung herstellt werden
kann. Die LED blinkt, wenn die WLAN-Funktion aktiv oder
verbunden ist.
4. Mit der Taste Wi-Fi-Power können Sie das WLAN jederzeit ausschalten.
Hinweis: Aktiviertes WLAN entleert Ihren Kameraakku schneller. Schalten Sie WLAN aus,
wenn es nicht verwendet wird, um Einstellungen zu ändern oder Inhalte hochzuladen.
8.2.2 Anschluss der Kamera an Ihren Computer
1. Schalten Sie Ihre Kamera und den Wi-Fi-PODZ ein.
2. Rufen Sie die Netzwerkeinstellung Ihres PCs auf und wählen Sie die
WLAN-Einstellung. Suchen Sie auf dem Netzwerk nach „WIFIPODZ“ und klicken Sie
es an.
3. Geben Sie das Passwort „123456789“ ein und stellen Sie die Verbindung mit Ihrer
Kamera her.
4. Öffnen Sie Ihren Internet-Browser und geben Sie „192.168.1.2“ ein. Sie können dann
die in der Kamera gespeicherten Dateien anzeigen.
8.2.3 Verbindung der Kamera mit Ihrem Smartphone (Browser)
1. Schalten Sie Ihre Kamera und den Wi-Fi-PODZ ein.
2. Rufen Sie die Netzwerkeinstellung Ihres mobilen Geräts auf und wählen Sie die
WLAN-Einstellungen. Suchen Sie auf dem Netzwerk nach „WIFIPODZ“ und klicken Sie
es an.
3. Geben Sie das Passwort „123456789“ ein und stellen Sie die Verbindung mit Ihrer
Kamera her.

DE-13
4. Öffnen Sie Ihren Internet-Browser und geben Sie „192.168.1.2“ oder „wifi.podz“ ein.
Sie können jetzt die in Ihrer Kamera gespeicherten Fotos und Videos anzeigen.
8.2.4 Verbindung der Kamera mit Ihrem Smartphone (App)
1. Suchen Sie die App „ioncamera“ im App-Store Ihres Geräts.
2. Laden Sie die App auf Ihr Smartphone herunter und installieren Sie sie.
3. Schalten Sie Ihr Wi-Fi-PODZ ein.
4. Rufen Sie die Netzwerkeinstellung Ihres Geräts auf und wählen Sie die
WLAN-Einstellungen. Suchen Sie auf dem Netzwerk nach „WIFIPODZ“ und klicken
Sie es an.
5. Geben Sie das Passwort „123456789“ ein und stellen Sie die Verbindung mit Ihrer
Kamera her.
6. Öffnen Sie Ihre App.
7. Bitte schlagen Sie für detaillierte Anweisungen auf der App-Seite nach.
9. Abdichtung Ihrer Kamera, um Wasserschäden zu
vermeiden
Das wasserdichte Gehäuse (Standard-PODZ bei der iON CAMOCAM-Kamera und
Wi-Fi-PODZ bei der CAMOCAM Wi-Fi) ermöglicht den Betrieb der Kamera in einer
Wassertiefe von bis zu 10 Metern. Sie müssen die Kamera mit dem PODZ abdichten, um die
Kamera bei nassen oder feuchten Bedingungen zu schützen.
Hinweise:
1. Die Gummidichtung am PODZ bildet eine wasserdichte Barriere, um die Kamera unter
nassen Bedingungen und unter Wasser zu schützen. Sie müssen diese Dichtung
sauber halten, da bereits ein einzelnes Haar oder Sandkorn das Eindringen von
Wasser in das Gerät ermöglichen kann.
2. Nach jeder Verwendung in Salzwasser muss das Gerätegehäuse sowie die Dichtung
mit Süßwasser abgespült und abgetrocknet werden. Versäumen Sie dies, kann das
Gerät korrodieren oder die Dichtung versagen, was im Gegenzug zur Beschädigung
des Geräts führt.
Warnung:

DE-14
Bitte achten Sie darauf, dass Sie vor dem Gebrauch der Kamera den
PODZ richtig installieren und verriegeln, um Wasserschäden zu
vermeiden. Eine nicht ordnungsgemäße Abdichtung Ihrer Kamera
kann Wasser eindringen lassen und Ihre Kamera beschädigen oder
zerstören. Ihre Garantie deckt keine Wasserschäden ab, die durch
eine Beschädigung durch den Anwender entstanden sind.
10. Störungsbehebung
Probleme Ursachen Lösungen
1. Die LED blinkt und die
Kamera schaltet sich aus.
2. Der iON-Kamera lässt sich
nicht einschalten.
Der Akku ist entladen. Kamera aufladen.
Die rote LED blinkt während
der Aufzeichnung.
Akku erschöpft. Kamera aufladen.
Fotos oder Videos können
nicht aufgenommen werden
(die grüne LED blinkt).
Speicher voll.
Durch eine Speicherkarte mit
freiem Speicherplatz ersetzen.
Es können keine Fotos oder
Videos nicht aufgenommen
werden (die grüne und rote
LED blinkt abwechselnd).
1. Die MicroSD-Karte
wurde nicht eingesetzt.
2. Die MicroSD-Karte
wurde nicht
ordnungsgemäß
formatiert.
1. Eine MicroSD-Karte
einsetzen
2. Die MicroSD-Karte am PC
formatieren.
Nach dem Anschluss der
Kamera an den Computer
wird keine Wechselfestplatte
gefunden.
Fehlerhafter Anschluss.
1. Vergewissern Sie sich, dass
alle Kabelanschlüsse fest sitzen
und starten den Computer
nötigenfalls erneut.
2. Versuchen Sie einen anderen
USB-Port.

DE-15
11. Technische Daten
Sensor 14 Megapixel CMOS-Sensor
Objektiv 180° Superweitwinkel-Gesichtsfeld
Fokusbereich 0,4m - ∞
1080p: 1920 x 1080 Pixel (16:9), 30 fps
960P*: 1280 x 960 Pixel (4:3), 30 fps
720 P: 1280 x 720 Pixel (16:9), 60 fps
720p *: 1280x720 Pixel (16:9), 30 fps
Format: H.264-Kompression, gespeichert als MPEG-Datei (.mp4)
Video
Dual-Videodateien für einfachere Freigabe
16,0 Megapixel: (4608x3456)
14,0-Megapixel: (4384 x3288)
5,0 Megapixel: (2592 x 1944)
VGA: (640x480)
Format: JPEG
Foto
Aufnahmemodus: Einzel, Burst-Aufnahme*, Zeitraffer*
Eingebautes, hochwertiges Mikrofon
2,5 mm externes Mikrofon (nicht im Lieferumfang enthalten)
Audio
AAC-Kompression, automatische Gainkontrolle
MicroSD/MicroSDHC mit Minimum Klasse 6 bis zu 32GB (nicht
inbegriffen)
Speicher
Ungefähr 4 Stunden (bei Verwendung einer 32-GB MicroSD-Karte und
bei 1080p30/720p60)
USB2.0 (für die Datenverbindung und den Akkuladevorgang)
HDMI
Verbindung
Externes Mikrofon
Stromversorgung Eingebauter, wiederaufladbarer 1200-mA-Lithium-Polymer-Akku

DE-16
Akkubetriebsdauer: Ca. 2 Std./(1 Std. beim Betrieb mit Wi-Fi-PODZ mit
der CAMOCAM Wi-Fi)
Hochwertiger Aluminiumzylinder und Gummierung
Gehäuse
Wassertiefe bis zu 10 Meter
Abmessungen 40 x 40 x 108 mm
Gewicht ca. 127,8 (mit PODZ), ca. 133,2 g (mit Wi-Fi-PODZ)
* Die Einstellungen können über die Ion-Software oder die Smartphone-App geändert
werden.
12. Systemanforderungen
Betriebssystem Windows® 7/XP SP3/Vista und Mac 10.5 oder höher
CPU Pentium III oder höher
RAM Mindestens 64 MB
Schnittstelle USB 2.0-Port
WICHTIG
Halten Sie das Objektiv sauber. Schmutz und Fingerabdrücke
beeinflussen die Bildqualität.
Schließen Sie das PODZ ordnungsgemäß für eine optimale
Wasserdichtigkeit. Nicht unter Wasser öffnen.
Spülen Sie die Kamera nach Gebrauch mit klarem Wasser nach
und lassen Sie sie trocknen.
Die ausführliche Bedienungsanweisungen finden Sie in der
Bedienungsanleitung.
WARENZEICHEN-INFORMATIONEN

DE-17
© 2014 World Wide Licenses Limited.
® Das iON-Logo ist ein eingetragenes Warenzeichen von World Wide
Licenses Limited
CamLOCK, PODZ, Shoot/Share und CAMOCAM sowie deren
entsprechende Logos sind Warenzeichen oder eingetragene
Warenzeichen von World Wide Licenses Limited in den Vereinigten
Staaten und anderen Ländern. Copyright © 2014. Alle Rechte
vorbehalten.
Fragen?
Benötigen Sie Hilfe?
Dieses Handbuch
soll Ihnen helfen, Ihr
neues Produkt zu
verstehen.
Falls Sie noch
Fragen haben,
besuchen Sie
unsere Website:
www.ioncamera.co
m
Gefällt mir:
www.facebook.com/ioncame
ra
Senden Sie uns einen
Tweet:
www.twitter.com/ioncamera
Seite wird geladen ...
Seite wird geladen ...
Seite wird geladen ...
Seite wird geladen ...
Seite wird geladen ...
Seite wird geladen ...
Seite wird geladen ...
Seite wird geladen ...
Seite wird geladen ...
Seite wird geladen ...
Seite wird geladen ...
Seite wird geladen ...
Seite wird geladen ...
Seite wird geladen ...
Seite wird geladen ...
Seite wird geladen ...
Seite wird geladen ...
Seite wird geladen ...
Seite wird geladen ...
Seite wird geladen ...
Seite wird geladen ...
Seite wird geladen ...
Seite wird geladen ...
Seite wird geladen ...
Seite wird geladen ...
Seite wird geladen ...
Seite wird geladen ...
Seite wird geladen ...
Seite wird geladen ...
Seite wird geladen ...
Seite wird geladen ...
Seite wird geladen ...
Seite wird geladen ...
Seite wird geladen ...
Seite wird geladen ...
Seite wird geladen ...
Seite wird geladen ...
Seite wird geladen ...
Seite wird geladen ...
Seite wird geladen ...
Seite wird geladen ...
Seite wird geladen ...
Seite wird geladen ...
Seite wird geladen ...
Seite wird geladen ...
Seite wird geladen ...
Seite wird geladen ...
Seite wird geladen ...
Seite wird geladen ...
Seite wird geladen ...
Seite wird geladen ...
Seite wird geladen ...
Seite wird geladen ...
Seite wird geladen ...
Seite wird geladen ...
Seite wird geladen ...
Seite wird geladen ...
Seite wird geladen ...
Seite wird geladen ...
Seite wird geladen ...
Seite wird geladen ...
Seite wird geladen ...
Seite wird geladen ...
Seite wird geladen ...
Seite wird geladen ...
Seite wird geladen ...
Seite wird geladen ...
Seite wird geladen ...
Seite wird geladen ...
Seite wird geladen ...
Seite wird geladen ...
Seite wird geladen ...
Seite wird geladen ...
Seite wird geladen ...
Seite wird geladen ...
Seite wird geladen ...
Seite wird geladen ...
Seite wird geladen ...
Seite wird geladen ...
Seite wird geladen ...
Seite wird geladen ...
Seite wird geladen ...
Seite wird geladen ...
Seite wird geladen ...
Seite wird geladen ...
Seite wird geladen ...
Seite wird geladen ...
Seite wird geladen ...
Seite wird geladen ...
Seite wird geladen ...
Seite wird geladen ...
Seite wird geladen ...
Seite wird geladen ...
Seite wird geladen ...
Seite wird geladen ...
Seite wird geladen ...
Seite wird geladen ...
Seite wird geladen ...
Seite wird geladen ...
Seite wird geladen ...
Seite wird geladen ...
Seite wird geladen ...
Seite wird geladen ...
Seite wird geladen ...
Seite wird geladen ...
Seite wird geladen ...
-
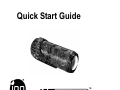 1
1
-
 2
2
-
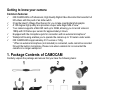 3
3
-
 4
4
-
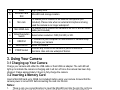 5
5
-
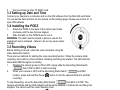 6
6
-
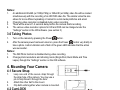 7
7
-
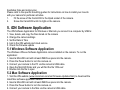 8
8
-
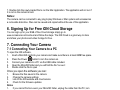 9
9
-
 10
10
-
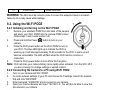 11
11
-
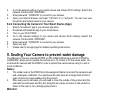 12
12
-
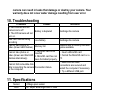 13
13
-
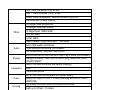 14
14
-
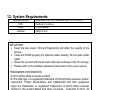 15
15
-
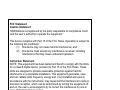 16
16
-
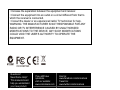 17
17
-
 18
18
-
 19
19
-
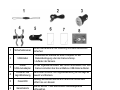 20
20
-
 21
21
-
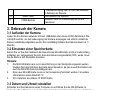 22
22
-
 23
23
-
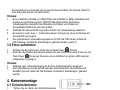 24
24
-
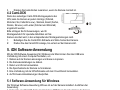 25
25
-
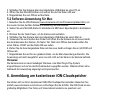 26
26
-
 27
27
-
 28
28
-
 29
29
-
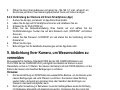 30
30
-
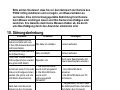 31
31
-
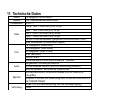 32
32
-
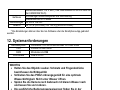 33
33
-
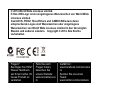 34
34
-
 35
35
-
 36
36
-
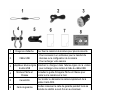 37
37
-
 38
38
-
 39
39
-
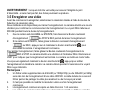 40
40
-
 41
41
-
 42
42
-
 43
43
-
 44
44
-
 45
45
-
 46
46
-
 47
47
-
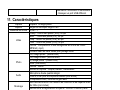 48
48
-
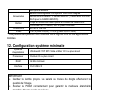 49
49
-
 50
50
-
 51
51
-
 52
52
-
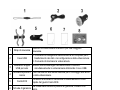 53
53
-
 54
54
-
 55
55
-
 56
56
-
 57
57
-
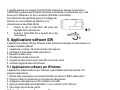 58
58
-
 59
59
-
 60
60
-
 61
61
-
 62
62
-
 63
63
-
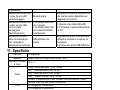 64
64
-
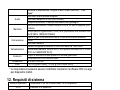 65
65
-
 66
66
-
 67
67
-
 68
68
-
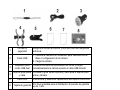 69
69
-
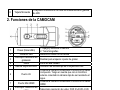 70
70
-
 71
71
-
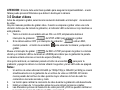 72
72
-
 73
73
-
 74
74
-
 75
75
-
 76
76
-
 77
77
-
 78
78
-
 79
79
-
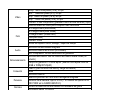 80
80
-
 81
81
-
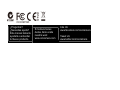 82
82
-
 83
83
-
 84
84
-
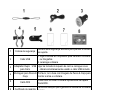 85
85
-
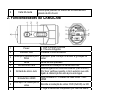 86
86
-
 87
87
-
 88
88
-
 89
89
-
 90
90
-
 91
91
-
 92
92
-
 93
93
-
 94
94
-
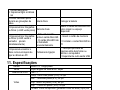 95
95
-
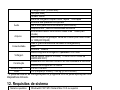 96
96
-
 97
97
-
 98
98
-
 99
99
-
 100
100
-
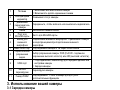 101
101
-
 102
102
-
 103
103
-
 104
104
-
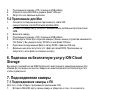 105
105
-
 106
106
-
 107
107
-
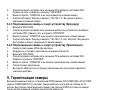 108
108
-
 109
109
-
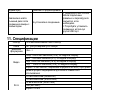 110
110
-
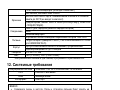 111
111
-
 112
112
-
 113
113
-
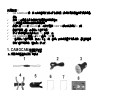 114
114
-
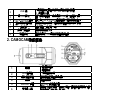 115
115
-
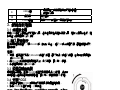 116
116
-
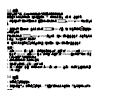 117
117
-
 118
118
-
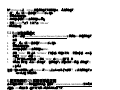 119
119
-
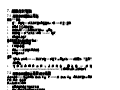 120
120
-
 121
121
-
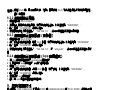 122
122
-
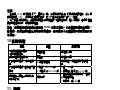 123
123
-
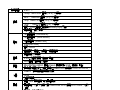 124
124
-
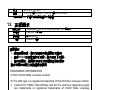 125
125
-
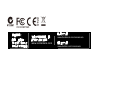 126
126
-
 127
127
-
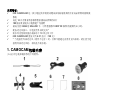 128
128
-
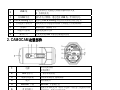 129
129
-
 130
130
-
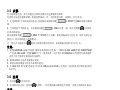 131
131
-
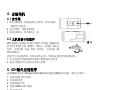 132
132
-
 133
133
-
 134
134
-
 135
135
-
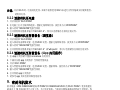 136
136
-
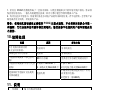 137
137
-
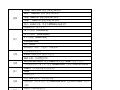 138
138
-
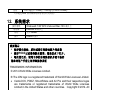 139
139
-
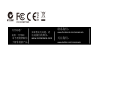 140
140
iON CamoCam Benutzerhandbuch
- Typ
- Benutzerhandbuch
- Dieses Handbuch eignet sich auch für
in anderen Sprachen
- English: iON CamoCam User manual
- français: iON CamoCam Manuel utilisateur
- español: iON CamoCam Manual de usuario
- italiano: iON CamoCam Manuale utente
- русский: iON CamoCam Руководство пользователя
- português: iON CamoCam Manual do usuário
Verwandte Artikel
-
iON Air Pro Lite Wi-Fi Schnellstartanleitung
-
iON Air Pro 2 Schnellstartanleitung
-
iON Adventure Benutzerhandbuch
-
iON AIR PRO WIFI Schnellstartanleitung
-
iON S3000 Benutzerhandbuch
-
iON SnapCam Lite Schnellstartanleitung
-
iON SnapCam Lite Schnellstartanleitung
-
iON 4K Benutzerhandbuch
-
iON Air Pro Connect Kit Bedienungsanleitung
-
iON Wi-Fi PODZ Benutzerhandbuch