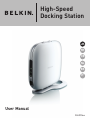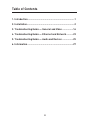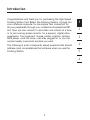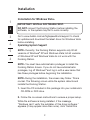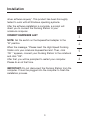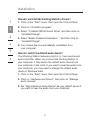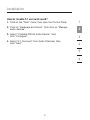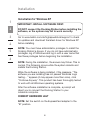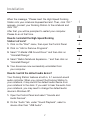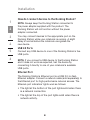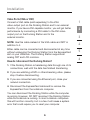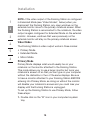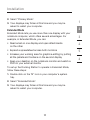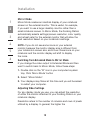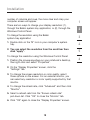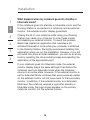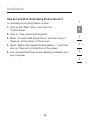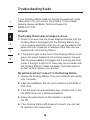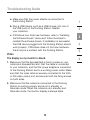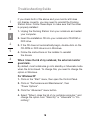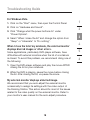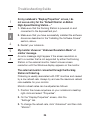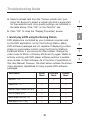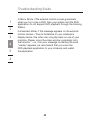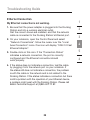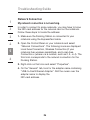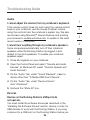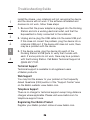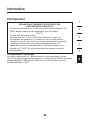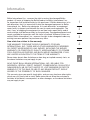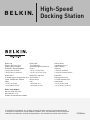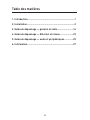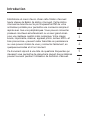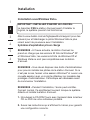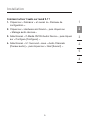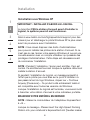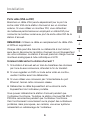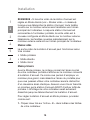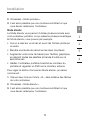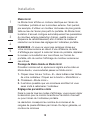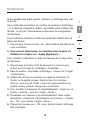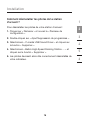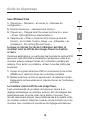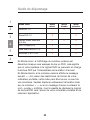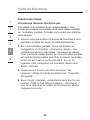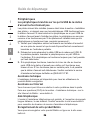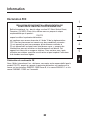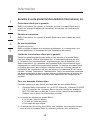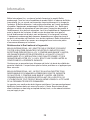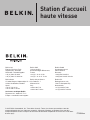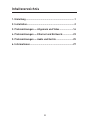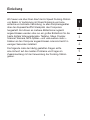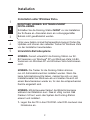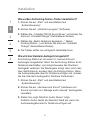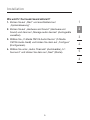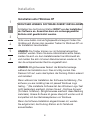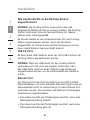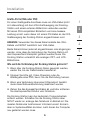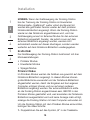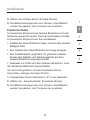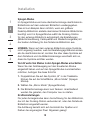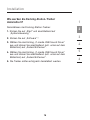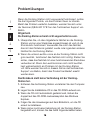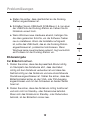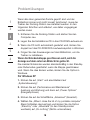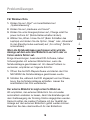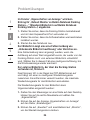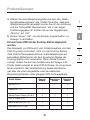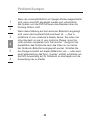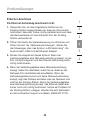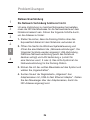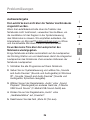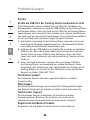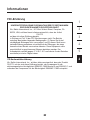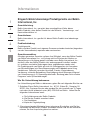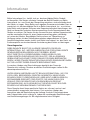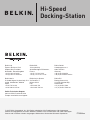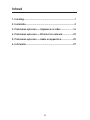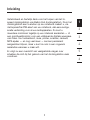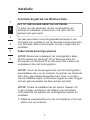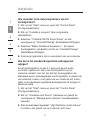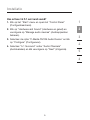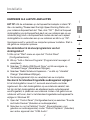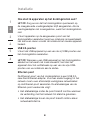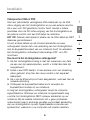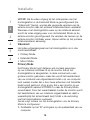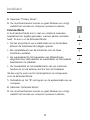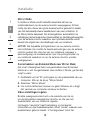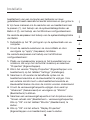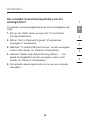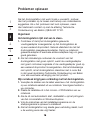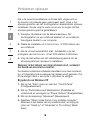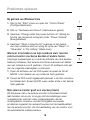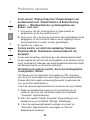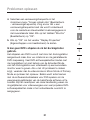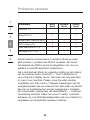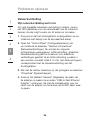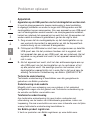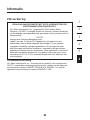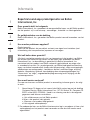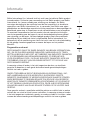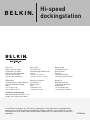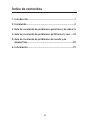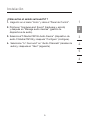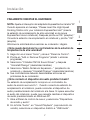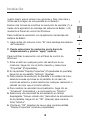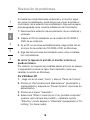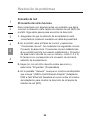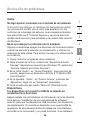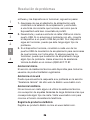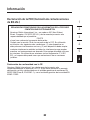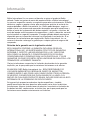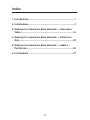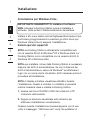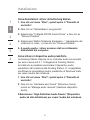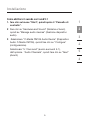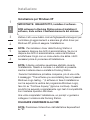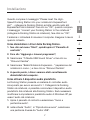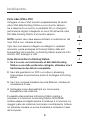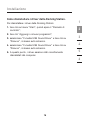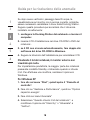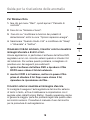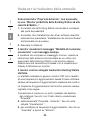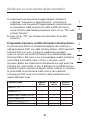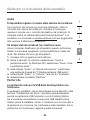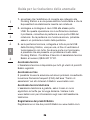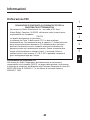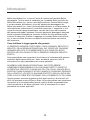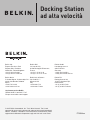Belkin F5U273 Benutzerhandbuch
- Kategorie
- Dockingstationen für mobile Geräte
- Typ
- Benutzerhandbuch
Seite laden ...
Seite laden ...
Seite laden ...
Seite laden ...
Seite laden ...
Seite laden ...
Seite laden ...
Seite laden ...
Seite laden ...
Seite laden ...
Seite laden ...
Seite laden ...
Seite laden ...
Seite laden ...
Seite laden ...
Seite laden ...
Seite laden ...
Seite laden ...
Seite laden ...
Seite laden ...
Seite laden ...
Seite laden ...
Seite laden ...
Seite laden ...
Seite laden ...
Seite laden ...
Seite laden ...
Seite laden ...
Seite laden ...
Seite laden ...
Seite laden ...
Seite laden ...
Seite laden ...
Seite laden ...
Seite laden ...
Seite laden ...
Seite laden ...
Seite laden ...
Seite laden ...
Seite laden ...
Seite laden ...
Seite laden ...
Seite laden ...
Seite laden ...
Seite laden ...
Seite laden ...
Seite laden ...
Seite laden ...
Seite laden ...
Seite laden ...
Seite laden ...
Seite laden ...
Seite laden ...
Seite laden ...
Seite laden ...
Seite laden ...
Seite laden ...
Seite laden ...
Seite laden ...
Seite laden ...
Seite laden ...
Seite laden ...
Seite laden ...
Seite laden ...

B
1. Einleitung ........................................................................1
2. Installation .......................................................................
2
3. Problemlösungen — Allgemein und Video ....................
16
4. Problemlösungen — Ethernet und Netzwerk ................23
5. Problemlösungen — Audio und Geräte .........................25
6. Informationen ................................................................
27
Inhaltsverzeichnis

1
Einleitung
1
2
3
4
5
6
Wir freuen uns über Ihren Kauf der Hi-Speed Docking-Station
von Belkin. In Verbindung mit Ihrem Notebook wird eine
einfache und schnelle Verbindung zu allen Peripheriegeräten
über den ExpressCardTM-Steckplatz des Computers
hergestellt. Es können so mehrere Bildschirme zugleich
angeschlossen werden oder nur ein großer Bildschirm für die
beste digitale Videowiedergabe. Tastatur, Maus, Drucker,
Scanner, Kamera, MP3-Spieler—und viele weitere mehr—
bleiben an den Computer angeschlossen oder sind leicht in
wenigen Sekunden installiert.
Die folgende Liste der häufig gestellten Fragen sollte
eine Antwort auf die meisten Probleme und Fragen im
Zusammenhang mit der Verwendung der Docking-Station
geben.
1

2
Installation
1
2
3
4
5
6
2
Installation unter Windows Vista
™
WICHTIGER HINWEIS: SOFTWARE ZUERST
INSTALLIEREN.
Schließen Sie die Docking-Station
NICHT vor der Installation
der Software an. Ansonsten kann ein ordnungsgemäßer
Betrieb nicht gewährleistet werden.
Unter www.belkin.com/uk/highspeeddock/support finden Sie
Updates und können den neuesten Treiber für Windows Vista
vor der Installation herunterladen.
Unterstützte Betriebssysteme
HINWEIS: Derzeit unterstützt die Docking Station nur 32-
Bit-Versionen von Windows
®
XP und Windows Vista; 64-Bit-
Versionen von Windows XP und Windows Vista funktionieren
nicht.
HINWEIS: Die Treiber für die Docking-Station können
nur mit Administratorrechten installiert werden. Wenn Sie
keine Administratorrechte haben, melden Sie sich vor dem
Installationsstart bei Windows
®
ab und melden Sie sich mit
einem Benutzernamen wieder an, für den die entsprechenden
Rechte eingestellt sind.
HINWEIS: Möglicherweise flackert die Bildschirmanzeige
während der Installation kurz. Dies ist völlig normal. Das
Flackern tritt auf, wenn das System die Docking-Station
erkennt und installiert.
1. Legen Sie die CD in das CD-ROM- oder DVD-Laufwerk des
Notebooks ein.

3
3
Installation
1
2
3
4
5
6
2. Folgen Sie den Anweisungen auf dem Bildschirm, damit die
Installation korrekt verläuft.
Wenn die Software installiert wird, erscheint die Meldung „Der
Herausgeber der Software konnte nicht überprüft werden”
(möglicherweise erscheint sie mehrmals); klicken Sie auf
„Diese Treibersoftware trotzdem installieren”. Unsere Software
ist genau überprüft worden und ist kompatibel mit den
Betriebssystemen von Windows.
Wenn die Software-Installation abgeschlossen ist, werden
Sie aufgefordert, die Docking-Station an Ihr Notebook
anzuschließen.
HARDWARE ZUM SCHLUSS ANSCHLIESSEN
HINWEIS: Stellen Sie den Schalter auf dem ExpressCard-
Modul auf „B” ein.
Wenn die Meldung, „Please insert the High-Speed Docking
Station into your notebook ExpressCard slot” (Bitte die Hi-
Speed Docking-Station an den ExpressCard-Steckplatz des
Notebooks anschließen) erscheint, klicken Sie auf „OK”.
Schließen Sie dann die Docking-Station an Ihr Notebook an.
Sie werden daraufhin aufgefordert, den Computer neu zu
starten. Sie sollten dies sofort tun.
WICHTIGER HINWEIS: Trennen Sie nicht die Verbindung
zwischen Docking-Station und Computer. Die Docking-
Station muss an den Computer angeschlossen sein, damit der
Installationsvorgang abgeschlossen werden kann.

4
Installation
1
2
3
4
5
6
4
Wie werden die Docking-Station-Treiber deinstalliert?
1. Klicken Sie auf „Start” und anschließend auf
„Systemsteuerung”.
2. Klicken Sie auf „Uninstall a program” (Software).
3. Wählen Sie „C-Media CM106 Sound Driver” und klicken Sie
dann auf „Uninstall/Change” (Deinstallieren/Ändern).
4. Wählen Sie „Belkin Notebook Expansion...” (Belkin
Docking-Station...) und klicken Sie dann auf „Uninstall/
Change” (Deinstallieren/Ändern).
5. Die Treiber sollten nun erfolgreich deinstalliert sein.
Wie wird das Standard-Audiogerät eingestellt?
Ihre Docking-Station ist mit einem 5.1 Surround-Sound
Audioregler ausgestattet. Wenn Sie die Docking-Station an Ihr
Notebook anschließen, wird möglicherweise das Standard-
Audiogerät verändert. Die Wiedergabe erfolgt dann nicht mehr
über das Notebook, sondern über die Docking-Station. Wenn
die Audiowiedergabe über Ihr Notebook erfolgen soll, müssen
Sie das Standard-Audiogerät in Windows Vista ändern.
1. Klicken Sie auf „Start” und anschließend auf
„Systemsteuerung”.
2. Klicken Sie auf „Hardware and Sound” (Hardware und
Sound) und dann auf „Manage audio devices” (Audiogeräte
verwalten).
3. Stellen Sie „High Definition Audio Device” (High
Definition Audio-Gerät) als Standard-Gerät ein, wenn die
Audiowiedergabe über Ihr Notebook.erfolgen soll.

5
5
Installation
1
2
3
4
5
6
Wie wird 5.1 Surround-Sound aktiviert?
1. Klicken Sie auf „Start” und anschließend auf
„Systemsteuerung”.
2. Klicken Sie auf „Hardware and Sound” (Hardware und
Sound) und dann auf „Manage audio devices” (Audiogeräte
verwalten).
3. Wählen Sie „C-Media CM106 Audio Device” (C-Media
CM106 Audio-Gerät) und klicken Sie dann auf „Configure”
(Konfigurieren).
4. Wählen Sie unter „Audio Channels” (Audiokanäle) „5.1
Surround” und klicken Sie dann auf „Next” (Weiter).

6
Installation
1
2
3
4
5
6
6
Installation unter Windows XP
WICHTIGER HINWEIS: SOFTWARE ZUERST INSTALLIEREN.
Schließen Sie die Docking-Station NICHT vor der Installation
der Software an. Ansonsten kann ein ordnungsgemäßer
Betrieb nicht gewährleistet werden.
Unter www.belkin.com/uk/highspeeddock/support finden Sie
Updates und können den neuesten Treiber für Windows XP vor
der Installation herunterladen.
HINWEIS: Die Treiber können nur mit Administratorechten
installiert werden. Wenn Sie keine Administratorrechte haben,
melden Sie sich vor dem Installationsstart bei Windows® ab
und melden Sie sich mit einem Benutzernamen wieder an, für
den die entsprechenden Rechte eingestellt sind.
HINWEIS: Möglicherweise flackert die Bildschirmanzeige
während der Installation kurz. Dies ist völlig normal. Das
Flackern tritt auf, wenn das System die Docking-Station erkennt
und installiert.
Wenn während der Installation der Software die Meldung „The
software you are installing has not passed Windows Logo
testing...” (Die installierte Software hat den Windows Logo-Test
nicht bestanden) erscheint, klicken Sie auf „Continue Anyway”
(Trotzdem fortfahren). (Möglicherweise erscheint diese Meldung
mehrmals.) Unsere Software ist genau überprüft worden und ist
kompatibel mit den Betriebssystemen von Windows.
Wenn die Software-Installation abgeschlossen ist, werden
Sie aufgefordert, die Docking-Station an Ihr Notebook
anzuschließen.

7
7
Installation
1
2
3
4
5
6
HARDWARE ZUM SCHLUSS ANSCHLIESSEN
HINWEIS: Stellen Sie den Schalter auf dem ExpressCard-Modul
auf „B” ein.
Wenn die Meldung, „Please insert the High-Speed Docking
Station into your notebook ExpressCard slot” (Bitte die Hi-Speed
Docking-Station an den ExpressCard-Steckplatz des Notebooks
anschließen) erscheint, klicken Sie auf „OK”. Schließen Sie dann
die Docking-Station an Ihr Notebook an.
Sie werden daraufhin aufgefordert, den Computer neu zu starten.
Sie sollten dies sofort tun.
Wie werden die Docking-Station-Treiber deinstalliert?
1. Klicken Sie auf „Start” und anschließend auf
„Systemsteuerung”.
2. Klicken Sie auf „Software”.
3. Wählen Sie „C-Media CM106 Sound Driver” und klicken Sie
dann auf „Uninstall/Change” (Deinstallieren/Ändern).
4. Wählen Sie „Belkin Notebook Expansion...” (Belkin Docking-
Station...) und klicken Sie dann auf „Uninstall/Change”
(Deinstallieren/Ändern).
5. Die Treiber sollten nun erfolgreich deinstalliert sein.
Wie wird das Standard-Audiogerät eingestellt?
Ihre Docking-Station ist mit einem 5.1 Surround-Sound
Audioregler ausgestattet. Wenn Sie die Docking-Station an Ihr
Notebook anschließen, wird möglicherweise das Standard-
Audiogerät verändert. Die Wiedergabe erfolgt dann nicht mehr
über das Notebook, sondern über die Docking-Station. Wenn die
Audiowiedergabe über Ihr Notebook erfolgen soll, müssen Sie das
Standard-Audiogerät in Windows XP ändern.
1. Gehen Sie zur Systemsteuerung und wählen Sie „Sounds und
Audiogeräte”.
2. Wählen Sie auf der Registerkarte „Audio” unter
„Soundwiedergabe” ein anderes Gerät als „USB-Audio” aus.

8
Installation
1
2
3
4
5
6
8
Wie werden Geräte an die Docking-Station
angeschlossen?
HINWEIS: Die Docking-Station muss immer über das
mitgelieferte Netzteil mit Strom versorgt werden. Die Docking-
Station funktioniert ohne die Netzverbindung mit diesem
Netzteil nicht ordnungsgemäß.
Es können Geräte an den entsprechenden Port der Docking-
Station angeschlossen werden, wenn das Notebook
eingeschaltet ist. Dabei ist eine leichte Verzögerung normal,
bevor das Notebook das neue Gerät erkennt.
USB 2.0-Ports
Es kann jedes USB-Gerät an einen der fünf USB-Ports an der
Docking-Station angeschlossen werden.
HINWEIS: Wenn ein USB-Gerät mit der Docking-Station
verbunden wird und nicht wie erwartet funktioniert, kann
das USB-Gerät direkt an einen USB-Port des Notebooks
angeschlossen werden, um die Funktionalität des Geräts zu
prüfen.
Ethernet-Port
Der Ethernet-Port der Docking-Station ist ein USB 2.0/Fast-
Ethernetadapter. Für einen schnellen Netzwerkzugriff muss ein
Netzwerkkabel (nicht im Lieferumfang) mit dem Ethernet-Port
verbunden werden. Die Leuchten des Ethernet-Portanzeigers
funktionieren folgendermaßen:
• Die untere Leuchte der Portanzeigen leuchtet, wenn eine
Netzwerkverbindung besteht.
• Die obere Leuchte der Portanzeigen leuchtet, wenn eine
Netzwerkverbindung aktiv ist.
8

9
9
Installation
1
2
3
4
5
6
Grafik-Ports (VGA oder DVI)
Für einen Grafikgeräte-Anschluss muss ein VGA-Kabel (nicht
im Lieferumfang) mit dem VGA-Grafikausgang der Docking-
Station und einem externen Bildschirm verbunden werden.
Mit einem DVI-kompatiblen Bildschirm wird eine bessere
Leistung erzielt, wenn dieser mit einem DVI-Kabel an den DVI-
Grafikausgang der Docking-Station angeschlossen wird.
HINWEIS: Verwenden Sie dieses Kabel anstelle des VGA-
Kabels und NICHT zusätzlich zum VGA-Kabel.
Beide Kabel können jederzeit angeschlossen oder abgezogen
werden, ohne dass die Verbindung der Docking-Station mit
dem ExpressCard-Steckplatz getrennt werden muss. Die
Docking-Station unterstützt alle analogen CRT- und LCD-
Bildschirme.
Wie wird die Verbindung der Docking-Station getrennt?
1. Wenn über die Docking-Station Daten gesendet werden,
warten Sie, bis der Datentransfer beendet ist.
2. Stoppen Sie bitte ggf. Video-Streaming oder die
Wiedergabe einer DVD, bevor Sie die Verbindung trennen.
3. Wenn eine Verbindung über einen Ethernetport besteht,
muss diese Netzwerkverbindung deaktiviert werden.
4. Ziehen Sie das ExpressCard-Kabel ab und/oder entfernen
Sie das ExpressCard-Modul vom Notebook.
Die Docking-Station kann bei laufendem Computerbetrieb
entfernt werden. Schließen Sie die Docking-Station aber
NICHT wieder an, solange das Notebook im Betrieb ist. Die
meisten Notebooks funktionieren trotzdem korrekt. Es kann
aber zu Systemausfällen kommen, nach denen der Computer
neu gestartet werden muss.
9

10
Installation
1
2
3
4
5
6
10
HINWEIS: Wenn der Grafikausgang der Docking-Station
bei der Trennung der Docking-Station im Erweiterten
Modus (siehe „Grafikmodi” weiter unten) konfiguriert ist,
werden alle geöffneten Fenster wieder auf dem primären
Notebookbildschirm angezeigt. Wenn die Docking-Station
wieder an das Notebook angeschlossen wird, wird der
Grafikausgang erneut im Externen Modus für den externen
Bildschirm eingestellt. Fenster, die jedoch zuvor auf dem
externen Bildschirm angezeigt wurden, werden nicht
automatisch wieder auf diesen übertragen, sondern werden
weiterhin auf dem Notebook-Bildschirm wiedergegeben.
Grafik-Modi
Der Grafikausgang der Docking-Station funktioniert mit drei
Moduseinstellungen:
• Primärer Modus
• Erweiterter Modus
• Spiegel-Modus
Primärer Modus
Im Primären Modus werden die Grafiken wie gewohnt auf dem
Notebook-Bildschirm angezeigt. In diesem Modus können
große Bildschirme verwendet und der Notebook-Bildschirm
abgeschaltet werden, damit die Eingaben auf dem eigenen
Computer erfolgen können und nur auf einem anderen
Bildschirm angezeigt werden. Der externe Bildschirm sollte
an die Docking-Station angeschlossen sein, BEVOR in den
Primären Modus geschaltet wird, weil ansonsten der Notebook-
Bildschirm ausgeschaltet wird und keine Anzeige mehr erfolgt,
solange die Docking-Station mit dem Computer verbunden ist.
Um die Docking-Station mit dem Primären Modus einzurichten,
befolgen Sie diese Schritte:
1. Doppelklicken Sie auf das Symbol „B” in der Taskleiste.
10

11
11
Installation
1
2
3
4
5
6
2. Wählen Sie „Primary Mode” (Primärer Modus).
3. Die Bildschirmanzeige kann kurz flackern. Anschließend
werden Sie gebeten, den Computer neu zu starten.
Erweiterter Modus
Im Erweiterten Modus können mehrere Bildschirme mit dem
Notebook verwendet werden. Dies hat verschiedene Vorteile.
Im Erweiterten Modus können Sie zum Beispiel:
• E-Mails auf einem Bildschirm lesen und auf dem anderen
Beilagen öffen
• Eine Tabelle über beide Bildschirme hinweg anzeigen.
• Den Arbeitsbereich vergrößern; für grafische Arbeiten
können alle Paletten und Werkzeugleisten auf dem
zweiten Bildschirm angezeigt werden.
• Abspielen von DVDs auf dem externen Bildschirm, ohne
den Notebook-Bildschirm auszuschalten.
Um die Docking-Station mit dem Erweiterten Modus
einzurichten, befolgen Sie diese Schritte:
1. Doppelklicken Sie auf das Symbol „B” in der Taskleiste.
2. Wählen Sie „Extended Mode” (Erweiterter Modus).
3. Die Bildschirmanzeige kann kurz flackern. Anschließend
werden Sie gebeten, den Computer neu zu starten.
11

12
Installation
1
2
3
4
5
6
12
12
Spiegel-Modus
Im Spiegel-Modus wird eine identische Anzeige des Notebook-
Bildschirms auf dem externem Bildschirm wiedergegeben.
Dies ist zum Beispiel dann nützlich, wenn ein größerer
Desktop-Bildschirm anstelle des kleinen Notebook-Bildschirms
benötigt wird. Im Spiegel-Modus wählt die Docking-Station
für den externen Bildschirm automatisch die Einstellungen
(Bildschirmauflösung, Farbqualität und Wiederholungsrate) mit
der besten Auflösung für den Notebook-Bildschirm aus.
HINWEIS: Wenn auf dem externen Bildschirm einige Symbole
nicht angezeigt werden, weil die Darstellungsgröße eine andere
als die des Notebooks ist, scrollen Sie über diese Symbole auf
dem Notebook und die Bildschirmanzeige verschiebt sich so,
dass die Symbole sichtbar werden.
Vom Erweiterten Modus in den Spiegel-Modus umschalten
Wenn Sie den Grafikausgang auf den Erweiterten Modus
eingestellt haben und auf den Spiegel-Modus zurückschalten
möchten, befolgen Sie diese Schritte:
1. Doppelklicken Sie auf das Symbol „B” in der Taskleiste.
Klicken Sie auf die Schaltfläche „Mirror Mode” (Spiegel-
Modus)
2. Wählen Sie „Mirror Mode” (Spiegel-Modus).
3. Die Bildschirmanzeige kann kurz flackern. Anschließend
werden Sie gebeten, den Computer neu zu starten.
Grafikeinstellungen
Für jeden Anzeigemodus kann die Auflösung für den Bildschirm,
der mit der Docking-Station verbunden ist, oder den Notebook-
Bildschirm eingestellt werden.
Die Auflösung bezieht sich auf die Anzahl der Spalten und
Reihen der angezeigten Pixel. Allgemein gesagt

13
13
Installation
1
2
3
4
5
6
13
ist die Anzeige klarer und schärfer, wenn eine höhere Anzahl
dieser Reihen und Spalten eingestellt wird.
Es gibt zwei Möglichkeiten, die Bildschirmauflösung
einzustellen: (1) über die Belkin-Anwendung in der Taskleiste;
oder (2) über die Windows-Systemsteuerung.
Änderung der Auflösung mit der Belkin-Anwendung in der
Taskleiste:
1. Doppelklicken Sie auf das Symbol „B” in der Taskleiste.
2. Sie können in der Bildlaufleiste die Auflösung auswählen.
Klicken Sie dann auf „apply” (Übernehmen).
Einstellung der Auflösung über die Windows-Systemsteuerung:
1. Ziehen Sie den Mauszeiger an eine beliebige Stelle auf dem
Desktop, klicken Sie auf die rechte Maustaste und wählen
Sie „Eigenschaften”.
2. Klicken Sie auf der Anzeige „Eigenschaften von Anzeige”
auf den Reiter „Einstellungen”.
3. Um die Bildschirmauflösung oder die Farbqualität zu
ändern, wählen Sie eine der angebotenen Optionen aus.
Für einen externen Bildschirm kann jede Auflösung oder
Farbqualität ausgewählt werden, die vom Bildschirm
unterstützt wird.
4. Klicken Sie auf „Erweitert” und anschließend auf „Monitor”,
um die Wiederholungsrate zu ändern.
5. Wählen Sie aus der Liste „Bildschirmaktualisierungsrate”
eine Wiederholungsrate aus. Klicken Sie auf „OK”, um das
Fenster zu schließen.
6. Klicken Sie auf „OK”, um das Fenster „Eigenschaften von
Anzeige” zu schließen.

14
Installation
1
2
3
4
5
6
14
14
Was geschieht, wenn das Notebook in den Standby- oder
Ruhemodus geschaltet wird?
Wenn das Notebook in den Standby- oder Ruhemodus
geschaltet wird und die Docking-Station an das Notebook
und einen externen Bildschirm angeschlossen ist, erlischt die
Anzeige auf dem externen Bildschirm.
Das Schließen der Notebookklappe während der Verwendung
der Docking-Station kann dazu führen, dass diese Modi
eingestellt werden und der externe Bildschirm deaktiviert wird.
Um dieses Problem zu vermeiden, hat Belkin ein Anwendung
entwickelt, die den klappenaktivierten Ruhezustand übergeht,
wenn der Computer mit der Docking-Station verbunden ist.
Wir empfehlen, diese Anwendung während der Installation
ebenfalls zu installieren. Wenn dieser Treiber während der
Installation nicht eingerichtet wurde, kann dies jedoch später
jederzeit nachgeholt werden. Der Treiber-Installationsvorgang
muss dazu erneut ausgeführt werden. Dabei muss an
entsprechender Stelle die Anwendung ausgewählt werden.
Wenn das Notebook in den Ruhezustand versetzt wird, behält
der externe Bildschirm die gleichen Einstellungen wie zuvor,
auch wenn das Notebook wieder aktiviert wird. Wenn der
externe Bildschirm aber auf den Erweiterten Modus eingestellt
ist, werden die Fenster, die zuvor auf dem externen Bildschirm
angezeigt wurden, nicht wieder auf diesen übertragen.
Wenn der externe Bildschirm auf den Erweiterten Modus
eingestellt ist und für das Notebook nach dem Standby- oder
Ruhemodus ein Kennwort eingegeben werden muss, wird
diese Anmeldeseite auf dem primären Bildschirm und nicht auf
dem externen Bildschirm geöffnet.

15
15
Installation
1
2
3
4
5
6
15
Wie werden die Docking-Station-Treiber
deinstalliert?
Deinstallieren der Docking-Station-Treiber:
1. Klicken Sie auf „Start” und anschließend auf
„Systemsteuerung”.
2. Klicken Sie auf „Software”.”.
3. Wählen Sie den Eintrag „C-media USB Sound Driver”
aus und klicken Sie anschließend (evtl. unten auf dem
Bildschirm) auf „Ändern/Entfernen”.
4. Wählen Sie den Eintrag „C-media USB Sound Driver”
aus und klicken Sie anschließend (evtl. unten auf dem
Bildschirm) auf „Ändern/Entfernen”.
5. Die Treiber sollten erfolgreich deinstalliert werden.

16
Problemlösungen
1
2
3
4
5
6
1616
Wenn die Docking-Station nicht wie erwartet funktioniert, prüfen
Sie die folgenden Punkte, um das Problem lösen zu können.
Bleibt das Problem weiterhin bestehen, wenden Sie sich unter
der Nummer (0)845 607 77 87 an den Technischen Support von
Belkin.
Allgemein
Die Docking-Station scheint nicht angeschaltet zu sein.
1. Überprüfen Sie, ob das mitgelieferte Netzteil an die Docking-
Station und an eine Steckdose angeschlossen ist und ob die
Stromzufuhr funktioniert. Verwenden Sie nicht das Netzteil,
das mit dem Notebook geliefert wurde oder irgendein anderes
Netzteil für die Docking-Station.
2. Wenn die untere Leuchte vorne an der Docking-Station nicht
grün leuchtet, funktioniert das Netzteil nicht richtig: Stellen Sie
sicher, dass das Netzteil mit einer funktionierenden Steckdose
verbunden ist. Wenn die Leuchte immer noch nicht leuchtet,
liegt wahrscheinlich ein Problem mit der Docking-Station
vor. Bitte wenden Sie sich in diesem Fall an den technischen
Support von Belkin, damit das Produkt bei Bedarf ersetzt
werden kann.
Das Notebook stellt keine Verbindung mit der Docking-
Station her.
1. Entfernen Sie die Docking-Station und starten Sie den Computer
neu.
2. Legen Sie die Installations-CD in das CD-ROM-Laufwerk ein.
3. Wenn die CD nicht automatisch gestartet wird, klicken Sie
doppelt auf das CD-ROM-Laufwerkssymbol des Windows
Explorer.
4. Folgen Sie den Anweisungen auf dem Bildschirm, um die CD
erneut zu installieren.
5. Wenn immer noch keine Verbindung mit der Docking-Station
hergestellt wird, können Sie das Gerät folgendermaßen testen:

1717
Problemlösungen
1
2
3
4
5
6
a. Stellen Sie sicher, dass das Netzteil an die Docking-
Station angeschlossen ist.
b. Schließen Sie ein USB-Gerät (USB-Maus ö. ä.) an einen
der USB-Ports der Docking-Station an. Fahren Sie Ihr
Notebook erneut hoch.
c. Wenn Windows neue Hardware erkennt, befolgen Sie
die oben genannten Schritte, um die Software-Treiber
neu zu installieren. Wenn die Installation erfolgreich
ist, sollte das USB-Gerät, das an die Docking-Station
angeschlossen ist, problemlos funktionieren. Wenn
Windows keine neue Hardware erkennt, liegt vermutlich
ein Problem mit der Docking-Station vor.
Bildwiedergabe
Der Bildschirm ist leer.
1. Stellen Sie sicher, dass das ExpressCard-Modul richtig
im Steckplatz des Notebooks sitzt, dass das Kabel
richtig mit dem Notebook verbunden ist und dass das
Netzteil richtig an das Notebook und eine stromführende
Steckdose angeschlossen ist. Stellen Sie sicher, dass das
Bildschirmkabel sicher an den VGA- oder DVI-Ausgang
angeschlossen und mit den Schrauben an beiden Seiten
fixiert ist.
2. Stellen Sie sicher, dass das Notebook richtig funktioniert
und sich nicht im Standby- oder Ruhemodus befindet.
Wenn sich das Notebook im Standby- oder Ruhemodus
befindet, ist der Bildschirm immer leer.
17

18
Problemlösungen
1
2
3
4
5
6
18
Wenn alle oben genannten Punkte geprüft sind und der
Bildschirm immer noch nicht korrekt funktioniert, muss der
Treiber der Docking-Station neu installiert werden. In den
folgenden Schritten wird erläutert, wie dabei vorgegangen
werden muss:
1. Entfernen Sie die Docking-Station und starten Sie den
Computer neu.
2. Legen Sie die Installations-CD in das CD-ROM-Laufwerk ein.
3. Wenn die CD nicht automatisch gestartet wird, klicken Sie
doppelt auf das CD-ROM/DVD-Laufwerkssymbol in Windows
4. Folgen Sie den Anweisungen auf dem Bildschirm, um die
Treiber zu installieren.
Wenn die Notebookklappe geschlossen wird, wird die
Anzeige auf dem externen Bildschirm gelöscht.
Die meisten Notebooks werden standardmäßig in den Standby-
oder Ruhemodus geschaltet, wenn die Klappe geschlossen
wird. Wenn Sie dies ändern wollen, ändern Sie die Option in
Windows.
Für Windows XP
1. Klicken Sie auf „Start” und anschließend auf
„Systemsteuerung”.
2. Klicken Sie auf „Performance and Maintenance”
(Leistung und Wartung) und dann auf „Power Options”
(Energieoptionen).
3. Klicken Sie auf die Schaltfläche „Advanced” (Erweitert).
4. Wählen Sie „When I close the lid of my portable computer”
(Beim Schließen des Laptops) und ändern Sie die Option
„Stand by” oder „Hibernate” (In den Standbymodus
wechseln) auf „Do nothing” (Nichts unternehmen).
18
Seite laden ...
Seite laden ...
Seite laden ...
Seite laden ...
Seite laden ...
Seite laden ...
Seite laden ...
Seite laden ...
Seite laden ...
Seite laden ...
Seite laden ...
Seite laden ...
Seite laden ...
Seite laden ...
Seite laden ...
Seite laden ...
Seite laden ...
Seite laden ...
Seite laden ...
Seite laden ...
Seite laden ...
Seite laden ...
Seite laden ...
Seite laden ...
Seite laden ...
Seite laden ...
Seite laden ...
Seite laden ...
Seite laden ...
Seite laden ...
Seite laden ...
Seite laden ...
Seite laden ...
Seite laden ...
Seite laden ...
Seite laden ...
Seite laden ...
Seite laden ...
Seite laden ...
Seite laden ...
Seite laden ...
Seite laden ...
Seite laden ...
Seite laden ...
Seite laden ...
Seite laden ...
Seite laden ...
Seite laden ...
Seite laden ...
Seite laden ...
Seite laden ...
Seite laden ...
Seite laden ...
Seite laden ...
Seite laden ...
Seite laden ...
Seite laden ...
Seite laden ...
Seite laden ...
Seite laden ...
Seite laden ...
Seite laden ...
Seite laden ...
Seite laden ...
Seite laden ...
Seite laden ...
Seite laden ...
Seite laden ...
Seite laden ...
Seite laden ...
Seite laden ...
Seite laden ...
Seite laden ...
Seite laden ...
Seite laden ...
Seite laden ...
Seite laden ...
Seite laden ...
Seite laden ...
Seite laden ...
Seite laden ...
Seite laden ...
Seite laden ...
Seite laden ...
Seite laden ...
Seite laden ...
Seite laden ...
Seite laden ...
Seite laden ...
Seite laden ...
Seite laden ...
Seite laden ...
Seite laden ...
Seite laden ...
Seite laden ...
Seite laden ...
Seite laden ...
Seite laden ...
Seite laden ...
Seite laden ...
Seite laden ...
Seite laden ...
Seite laden ...
Seite laden ...
Seite laden ...
Seite laden ...
Seite laden ...
Seite laden ...
-
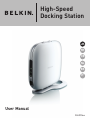 1
1
-
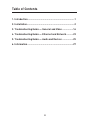 2
2
-
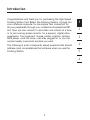 3
3
-
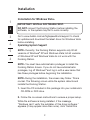 4
4
-
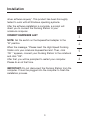 5
5
-
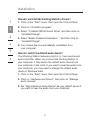 6
6
-
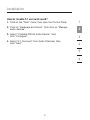 7
7
-
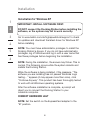 8
8
-
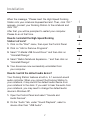 9
9
-
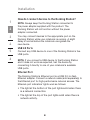 10
10
-
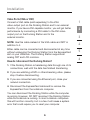 11
11
-
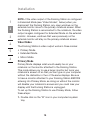 12
12
-
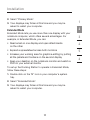 13
13
-
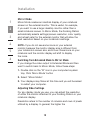 14
14
-
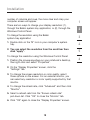 15
15
-
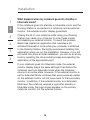 16
16
-
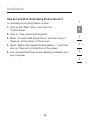 17
17
-
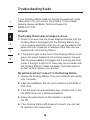 18
18
-
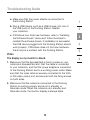 19
19
-
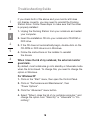 20
20
-
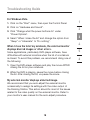 21
21
-
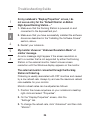 22
22
-
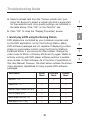 23
23
-
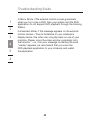 24
24
-
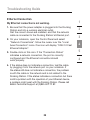 25
25
-
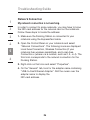 26
26
-
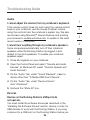 27
27
-
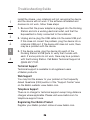 28
28
-
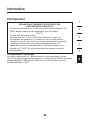 29
29
-
 30
30
-
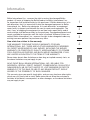 31
31
-
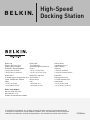 32
32
-
 33
33
-
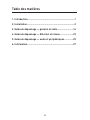 34
34
-
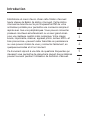 35
35
-
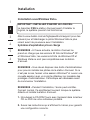 36
36
-
 37
37
-
 38
38
-
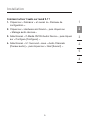 39
39
-
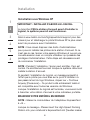 40
40
-
 41
41
-
 42
42
-
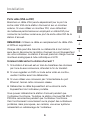 43
43
-
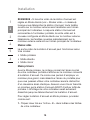 44
44
-
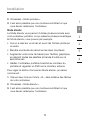 45
45
-
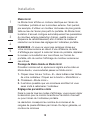 46
46
-
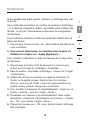 47
47
-
 48
48
-
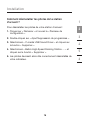 49
49
-
 50
50
-
 51
51
-
 52
52
-
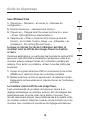 53
53
-
 54
54
-
 55
55
-
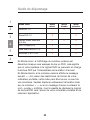 56
56
-
 57
57
-
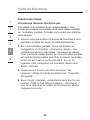 58
58
-
 59
59
-
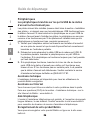 60
60
-
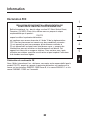 61
61
-
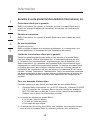 62
62
-
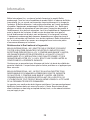 63
63
-
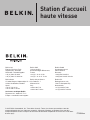 64
64
-
 65
65
-
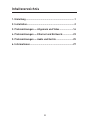 66
66
-
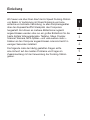 67
67
-
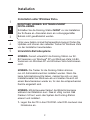 68
68
-
 69
69
-
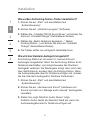 70
70
-
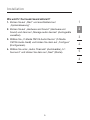 71
71
-
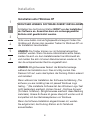 72
72
-
 73
73
-
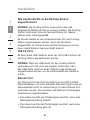 74
74
-
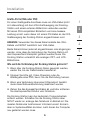 75
75
-
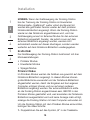 76
76
-
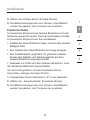 77
77
-
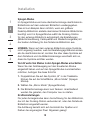 78
78
-
 79
79
-
 80
80
-
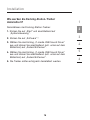 81
81
-
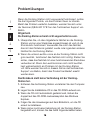 82
82
-
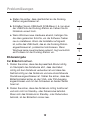 83
83
-
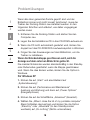 84
84
-
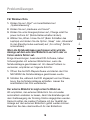 85
85
-
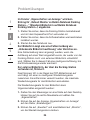 86
86
-
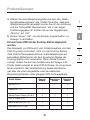 87
87
-
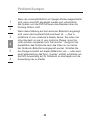 88
88
-
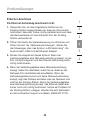 89
89
-
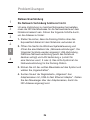 90
90
-
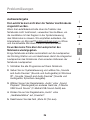 91
91
-
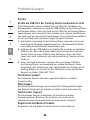 92
92
-
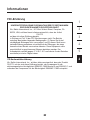 93
93
-
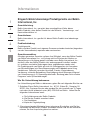 94
94
-
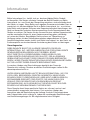 95
95
-
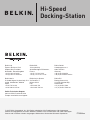 96
96
-
 97
97
-
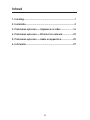 98
98
-
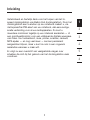 99
99
-
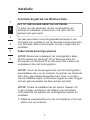 100
100
-
 101
101
-
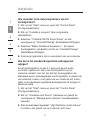 102
102
-
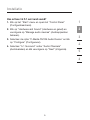 103
103
-
 104
104
-
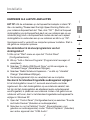 105
105
-
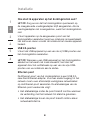 106
106
-
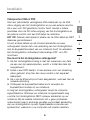 107
107
-
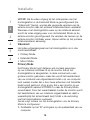 108
108
-
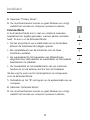 109
109
-
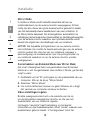 110
110
-
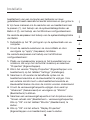 111
111
-
 112
112
-
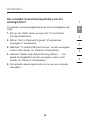 113
113
-
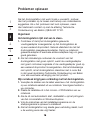 114
114
-
 115
115
-
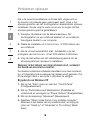 116
116
-
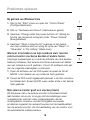 117
117
-
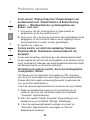 118
118
-
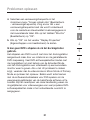 119
119
-
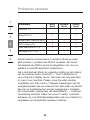 120
120
-
 121
121
-
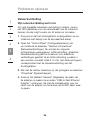 122
122
-
 123
123
-
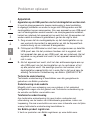 124
124
-
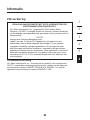 125
125
-
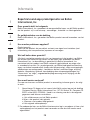 126
126
-
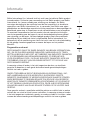 127
127
-
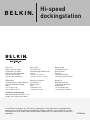 128
128
-
 129
129
-
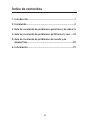 130
130
-
 131
131
-
 132
132
-
 133
133
-
 134
134
-
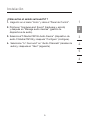 135
135
-
 136
136
-
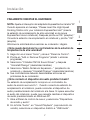 137
137
-
 138
138
-
 139
139
-
 140
140
-
 141
141
-
 142
142
-
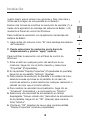 143
143
-
 144
144
-
 145
145
-
 146
146
-
 147
147
-
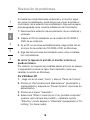 148
148
-
 149
149
-
 150
150
-
 151
151
-
 152
152
-
 153
153
-
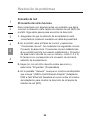 154
154
-
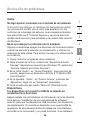 155
155
-
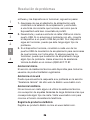 156
156
-
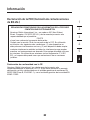 157
157
-
 158
158
-
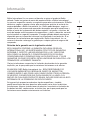 159
159
-
 160
160
-
 161
161
-
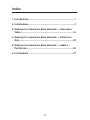 162
162
-
 163
163
-
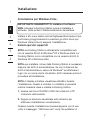 164
164
-
 165
165
-
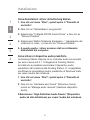 166
166
-
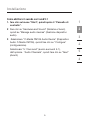 167
167
-
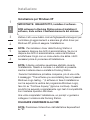 168
168
-
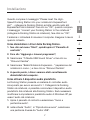 169
169
-
 170
170
-
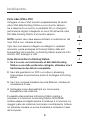 171
171
-
 172
172
-
 173
173
-
 174
174
-
 175
175
-
 176
176
-
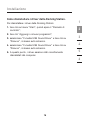 177
177
-
 178
178
-
 179
179
-
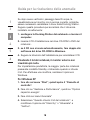 180
180
-
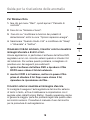 181
181
-
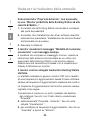 182
182
-
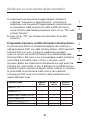 183
183
-
 184
184
-
 185
185
-
 186
186
-
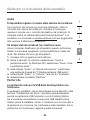 187
187
-
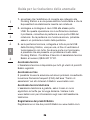 188
188
-
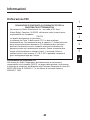 189
189
-
 190
190
-
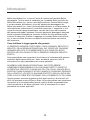 191
191
-
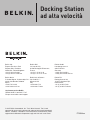 192
192
Belkin F5U273 Benutzerhandbuch
- Kategorie
- Dockingstationen für mobile Geräte
- Typ
- Benutzerhandbuch
in anderen Sprachen
- English: Belkin F5U273 User manual
- français: Belkin F5U273 Manuel utilisateur
- español: Belkin F5U273 Manual de usuario
- italiano: Belkin F5U273 Manuale utente
- Nederlands: Belkin F5U273 Handleiding
Verwandte Papiere
Sonstige Unterlagen
-
Dell P992 Bedienungsanleitung
-
Dell P1130 Installationsanleitung
-
Targus USB 2.0 LATPOP DOCKING STATION Bedienungsanleitung
-
Targus Mobile Docking Station Benutzerhandbuch
-
Kensington SD100 Spezifikation
-
Asus USB3.0_HZ-1 Benutzerhandbuch
-
Acco 33367EUB Datenblatt
-
Sony VGP-UPR1 Benutzerhandbuch
-
HP Compaq nx9100 Notebook PC Referenzhandbuch
-
iTEC U3METALDOCK Benutzerhandbuch