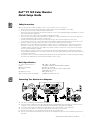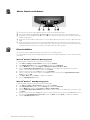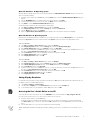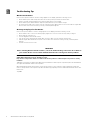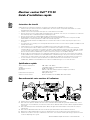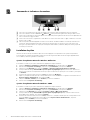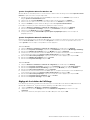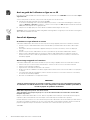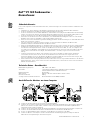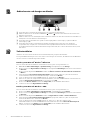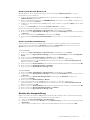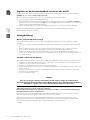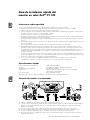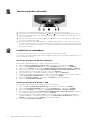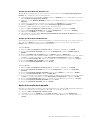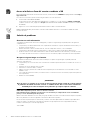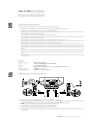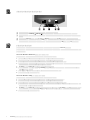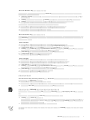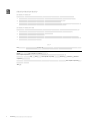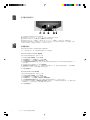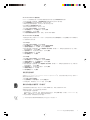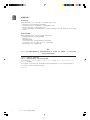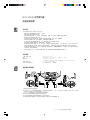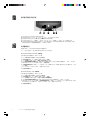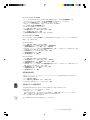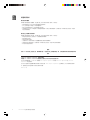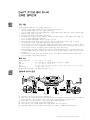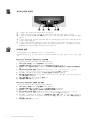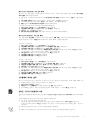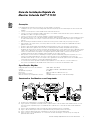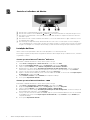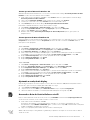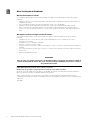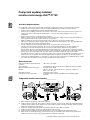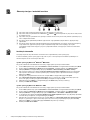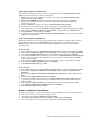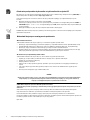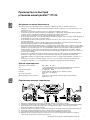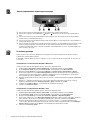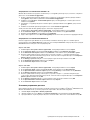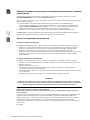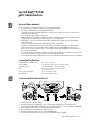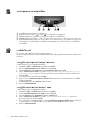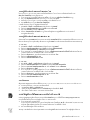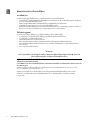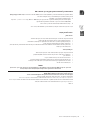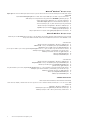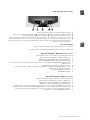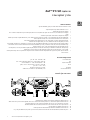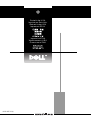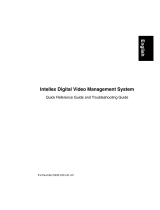Dell P1130 Installationsanleitung
- Kategorie
- Fernseher
- Typ
- Installationsanleitung
Seite wird geladen ...
Seite wird geladen ...
Seite wird geladen ...
Seite wird geladen ...
Seite wird geladen ...
Seite wird geladen ...
Seite wird geladen ...
Seite wird geladen ...
Seite wird geladen ...

Dell P1130 Farbmonitor - Kurzreferenz 1
AC IN
21
Sicherheitshinweise
Lesen Sie die folgenden Sicherheitsrichtlinien bitte durch, und berücksichtigen Sie sie beim Anschließen und Benutzen des
Monitors:
•Überprüfen Sie, ob die elektrischen Spezifikationen des Monitors mit dem lokalen Netzstrom übereinstimmen.
• Stellen Sie den Monitor in der Nähe einer leicht zugänglichen Netzsteckdose auf.
• Stellen Sie den Monitor auf eine stabile Oberfläche, und behandeln Sie ihn pfleglich. Die Mattscheibe kann beschädigt
werden, wenn mit einem scharfen oder kantigen Gegenstand dagegengestoßen oder der Monitor fallengelassen wird.
• Stellen Sie den Monitor an einem Ort mit geringer Luftfeuchtigkeit und möglichst wenig Staub auf.
• Verwenden Sie den Monitor unter keinen Umständen, wenn das Netzkabel beschädigt ist. Stellen Sie nichts auf das
Netzkabel, und verlegen Sie das Kabel so, daß niemand darüber stolpern kann.
• Führen Sie unter keinen Umständen irgendeinen Metallgegenstand in die Monitoröffnungen ein. Andernfalls besteht die
Gefahr eines elektrischen Schlages.
• Um einen elektrischen Schlag zu vermeiden, berühren Sie auf keinen Fall innere Bauteile des Monitors. Nur
qualifiziertes Fachpersonal darf das Gehäuse des Monitors öffnen.
• Wenn Sie das Netzkabel des Monitors von der Netzsteckdose trennen, ziehen Sie immer am Stecker, niemals am Kabel.
• Die Öffnungen im Monitorgehäuse dienen zur Lüftung. Um einen Wärmestau zu vermeiden, dürfen diese Öffnungen
nicht blockiert oder abgedeckt werden. Stellen Sie den Monitor auch nicht auf ein Bett, ein Sofa, einen Teppich oder
eine andere weiche Oberfläche. Andernfalls können die Lüftungsöffnungen an der Unterseite des Gehäuses blockiert
werden. Wenn Sie den Monitor in ein Regal, einen Einbauschrank o. ä. stellen, sorgen Sie für eine ausreichende
Lüftung.
• Schützen Sie den Monitor vor Regen, und verwenden Sie ihn nicht in der Nähe von Wasser. Wenn der Monitor
versehentlich naß wird, ziehen Sie den Stecker aus der Netzsteckdose und wenden sich umgehend an einen
autorisierten Händler. Sie können das Gehäuse des Monitors gegebenenfalls mit einem feuchten Tuch reinigen, aber
ziehen Sie unbedingt zuerst den Netzstecker des Monitors aus der Steckdose.
• Wenn der Monitor nicht ordnungsgemäß funktioniert, insbesondere wenn Sie ungewöhnliche Geräusche oder Gerüche
daran wahrnehmen, ziehen Sie sofort den Stecker aus der Netzsteckdose, und wenden Sie sich an einen autorisierten
Händler oder Kundendienst.
Technische Daten - Kurzübersicht
Betriebsspannung/Frequenz 100 – 240 V ~ 50 – 60 Hz
Stromstärke 1,6 A (effektiver Mittelwert) bei 120 V Wechselstrom und 0,9 A
(effektiver Mittelwert) bei 220 V Wechselstrom
Betriebstemperatur 0 °C bis 40 °C
Abmessungen 502 mm × 497 mm × 485 mm (Höhe × Breite × Tiefe)
Gewicht (nur Monitor) 30,5 kg
Sonstiges im Paket enthaltenes Zubehör Benutzerhandbuch auf CD-ROM, Netzkabel
Anschließen des Monitors an einen Computer
1. Schalten Sie den/die Computer aus, und lösen Sie das/die Netzkabel.
2. Schließen Sie den ersten Computer mit dem mitgelieferten HD15-Videosignalkabel an den Videoeingang 1 (HD15) an.
Falls Sie einen zweiten Computer haben, schließen Sie diesen mit einem weiteren HD15-Videosignalkabel (nicht
mitgeliefert) an Videoeingang 2 (HD15) an.
3. Schließen Sie das andere Ende des/der HD15-Videosignalkabel(s) an den Videoausgang des jeweiligen Computers an.
4. Schließen Sie das Netzkabel des Monitors an den Netzanschluß an der Rückseite des Monitors an.
5. Stecken Sie das Netzkabel des/der Computer(s) und des Monitors in Steckdosen in der Nähe.
6. Schalten Sie Monitor und Computer ein. Wenn auf dem Monitor kein Bild angezeigt wird, schlagen Sie bitte im
Abschnitt zur Störungsbehebung in dieser Anleitung nach.
Dell™ P1130 Farbmonitor -
Kurzreferenz

2 Dell P1130 Farbmonitor - Kurzreferenz
Bedienelemente und Anzeigen am Monitor
1 Diese Tasten dienen zum Einstellen des Monitors in den verschiedenen Menüoptionen.
2 Mit diesen Tasten können Sie das Menü CONTRAST (
) /BRIGHT ( ) aufrufen. Außerdem dienen diese Tasten zum
Navigieren in den Menüs.
3 Mit dieser Taste können Sie das Hauptmenü auf dem Monitor aufrufen. Die Taste dient außerdem zum Auswählen von
Menüoptionen und zum Aktivieren der Einstellungen.
4 Diese Taste dient zum Auswählen des Signals vom Videoeingang INPUT 1 (Videoeingang 1: y1) oder INPUT 2
(Videoeingang 2: y2).
5 Diese Taste dient zum Ein- und Ausschalten des Geräts. Die LED-Anzeige leuchtet grün, wenn der Monitor
eingeschaltet wird, und gelb, wenn sich der Monitor im Energiesparmodus befindet. Wenn sich der Monitor im
Stromsparmodus befindet und dann am Netzschalter ausgeschaltet wird, kann es bis zu 10 Sekunden dauern, bis die
LED erlischt.
Treiberinstallation
Installieren Sie mit der CD für den Monitor den für Ihr Betriebssystem geeigneten Monitortreiber.
Die folgenden Bildschirmanzeigen können sich etwas von den Anzeigen unterscheiden, die tatsächlich auf dem Bildschirm
Ihres PCs erscheinen. Die Bedeutung ist aber dieselbe.
Betriebssystem Microsoft
®
Windows
®
Millennium
Wenn Sie den Treiber manuell installieren oder aktualisieren wollen, gehen Sie folgendermaßen vor:
1. Klicken Sie auf
Start--> Einstellungen--> Systemsteuerung, und doppelklicken Sie auf Anzeige.
2. Klicken Sie im Fenster Eigenschaften von Anzeige auf die Registerkarte Einstellungen, und klicken Sie anschließend
auf Erweitert.
3. Klicken Sie auf die Registerkarte Bildschirm und dann auf Ändern--> Geben Sie das Verzeichnis für den Treiber an
--> Weiter>.
4. Wenn das Dialogfeld Assistent für Gerätetreiber-Updates angezeigt wird, wählen Sie „Eine Liste der Treiber in
einem bestimmten Verzeichnis zum Auswählen anzeigen“ und klicken auf Weiter>.
5. Legen Sie die Monitor-CD in das CD-ROM-Laufwerk ein, und klicken Sie auf Diskette...
6. Geben Sie d:\ (bzw. den entsprechenden Laufwerksbuchstaben, wenn das CD-ROM-Laufwerk nicht Laufwerk D ist)
in das Feld Herstellerdateien kopieren von: ein, und klicken Sie auf OK.
7. Klicken Sie auf Weiter>, Weiter> und dann auf Fertig stellen, um die Installation abzuschließen.
8. Schließen Sie das Fenster Eigenschaften von Anzeige.
Betriebssystem Microsoft
®
Windows
®
2000
Wenn Sie den Treiber manuell installieren oder aktualisieren wollen, gehen Sie folgendermaßen vor:
1. Klicken Sie auf Start--> Einstellungen--> Systemsteuerung, und doppelklicken Sie auf Anzeige.
2. Klicken Sie im Fenster Eigenschaften von Anzeige auf die Registerkarte Einstellungen, und klicken Sie anschließend
auf Erweitert.
3. Klicken Sie auf die Registerkarte Bildschirm und dann auf Eigenschaften--> Treiber--> Treiber aktualisieren.
4. Wenn das Dialogfeld Assistent für Gerätetreiber-Updates angezeigt wird, wählen Sie „Nach einem passenden
Treiber für das Gerät suchen“ und klicken auf Weiter>.
5. Legen Sie die Monitor-CD in das CD-ROM-Laufwerk ein, geben Sie d:\ (bzw. den entsprechenden
Laufwerksbuchstaben, wenn das CD-ROM-Laufwerk nicht Laufwerk D ist) in das Feld Herstellerdateien kopieren
von: ein, und klicken Sie auf Weiter> und dann Fertig stellen, um die Installation abzuschließen.
6. Schließen Sie das Fenster Eigenschaften von Anzeige.

Dell P1130 Farbmonitor - Kurzreferenz 3
Betriebssystem Microsoft
®
Windows
®
98
Windows 98 erkennt den neuen Monitor automatisch und ruft das Dialogfeld Hardware-Assistent auf, wenn der
Monitortreiber noch nicht installiert ist.
1.
Legen Sie die Monitor-CD in das CD-ROM-Laufwerk ein, und klicken Sie zweimal auf Weiter>, wenn das Dialogfeld
Hardware-Assistent angezeigt wird.
2. Klicken Sie auf das Kontrollkästchen für das CD-ROM-Laufwerk, um die Treiber von der CD-ROM zu installieren, und
klicken Sie anschließend auf Weiter>.
3. Überprüfen Sie, ob der Treiber auf der CD-ROM gefunden wurde, und klicken Sie zweimal auf Weiter>, um den Treiber
zu installieren.
4. Klicken Sie auf Fertig stellen, um das Dialogfeld Hardware-Assistent zu schließen.
Wenn Sie den Treiber manuell installieren oder aktualisieren wollen, gehen Sie folgendermaßen vor:
1. Klicken Sie auf Start--> Einstellungen--> Systemsteuerung, und doppelklicken Sie auf Anzeige.
2. Klicken Sie im Fenster Eigenschaften von Anzeige auf die Registerkarte Einstellungen, und klicken Sie anschließend
auf Erweitert.
3. Klicken Sie auf die Registerkarte Bildschirm und anschließend auf Ändern.
4. Wenn das Dialogfeld Assistent für Gerätetreiber-Updates erscheint, gehen Sie wie im vorherigen Absatz erläutert
vor.
Betriebssystem Microsoft Windows 95
Stellen Sie zunächst die Version von Windows 95 fest, die auf Ihrem Computer installiert ist. Klicken Sie dazu auf dem
Desktop mit der rechten Maustaste auf Arbeitsplatz, und wählen Sie Eigenschaften. Die Versionsnummer ist unter
System aufgeführt. Führen Sie die Schritte für die entsprechende Version aus.
Version 4.00.950A
1. Klicken Sie auf Start--> Einstellungen--> Systemsteuerung, und doppelklicken Sie auf Anzeige.
2. Klicken Sie im Fenster Eigenschaften von Anzeige auf die Registerkarte Einstellungen und dann auf Konfiguration
ändern.
3. Klicken Sie im Fenster Konfiguration ändern auf Ändern und dann auf Diskette.
4. Legen Sie die Monitor-CD in das CD-ROM-Laufwerk ein, geben Sie d:\ (bzw. den entsprechenden
Laufwerksbuchstaben, wenn das CD-ROM-Laufwerk nicht Laufwerk D ist) in das Feld Herstellerdateien kopieren
von: ein, und klicken Sie auf OK.
5. Klicken Sie im Fenster Gerät auswählen auf das entsprechende Monitormodell, und klicken Sie anschließend auf OK.
6. Klicken Sie im Fenster Konfiguration ändern auf Schließen.
7. Klicken Sie im Fenster Eigenschaften von Anzeige auf OK.
Version 4.00.950B
1. Klicken Sie auf Start--> Einstellungen--> Systemsteuerung, und doppelklicken Sie auf Anzeige.
2. Klicken Sie im Fenster Eigenschaften von Anzeige auf die Registerkarte Einstellungen, und klicken Sie anschließend
auf Erweitert.
3. Klicken Sie im Fenster Erweiterte Grafikeigenschaften auf die Registerkarte Bildschirm, und klicken Sie
anschließend auf Ändern.
4. Klicken Sie im Fenster Gerät auswählen auf Diskette.
5. Legen Sie die Monitor-CD in das CD-ROM-Laufwerk ein, geben Sie d:\ (bzw. den entsprechenden
Laufwerksbuchstaben, wenn das CD-ROM-Laufwerk nicht Laufwerk D ist) in das Feld Herstellerdateien kopieren
von: ein, und klicken Sie auf OK.
6. Klicken Sie im Fenster Gerät auswählen auf das entsprechende Monitormodell, und klicken Sie anschließend auf OK.
7. Klicken Sie im Fenster Erweiterte Grafikeigenschaften auf Schließen.
8. Klicken Sie im Fenster Eigenschaften von Anzeige auf OK.
Einstellen der Anzeigeauflösung
Damit Sie unter Microsoft
®
Windows
®
2000, Windows 98, Windows 95 und Windows NT
®
eine optimale Monitorleistung
erzielen, stellen Sie die Anzeigeauflösung folgendermaßen auf 1280 × 1024 ein:
1. Klicken Sie auf Start--> Einstellungen--> Systemsteuerung.
2. Doppelklicken Sie auf das Symbol Anzeige im Fenster Systemsteuerung, und klicken Sie dann auf die Registerkarte
Einstellungen.
3. Stellen Sie im Desktop-Bereich den Schieberegler auf 1280 × 1024 Pixel. Klicken Sie anschließend auf OK.

4 Dell P1130 Farbmonitor - Kurzreferenz
Störungsbehebung
Monitor wird nicht mit Strom versorgt
Wenn die Netzanzeige des Monitors nicht leuchtet und kein Bild auf dem Bildschirm erscheint, überprüfen Sie bittte
folgendes:
• Sehen Sie nach, ob das Netzkabel vollständig in den Netzanschluß am Monitor und in die Netzsteckdose eingesteckt
ist.
• Testen Sie die Netzsteckdose, indem Sie ein funktionierendes elektrisches Gerät, z. B. eine Lampe, anschließen.
• Achten Sie darauf, die Netztaste richtig zu betätigen, und warten Sie, bis die Netzanzeige aufleuchtet.
• Schließen Sie den Monitor mit einem anderen Netzkabel an. Verwenden Sie das Netzkabel des Computers, und
schalten Sie den Monitor mit nicht angeschlossenem Signalkabel ein. Wenn der Monitor korrekt arbeitet, erscheint nun
eine Selbsttestanzeige.
Kein Bild erscheint auf dem Monitor
Wenn die Netzanzeige des Monitors leuchtet, aber kein Bild auf dem Bildschirm erscheint, überprüfen Sie bittte folgendes:
•Überprüfen Sie, ob der Videoanschluß richtig eingesteckt ist. Ziehen Sie die Schrauben am Anschluß manuell fest an.
•Überprüfen Sie, ob der Computer eingeschaltet ist.
• Verstärken Sie Helligkeit und Kontrast mit den entsprechenden Reglern.
• Schalten Sie den Monitor aus, und lösen Sie das Signalkabel. Überprüfen Sie, ob am Kabelstecker Stifte verbogen oder
abgebrochen sind.
• Schalten Sie den Monitor ein, ohne zuvor das Signalkabel wieder anzuschließen. Wenn der Monitor korrekt arbeitet,
erscheint nun eine Selbsttestanzeige.
• Setzen Sie den Monitor zurück.
WICHTIG!
Bevor Sie sich wegen technischer Unterstützung an Dell wenden, schlagen Sie im Abschnitt zur
Störungsbehebung im Benutzerhandbuch auf der Monitor-CD nach. Dieser Abschnitt enthält ausführliche
Informationen, mit denen die meisten Monitorprobleme behoben werden können.
Die Informationen in diesem Dokument unterliegen unangekündigten Änderungen.
© 2001 Dell Computer Corporation. Alle Rechte vorbehalten.
Die Reproduktion dieses Dokuments - ganz gleich, in welcher Art und Weise - ist ohne schriftliche Genehmigung
der Dell Computer Corporation streng untersagt.
In diesem Text verwendete Warenzeichen:
Dell
und das
DELL
-Logo sind Warenzeichen der Dell Computer Corporation;
Microsoft und Windows sind eingetragene Warenzeichen der Microsoft Corporation.
Andere in diesem Dokument unter Umständen erwähnte Warenzeichen und Handelsmarken beziehen sich auf die
Eigentümer dieser Warenzeichen und Handelsmarken oder auf deren Produkte. Die Dell Computer Corporation erhebt
keinerlei Eigentumsansprüche auf andere als ihre eigenen Warenzeichen und Handelsmarken.
Juli 2001
Zugreifen auf das Benutzerhandbuch im Internet oder auf CD
Wenn Sie die neueste Version des Benutzerhandbuchs für den Monitor anzeigen möchten, gehen Sie in den Abschnitt
SUPPORT auf der Dell-Website (http://support.dell.com).
Wenn Sie keinen Internet-Zugang haben, können Sie das Handbuch auf der Monitor-CD abrufen:
1.
Legen Sie die Monitor-CD in das CD-ROM-Laufwerk ein.
Ein Startdokument sollte automatisch aufgerufen werden. Ist dies nicht der Fall, klicken Sie auf Start--> Ausführen,
geben
D:\monitor.htm
ein und klicken auf OK. Wenn das CD-ROM-Laufwerk nicht das Laufwerk „D:“ ist, geben Sie
statt dessen den richtigen Laufwerksbuchstaben ein.
2. Klicken Sie auf das entsprechende Symbol, um das Benutzerhandbuch in der gewünschten Sprache aufzurufen.
HINWEIS: Alle gültigen Gewährleistungsinformationen und gesetzlichen Vorschriften für den Monitor sind im
Benutzerhandbuch auf der CD enthalten.
Seite wird geladen ...
Seite wird geladen ...
Seite wird geladen ...
Seite wird geladen ...
Seite wird geladen ...
Seite wird geladen ...
Seite wird geladen ...
Seite wird geladen ...
Seite wird geladen ...
Seite wird geladen ...
Seite wird geladen ...
Seite wird geladen ...
Seite wird geladen ...
Seite wird geladen ...
Seite wird geladen ...
Seite wird geladen ...
Seite wird geladen ...
Seite wird geladen ...
Seite wird geladen ...
Seite wird geladen ...
Seite wird geladen ...
Seite wird geladen ...
Seite wird geladen ...
Seite wird geladen ...
Seite wird geladen ...
Seite wird geladen ...
Seite wird geladen ...
Seite wird geladen ...
Seite wird geladen ...
Seite wird geladen ...
Seite wird geladen ...
Seite wird geladen ...
Seite wird geladen ...
Seite wird geladen ...
Seite wird geladen ...
Seite wird geladen ...
Seite wird geladen ...
Seite wird geladen ...
Seite wird geladen ...
Seite wird geladen ...
Seite wird geladen ...
-
 1
1
-
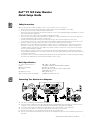 2
2
-
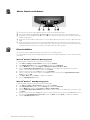 3
3
-
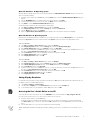 4
4
-
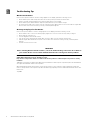 5
5
-
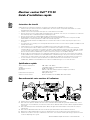 6
6
-
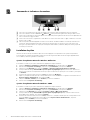 7
7
-
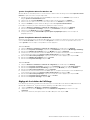 8
8
-
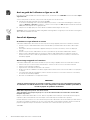 9
9
-
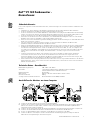 10
10
-
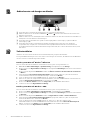 11
11
-
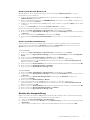 12
12
-
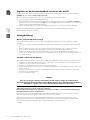 13
13
-
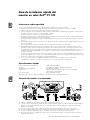 14
14
-
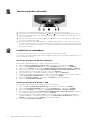 15
15
-
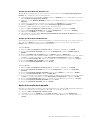 16
16
-
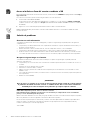 17
17
-
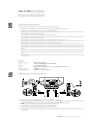 18
18
-
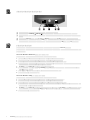 19
19
-
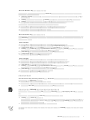 20
20
-
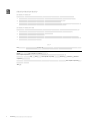 21
21
-
 22
22
-
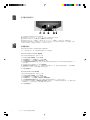 23
23
-
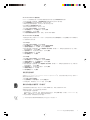 24
24
-
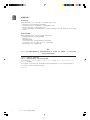 25
25
-
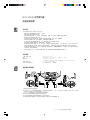 26
26
-
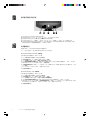 27
27
-
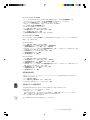 28
28
-
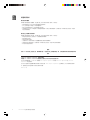 29
29
-
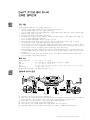 30
30
-
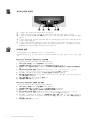 31
31
-
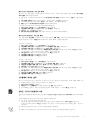 32
32
-
 33
33
-
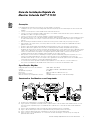 34
34
-
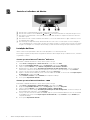 35
35
-
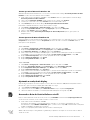 36
36
-
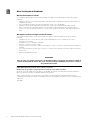 37
37
-
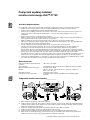 38
38
-
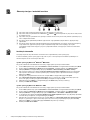 39
39
-
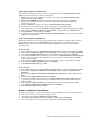 40
40
-
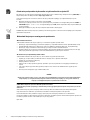 41
41
-
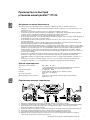 42
42
-
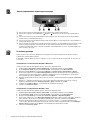 43
43
-
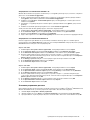 44
44
-
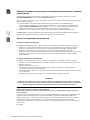 45
45
-
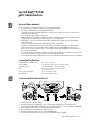 46
46
-
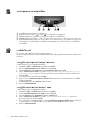 47
47
-
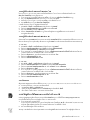 48
48
-
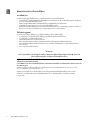 49
49
-
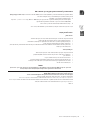 50
50
-
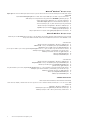 51
51
-
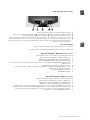 52
52
-
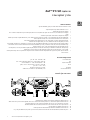 53
53
-
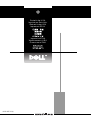 54
54
Dell P1130 Installationsanleitung
- Kategorie
- Fernseher
- Typ
- Installationsanleitung
in anderen Sprachen
- English: Dell P1130 Installation guide
- français: Dell P1130 Guide d'installation
- español: Dell P1130 Guía de instalación
- русский: Dell P1130 Инструкция по установке
- português: Dell P1130 Guia de instalação
- polski: Dell P1130 Instrukcja instalacji
- 日本語: Dell P1130 インストールガイド
Verwandte Artikel
Andere Dokumente
-
Belkin F5U273 Benutzerhandbuch
-
ECS NS9400GTC-1GQS-H Datenblatt
-
Sapphire Audio ATLANTIS Benutzerhandbuch
-
Acco 33367EUB Datenblatt
-
EUROCOM L29xTP; TouchScreen PC Benutzerhandbuch
-
EUROCOM D40EV IMPRESSA Benutzerhandbuch
-
Targus USB 2.0 LATPOP DOCKING STATION Bedienungsanleitung
-
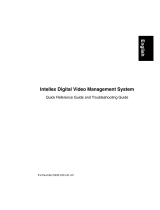 Sensormatic Intellex Troubleshooting guide
Sensormatic Intellex Troubleshooting guide
-
Hanns.G HN198DP Benutzerhandbuch
-
Samsung MAX-VS990 Bedienungsanleitung