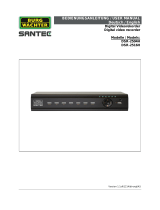Seite wird geladen ...

Deutsch
Intellex Digitales Video
Management-System
Schnellreferenz und Leitfaden zur Fehlerbehebung

Schnellreferenz und Leitfaden zur Fehlerbehebung
ii
Hinweis
Die Angaben in diesem Handbuch befanden sich zum Zeitpunkt der Veröffentlichung
auf dem neuesten Stand. Der Hersteller behält sich das Recht vor, seine Produkte zu
überarbeiten und weiterzuentwickeln. Alle Angaben unterliegen daher Änderungen
ohne vorherige Ankündigung.
Copyright
Gemäß den urheberrechtlichen Bestimmungen darf der Inhalt dieses Handbuchs
ohne die vorherige schriftliche Zustimmung der Sensormatic Video Systems Division
weder vollständig noch teilweise vervielfältigt, übersetzt bzw. auf ein anderes
elektronisches Medium oder in maschinenlesbare Form übertragen werden.
© Copyright 1999–2003 Sensormatic Electronics Corporation
Video Systems Division
6795 Flanders Drive
San Diego, CA 92121-2903 USA
Warenzeichen
Intellex® ist ein eingetragenes Warenzeichen und Network Client™, Intellecord™
und Smart Search™ sind Warenzeichen der Sensormatic Electronics Corporation.
Windows
®
, NT
®
, DirectPlay
®
und DirectDraw
®
sind eingetragene Warenzeichen der
Microsoft Corporation. Intel
®
und Pentium
®
sind eingetragene Warenzeichen der
Intel Corporation.
Als Warenzeichen geschützte Namen werden im gesamten Dokument verwendet.
Das Warenzeichensymbol wird nur anfangs beigefügt und gilt gleichfalls bei jeder
Erwähnung des Namens in diesem Handbuch. Die Angabe bzw. Nichtangabe dieses
Symbols hat keinerlei Auswirkungen auf die Gültigkeit bzw. den rechtlichen Status
des Warenzeichens.

Schnellreferenz 1
SCHNELLREFERENZ
INTELLEX-HAUPTBILDSCHIRM
Der Hauptbildschirm von Intellex ist auf dieser Seite abgebildet. Von diesem
Bildschirm aus können Sie auf die meisten Funktionen des Geräts zugreifen.
Nachfolgend finden Sie eine Beschreibung der Regler und Kontrollämpchen des
Hauptbildschirms:
1. Regler auf dem Bildschirm – Verwenden Sie die Maus zum Zugriff auf die
Gerätefunktionen. Eine Beschreibung dieser Regler finden Sie unter Regler und
Kontrollämpchen auf dem Bildschirm auf Seite 2.
2. Bildbereich – Hier werden vom Intellex-Gerät sowohl Live- als auch
aufgezeichnete Bilder im ausgewählten Bildschirmformat angezeigt.
3. Archiv – Wenn die externe DAT-Option (Digital Audio Tape) verfügbar ist, zeigt
diese Fortschrittsleiste den durch aufgezeichnete Bilder belegten und den freien
1
3
2
4 5 6

Schnellreferenz und Leitfaden zur Fehlerbehebung
2 Schnellreferenz
Speicherplatz auf dem Band an. Die Leiste wird nur bei der Archivierung im
Hintergrund eingeblendet.
4. Bilddatenbank – Diese Fortschrittsleiste zeigt den bereits belegten bzw. für die
Aufzeichnung verfügbaren Speicherplatz in der Bilddatenbank an.
5. Stumm – Klicken Sie hier, um den Ton auszuschalten.
6. Lautstärkeregler – Ziehen Sie den Lautstärkeregler, um den Ausgangspegel der
Audio-Streams während der Wiedergabe anzupassen.
Regler und Kontrollämpchen auf dem Bildschirm
Bedienen Sie das Gerät mit Hilfe der Maus und der folgenden Bildschirmregler:
7. Aufzeichnung – Dieses Kontrollämpchen leuchtet, wenn Bilder aufgezeichnet
werden. An der Vorderseite des Geräts ist dieses Kontrollämpchen mit REC
beschriftet.
8. Wiedergabe – Dieses Kontrollämpchen leuchtet, wenn Bilder wiedergegeben
werden. Die Beschriftung dieses Kontrollämpchens ändert sich in Pause, wenn
die Wiedergabe angehalten wird.
9. 1–16 (Kameras) – Klicken Sie auf die gewünschte Kamera, um sie im 1x1-
Format anzuzeigen. Der Text auf der Kamera-Schaltfläche wird für eine
ausgewählte Kamera in gelber anstatt in weißer Schrift angezeigt. DV8000-Geräte
haben nur 8 Kameras. Ziehen Sie in einer Anzeige mit mehreren Kameras (Live
oder Wiedergabe) eine Kamera-Schaltfläche per Drag and Drop auf einen
beliebigen Bildausschnitt.
10. Wiedergaberegler – Steuert die Anzeige von Bildern während der Wiedergabe.
Sie können während dem Einrichten die Optionen Jog/Shuttle-Funktion oder
Videorecorder auswählen, indem Sie auf die Schaltfläche Anzeigen im
Dialogfeld Setup-Optionen klicken.
Jog/Shuttle-Funktion (Start/Pause) –
Sie können die Wiedergabe starten bzw.
anhalten sowie die Wiedergaberichtung und -geschwindigkeit steuern, indem Sie
den Regler auf dem Bildschirm ziehen
.
10
9
12
13 18 19
14
15 20 21
16
17
22
23
11
10
9
7 8
12
13 18 19
14
15 20 21
16
17
22
23
11

Intellex Digitales Video Management-System
Schnellreferenz 3
Videorecorder (Start/Pause) – Sie können die Wiedergabe starten bzw.
anhalten sowie die Wiedergaberichtung und -geschwindigkeit steuern, indem Sie
auf die entsprechenden Symbole auf dem Bildschirmregler klicken. Über das
Symbol in der Mitte wählen Sie den Pausemodus aus, mit den Reglern auf der
rechten Seite wählen Sie die Vorwärts- bzw. schnelle Vorwärtswiedergabe und
mit den Reglern auf der linken Seite entsprechend die Rückwärts- bzw. schnelle
Rückwärtswiedergabe aus. Im Pausemodus sowie beim Vor- oder Rücklauf
werden die Bilder einzeln nacheinander angezeigt.
11. Alarme –
Klicken Sie hier, um den Alarmüberprüfungs-Bildschirm anzuzeigen.
Der Text auf der Schaltfläche wird in gelber anstatt in weißer Schrift angezeigt,
wenn zu überprüfende Alarme aufgetreten sind. Der Text wird solange in gelber
Schrift angezeigt, bis alle Alarme überprüft wurden. (Der Text auf der Schaltfläche
wird normalerweise in weißer Schrift angezeigt.)
12. 1x1 –Klicken Sie hier, um ein Anzeigeformat mit einem Fenster (1x1)
auszuwählen. Es kann jeweils nur eine Kamera angezeigt werden, es sei denn, Sie
zeigen die Kameras sequentiell an.
13. 2x2 –Klicken Sie hier, um ein Anzeigeformat mit vier Fenstern (2x2) auszuwählen. Es können
bis zu 4 Kameras gleichzeitig angezeigt werden.
14. 3x3 – Klicken Sie hier, um ein Anzeigeformat mit neun Fenstern (3x3)
auszuwählen. Es können bis zu 9 Kameras gleichzeitig angezeigt werden.
15. 4x4 – Klicken Sie hier, um ein Anzeigeformat mit 16 Fenstern (4x4)
auszuwählen. Es können bis zu 16 Kameras gleichzeitig angezeigt werden.
16. Status – Klicken Sie hier, um den Statusbildschirm des Geräts einzublenden.
17. Seq (Sequenz) – Klicken Sie hier, um Kameras nacheinander anzuzeigen.
18. Vollbild –
Klicken Sie hier, um die Regler und Kontrollämpchen auszublenden
und das aktuelle Bild als Vollbild im ausgewählten Bildschirmformat anzuzeigen.
Klicken Sie mit der rechten Maustaste auf eine beliebige Stelle auf dem Bildschirm,
um von dem Vollbildmodus zu dem vorherigen Bildschirmformat zu wechseln.
Das Menü wird angezeigt. Wählen Sie Zu Menü wechseln aus, um zu den
Reglern und Kontrollämpchen auf dem Bildschirm zu wechseln.
19. Suchen – Klicken Sie hier, um die Bilddatenbank nach bestimmten
Videobildern zu durchsuchen.
20. Dienste–Klicken Sie hier, um auf den Bildschirm Dienste zuzugreifen.
21. Dienste–Klicken Sie hier, um auf den Bildschirm Archivierungsoptionen
zuzugreifen.
22. Setup – Klicken Sie hier, um auf die Konfigurationsoptionen für das System
zuzugreifen.
23. Hilfe – Klicken Sie hier, um Online-Hilfeinformationen anzuzeigen.

Schnellreferenz und Leitfaden zur Fehlerbehebung
4 Schnellreferenz
FUNKTIONEN DES HAUPTBILDSCHIRMS
ANMERKUNG: Um die mit einem * (Sternchen) gekennzeichneten Aktionen durch-
führen zu können, muß Ihnen der Systemadministrator die entspre-
chenden Berechtigungen einräumen.
AKTION: VORGEHENSWEISE:
Ändern des Bildschirmformats Klicken Sie auf die entsprechende Schaltfläche
für das Bildschirmformat (1x1, 2x2, 3x3, 4x4).
(DV8000-Geräte haben nur 8 Kameras).
Anzeigen einer anderen
Kamera
Klicken Sie auf eine Kamera-Schaltfläche, oder
ziehen Sie eine Kamera-Schaltfläche per Drag &
Drop auf einen beliebigen Bildausschnitt.
Anzeigen des Systemstatus Klicken Sie auf Status.
Sequentielles Anzeigen von
Kameras
Klicken Sie auf Seq.
Anmelden Geben Sie Ihre PIN ein. Klicken Sie auf OK.
Abmelden Klicken Sie auf Dienste. Klicken Sie auf
Abmelden. Klicken Sie auf Ja.
Herunterfahren des Geräts* Klicken Sie auf Dienste. Klicken Sie auf
Herunterfahren. Klicken Sie auf Ja.
Generieren von Alarmen* Klicken Sie auf Dienste. Klicken Sie auf Alarme
generieren. Wählen Sie die Kameras aus.
Klicken Sie auf OK, um für die ausgewählten
Kameras Alarme zu generieren.
Löschen von
Vordergrundmeldungen*
Klicken Sie auf Dienste. Klicken Sie auf
Vordergrund löschen. Klicken Sie auf Ja.
Sichern der Bilddatenbank* Klicken Sie auf Archivieren. Klicken Sie auf
Bilder auf Band sichern, und folgen Sie den
Anweisungen.
Wiederherstellen archivierter
Bilder*
Klicken Sie auf Archivieren. Klicken Sie auf
Bilder von Band wiederherstellen, und
folgen Sie den Anweisungen.
Wiedergeben archivierter
Bilder*
Klicken Sie auf Archivieren. Klicken Sie auf
Wiederhergestellte Bilder abspielen, und
folgen Sie den Anweisungen.
Hinzufügen, Ändern oder
Löschen eines Benutzers*
Klicken Sie auf Setup . Klicken Sie auf
Sicherheit.

Intellex Digitales Video Management-System
Schnellreferenz 5
Konfigurieren des
Aufzeichnungszeitplans*
Klicken Sie auf Setup . Klicken Sie auf Zeitplan.
Konfigurieren weiterer
Geräteeinstellungen*
Siehe Einrichten des Systems in der Intellex
Installations- und Betriebsanleitung.
Überprüfen eines Alarms* Klicken Sie auf Alarme. Wählen Sie das zu
überprüfende Alarmsegment aus, und klicken
Sie dann auf Start/Pause.
Durchsuchen der
Bilddatenbank*
Klicken Sie auf Suchen. Wählen Sie die
Suchkriterien aus, und klicken Sie dann auf
Suchen.
Verwenden der Filter zum
Durchsuchen der
Bilddatenbank*
Siehe Wiedergabefunktionen in der Intellex
Installations- und Betriebsanleitung
Wiedergeben von Bildern* Klicken Sie auf eine Kamera-Schaltfläche.
Klicken Sie auf Start/Pause.
Konfigurieren von IntelleCord-
Filtern*
Siehe Einrichten des Systems in der Intellex
Installations- und Betriebsanleitung.
AKTION: VORGEHENSWEISE:

Schnellreferenz und Leitfaden zur Fehlerbehebung
6 Schnellreferenz
WIEDERGABEBILDSCHIRM
Klicken Sie zum Anzeigen des Wiedergabebildschirms auf die Schaltfläche
Start/Pause. Der Wiedergabebildschirm wird angezeigt. Nachfolgend werden die
Regler und Kontrollämpchen auf dem Wiedergabebildschirm beschrieben.
:
1. Startmarkierung – Legen Sie im Wiedergabemodus zuerst den gewünschten
Videoclip fest, indem Sie die Startmarkierung zum Kennzeichnen des Anfangs
des Clips setzen (links von der
Exportieren Schaltfläche).
1 2
3
6
7
8 9 10
4
5

Intellex Digitales Video Management-System
Schnellreferenz 7
2. Endmarkierung – Legen Sie im Wiedergabemodus zuerst den gewünschten
Videoclip fest, indem Sie die Endmarkierung zum Kennzeichnen des Endes des
Clips setzen (links von der
Exportieren Schaltfläche).
3. Exportieren – Klicken Sie auf Exportieren, um alle ausgewählten Clips auf der
CD-RW zu speichern. Nachdem Sie Exportieren gewählt haben, wird das
Dialogfeld "Exportverzeichnis" angezeigt. Standardmäßig ist die Option Auf CD-
R(W) schreiben ausgewählt.
4. Bildbereich – In diesem Bereich des Bildschirmes zeigt das Gerät aufgezeichnete
Bilder an.
5. Bildüberlagerung – Zeigt den Namen der Kamera, Datum und Uhrzeit des
Bildes sowie den Alarmeingang und gegebenenfalls den Typ des
Alarmereignisses an.
6. Regler – Ziehen Sie den Regler an den gewünschten Anfangspunkt des
Videosegments. Beim Ziehen des Reglers wird im Hauptbildschirm das Datum
und die Uhrzeit angezeigt, an der sich der Regler im Segment befindet. Ziehen Sie
den Regler an einen beliebigen Punkt im Segment, und klicken Sie dann auf
Wiedergabe , um die Wiedergabe des Segments an diesem Punkt fortzusetzen.
7. Text – Klicken Sie auf die Schaltfläche Text ("A"), um die Textanzeige ein- bzw.
auszuschalten.
8. Stumm – Klicken Sie hier, um den Ton auszuschalten.
9. Lautstärkeregler – Ziehen Sie den Lautstärkeregler, um den Ausgangspegel der
Audio-Streams während der Wiedergabe anzupassen.
10. Textanzeige – Zeigt den dem Video zugewiesenen Text-Stream an.
Regler und Kontrollämpchen zur Wiedergabe
Bedienen Sie zur Wiedergabe von Bildern die folgenden Bildschirmregler mit der
Maus:
19
20
21
22
23
14
13
11
12
18
16
15
17

Schnellreferenz und Leitfaden zur Fehlerbehebung
8 Schnellreferenz
11. Aufzeichnung – Dieses Kontrollämpchen leuchtet, wenn Bilder aufgezeichnet
werden. An der Vorderseite des Geräts ist dieses Kontrollämpchen mit REC
beschriftet.
12. Wiedergabe – Dieses Kontrollämpchen leuchtet, wenn Bilder wiedergegeben
werden. Die Beschriftung dieses Kontrollämpchens ändert sich in Pause, wenn
die Wiedergabe angehalten wird. Bei der Wiedergabe von Bildern, die von einem
Archivband wiederhergestellt wurden, zeigt das Gerät "Wiedergabe
(Archivieren)" oder "Pause (Archivieren)" an.
13. Drehschalter Start/Pause oder Videorecordersteuerung –Steuert die
Wiedergabegeschwindigkeit und -richtung. Das Gerät zeigt die
Wiedergabegeschwindigkeit (1x bis 5x) und -richtung (vorwärts oder rückwärts)
an.
Videorecordersteuerung – Sie können den Start- und Pausemodus sowie die
Wiedergaberichtung und die Geschwindigkeit steuern, indem Sie den
entsprechenden – durch das jeweilige Symbol gekennzeichneten – Regler auf dem
Bildschirm verwenden. Über das Symbol in der Mitte wählen Sie den Pausemodus
aus, mit den Reglern auf der rechten Seite wählen Sie die Vorwärts- bzw. schnelle
Vorwärtswiedergabe und mit den Reglern auf der linken Seite entsprechend die
Rückwärts- bzw. schnelle Rückwärtswiedergabe aus. Im Pausemodus sowie beim
Vor- oder Rücklauf werden die Bilder einzeln nacheinander angezeigt.
14. Bildschirmformate – Klicken Sie auf eine dieser Schaltflächen, um das Format
der Wiedergabe-Anzeige zu ändern. Ziehen Sie eine der Kamera-Schaltflächen (1-
16) per Drag & Drop auf einen beliebigen Bildausschnitt.
15. Vollbild – Klicken Sie hier, um die Regler und Kontrollämpchen für die
Wiedergabe auszublenden und den Bildbereich als Vollbild anzuzeigen. Klicken
Sie auf den Bildschirm, um die Regler und Kontrollämpchen für die Wiedergabe
erneut einzublenden und den Bildbereich in normaler Größe anzuzeigen.
16. Suchen – Klicken Sie hier, um die Bilddatenbank nach bestimmten Bildern zu
durchsuchen.
17. 1–16 (Kameras) – Klicken Sie auf die gewünschte Kamera, um deren Bilder
wiederzugeben. Der Text auf der Kamera-Schaltfläche wird in gelber anstatt in
weißer Schrift angezeigt, um anzuzeigen, daß diese Kamera gerade
wiedergegeben wird. Die Meldung Kein Video wird auf dem Bildschirm
angezeigt, wenn für die ausgewählte Kamera keine Bilder aufgezeichnet wurden.
Um die Kameras zu ändern, die im Wiedergabemodus mit mehreren Kameras
angezeigt werden, ziehen Sie eine Kamera-Schaltfläche auf einen beliebigen
Bildausschnitt.
ANMERKUNG: DV8000-Geräte haben nur 8 Kameras.
18. Alarme – Klicken Sie hier, um den Alarmüberprüfungs-Bildschirm anzuzeigen.
19. Status – Klicken Sie hier, um den Statusbildschirm anzuzeigen.

Intellex Digitales Video Management-System
Schnellreferenz 9
20. Seq (Sequenz) – Klicken Sie hier, um Kameras nacheinander anzuzeigen.
Befindet sich das Gerät im Wiedergabemodus, wird das Format der Live-Anzeige
geändert, die Wiedergabe jedoch nicht beendet. Ist ein optionaler Live-Monitor
installiert, werden die Kameras umgehend sequentiell angezeigt.
21. Werkzeuge –
Klicken Sie auf diese Schaltfläche, um das aktuell angezeigte Bild mit
Hilfe der Bildfilter zu bearbeiten. Darüber hinaus können Sie das Bild drucken und
auf Diskette speichern.
22. Schließen –
Klicken Sie hier, um den Wiedergabebildschirm zu schließen und zum
Hauptbildschirm zurückzukehren.
23. Hilfe – Klicken Sie hier, um Hilfeinformationen anzuzeigen.

Schnellreferenz und Leitfaden zur Fehlerbehebung
10 Schnellreferenz
Wiedergabefunktionen
AKTION: VORGEHENSWEISE:
Anzeigen des
Wiedergabebildschirms
Klicken Sie im Hauptbildschirm auf
Start/Pause.
Überprüfen eines Alarms Klicken Sie auf Alarme. Wählen Sie das zu
überprüfende Alarmsegment aus, und klicken
Sie dann auf Start/Pause.
Durchsuchen der Bilddatenbank Klicken Sie auf Suchen. Wählen Sie die
Suchkriterien aus, und klicken Sie dann auf
Suchen.
Wiedergeben von Bildern Klicken Sie auf eine Kamera-Schaltfläche.
Wurde die Wiedergabe angehalten, klicken Sie
auf Start/Pause.
Anhalten der Bildwiedergabe Klicken Sie auf Start/Pause.
Ändern der
Wiedergabegeschwindigkeit und
-richtung (Wiedergabe- oder
Pausemodus)
Die Geschwindigkeit der vorwärts gerichteten
Bildwiedergabe können Sie durch Drehen des
Drehschalters nach rechts oder durch Klicken
auf die Pfeilschaltflächen Vorlauf oder
Schneller Vorlauf ändern. Die
Geschwindigkeit der rückwärts gerichteten
Bildwiedergabe können Sie durch Drehen des
Drehschalters nach links oder durch Klicken auf
die Pfeilschaltflächen Rücklauf oder Schneller
Rücklauf ändern. Im Pausemodus erfolgt die
Wiedergabe langsamer als im
Wiedergabemodus.
Aufbereiten eines Bildes Halten Sie die Wiedergabe beim gewünschten
Bild an. Klicken Sie auf Werkzeug. Verwenden
Sie die Bildfilter.
Drucken eines Bildes Halten Sie die Wiedergabe beim gewünschten
Bild an. Klicken Sie auf Werkzeug. Klicken Sie
auf Drucken.
Speichern eines Bildes auf
Diskette
Halten Sie die Wiedergabe beim gewünschten
Bild an. Klicken Sie auf Werkzeug. Klicken Sie
auf Speichern.

Intellex Digitales Video Management-System
Schnellreferenz 11
Laden eines Bildes von Diskette Legen Sie Diskette mit dem zu ladenden Bild
ein. Klicken Sie auf Werkzeug. Klicken Sie auf
Laden.
Schließen des
Wiedergabebildschirms und
Anzeigen des Hauptbildschirms
Klicken Sie auf Schließen.
AKTION: VORGEHENSWEISE:

Schnellreferenz und Leitfaden zur Fehlerbehebung
12 Schnellreferenz
KONFIGURIEREN DES COMPUTERNAMENS UND DER ARBEITSGRUPPE
ODER DOMÄNE
IN WINDOWS 2000
Der standardmäßige Computername des Intellex-Geräts lautet Intellex, und der
standardmäßige Benutzername ist Intellex1.
ANMERKUNG: Die automatische Anmeldung ist standardmäßig so eingerichtet, daß
Intellex1 ohne Kennwort verwendet wird.
Ändern Sie mit Hilfe des Network Connection Wizard [Netzwerkverbindungs-
Assistent], den Computernamen des Intellex-Geräts und die Arbeitsgruppe oder
Domäne, zu der der Computer gehört. Der Computername eines Intellex-Geräts muß
innerhalb der Arbeitsgruppe bzw. Domäne eindeutig sein. Befinden sich mehrere
Intellex-Geräte in derselben Domäne oder Arbeitsgruppe, gehen Sie folgendermaßen
vor, um den Computernamen zu ändern.
Konfigurieren des Computernamens und der Arbeitsgruppe oder Domäne
1. Wechseln Sie zur Windows-Systemsteuerung, indem Sie auf Start, Settings
[Einstellungen], Control Panel [Systemsteuerung] klicken.
2. Doppelklicken Sie auf das Symbol System; das Fenster System Properties
[Systemeigenschaften] wird geöffnet.
3. Wechseln Sie zur Registerkarte Network Identification [Netzwerkidentifikation],
und klicken Sie auf die Schaltfläche Properties [Eigenschaften].
4. Das Fenster Identification Changes [Änderungen der Benutzerinformationen]
wird geöffnet. In ihm werden der aktuelle Computername sowie Informationen
zur Arbeitsgruppe oder Domäne angezeigt.
5. Folgen Sie zum Ändern der einzelnen Elemente den nachfolgenden
Anweisungen.
ANMERKUNG: Sie können den Computernamen und die Arbeitsgruppe in einem
Schritt ändern. Das Gerät muß dann nur einmal heruntergefahren
werden, damit die Änderungen wirksam werden.
Ändern des Computernamens
1. Geben Sie zum Ändern des Computernamens einfach den neuen Namen im Feld
Computer name [Computername] ein, und klicken Sie auf OK. Beachten Sie, daß
der Name des Intellex-Geräts innerhalb der Domäne oder Arbeitsgruppe
eindeutig sein muß.
2. Sie werden in einer Meldung aufgefordert, den Computer neu zu starten, damit
die Änderungen wirksam werden. Klicken Sie auf OK.
3. Klicken Sie im Fenster Network Identification [Netzwerkidentifikation] auf OK.

Intellex Digitales Video Management-System
Schnellreferenz 13
4. Klicken Sie in der daraufhin angezeigten Meldung auf Yes [Ja], um den Computer
neu zu starten. Anschließend wird der neue Computername verwendet.
Ändern der Arbeitsgruppe
1. Geben Sie zum Ändern der Arbeitsgruppe einfach den neuen Namen im Feld
Workgroup [Arbeitsgruppe] ein, und klicken Sie auf OK.
2. Es wird eine Willkommensmeldung eingeblendet. Klicken Sie auf OK.
3. Sie werden in einer Meldung aufgefordert, den Computer neu zu starten, damit
die Änderungen wirksam werden. Klicken Sie auf OK.
4. Klicken Sie im Fenster Network Identification [Netzwerkidentifikation] auf OK.
5. Klicken Sie in der daraufhin angezeigten Meldung auf Yes [Ja], um den Computer
neu zu starten. Anschließend wird der neue Computername verwendet.
Hinzufügen zu einer Domäne
Wenn Sie das Intellex-Gerät einer Domäne hinzufügen möchten, müssen Sie sich an
den Netzwerkadministrator wenden, da Sie für diesen Vorgang netzwerkspezifische
Informationen benötigen.

Schnellreferenz und Leitfaden zur Fehlerbehebung
14 Schnellreferenz
EINRICHTEN DER AUTOMATISCHEN ANMELDUNG
Wenn Sie bei jedem Hochfahren des Intellex-Geräts zur Anmeldung aufgefordert
werden, können Sie die automatische Anmeldung einrichten, indem Sie
folgendermaßen vorgehen.
1. Wechseln Sie zur Windows-Systemsteuerung, indem Sie auf Start, Settings
[Einstellungen], Control Panel [Systemsteuerung] klicken.
2. Doppelklicken Sie auf das Symbol System; das Fenster System Properties
[Systemeigenschaften] wird geöffnet.
3. Wechseln Sie zur Registerkarte Network Identification [Netzwerkidentifikation],
und klicken Sie auf die Schaltfläche Network ID [Netzwerkkennung].
4. Der Network Identification Wizard [Assistent für die Netzwerkanmeldung] wird
gestartet; klicken Sie auf Next [Weiter].
5. Wählen Sie die Option „This computer is for home use and is not part of a
business network“ [Dieser Computer wird privat genutzt und gehört nicht zum
Firmennetzwerk] aus, und klicken Sie auf Next [Weiter].
6. Wählen Sie die Option „Windows always assumes the following user has logged
onto this computer“ [Es wird immer der folgende Benutzer angemeldet] aus.
7. Wählen Sie in der Dropdown-Liste User name [Benutzername] den
Benutzernamen des Kontos aus, das automatisch angemeldet werden soll.
8. Ist für das ausgewählte Konto ein Kennwort erforderlich, geben Sie dieses in den
Feldern Password [Kennwort] und
Confirm password [Kennwort bestätigen] ein,
und klicken Sie dann auf Next [Weiter].
ANMERKUNG: Da das Standardkonto für die Anmeldung, Intellex1, nicht über ein
Kennwort verfügt, dürfen Sie in den Feldern Password [Kennwort]
und Confirm password [Kennwort bestätigen] keine Angabe
machen, wenn Sie dieses Konto für die automatische Anmeldung
verwenden.
9. Klicken Sie im nächsten Dialogfeld auf Finish [Fertigstellen], und bestätigen Sie
die Meldung „You must reboot this computer for the change to take effect.“ [Sie
müssen den Computer neu starten, damit die Änderungen wirksam werden]
durch Klicken auf OK.
10. Klicken Sie im Fenster System Properties [Systemeigenschaften] auf OK, und
wählen Sie Yes [Ja] aus, wenn die Meldung “Do you want to restart your computer
now?“ [Möchten Sie den Computer jetzt neu starten?] angezeigt wird.
Informationen zum Konfigurieren des DFÜ-Netzwerks für den Network Client-
Zugriff auf ein Intellex-Gerät über Modem finden Sie in der Network Client
Installations- und Betriebsanleitung.

Intellex Digitales Video Management-System
Schnellreferenz 15
KONFIGURIEREN VON INTELLEX 3.X FÜR EIN DFÜ-NETZWERK
Ist in Ihrem Intellex-Gerät werkseitig kein Modem installiert, müssen Sie das DFÜ-
Netzwerk konfigurieren. Stellen Sie sicher, daß ein Modem im Gerät installiert ist,
bevor Sie mit der Konfiguration beginnen.
Konfigurieren des DFÜ-Servers
1. Klicken Sie auf Start, Settings [Einstellungen], dann auf Network and Dial-up
Connections [Netzwerk- und DFÜ-Verbindungen] und anschließend auf Make
new connection [Neue Verbindung erstellen].
2. Der Network Connection Wizard [Netzwerkverbindungs-Assistent] wird
geöffnet. Klicken Sie zum Fortfahren auf Weiter.
3. Wählen Sie im Fenster Network Connection Type [Netzwerkverbindungstyp]
die Option Accept incoming connections [Eingehende Verbindungen akzeptieren]
aus, und klicken Sie zum Fortfahren auf Next [Weiter].
4. Aktivieren Sie im Fenster Devices for Incoming Connections [Geräte für
eingehende Verbindungen] das Kontrollkästchen des Modems, mit dem die
Verbindung erfolgen soll (standardmäßig wird für Intellex-Geräte "U.S. Robotics
56K Fax PCI" verwendet). Stellen Sie sicher, daß keine weiteren Kontrollkästchen
aktiviert sind.
5. Wählen Sie im Fenster Incoming Virtual Private Connection [Eingehende VPN-
Verbindung die Option "Do not allow virtual private connections" [Virtuelle private
Verbindungen nicht zulassen] aus, und klicken Sie zum Fortfahren auf Next
[Weiter].
6. Klicken Sie im Fenster Allowed Users [Zugelassene Benutzer] auf die
Schaltfläche Add [Hinzufügen]; das Fenster New User [Neuer Benutzer] wird
geöffnet.
7. Im Fenster New User [Neuer Benutzer] werden Sie für die Verbindung zu diesem
Server ein neues Konto erstellen. Geben Sie im Feld User name [Benutzername]
"Anrufer" ein, im Feld Full name [Vollständiger Name] "Anrufer", im Feld
Password [Kennwort] "Anrufer" und im Feld Confirm password [Kennwort
bestätigen] ebenfalls "Anrufer". Klicken Sie anschließend auf OK.
ANMERKUNG: Im vorangegangenen Schritt haben Sie ein Benutzerkonto und ein
Kennwort erstellt, die zum Herstellen einer DFÜ-Verbindung zum
Intellex-Gerät verwendet werden. Aus Sicherheitsgründen sollten Sie
jedoch einen anderen Benutzernamen bzw. ein anderes Kennwort
als Anrufer verwenden.
8. Im Fenster Allowed Users [Zugelassene Benutzer] wird nun ein neues Konto mit
dem Namen Anrufer aufgeführt. Aktivieren Sie gegebenenfalls das
Kontrollkästchen neben Anrufer. Stellen Sie sicher, daß nur
dieses
Kontrollkästchen aktiviert ist, und klicken Sie auf Next [Weiter].

Schnellreferenz und Leitfaden zur Fehlerbehebung
16 Schnellreferenz
9. Vergewissern Sie sich, daß im Fenster Networking Components
[Netzwerkkomponenten] alle Kontrollkästchen aktiviert sind. Wählen Sie Internet
Protocol (TCP/IP) [Internetprotokoll (TCP/IP)] aus, und klicken Sie auf die
Schaltfläche
Properties [Eigenschaften].
10. Deaktivieren Sie im Fenster Incoming TCP/IP Properties [TCP/IP-Eigenschaften
für eingehende Verbindungen] das Kontrollkästchen "Allow callers to access my
local area network" [Anrufern den Zugriff auf das lokale Netzwerk gestatten], und
wählen Sie, falls erforderlich, "Assign TCP/IP addresses automatically using
DHCP" [TCP/IP-Adressen automatisch durch DHCP zuweisen]. Klicken Sie auf
OK.
11. Klicken Sie im Fenster Networking Components [Netzwerkkomponenten] zum
Fortfahren auf Next [Weiter].
12. Klicken Sie im Fenster Completing the Network Connection Wizard
[Fertigstellen des Assistenten] auf Finish [Fertig stellen].
Erzwingen des Verbindungsabbruchs eines Intellex-Modems
ANMERKUNG: Um die ersten beiden Verfahren durchführen zu können, müssen Sie
Direktzugriff auf das Intellex-Gerät haben. Es ist nicht möglich, den
Verbindungsabbruchs eines Modems von einem Remote-Standort zu
erzwingen.
Trennen der Verbindung durch das System
1. Beenden Sie die Intellex-Anwendung.
2. Doppelklicken Sie auf das Symbol Dial-up Server [DFÜ-Server] in der Task-
Leiste.
3. Klicken Sie auf die Schaltfläche Disconnect [Trennen].
4. Starten Sie die Intellex-Anwendung neu.
Manuelles Trennen der Verbindung
1. Ziehen Sie das Telefonkabel aus der Telefonbuchse.
2. Stecken Sie das Telefonkabel anschließend wieder ein.
Geplantes Trennen der Verbindung
1. Klicken Sie auf Start, Settings [Einstellungen], dann auf Network and Dial-up
Connections [Netzwerk- und DFÜ-Verbindungen] und anschließend auf
Incoming connections [Eingehende Verbindungen].
2. Klicken Sie im Fenster Incoming connections [Eingehende Verbindungen] auf
die Schaltfläche Properties [Eigenschaften].
3. Aktivieren Sie das Kontrollkästchen Disconnect a call if idle for more than [ ] mins
[Trennen nach Leerlauf von [ ] Minuten]. Geben Sie im Minutenfeld 10 (zehn) ein.

Intellex Digitales Video Management-System
Schnellreferenz 17
4. Klicken Sie auf OK, um die Änderungen im Fenster Modem Properties
[Modemeigenschaften] zu speichern, und dann erneut auf OK, um das Fenster
Incoming connections [Eingehende Verbindungen] zu schließen.
Nach dem Trennen der Verbindung durch das System kann ein Benutzer
unverzüglich durch erneutes Einwählen wieder eine Verbindung zum Intellex-Gerät
herstellen. Bei dieser Methode wird jedoch die Aufzeichnung auf dem Gerät
unterbrochen. Das manuelle Trennen der Verbindung wirkt sich zwar nicht auf die
Aufzeichnung aus, das Modem kann jedoch unter Umständen vorübergehend keine
eingehenden Anrufe empfangen. Beim geplanten Trennen der Verbindung wird die
Modemverbindung automatisch nach zehn Minuten Leerlauf abgebrochen. Auf diese
Weise wird verhindert, daß sich andere Benutzer einwählen und die Verbindung
blockieren. Außerdem wird so erzwungen, daß das Modem nach dem manuellen
Trennen der Verbindung die Leitung freigibt.
1/190