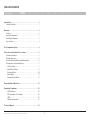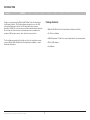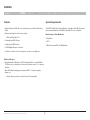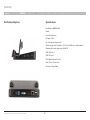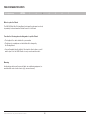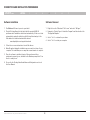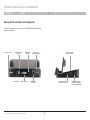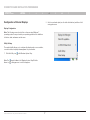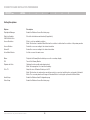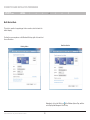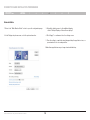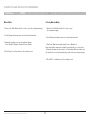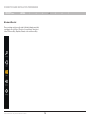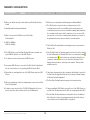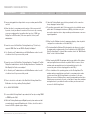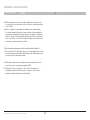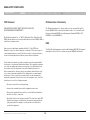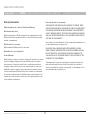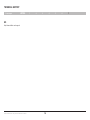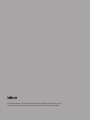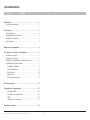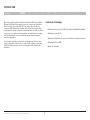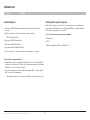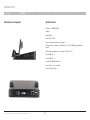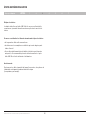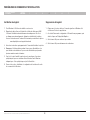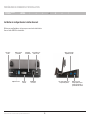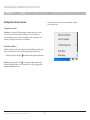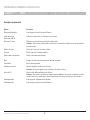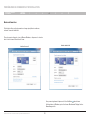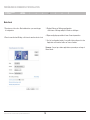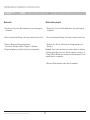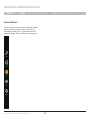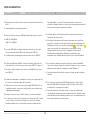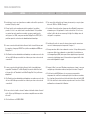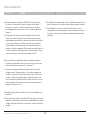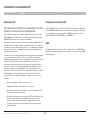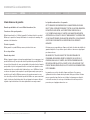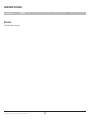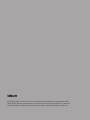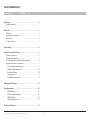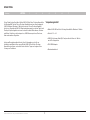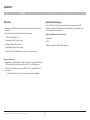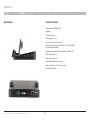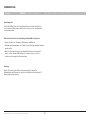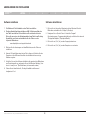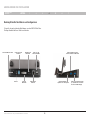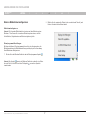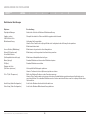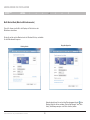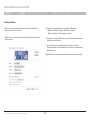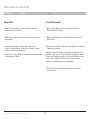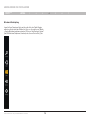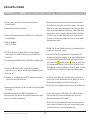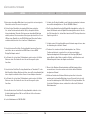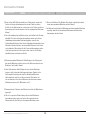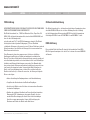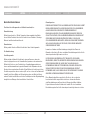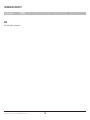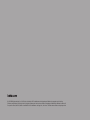Belkin B2B043eaC00 Benutzerhandbuch
- Kategorie
- Dockingstationen für mobile Geräte
- Typ
- Benutzerhandbuch
Seite wird geladen ...
Seite wird geladen ...
Seite wird geladen ...
Seite wird geladen ...
Seite wird geladen ...
Seite wird geladen ...
Seite wird geladen ...
Seite wird geladen ...
Seite wird geladen ...
Seite wird geladen ...
Seite wird geladen ...
Seite wird geladen ...
Seite wird geladen ...
Seite wird geladen ...
Seite wird geladen ...
Seite wird geladen ...
Seite wird geladen ...
Seite wird geladen ...
Seite wird geladen ...
Seite wird geladen ...
Seite wird geladen ...
Seite wird geladen ...
Seite wird geladen ...
Seite wird geladen ...
Seite wird geladen ...
Seite wird geladen ...
Seite wird geladen ...
Seite wird geladen ...
Seite wird geladen ...
Seite wird geladen ...
Seite wird geladen ...
Seite wird geladen ...
Seite wird geladen ...
Seite wird geladen ...
Seite wird geladen ...
Seite wird geladen ...
Seite wird geladen ...
Seite wird geladen ...
Seite wird geladen ...
Seite wird geladen ...
Seite wird geladen ...
Seite wird geladen ...

USB 3.0 Dual Video Docking-Standfuß für
Windows® 8 Tablets
Benutzerhandbuch
B2B043eaC00 • 8820-01437 Rev. A00

i
SECTIONS 1 2 3 4 5 6 7
USB 3.0 Dual Video Docking-Standfuß für Windows® 8 Tablets
Inhaltsverzeichnis
INHALTSVERZEICHNIS
Einleitung ............................................... 1
Verpackungsinhalt ..................................... 1
Übersicht ............................................... 2
Merkmale ............................................ 2
Systemvoraussetzungen ................................ 2
Bestandteile .......................................... 3
Technische Daten...................................... 3
Vorbereitung ............................................ 4
Anschließen und Installieren............................... 5
Software installieren.................................... 5
Software deinstallieren ................................. 5
Docking-Standfuß installieren und konfigurieren............. 6
Externe Bildschirme konfigurieren ........................ 7
Dienstprogramm-Einstellungen ........................ 7
Mehrfach-Bildschirmmodus ........................... 9
Erweiterter Modus .................................. 10
Spiegel-Modus..................................... 11
Primär-Bildschirmmodus............................. 11
Häufig gestellte Fragen .................................. 13
Regelkonformität ....................................... 16
FCC-Erklärung ..................................... 16
CE-Konformitätserklärung............................ 16
ICES-Erklärung .................................... 16
Garantieinformationen............................... 17
Technischer Support .................................... 18

1
SECTIONS 1 2 3 4 5 6 7
EINLEITUNG
USB 3.0 Dual Video Docking-Standfuß für Windows® 8 Tablets
Einleitung
Vielen Dank für den Kauf Ihres Belkin USB 3.0 Dual Video Docking-Standfußes
für Windows® 8 Tablets Dieser Docking-Standfuß wurde zur Verwendung mit
USB 3.0-fähigen Windows 8 Tablets konstruiert. Dieser Docking-Standfuß
bietet eine SuperSpeed USB 3.0-Einzelverbindung zwischen einem Tablet und
Desktop-Peripheriegeräten wie zwei hochauflösenden Bildschirmen, Tastatur
und Maus, Kopfhörer oder Lautsprecher, USB-Massenspeichern, Druckern,
Hubs und anderen Altgeräten.
In diesem Benutzerhandbuch finden Sie alle Informationen, die Sie zu
Installation und Betrieb Ihres neuen Belkin USB 3.0 Dual Video Docking-
Standfußes benötigen, und enthält viele nützliche Tipps zur fachgerechten
Lösung von Problemen.
Verpackungsinhalt
• Belkin USB 3.0 Dual Video Docking-Standfuß für Windows 8 Tablets
• Netzteil 5 V - 4 A
• USB 3.0-Upstream-Kabel (0,45 m) zum Anschließen des Tablets
an die Dockingstation
• DVI-I/VGA-Adapter
• Benutzerhandbuch

2
SECTIONS 1 2 3 4 5 6 7
2
ÜBERSICHT
USB 3.0 Dual Video Docking-Standfuß für Windows® 8 Tablets
Übersicht
Merkmale
• SuperSpeed USB 3.0-Einzelverbindung zwischen Tablet und Docking-
Standfuß
• Unterstützt hochauflösende Zweikanal-Videoausgabe
o DVI-I und DisplayPort 1.2
• 2 SuperSpeed USB 3.0-Anschlüsse
• 2 Highspeed USB 2.0-Anschlüsse
• 1 RJ45 Gigabit Ethernet-Verbindung
• 1 Kombi 2.1-Buchse für Mikrofon, Lautsprecher oder Kopfhörer
Weitere Funktionen
• Kompatibel mit allen Windows 8, USB 3.0-fähigen Tablets (außer Windows
RT). Mehrfacher oder erweiterter Desktop auf 1 oder 2 Bildschirmen
• 1 USB 3.0 Schnelllade-Anschluss mit BC1.2, 2,1 A Schnellladefunktion
(stets aktiv)
o Lädt Ihr Mobiltelefon oder Tablet bequem am Docking-Standfuß
Systemanforderungen
Dieser USB 3.0 Dual Video Docking-Standfuß ist kompatibel mit USB
3.0-fähigen Tablets mit dem Betriebssystem Windows 8 (Full Edition). Er ist
nicht kompatibel mit Windows RT.
Bildschirm-Support (höchstens zwei)
• DisplayPort
• DVI-I
• VGA (mit enthaltenem DVI-I/VGA-Adapter)

3
SECTIONS 1 2 3 4 5 6 7
2
USB 3.0 Dual Video Docking-Standfuß für Windows® 8 Tablets
ÜBERSICHT
Übersicht
Technische Daten
Artikelnummer: B2B043-C00
Standfuß:
Stromversorgung
Netzeingang: 5 V; 4 A
Anzahl unterstützter Computer: 1
Unterstützte Bildschirme: DisplayPort 1.2, DVI-I und VGA
(mit enthaltenem Adapter)
Maximal unterstützte Bildschirmauflösung: 2048 x 1152
USB 3.0-Anschlüsse 2
USB 2.0-Anschlüsse 2
RJ45 Gigabit-Ethernet-Anschlüsse: 1
Audioschnittstellen: 1 Kombi-Anschluss
Herkunftsland: China
Bestandteile

4
SECTIONS 1 2 3 4 5 6 73
VORBEREITUNG
USB 3.0 Dual Video Docking-Standfuß für Windows® 8 Tablets
Vorbereitung
Aufstellungsort:
Der USB 3.0 Dual Video Docking-Standfuß kann auf dem Schreibtisch
neben externen Bildschirmen aufgestellt werden, die mit dem Standfuß
verbunden werden.
Bitte beachten Sie bei der Aufstellung des Standfußes Folgendes:
• Länge der Kabel von Tastaturen, Bildschirmen und Mäusen
• Entfernung zu Smartphones oder Tablets, die am Docking-Standfuß geladen
werden sollen
• Wenn Sie das Tablet öfter aus dem Standfuß nehmen und es anderswo
nutzen, sollten Sie das USB 3.0-Kabel so verlegen, dass es leicht zu
erreichen ist und ausgesteckt werden kann.
Achtung:
Kabel sollten nicht in der Nähe von fluoreszierenden Lichtquellen,
Klimaanlagen oder Geräten, die elektrische Störeinflüsse hervorrufen (z. B.
Staubsauger) verlegt werden.

5
SECTIONS 1 2 3 4 5 6 74
USB 3.0 Dual Video Docking-Standfuß für Windows® 8 Tablets
Anschließen und
installieren
ANSCHLIESSEN UND INSTALLIEREN
Software installieren
1. Für Windows 8: Das Netzkabel an das Tablet anschließen.
2. Docking-Standfuß mit dem enthaltenen USB 3.0 Upstream-Kabel an
das Tablet anschließen. Die Installation sollte automatisch starten.
Ziehen Sie ansonsten das Verbindungskabel zum Tablet vom Docking-
Standfuß ab, und laden und installieren Sie die Treiber von der
folgenden Webadresse:
www.displaylink.com/support/downloads
3. Befolgen Sie die Anweisungen auf dem Bildschirm, um die Treiber zu
installieren.
4. Hinweis: Die Installation nimmt einige Zeit in Anspruch. Schalten Sie den
Computer nicht ab! Bis zum Abschluss der Installation können einige
Minuten vergehen.
5. Schließen Sie nach der Software-Installation alle gewünschten Bildschirme
und Peripheriegeräte an, und warten Sie auf die Windows-Meldung „Your
device is ready to use” (Das Gerät kann jetzt verwendet werden).
6. Fahren Sie mit dem Abschnitt „Docking-Standfuß installieren und
konfigurieren” fort.
Software deinstallieren
1. Klicken Sie mit der rechten Maustaste auf den Windows 8 Kachel-
Bildschirm, und wählen Sie „All Apps” (Alle Apps).
2. Navigieren Sie zu „Control Panel > Uninstall a Program”
(Systemsteuerung > Programm deinstallieren), und klicken Sie dann auf
„DisplayLink Graphics” (DisplayLink Grafik).
3. Klicken Sie auf „Yes” (Ja), um den Vorgang fortzusetzen.
4. Klicken Sie auf „Yes” (Ja), um den Computer neu zu starten.

6
SECTIONS 1 2 3 5 6 7
USB 3.0 Dual Video Docking-Standfuß für Windows® 8 Tablets
4 5
ANSCHLIESSEN UND INSTALLIEREN
Docking-Standfuß installieren und konfigurieren
Folgen Sie den nachstehenden Abbildungen, um den USB 3.0 Dual Video
Docking-Standfuß mit Ihrem Tablet zu verbinden.
Anschließen und
Installieren
Sicherheitskabelanschluss USB 3.0 Upstream
für Tablet
DisplayPort für
Bildschirm
USB 2.0 x 2 für
Tastatur und Maus
Audio-Kombibuchse für
Kopfhörer oder Lautsprecher
USB 3.0-Schnelllade-Anschluss
(2, 1 A) zum Laden von Geräten
oder zur Datenübertragung
USB 3.0 für Massenspeicher,
Drucker und andere USB-Geräte
Netzteil DVI-I für
Bildschirm
RJ45-Ethernet
für Router

7
SECTIONS 1 2 3 5 6 7
USB 3.0 Dual Video Docking-Standfuß für Windows® 8 Tablets
4 6
ANSCHLIESSEN UND INSTALLIEREN
Externe Bildschirme konfigurieren
Bildschirm konfigurieren
Hinweis: Die folgenden Bildschirmfotos basieren auf dem Betriebssystem
Windows 7. Auch wenn Sie ein anderes Betriebssystem nutzen, sind die
Schaltflächen, Registerkarten und Menüs weitgehend gleich.
Dienstprogramm-Einstellungen
Mit dem enthaltenen Dienstprogramm können Sie den Anzeigemodus, die
Bildschirmdrehung, die Bildschirmauflösung und die physische Anordnung
Ihrer Bildschirme konfigurieren.
1. Klicken Sie in der Windows-Taskleiste auf das Dienstprogramm-Symbol .
Hinweis: D a s S y m b o l kann in der Windows-Taskleiste verdeckt sein. Wenn
dies der Fall ist, klicken Sie auf das Pfeilsymbol , um weitere Symbole
einzublenden.
2. Wählen Sie die gewünschte Option (siehe nachstehende Tabelle), und
klicken Sie dann mit der Maus darauf.
Anschließen und
Installieren

8
SECTIONS 1 2 3 5 6 7
USB 3.0 Dual Video Docking-Standfuß für Windows® 8 Tablets
74
ANSCHLIESSEN UND INSTALLIEREN
Definition der Einstellungen
OptionenBeschreibung
DisplayLink Manager Aktiviert die Seite für die Windows-Bildschirmauflösung
Updates suchen Überprüft den aktuellen Treiber und lädt ihn gegebenenfalls herunter
USB 3.0 Video Dock
BildschirmauflösungVerfügbare Auflösung wählen.
Hinweis: Diese Funktion ist im Spiegel-Modus nicht verfügbar, da die Auflösung für den primären
Bildschirm definiert wird.
Screen Rotation (Bilddrehung) Bildschirm in die gewünschte Ausrichtung drehen.
Extend To (Erweitern auf) Bildschirm je nach der gewünschten Ausrichtung erweitern
Set as Main Monitor
(Als Hauptbildschirm festlegen) Bildschirm als Hauptbildschirm festlegen
Mirror (Spiegel) Primären Bildschirm auf den zweiten Bildschirm kopieren
Off (Aus) Primären Bildschirm ausschalten
Optimize for Video
(Für Video optimieren)Videoqualität für Wiedergabe optimieren
Hinweis: Text kann bei dieser Option weniger klar erscheinen.
Fit to TV (An TV anpassen) Größe des Windows-Desktops an den Fernseher anpassen
Hinweis: Diese Funktion kann nur bei angeschlossenem Zusatzbildschirm genutzt werden und funktioniert nur im
erweiterten Modus. Der sekundäre Bildschirm wechselt in den erweiterten Modus, wenn Sie im Spiegel-Modus diese
Option wählen.
Audio Setup (Audio-Konfiguration) Seite für die Windows-Audioschnittstellen aktivieren
Video Setup (Video-Konfiguration) Seite für die Windows-Bildschirmauflösung aktivieren
Anschließen und
Installieren

9
SECTIONS 1 2 3 5 6 7
USB 3.0 Dual Video Docking-Standfuß für Windows® 8 Tablets
74
ANSCHLIESSEN UND INSTALLIEREN
Multi-Monitor Mode (Mehrfach-Bildschirmmodus)
Dieses Dock kann einschließlich des Displays des Tablets bis zu drei
Bildschirme unterstützen.
Klicken Sie mit der rechten Maustaste auf den Windows-Desktop, und wählen
Sie die Bildschirmauflösung aus:
Alternativ dazu können Sie auch auf das Dienstprogramm-Symbol in der
Windows-Taskleiste klicken und dann „Display Link Manager” oder „Video
Setup” (Link-Manager anzeigen oder Video einrichten) wählen.
Docking-Station
Doppelkonfiguration
Anschließen und
Installieren

10
SECTIONS 1 2 3 5 6 7
USB 3.0 Dual Video Docking-Standfuß für Windows® 8 Tablets
74
ANSCHLIESSEN UND INSTALLIEREN
Erweiterter Modus
1. Öffnen Sie die Konfigurationsseite, wie im Abschnitt „Mehrfach-
Bildschirmmodus” beschrieben.
2. Wählen Sie im Dropdownmenü „Display” (Anzeige) den gewünschten
Bildschirm aus.
3. Erweitern Sie den Desktop auf den zusätzlichen Bildschirm:
• Wählen Sie „Multiple Displays > Extend these displays”
(Mehrere Anzeigen > Diese Anzeigen erweitern).
4. Klicken Sie auf „Apply” (Übernehmen), um den Einstellungsbildschirm zu
bestätigen und zu schließen.
5. Nach der Konfiguration der Einstellungen können Sie einfach die
Anwendungssymbole mit der Maus ziehen oder Fenster auf dem zweiten
Bildschirm öffnen.
Hinweis: Manche Anwendungen unterstützen keinen erweiterten Desktop.
Anschließen und
Installieren

11
SECTIONS 1 2 3 5 6 7
USB 3.0 Dual Video Docking-Standfuß für Windows® 8 Tablets
4
ANSCHLIESSEN UND INSTALLIEREN
Spiegel-Modus
1. Öffnen Sie die Konfigurationsseite, wie im Abschnitt „Mehrfach-
Bildschirmmodus” beschrieben.
2. Wählen Sie im Dropdownmenü „Display” (Anzeige) den gewünschten
Bildschirm aus.
3. Erweitern Sie den Desktop auf den zusätzlichen Bildschirm:
Wählen Sie „Multiple Displays > Duplicate these displays” (Mehrere
Anzeigen > Diese Anzeigen duplizieren).
4. Klicken Sie auf „Apply” (Übernehmen), um den Einstellungsbildschirm zu
bestätigen und zu schließen.
Primär-Bildschirmmodus
1. Öffnen Sie die Konfigurationsseite, wie im Abschnitt „Mehrfach-
Bildschirmmodus” beschrieben.
2. Wählen Sie im Dropdownmenü „Display“ (Anzeige) den gewünschten
Bildschirm aus.
3. Markieren Sie in Windows 8 „Make this my main display” (Diese Anzeige als
Hauptanzeige verwenden).
Hinweis: Bei einigen Tablets muss gegebenenfalls der Hauptbildschirm
deaktiviert werden (d. h. die Option „Extend the desktop onto this monitor”
[Desktop auf diesen Monitor erweitern] oder „Extend my Windows desktop
onto this monitor” [Windows-Desktop auf diesen Monitor erweitern]
deaktivieren), um die Einstellungen zu vervollständigen.
4. Klicken Sie auf „OK”, um den Einstellungsbildschirm zu bestätigen
und zu schließen.
Anschließen und
Installieren

12
SECTIONS 1 2 3 5 6 7
USB 3.0 Dual Video Docking-Standfuß für Windows® 8 Tablets
4
ANSCHLIESSEN UND INSTALLIEREN
Windows 8 Verknüpfung
Legen Sie Ihren Finger bzw. Stylus auf die rechte Seite des Tablet-Displays
und ziehen Sie ihn nach links. Wählen Sie „Devices > Second Screen” (Geräte
> Zweiter Bildschirm) und dann entweder „PC Screen Only, Duplicate, Extend”
(Nur PC-Bildschirm, Duplizieren, Erweitern) oder „Second Screen Only” (Nur
Anschließen und
Installieren

13
SECTIONS 1 2 3 4 6 7
USB 3.0 Dual Video Docking-Standfuß für Windows® 8 Tablets
5
Häufig gestellte Fragen
HÄUFIG GESTELLTE FRAGEN
F: Wo finde ich den jeweils aktuellen Treiber für meinen Dual Video
Docking-Standfuß?
A: www.displaylink.com/support/downloads
F: Mit welcher Geschwindigkeit arbeiten die USB-Anschlüsse am Dual Video
Docking-Standfuß?
A: USB 2.0 = 480 MBit/s
USB 3.0 = 4,8 GBit/s
F: Die USB 3.0-Anschlüsse an meinem Dual Video Docking-Standfuß
sind belegt; kann ich ein USB 3.0-Kabel an einen USB 2.0-Anschluss
anschließen?
A: Ja, allerdings kann das Gerät dann nur die USB 2.0-Geschwindigkeit nutzen.
F: Ich habe ein USB 3.0-Gerät an den Dual Video Docking-Standfuß
angeschlossen, aber es wird nicht mit USB 3.0-Geschwindigkeit betrieben.
Woran liegt das?
A: Überprüfen Sie, ob das Gerät an einen USB 3.0-Anschluss angeschlossen
ist und nicht an einen USB 2.0-Anschluss.
F: Warum wird mein Smartphone oder Tablet am Dual Video Docking-Standfuß
nicht geladen?
A: Das Gerät muss hierzu mit dem USB 3.0 Ladeanschluss 2,1 A
angeschlossen sein. Wenn dies der Fall ist und das Problem trotzdem auftritt,
wenden Sie sich an Ihren IT-Administrator.
F: Warum fehlt der Cursor, wenn ich vom erweiterten Modus wegschalte?
A: Für das Betriebssystem befindet sich der Cursor immer noch im zweiten
Bildschirm, auch wenn er nicht mehr verbunden ist. Ziehen Sie die Maus
daher vom sekundären Bildschirm in Richtung des primären Bildschirms,
damit der Cursor wieder sichtbar wird. Wenn das Problem weiter auftritt,
schließen Sie den sekundären Bildschirm wieder an, und positionieren
Sie den Cursor auf dem primären Bildschirm, bevor Sie den sekundären
Bildschirm wieder trennen.
F: Der Dual Video Docking-Standfuß funktioniert nicht ordnungsgemäß oder
reagiert nicht. Wie muss ich vorgehen?
A: Wenn der Dual Video Docking-Standfuß nicht ordnungsgemäß oder
überhaupt nicht funktioniert, überprüfen Sie den Status im Geräte-Manager
des Windows-Betriebssystems. Wenn der Docking-Standfuß mit einem
gelben Fragezeichen oder Ausrufezeichen markiert ist, sind die Treiber
nicht ordnungsgemäß installiert. Löschen Sie in diesem Fall die Zeile im
Geräte-Manager, trennen Sie das Gerät vom Docking-Standfuß, und starten
Sie den Computer neu. Wiederholen Sie dann den Installationsvorgang.
F: Ich habe drei externe Bildschirme (Tablet-Display nicht eingerechnet) an
den Dual Video Docking-Standfuß angeschlossen. Warum sehe ich in der
Windows Systemkonfiguration nur zwei externe Bildschirme?
A: Der Dual Video Docking-Standfuß unterstützt nur zwei externe Bildschirme.
F: Ich habe einen zusätzlichen USB 3.0-Hub an einen USB 3.0-Anschluss
an meinem Dual Video Docking-Standfuß angeschlossen, aber das
Betriebssystem erkennt ihn nicht. Warum?
A: Der Dual Video Docking-Standfuß ist nicht für den Anschluss zusätzlicher
Hubs konstruiert. Sie können den Hub jedoch extern mit Strom versorgen
und dann ausprobieren, ober er trotzdem erkannt wird.

14
SECTIONS 1 2 3 4 6 7
USB 3.0 Dual Video Docking-Standfuß für Windows® 8 Tablets
5
HÄUFIG GESTELLTE FRAGEN
F: Auf meinem sekundären Bildschirm ist nur ein gestörtes oder verzögertes
Videobild zu sehen. Wie muss ich vorgehen?
A: Ziehen Sie das Videobild in den primären Bildschirm, und prüfen
Sie, ob das Problem weiterhin auftritt. Falls ja, überprüfen Sie Ihre
Internetverbindung. Wenn das Problem nur am sekundären Bildschirm
auftritt, probieren Sie einen anderen Videotyp aus (wechseln Sie z. B. von
VGA zu einem DisplayPort- oder DVI-D-Bildschirm). Wenn das Problem
weiterhin auftritt, wenden Sie sich an Ihren IT-Administrator.
F: Ich möchte meinen Dual Video Docking-Standfuß an meinen Fernseher
anschließen, aber er unterstützt nur HDMI. Kann ich einen HDMI/
DisplayPort-Adapter nutzen?
A: Ja. Wenden Sie sich an Ihren IT-Administrator oder besuchen Sie Belkin
Business online. Dort finden Sie eine Liste mit Lösungen für jeden
Anschluss.
F: Ich möchte den Dual Video Docking-Standfuß an ein Thunderbolt™- oder
Mini DisplayPort-fähiges Gerät anschließen, aber der Docking-Standfuß hat
keine entsprechenden Anschlüsse. Kann ich einen Adapter verwenden?
A: Ja. Wenden Sie sich an Ihren IT-Administrator oder besuchen Sie Belkin
Business online. Dort finden Sie eine Liste mit Lösungen für jeden
Anschluss.
F: An der Rückseite des Dual Video Docking-Standfußes befindet sich ein
Sicherheitskabelanschluss. Gibt es von Belkin ein Schloss für meinen
Docking-Standfuß?
A: Ja, die Artikelnummer ist F8E550-CMK.
Häufig gestellte Fragen
F: Ich habe den Docking-Standfuß in mein Netzwerk eingebunden, bekomme
aber nur Geschwindigkeiten von 10 oder 100 MB/s. Warum?
A: Der Docking-Standfuß unterstützt Gigabit-Geschwindigkeiten; achten Sie
darauf, Ihr Netzwerk auch mit Gigabit-Geschwindigkeiten arbeitet. Ist dies
der Fall, überprüfen Sie, ob das Kabel mindestens CAT6 entspricht und aus
Kupfer hergestellt ist.
F: Ich habe meinen Docking-Standfuß an mein Netzwerk angeschlossen, aber
die Verbindung ist nicht stabil. Warum?
A: Probieren Sie ein anderes Kupfer-Verbindungskabel aus. Tritt das
Problem weiterhin auf, versuchen Sie es mit einem geschirmten
Kupferverbindungskabel. Elektromagnetische Störungen (EMI) durch
andere Geräte in Ihrer Nähe wie drahtlose Geräte, große Maschinen und
Mikrowellengeräte können das Signal verschlechtern.
F: Wenn ich die Windows-Tastenkombination zur Bildschirmeinstellung
verwende, kann ich nur den zweiten und nicht den dritten Bildschirm
konfigurieren. Warum?
A: Mit dieser Funktion des Windows-Betriebssystems lässt sich nur der
primäre und der sekundäre Bildschirm steuern. Es handelt sich also nicht
um eine Einschränkung des USB 3.0 Dual Video Docking-Standfußes. Wie
Sie alle drei Bildschirme steuern, erfahren Sie im Abschnitt „Mehrfach-
Bildschirmmodus”.

15
SECTIONS 1 2 3 4 6 7
USB 3.0 Dual Video Docking-Standfuß für Windows® 8 Tablets
5
HÄUFIG GESTELLTE FRAGEN
Häufig gestellte Fragen
F: Wenn ich das USB 3.0 Upstream-Kabel vom Tablet abziehe, werden alle
Fenster und offenen Anwendungen wieder auf das Tablet verschoben.
Schließe ich das Kabel wieder an, verschieben sich die Fenster und offenen
Anwendungen nicht wieder automatisch auf die ursprünglichen Bildschirme.
Warum?
A: Diese Einschränkung liegt im Betriebssystem, nicht im Dual Video Docking-
Standfuß. Die Fenster und offenen Anwendungen werden zur leichteren
Handhabung auf das primäre Gerät zurückgegeben, wenn Sie den
Docking-Standfuß trennen. Wenn Sie die Verbindung wiederherstellen, kann
Windows nicht mehr feststellen, auf welchen Bildschirmen sich die Fenster
vorher befanden. Daher müssen Sie die Fenster und Anwendungen wieder
selbst an die gewünschte Position verschieben, wenn Sie den Docking-
Standfuß trennen und wieder anschließen.
F: Mit meinem primären Bildschirm als Tablet-Display ist die Auflösung auf
dem zweiten Bildschirm sehr klein, wenn ich die Option zum Kopieren von
Bildschirm 1 und 2 wähle. Warum?
A: Wenn Sie Ihr primäres Tablet-Display auf einen externen Bildschirm
kopieren, erhält er dieselben Auflösungseinstellungen. Dadurch ist die
Auflösung deutlich geringer als nötig. Eine Meldung im Bildschirm-
Auflösungsfenster weist Sie auf dieses potenzielle Problem hin. Um
dies zu vermeiden, sollten Sie nur Bilder zwischen den beiden externen
Bildschirmen kopieren (z. B. Bildschirm 2 und 3).
F: Warum wird meine Taskleiste unter Windows 8 auf allen drei Bildschirmen
angezeigt?
A: Das ist so vorgesehen. Dadurch können Sie auf allen Bildschirmen
Anwendungen starten oder neue Fenster öffnen und müssen den
Mauszeiger nicht jedes Mal erst in den primären Bildschirm setzen.
F: Wenn ich in Windows 9 die Windows-Taste drücke, wird das Kachelmenü
nur auf meinem primären Bildschirm geöffnet. Warum?
A: In Windows 8 wird der Kachel-Bildschirm nur auf dem primären Bildschirm
angezeigt, damit Sie auf den weiteren Bildschirmen weiterhin mit den
Anwendungen arbeiten können.

16
SECTIONS 1 2 3 4 5 7
USB 3.0 Dual Video Docking-Standfuß für Windows® 8 Tablets
6
Regelkonformität
REGELKONFORMITÄT
FCC-Erklärung
KONFORMITÄTSERKLÄRUNG ZUR EINHALTUNG DER FCC-BESTIMMUNGEN
ÜBER ELEKTROMAGNETISCHE KOMPATIBILITÄT
Wir, Belkin International, Inc., 12045 East Waterfront Drive, Playa Vista, CA
90094, USA, erklären alleinverantwortlich, dass der Artikel B2B043-C00, auf
den sich diese Erklärung bezieht,
getestet wurde und Teil 15 der FCC-Bestimmungen entspricht. Der Betrieb
unterliegt den beiden folgenden Bedingungen: (1) Dieses Gerät darf
schädigende Störungen nicht verursachen, und (2) dieses Gerät muss jedwede
Störung annehmen, einschließlich der Störungen, die einen unerwünschten
Betrieb verursachen könnten.
Diese Grenzwerte dienen dem angemessenen Schutz vor schädlichen
Strahlungen beim Betrieb von Geräten im kaufmännischen/industriellen
Bereich. Durch dieses Gerät wird hochfrequente Energie erzeugt, genutzt und
unter Umständen abgestrahlt, und es kann daher bei nicht vorschriftsmäßiger
Installation und Nutzung Funkstörungen verursachen. Eine Garantie dafür,
dass entsprechende Störungen am konkreten Installationsort ausgeschlossen
sind, kann nicht abgegeben werden. Verursacht das Gerät Störungen des
Radio- oder Fernsehempfangs (was sich durch Ein- und Ausschalten des
Geräts feststellen lässt), so können Sie versuchen, die Störung auf folgende
Weise zu beseitigen:
• Andere Ausrichtung der Empfangsantenne oder Standortänderung
• Vergrößern des Abstands zwischen Gerät und Empfänger.
• Anschluss des Geräts an eine Steckdose in einem anderen Stromkreis
als dem des Empfängers.
• Händler oder erfahrenen Rundfunk- und Fernsehtechniker hinzuziehen.
Warnung der FCC: Veränderungen oder andere Eingriffe, die ohne
ausdrückliche Genehmigung des für die Störsicherheit zuständigen
Herstellers vorgenommen wurden, können die Berechtigung des
Benutzers zum Betrieb des Geräts außer Kraft setzen.
CE-Konformitätserklärung
Wir, Belkin International, Inc., erklären hiermit in alleiniger Verantwortung, dass
der Artikel B2B043-C00, auf den sich diese Erklärung bezieht, in Einklang
mit der Fachgrundnorm Störaussendung EN55022 und der Fachgrundnorm
Störfestigkeit EN55024 sowie LVP EN61000-3-2 und EN61000-3-3 steht.
ICES-Erklärung
Dieses digitale Gerät der Klasse B entspricht der kanadischen Norm ICES-
003. Cet appareil numérique de la classe B est conforme à la norme NMB-003
du Canada.

17
SECTIONS 1 2 3 4 5 7
USB 3.0 Dual Video Docking-Standfuß für Windows® 8 Tablets
6
REGELKONFORMITÄT
Regelkonformität
Garantieinformationen
Drei Jahre Herstellergarantie von Belkin International, Inc.
Garantieleistung:
Belkin International, Inc. („Belkin”) garantiert dem ursprünglichen Käufer
dieses Belkin-Produkts, dass dieses Produkt frei von Entwurfs-, Montage-,
Material- und Konstruktionsfehlern ist.
Garantiedauer:
Belkin gewährt für dieses Belkin-Produkt drei Jahre Herstellergarantie.
Problembehebung.
Herstellergarantie:
Belkin wird das fehlerhafte Produkt nach eigenem Ermessen entweder
kostenlos (abgesehen von den Versandkosten) reparieren oder austauschen.
Belkin behält sich vor, seine Produkte ohne Vorankündigung auslaufen zu
lassen und übernimmt keine begrenzte Garantie für die Reparatur oder den
Ersatz solcher ausgelaufenen Produkte. Wenn Belkin nicht in der Lage ist, das
Produkt zu reparieren oder zu ersetzen (z. B. weil es sich um ein Auslaufmodell
handelt), bietet Ihnen Belkin eine Rückerstattung oder eine Gutschrift für ein
anderes Produkt unter Belkin.com für den Produktpreis auf der Originalquittung
abzüglich eines Betrages für den natürlichen Verschleiß an.
Garantiegesetze.
DIESE GARANTIE BILDET DIE ALLEINIGE GARANTIE VON BELKIN. ES GIBT
KEINE ANDERE GARANTIE, AUSDRÜCKLICH ODER STILLSCHWEIGEND,
AUSSER WENN DIES VOM GESETZ VORGESCHRIEBEN IST,
EINSCHLIESSLICH DER STILLSCHWEIGENDEN GARANTIE ODER DES
QUALITÄTSZUSTANDS, DER ALLGEMEINEN GEBRAUCHSTAUGLICHKEIT
ODER EIGNUNG FÜR EINEN BESTIMMTEN ZWECK, UND SOLCHE
STILLSCHWEIGENDEN GARANTIEN, WENN ES SOLCHE GIBT, BEZIEHEN
SICH AUSSCHLIESSLICH AUF DIE DAUER, DIE IN DIESER GARANTIE
ZUGRUNDE GELEGT WIRD.
In manchen Ländern sind Einschränkungen bezüglich der Dauer der
Garantie nicht zulässig. Die oben erwähnten Einschränkungen treffen für Sie
dementsprechend möglicherweise nicht zu.
UNTER KEINEN UMSTÄNDEN HAFTET BELKIN FÜR ZUFÄLLIGEN,
BESONDEREN, DIREKTEN, INDIREKTEN ODER MEHRFACHEN SCHADEN
ODER FOLGESCHÄDEN WIE, ABER NICHT AUSSCHLIESSLICH,
ENTGANGENES GESCHÄFT ODER GEWINN, DIE IHNEN DURCH DEN
VERKAUF ODER DIE BENUTZUNG VON EINEM BELKIN-PRODUKT
ENTGANGEN SIND, AUCH WENN SIE AUF DIE MÖGLICHKEIT SOLCHER
SCHÄDEN AUFMERKSAM GEMACHT WORDEN SIND.
Diese Garantie räumt Ihnen spezifische Rechte ein, die von Land zu
Land unterschiedlich ausgestaltet sein können. In manchen Staaten
sind Einschränkungen und Ausschluss in Bezug auf zufällige Schäden,
Folgeschäden und andere Schäden nicht erlaubt. Die oben erwähnten
Einschränkungen treffen für Sie dementsprechend möglicherweise nicht zu.

18
SECTIONS 1 2 3 4 5 6
USB 3.0 Dual Video Docking-Standfuß für Windows® 8 Tablets
7
Technischer Support
TECHNISCHER SUPPORT
USA
http://www.belkin.com/support
Seite wird geladen ...
-
 1
1
-
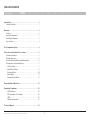 2
2
-
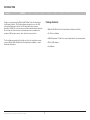 3
3
-
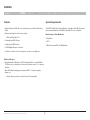 4
4
-
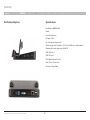 5
5
-
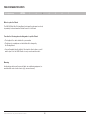 6
6
-
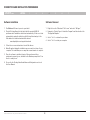 7
7
-
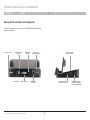 8
8
-
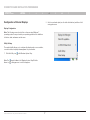 9
9
-
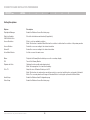 10
10
-
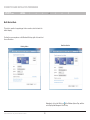 11
11
-
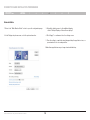 12
12
-
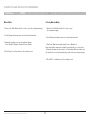 13
13
-
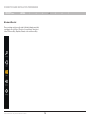 14
14
-
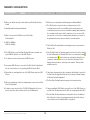 15
15
-
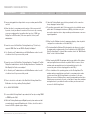 16
16
-
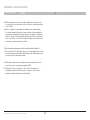 17
17
-
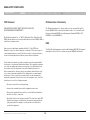 18
18
-
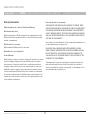 19
19
-
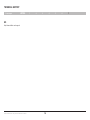 20
20
-
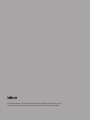 21
21
-
 22
22
-
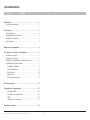 23
23
-
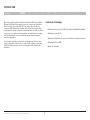 24
24
-
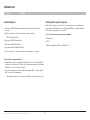 25
25
-
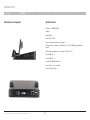 26
26
-
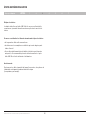 27
27
-
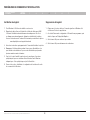 28
28
-
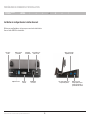 29
29
-
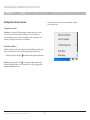 30
30
-
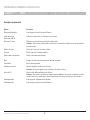 31
31
-
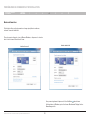 32
32
-
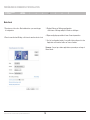 33
33
-
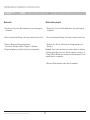 34
34
-
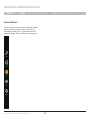 35
35
-
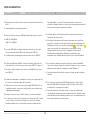 36
36
-
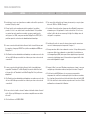 37
37
-
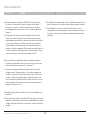 38
38
-
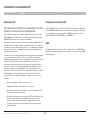 39
39
-
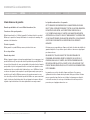 40
40
-
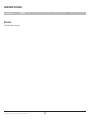 41
41
-
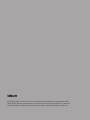 42
42
-
 43
43
-
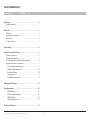 44
44
-
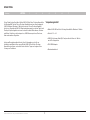 45
45
-
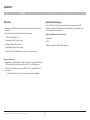 46
46
-
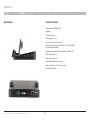 47
47
-
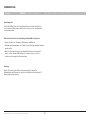 48
48
-
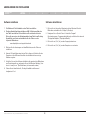 49
49
-
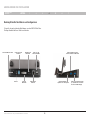 50
50
-
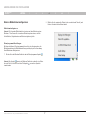 51
51
-
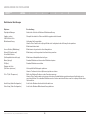 52
52
-
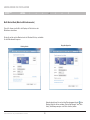 53
53
-
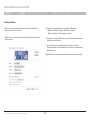 54
54
-
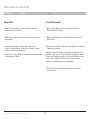 55
55
-
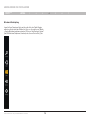 56
56
-
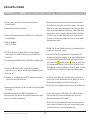 57
57
-
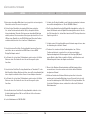 58
58
-
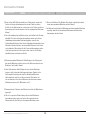 59
59
-
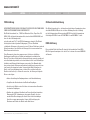 60
60
-
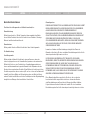 61
61
-
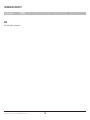 62
62
-
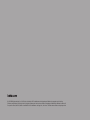 63
63
Belkin B2B043eaC00 Benutzerhandbuch
- Kategorie
- Dockingstationen für mobile Geräte
- Typ
- Benutzerhandbuch
in anderen Sprachen
- English: Belkin B2B043eaC00 User manual
- français: Belkin B2B043eaC00 Manuel utilisateur
Verwandte Artikel
Andere Dokumente
-
Asus USB3.0_HZ-1 Benutzerhandbuch
-
iTEC U3METALDOCK Benutzerhandbuch
-
i-tec C31FLATDOCKPD Benutzerhandbuch
-
Lindy 42699 Benutzerhandbuch
-
Renkforce Dual 4K Bedienungsanleitung
-
HP UHD USB Graphics Adapter Schnellstartanleitung
-
i-tec C31TRAVELDOCKPD Benutzerhandbuch
-
Asus HZ-1 Benutzerhandbuch
-
Dell Latitude 7212 Rugged Extreme Bedienungsanleitung
-
Dell Latitude 7202 Rugged Bedienungsanleitung