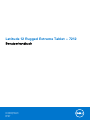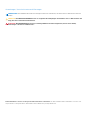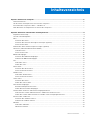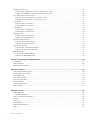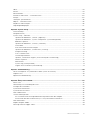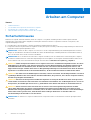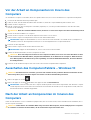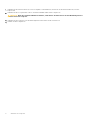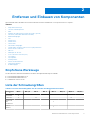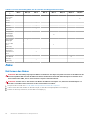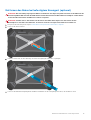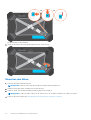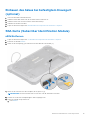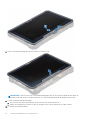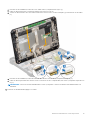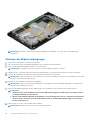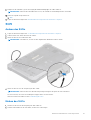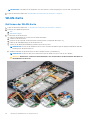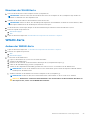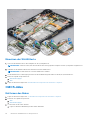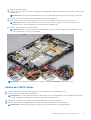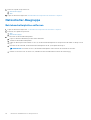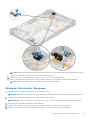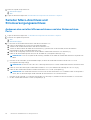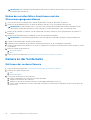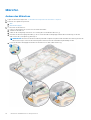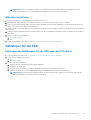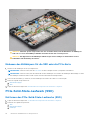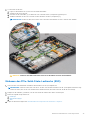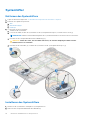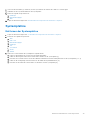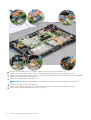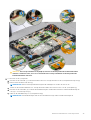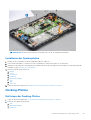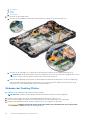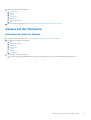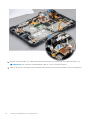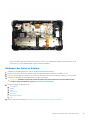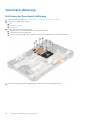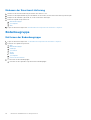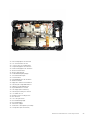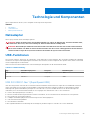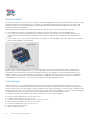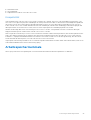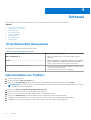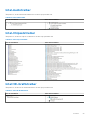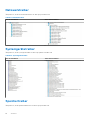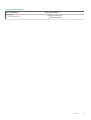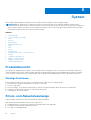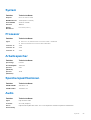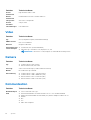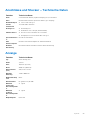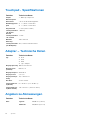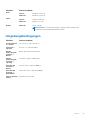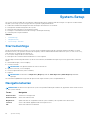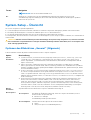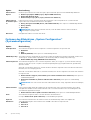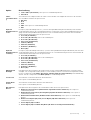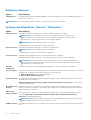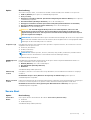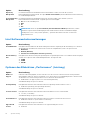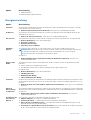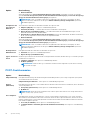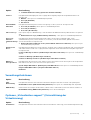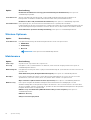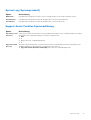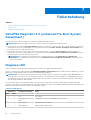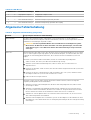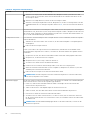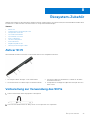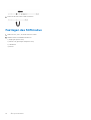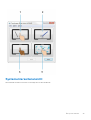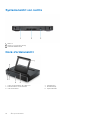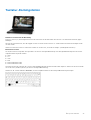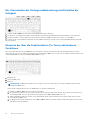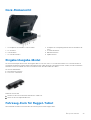Dell Latitude 7212 Rugged Extreme Bedienungsanleitung
- Typ
- Bedienungsanleitung

Latitude 12 Rugged Extreme Tablet – 7212
Benutzerhandbuch
Vorschriftenmodell: T03H
Vorschriftentyp: T03H002
April 2021
Rev. A03

Anmerkungen, Vorsichtshinweise und Warnungen
ANMERKUNG: Eine ANMERKUNG macht auf wichtige Informationen aufmerksam, mit denen Sie Ihr Produkt besser einsetzen
können.
VORSICHT: Ein VORSICHTSHINWEIS warnt vor möglichen Beschädigungen der Hardware oder vor Datenverlust und
zeigt, wie diese vermieden werden können.
WARNUNG: Mit WARNUNG wird auf eine potenziell gefährliche Situation hingewiesen, die zu Sachschäden,
Verletzungen oder zum Tod führen kann.
© 2017-2021 Dell Inc. oder ihre Tochtergesellschaften. Alle Rechte vorbehalten. Dell, EMC und andere Marken sind Marken von Dell Inc. oder
entsprechenden Tochtergesellschaften. Andere Marken können Marken ihrer jeweiligen Inhaber sein.

Kapitel 1: Arbeiten am Computer...................................................................................................... 6
Sicherheitshinweise...............................................................................................................................................................6
Vor der Arbeit an Komponenten im Innern des Computers............................................................................................. 7
Ausschalten des ComputersTablets – Windows 10.......................................................................................................... 7
Nach der Arbeit an Komponenten im Inneren des Computers........................................................................................ 7
Kapitel 2: Entfernen und Einbauen von Komponenten.........................................................................9
Empfohlene Werkzeuge........................................................................................................................................................9
Liste der Schraubengrößen..................................................................................................................................................9
Akku....................................................................................................................................................................................... 10
Entfernen des Akkus......................................................................................................................................................10
Entfernen des Akkus bei befestigtem Kreuzgurt (optional)..................................................................................... 13
Einsetzen des Akkus...................................................................................................................................................... 14
Einbauen des Akkus bei befestigtem Kreuzgurt (optional)............................................................................................ 15
SIM-Karte (Subscriber Identification Module)................................................................................................................. 15
uSIM Entfernen.............................................................................................................................................................. 15
Einsetzen der uSIM........................................................................................................................................................16
Bildschirmbaugruppe........................................................................................................................................................... 16
Entfernen der Bildschirmbaugruppe............................................................................................................................ 16
Einbauen der Bildschirmbaugruppe.............................................................................................................................20
Stift........................................................................................................................................................................................ 21
Ausbau des Stifts............................................................................................................................................................21
Einbau des Stifts.............................................................................................................................................................21
WLAN-Karte.........................................................................................................................................................................22
Entfernen der WLAN-Karte......................................................................................................................................... 22
Einsetzen der WLAN-Karte..........................................................................................................................................23
WWAN-Karte.......................................................................................................................................................................23
Ausbau der WWAN-Karte............................................................................................................................................ 23
Einsetzen der WLAN-Karte..........................................................................................................................................24
CMOS-Akku......................................................................................................................................................................... 24
Entfernen des Akkus..................................................................................................................................................... 24
Einbau des CMOS-Akkus............................................................................................................................................. 25
Netzschalter-Baugruppe.................................................................................................................................................... 26
Betriebsschalterplatine entfernen............................................................................................................................... 26
Einbau der Netzschalter-Baugruppe...........................................................................................................................27
Serieller Mikro-Anschluss und Stromversorgungsanschluss......................................................................................... 28
Ausbauen des seriellen Mikroanschlusses und des Netzanschluss-Ports..............................................................28
Einbau des seriellen Mikro-Anschlusses und des Stromversorgungsanschlusses................................................ 30
Kamera an der Vorderseite................................................................................................................................................ 30
Entfernen der vorderen Kamera..................................................................................................................................30
Einbauen der vorderen Kamera....................................................................................................................................33
Mikrofon................................................................................................................................................................................34
Ausbau des Mikrofons...................................................................................................................................................34
Mikrofon installieren...................................................................................................................................................... 35
Inhaltsverzeichnis
Inhaltsverzeichnis 3

Kühlkörper für die SSD....................................................................................................................................................... 35
Entfernen des Kühlkörpers für die SSD oder die PCIe-Karte.................................................................................. 35
Einbauen des Kühlkörpers für die SSD oder die PCIe-Karte....................................................................................36
PCIe-Solid-State-Laufwerk (SSD)....................................................................................................................................36
Entfernen des PCIe-Solid-State-Laufwerks (SSD).................................................................................................. 36
Einbauen des PCIe-Solid-State-Laufwerks (SSD).................................................................................................... 37
Systemlüfter.........................................................................................................................................................................38
Entfernen des Systemlüfters....................................................................................................................................... 38
Installieren des Systemlüfters...................................................................................................................................... 38
Systemplatine.......................................................................................................................................................................39
Entfernen der Systemplatine....................................................................................................................................... 39
Installieren der Systemplatine...................................................................................................................................... 45
Docking-Platine....................................................................................................................................................................45
Entfernen der Docking-Platine.................................................................................................................................... 45
Einbauen der Docking-Platine......................................................................................................................................46
Kamera auf der Rückseite.................................................................................................................................................. 47
Entfernen der hinteren Kamera................................................................................................................................... 47
Einbauen der hinteren Kamera.....................................................................................................................................49
Smartcard-Halterung..........................................................................................................................................................50
Entfernen der Smartcard-Halterung...........................................................................................................................50
Einbauen der Smartcard-Halterung............................................................................................................................ 52
Bodenbaugruppe................................................................................................................................................................. 52
Entfernen der Bodenbaugruppe.................................................................................................................................. 52
Einbauen der Bodenbaugruppe....................................................................................................................................54
Kapitel 3: Technologie und Komponenten........................................................................................55
Netzadapter.........................................................................................................................................................................55
USB-Funktionen.................................................................................................................................................................. 55
Arbeitsspeichermerkmale................................................................................................................................................... 57
Kapitel 4: Software....................................................................................................................... 58
Unterstützte Betriebssysteme.......................................................................................................................................... 58
Herunterladen von Treibern...............................................................................................................................................58
Intel-Audiotreiber.................................................................................................................................................................59
Intel-Chipsatztreiber........................................................................................................................................................... 59
Intel HD-Grafiktreiber......................................................................................................................................................... 59
Netzwerktreiber.................................................................................................................................................................. 60
Systemgerätetreiber........................................................................................................................................................... 60
Speichertreiber.................................................................................................................................................................... 60
Kapitel 5: System..........................................................................................................................62
Produktübersicht.................................................................................................................................................................62
Wichtige Funktionen..................................................................................................................................................... 62
Strom- und Akkustatusanzeige......................................................................................................................................... 62
System..................................................................................................................................................................................63
Prozessor..............................................................................................................................................................................63
Arbeitsspeicher.................................................................................................................................................................... 63
Speicherspezifikationen......................................................................................................................................................63
Audio..................................................................................................................................................................................... 63
4
Inhaltsverzeichnis

Video..................................................................................................................................................................................... 64
Kamera..................................................................................................................................................................................64
Kommunikation.................................................................................................................................................................... 64
Anschlüsse und Stecker – Technische Daten................................................................................................................. 65
Anzeige................................................................................................................................................................................. 65
Touchpad - Spezifikationen............................................................................................................................................... 66
Adapter – Technische Daten.............................................................................................................................................66
Angaben zu Abmessungen.................................................................................................................................................66
Umgebungsbedingungen....................................................................................................................................................67
Kapitel 6: System-Setup................................................................................................................68
Startreihenfolge...................................................................................................................................................................68
Navigationstasten................................................................................................................................................................68
System-Setup – Übersicht................................................................................................................................................ 69
Optionen des Bildschirms „General“ (Allgemein)...................................................................................................... 69
Optionen des Bildschirms „System Configuration“ (Systemkonfiguration)...........................................................70
Bildschirm Optionen.......................................................................................................................................................72
Optionen des Bildschirms „Security“ (Sicherheit).....................................................................................................72
Secure Boot....................................................................................................................................................................73
Intel-Softwareschutzerweiterungen........................................................................................................................... 74
Optionen des Bildschirms „Performance“ (Leistung)............................................................................................... 74
Energieverwaltung.........................................................................................................................................................75
POST-Funktionsweise...................................................................................................................................................76
Verwaltungsfunktionen................................................................................................................................................. 77
Optionen „Virtualization support“ (Unterstützung der Virtualisierung)..................................................................77
Wireless-Optionen......................................................................................................................................................... 78
Maintenance...................................................................................................................................................................78
System Log (Systemprotokoll).................................................................................................................................... 79
Support-Assist-Funktion Systemauflösung................................................................................................................79
Kapitel 7: Fehlerbehebung............................................................................................................. 80
Dell ePSA Diagnostic 3.0 (enhanced Pre-Boot System Assessment)......................................................................... 80
Diagnose-LED...................................................................................................................................................................... 80
Allgemeine Fehlerbehebung................................................................................................................................................81
Kapitel 8: Ökosystem-Zubehör....................................................................................................... 83
Aktiver Stift..........................................................................................................................................................................83
Vorbereitung zur Verwendung des Stifts.........................................................................................................................83
Festlegen des Stiftmodus...................................................................................................................................................84
Systemunterseitenansicht..................................................................................................................................................85
Systemansicht von rechts..................................................................................................................................................86
Dock-Vorderansicht............................................................................................................................................................ 86
Tastatur-Dockingstation.....................................................................................................................................................87
Ein-/Ausschalten der Hintergrundbeleuchtung und Einstellen der Helligkeit........................................................88
Einrasten der über die Funktionstaste (Fn-Taste) aktivierbaren Funktionen........................................................88
Dock-Rückansicht............................................................................................................................................................... 89
Eingabe/Ausgabe-Modul....................................................................................................................................................89
Fahrzeug-Dock für Rugget-Tablet....................................................................................................................................89
Inhaltsverzeichnis
5

Arbeiten am Computer
Themen:
• Sicherheitshinweise
•
Vor der Arbeit an Komponenten im Innern des Computers
• Ausschalten des ComputersTablets – Windows 10
• Nach der Arbeit an Komponenten im Inneren des Computers
Sicherheitshinweise
Beachten Sie folgende Sicherheitsrichtlinien, damit Ihr Computer vor möglichen Schäden geschützt und Ihre eigene Sicherheit
sichergestellt ist. Wenn nicht anders angegeben, wird bei jedem in diesem Dokument vorgestellten Verfahren vorausgesetzt, dass
folgende Bedingungen zutreffen:
● Sie haben die im Lieferumfang des Computers enthaltenen Sicherheitshinweise gelesen.
● Komponenten können ausgetauscht bzw. eingebaut werden (falls separat erworben), indem die jeweilige Anleitung zum Entfernen in
umgekehrter Reihenfolge durchgearbeitet wird.
ANMERKUNG:
Trennen Sie den Computer vom Netz, bevor Sie die Computerabdeckung oder Verkleidungselemente entfernen.
Bringen Sie nach Abschluss der Arbeiten innerhalb des Tablets alle Abdeckungen, Verkleidungselemente und Schrauben wieder an,
bevor Sie das Gerät erneut an das Stromnetz anschließen.
ANMERKUNG: Bevor Sie Arbeiten im Inneren des Computers ausführen, lesen Sie zunächst die im Lieferumfang des Computers
enthaltenen Sicherheitshinweise. Zusätzliche Empfehlungen zur bestmöglichen Umsetzung der Sicherheitsrichtlinien finden Sie auf
unserer Website zum Thema Sicherheitsbestimmungen unter der Adresse www.dell.com/regulatory_compliance.
VORSICHT: Zahlreiche Reparaturen dürfen nur von zugelassenen Service-Technikern durchgeführt werden. Sie sollten
die Behebung von Störungen sowie einfache Reparaturen nur unter Berücksichtigung der jeweiligen Angaben in Ihren
Produktdokumentationen durchführen, bzw. die elektronischen oder telefonischen Anweisungen des Service- und
Supportteams befolgen. Schäden durch nicht von Dell genehmigte Wartungsversuche werden nicht durch die Garantie
abgedeckt. Lesen und beachten Sie die Sicherheitshinweise, die Sie zusammen mit Ihrem Produkt erhalten haben.
VORSICHT: Um elektrostatische Entladungen zu vermeiden, erden Sie sich mittels eines Erdungsarmbandes oder durch
regelmäßiges Berühren einer nicht lackierten metallenen Oberfläche, die geerdet ist, bevor Sie den Computer berühren,
um Demontageaufgaben durchzuführen.
VORSICHT: Gehen Sie mit Komponenten und Erweiterungskarten vorsichtig um. Berühren Sie nicht die Komponenten
oder Kontakte auf einer Karte. Halten Sie Karten ausschließlich an den Rändern oder am Montageblech fest. Fassen Sie
Komponenten, wie zum Beispiel einen Prozessor, grundsätzlich an den Kanten und niemals an den Kontaktstiften an.
VORSICHT: Ziehen Sie beim Trennen des Geräts nur am Stecker oder an der Zugentlastung und nicht am Kabel
selbst. Einige Kabel haben Stecker mit Verriegelungsklammern. Drücken Sie beim Abziehen solcher Kabel vor dem
Abnehmen die Verriegelungsklammern auseinander, um sie zu öffnen. Ziehen Sie beim Trennen von Steckverbindungen
die Anschlüsse immer gerade heraus, damit Sie keine Stifte verbiegen. Richten Sie vor dem Herstellen von
Steckverbindungen die Anschlüsse stets korrekt aus.
ANMERKUNG: Die Farbe Ihres Computers und bestimmter Komponenten kann von den in diesem Dokument gezeigten Farben
abweichen.
1
6 Arbeiten am Computer

Vor der Arbeit an Komponenten im Innern des
Computers
Um Schäden am Computer zu vermeiden, führen Sie folgende Schritte aus, bevor Sie mit den Arbeiten im Computerinneren beginnen.
1. Sie müssen die Sicherheitsanweisung strikt befolgen.
2. Stellen Sie sicher, dass die Arbeitsoberfläche eben und sauber ist, damit die Computerabdeckung nicht zerkratzt wird.
3. Schalten Sie den Computer aus.
4. Falls der Computer mit einer Dockingstation verbunden (angedockt) ist, etwa der optionalen Media-Base oder dem Slice-Akku,
trennen Sie die Verbindung.
VORSICHT: Wenn Sie ein Netzwerkkabel trennen, ziehen Sie es zuerst am Computer und dann am Netzwerkgerät ab.
5. Trennen Sie alle Netzwerkkabel vom Computer.
6. Trennen Sie Ihren Computer sowie alle daran angeschlossenen Geräte vom Stromnetz.
7. Drehen Sie den Computer um und platzieren Sie ihn auf einer flachen Arbeitsfläche.
ANMERKUNG: Klappen Sie den Bildschirm zu, wenn es sich um ein Notebook handelt. Um Schäden an der Systemplatine zu
vermeiden, müssen Sie den Hauptakku entfernen, bevor Sie Wartungsarbeiten am Computer durchführen.
8. Entfernen Sie den Hauptakku.
9. Drehen Sie den Computer wieder mit der Oberseite nach oben.
ANMERKUNG: Klappen Sie den Bildschirm auf, wenn es sich um ein Notebook handelt.
10. Drücken Sie den Betriebsschalter, um die Systemplatine zu erden.
VORSICHT:
Bevor Sie Komponenten im Innern des Computers berühren, müssen Sie sich erden. Berühren Sie dazu
eine nicht lackierte Metalloberfläche, beispielsweise Metallteile an der Rückseite des Computers. Wiederholen Sie
diese Erdung während der Arbeit am System regelmäßig, um statische Elektrizität abzuleiten, die interne Bauteile
beschädigen könnte.
11. Entfernen Sie alle installierten ExpressCards oder Smart-Karten aus den entsprechenden Steckplätzen.
Ausschalten des ComputersTablets – Windows 10
VORSICHT:
Um Datenverlust zu vermeiden, speichern und schließen Sie alle geöffneten Dateien und beenden Sie alle
aktiven Programme, bevor Sie den Computer ausschalten oder die Seitenabdeckung entfernen.
1. Klicken oder tippen Sie auf das .
2. Klicken oder tippen Sie auf das und klicken oder tippen Sie dann auf Herunterfahren.
ANMERKUNG:
Stellen Sie sicher, dass der Computer und alle angeschlossenen Geräte ausgeschaltet sind. Wenn der Computer
und die angeschlossenen Geräte nicht automatisch beim Herunterfahren des Betriebssystems ausgeschaltet wurden, halten Sie
den Betriebsschalter 6 Sekunden lang gedrückt.
Nach der Arbeit an Komponenten im Inneren des
Computers
Stellen Sie nach Abschluss von Aus- und Einbauvorgängen sicher, dass Sie externe Geräte, Karten und Kabel wieder anschließen, bevor
Sie den Computer einschalten.
VORSICHT:
Verwenden Sie ausschließlich Akkus für genau diesen Dell-Computer, um Beschädigungen des Computers
zu vermeiden. Verwenden Sie keine Akkus, die für andere Dell-Computer bestimmt sind.
Arbeiten am Computer 7

1. Schließen Sie alle externen Geräte an, etwa Port-Replicator oder Media Base, und setzen Sie alle Karten wieder ein, etwa eine
ExpressCard.
2. Schließen Sie die zuvor getrennten Telefon- und Netzwerkkabel wieder an den Computer an.
VORSICHT: Wenn Sie ein Netzwerkkabel anschließen, verbinden Sie das Kabel zuerst mit dem Netzwerkgerät und
danach mit dem Computer.
3. Schließen Sie den Computer sowie alle daran angeschlossenen Geräte an das Stromnetz an.
4. Schalten Sie den Computer ein.
8 Arbeiten am Computer

Entfernen und Einbauen von Komponenten
Dieser Abschnitt bietet detaillierte Informationen über das Entfernen und Einbauen von Komponenten Ihres Computers.
Themen:
• Empfohlene Werkzeuge
• Liste der Schraubengrößen
• Akku
• Einbauen des Akkus bei befestigtem Kreuzgurt (optional)
• SIM-Karte (Subscriber Identification Module)
• Bildschirmbaugruppe
• Stift
• WLAN-Karte
• WWAN-Karte
• CMOS-Akku
• Netzschalter-Baugruppe
• Serieller Mikro-Anschluss und Stromversorgungsanschluss
• Kamera an der Vorderseite
• Mikrofon
• Kühlkörper für die SSD
• PCIe-Solid-State-Laufwerk (SSD)
• Systemlüfter
• Systemplatine
• Docking-Platine
• Kamera auf der Rückseite
• Smartcard-Halterung
• Bodenbaugruppe
Empfohlene Werkzeuge
Für die in diesem Dokument beschriebenen Verfahren sind folgende Werkzeuge erforderlich:
● Kreuzschlitzschraubendreher Nr. 0
● Kreuzschlitzschraubenzieher Nr. 1
● Standard DSP-Kunststoffstift
Liste der Schraubengrößen
Tabelle 1. Liste der Schraubengrößen für das Latitude 7212 Rugged Extreme Tablet
Komponent
e
M2*2 M2*2,5 M2*3 M2*4 M2*5 M2,5*3 M2,5*5 M2,5*8
Smartcard 6
Unterseite 6 81 19
Kamera an
der
Vorderseite
2
Hintere
Kamera
3
2
Entfernen und Einbauen von Komponenten 9

Tabelle 1. Liste der Schraubengrößen für das Latitude 7212 Rugged Extreme Tablet
Komponent
e
M2*2 M2*2,5 M2*3 M2*4 M2*5 M2,5*3 M2,5*5 M2,5*8
Stoßschutz
aus Gummi
(alle vier
Ecken)
8
WLAN 1
WWAN 1
M.2-SSD-
Laufwerk
1
Hauptplatine
nbaugruppe
(Hauptplatin
e und Lüfter)
14
Netzschalter
baugruppe
1
DC-In-Kabel
und
Halterung
3
Halterung für
Kensington-
Sicherheitssc
hloss
3
LCD-Blende 19
Docking-
Halterung
1
Akku
Entfernen des Akkus
WARNUNG:
Bei Verwendung ungeeigneter Akkus besteht Brand- oder Explosionsgefahr. Ersetzen Sie die Akkus nur mit
einem kompatiblen Akku von Dell. Die Akkus wurden für den Einsatz in Ihrem Dell-Tablet konzipiert. Verwenden Sie in
Ihrem Tablet keinen Akku, der aus einem anderen Computer entnommen wurde.
WARNUNG: Schalten Sie vor dem Ausbau oder Einbau des Akkus den Computer aus, ziehen Sie den Netzadapter von
Steckdose und Tablet ab und entfernen Sie alle externen Kabel vom Tablet.
1. Befolgen Sie die Prozedur unter Vor der Arbeit an Komponenten im Inneren des Computers.
2. Suchen Sie den Akku und schieben Sie den Akku-Riegel, um den Akku-Entriegelungshebel zu entriegeln [1].
3. Drücken Sie den Knopf nach unten, um den Akku zu entriegeln [2].
10
Entfernen und Einbauen von Komponenten

Der Akku im Akkufach ist freigegeben.
4. Heben Sie Kante des Akkus an, der herausgedrückt ist.
Entfernen und Einbauen von Komponenten
11

12 Entfernen und Einbauen von Komponenten

Entfernen des Akkus bei befestigtem Kreuzgurt (optional)
WARNUNG: Bei Verwendung ungeeigneter Akkus besteht Brand- oder Explosionsgefahr. Ersetzen Sie die Akkus nur mit
einem kompatiblen Akku von Dell. Der Akku wurden für den Einsatz in diesem Dell Tablet-PC konzipiert. Verwenden Sie
in diesem Tablet-PC niemals den Akku eines anderen Computers.
WARNUNG: Schalten Sie vor dem Ausbau oder Austausch des Akkus den Computer aus und trennen Sie den
Netzadapter von Steckdose und Tablet-PC. Trennen Sie auch alle sonstigen externen Kabel vom Tablet-PC.
1. Befolgen Sie die Anweisungen im Kapitel Vor der Arbeit an Komponenten im Innern des Computers.
2. Lösen Sie den Klettverschluss.
3. Schieben Sie den Gurt aus der Halterung, um an die Verriegelung des Akkufachs zu gelangen.
4. Lösen Sie die Akkufachverriegelung durch Schieben und drücken Sie die Verriegelung nach unten, um den Akku zu lösen.
Entfernen und Einbauen von Komponenten
13

Der Akku springt aus dem Akkufach.
5. Heben Sie den Akku an der herausgesprungenen Ecke an, um ihn zu lösen.
Einsetzen des Akkus
1. Setzen Sie den Akku in das Akkufach ein.
ANMERKUNG: Stellen Sie sicher, dass der Metallstift des Akkus richtig ausgerichtet ist.
2. Schieben Sie den Akku in den Steckplatz, bis er hörbar einrastet.
3. Stellen Sie sicher, dass die Akkuverriegelung wieder im gesperrten Zustand ist.
ANMERKUNG: Es gibt zwei Akkus. Führen Sie die Schritte 1 bis 3 aus, um Akku 1 und Akku 2 im Tablet zu montieren.
4. Folgen Sie den Anweisungen unter Nach der Arbeit an Komponenten im Inneren des Computers.
14
Entfernen und Einbauen von Komponenten

Einbauen des Akkus bei befestigtem Kreuzgurt
(optional)
1. Setzen Sie den Akku in das Akkufach ein.
2. Schieben Sie den Akku in das Fach, bis er hörbar einrastet und fixiert ist.
3. Schieben Sie den Gurt mit Klettverschluss in die Gurthalterung.
4. Schließen Sie den Klettverschluss.
5. Folgen Sie den Anweisungen unter Nach der Arbeit an Komponenten im Inneren des Computers.
SIM-Karte (Subscriber Identification Module)
uSIM Entfernen
1. Folgen Sie den Anweisungen unter Vor der Arbeit an Komponenten im Inneren des Computers.
2. Entfernen Sie die linke Batterie.
3. Heben Sie die Verriegelung [1] an und trennen Sie das Kabel des SIM-Moduls [2].
4. Ziehen Sie die SIM-Karte aus dem Steckplatz, bis sie gelöst ist [3].
ANMERKUNG: Mit einem flachen Kunststoffstift lässt sich die SIM leichter entfernen.
5. Drücken Sie auf die SIM-Steckplatzkappe in deie Ausgangsposition.
6. Bauen Sie folgende Komponenten ein:
a. Linke Batterie
Entfernen und Einbauen von Komponenten
15

Einsetzen der uSIM
1. Entfernen Sie den linkenAkku
2. So wird die uSIM-Karte eingelegt:
a. Heben Sie den Riegel an und entfernen Sie die Kappe auf dem SIM-Steckplatz.
b. Setzen Sie die SIM-Karte in den Steckplatz ein, bis er verriegelt ist.
ANMERKUNG: Stellen Sie sicher, dass der goldene Chip nach unten zum Steckplatz zeigt.
c. Drücken Sie Kappe auf dem SIM-Steckplatz in die ursprüngliche Position.
3. Folgen Sie den Anweisungen unter Nach der Arbeit an Komponenten im Inneren des Computers.
Bildschirmbaugruppe
Entfernen der Bildschirmbaugruppe
1. Folgen Sie den Anweisungen unter Vor der Arbeit an Komponenten im Inneren des Computers.
2. Entfernen Sie folgende Komponenten:
a. Akku
3. So entfernen Sie die Bildschirmbaugruppe (mit Kunststoffstift):
a. Legen Sie das System mit der Bildschirmseite auf eine saubere, ebene Oberfläche.
b. Entfernen Sie die Schrauben (19), mit denen der Bildschirm am Tablet-PC befestigt ist.
4. Drehen Sie das System so, dass die Bildschirmbaugruppe von oben zu sehen ist.
16
Entfernen und Einbauen von Komponenten

5. Führen Sie einen Kunststoffstift in der Nähe der Windows-Taste ein [1].
ANMERKUNG:
Verwenden Sie das spitze Ende des Kunststoffstifts, um eine Beschädigung der LCD-Dichtung und der
Klammern zu vermeiden, mit denen der LCD-Bildschirm am Gehäuse des Tablet-PCs befestigt ist.
6. Hebeln Sie die Kanten auf, beginnend von der Windows-Taste aus und im Uhrzeigersinn [1,2].
ANMERKUNG:
Hebeln Sie die Kanten vorsichtig und gleichmäßig hoch, um die Kunststoffklammern zu entriegeln, mit denen die
Bildschirmbaugruppe am Gehäuse des Tablet-PCs befestigt ist.
7. Heben Sie die Bildschirmbaugruppe [1] in einem Winkel von 15° an und schieben Sie diese aus dem Gehäuse [2].
Entfernen und Einbauen von Komponenten
17

8. Drehen Sie die Bildschirmbaugruppe um einen Winkel von weniger als 90°.
ANMERKUNG:
Stellen Sie sicher, dass Sie die Bildschirmbaugruppe nicht um einen größeren Windel als 90° drehen, da
Anschlüsse und Kabel an die Systemplatine angeschlossen sind und die Bildschirmkabel beschädigt werden können.
9. Vor dem Ausbau der Bildschirmbaugruppe:
a. Setzen Sie die untere Kante des Bildschirms in die Unterkante der Gehäuserückseite ein.
b. Klappen Sie den Bildschirm im Winkel von 90° auf und legen Sie ihn in diesem Winkel auf das Tablet-Gehäuse.
10. So trennen Sie das Bildschirmkabel:
18
Entfernen und Einbauen von Komponenten

a. Entfernen Sie das Klebeband, mit dem das LVDS-Kabel an der Systemplatine befestigt ist [1].
b. Heben Sie den Riegel auf der Systemplatine mithilfe eines Kunststoffstifts an.
c. Trennen Sie den Anschluss des LVDS-Kabels mithilfe eines Kunststoffstifts aus dem Steckplatz [2] und entfernen Sie das Kabel
[3].
d. Entfernen Sie das Klebeband, mit dem das Kabel für die Funktionstasten an der Systemplatine befestigt ist [4].
e. Heben Sie den Riegel mithilfe eines Kunststoffstifts an und lösen Sie das Touchpad-Kabel, das an der Systemplatine angeschlossen
ist [5].
ANMERKUNG:
Trennen Sie nur das Bildschirmkabel von der Systemplatine. Trennen Sie NIEMALS das Bildschirmkabel vom
Bildschirm.
11. Entfernen Sie die Bildschirmbaugruppe vom Tablet.
Entfernen und Einbauen von Komponenten
19

ANMERKUNG: Entfernen Sie KEINE Kabel und KEIN Klebeband vom Bildschirm, es sei denn, dass Sie die Kabel separat
austauschen.
Einbauen der Bildschirmbaugruppe
1. Legen Sie das Systemgehäuse auf eine ebene Oberfläche.
2. Setzen Sie die untere Kante der Bildschirmbaugruppe in die Unterkante der Gehäuserückseite.
3. Stützen Sie die Bildschirmbaugruppe im Winkel von weniger als 90°.
ANMERKUNG: Verwenden Sie etwas zum Stützen, um den erforderlichen Winkel zu erreichen.
4. Verbinden Sie das Touchscreen-Kabel, das Funktionstastenkabel und das LVDS-Kabel mit dem Anschluss auf der Systemplatine.
5. Lösen Sie die Verriegelung, um die Kabel an den entsprechenden Anschlüssen zu befestigen.
ANMERKUNG:
Stellen Sie sicher, dass Sie das Kabel unter den Klammern einführen, da das System andernfalls unter Umständen
kein Video nach dem Zusammenbau anzeigt.
6. Befestigen Sie die verbundenen Steckplätze mit Klebeband.
ANMERKUNG:
Stellen Sie sicher, dass die Klebebänder fest angebracht sind, um die Bildschirmbaugruppe vor Schäden durch
elektrostatische Entladung zu schützen.
7. Richten Sie die Bildschirmbaugruppe auf dem Tablet-Gehäuse aus und drücken Sie an den Kanten, bis sie hörbar einrastet.
ANMERKUNG:
● Stellen Sie sicher, dass die Windows-Taste auf der Bildschirmbaugruppe an den Docking-Pogo-Stiften auf dem
Systemplatinengehäuse ausgerichtet ist.
● Drücken Sie die Ränder beginnend mit der Windows-Taste im Uhrzeigersinn, bis sie von allen Seiten gleichmäßig
einrasten. Achten Sie darauf, dass Sie ein Klickgeräusch hören, wenn die Bildschirmbaugruppe in der richtigen
Position ausgerichtet ist.
8. Drehen Sie das System um, sodass der Akku oben sichtbar ist.
ANMERKUNG: Platzieren Sie das System auf einer ebenen Oberfläche.
20 Entfernen und Einbauen von Komponenten
Seite wird geladen ...
Seite wird geladen ...
Seite wird geladen ...
Seite wird geladen ...
Seite wird geladen ...
Seite wird geladen ...
Seite wird geladen ...
Seite wird geladen ...
Seite wird geladen ...
Seite wird geladen ...
Seite wird geladen ...
Seite wird geladen ...
Seite wird geladen ...
Seite wird geladen ...
Seite wird geladen ...
Seite wird geladen ...
Seite wird geladen ...
Seite wird geladen ...
Seite wird geladen ...
Seite wird geladen ...
Seite wird geladen ...
Seite wird geladen ...
Seite wird geladen ...
Seite wird geladen ...
Seite wird geladen ...
Seite wird geladen ...
Seite wird geladen ...
Seite wird geladen ...
Seite wird geladen ...
Seite wird geladen ...
Seite wird geladen ...
Seite wird geladen ...
Seite wird geladen ...
Seite wird geladen ...
Seite wird geladen ...
Seite wird geladen ...
Seite wird geladen ...
Seite wird geladen ...
Seite wird geladen ...
Seite wird geladen ...
Seite wird geladen ...
Seite wird geladen ...
Seite wird geladen ...
Seite wird geladen ...
Seite wird geladen ...
Seite wird geladen ...
Seite wird geladen ...
Seite wird geladen ...
Seite wird geladen ...
Seite wird geladen ...
Seite wird geladen ...
Seite wird geladen ...
Seite wird geladen ...
Seite wird geladen ...
Seite wird geladen ...
Seite wird geladen ...
Seite wird geladen ...
Seite wird geladen ...
Seite wird geladen ...
Seite wird geladen ...
Seite wird geladen ...
Seite wird geladen ...
Seite wird geladen ...
Seite wird geladen ...
Seite wird geladen ...
Seite wird geladen ...
Seite wird geladen ...
Seite wird geladen ...
Seite wird geladen ...
Seite wird geladen ...
-
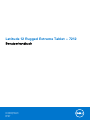 1
1
-
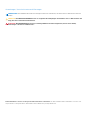 2
2
-
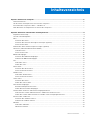 3
3
-
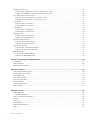 4
4
-
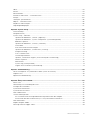 5
5
-
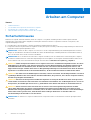 6
6
-
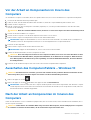 7
7
-
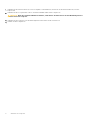 8
8
-
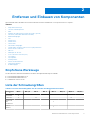 9
9
-
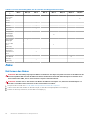 10
10
-
 11
11
-
 12
12
-
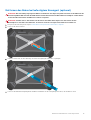 13
13
-
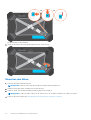 14
14
-
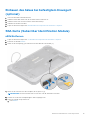 15
15
-
 16
16
-
 17
17
-
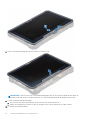 18
18
-
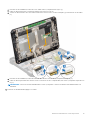 19
19
-
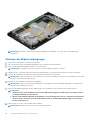 20
20
-
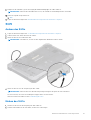 21
21
-
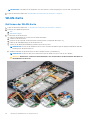 22
22
-
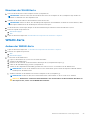 23
23
-
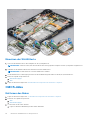 24
24
-
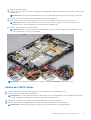 25
25
-
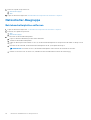 26
26
-
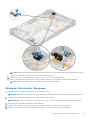 27
27
-
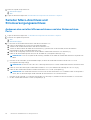 28
28
-
 29
29
-
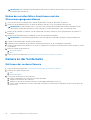 30
30
-
 31
31
-
 32
32
-
 33
33
-
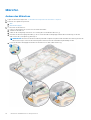 34
34
-
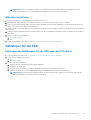 35
35
-
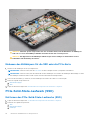 36
36
-
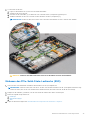 37
37
-
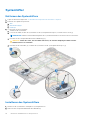 38
38
-
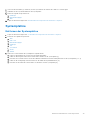 39
39
-
 40
40
-
 41
41
-
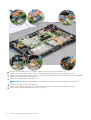 42
42
-
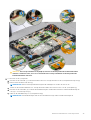 43
43
-
 44
44
-
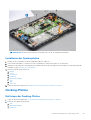 45
45
-
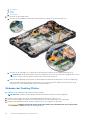 46
46
-
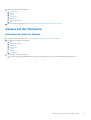 47
47
-
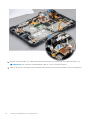 48
48
-
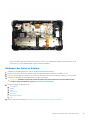 49
49
-
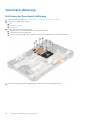 50
50
-
 51
51
-
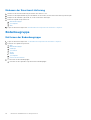 52
52
-
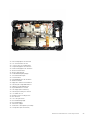 53
53
-
 54
54
-
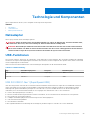 55
55
-
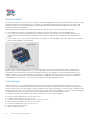 56
56
-
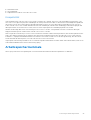 57
57
-
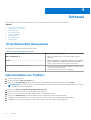 58
58
-
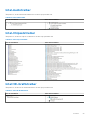 59
59
-
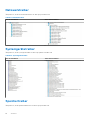 60
60
-
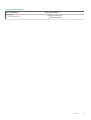 61
61
-
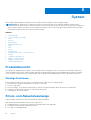 62
62
-
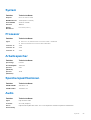 63
63
-
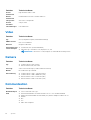 64
64
-
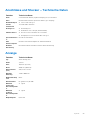 65
65
-
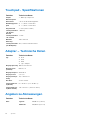 66
66
-
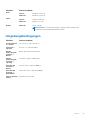 67
67
-
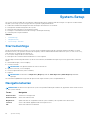 68
68
-
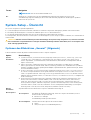 69
69
-
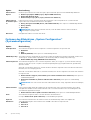 70
70
-
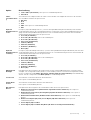 71
71
-
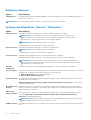 72
72
-
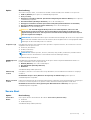 73
73
-
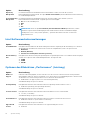 74
74
-
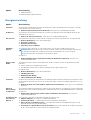 75
75
-
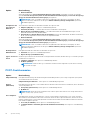 76
76
-
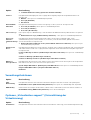 77
77
-
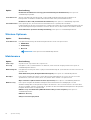 78
78
-
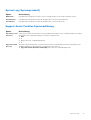 79
79
-
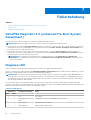 80
80
-
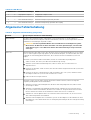 81
81
-
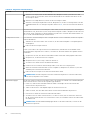 82
82
-
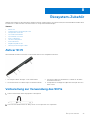 83
83
-
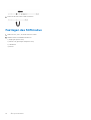 84
84
-
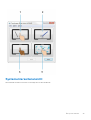 85
85
-
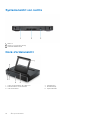 86
86
-
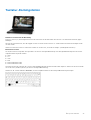 87
87
-
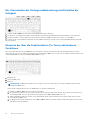 88
88
-
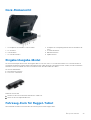 89
89
-
 90
90
Dell Latitude 7212 Rugged Extreme Bedienungsanleitung
- Typ
- Bedienungsanleitung
Verwandte Artikel
-
Dell Latitude 7212 Rugged Extreme Bedienungsanleitung
-
Dell Latitude 7220 Rugged Extreme Bedienungsanleitung
-
Dell Latitude 7220 Rugged Extreme Bedienungsanleitung
-
Dell Latitude 7280 Bedienungsanleitung
-
Dell Latitude 7480 Bedienungsanleitung
-
Dell Latitude 7290 Bedienungsanleitung
-
Dell Latitude 7490 Bedienungsanleitung
-
Dell Latitude 7380 Benutzerhandbuch
-
Dell Latitude 5289 2-in-1 Bedienungsanleitung
-
Dell Precision 7530 Benutzerhandbuch