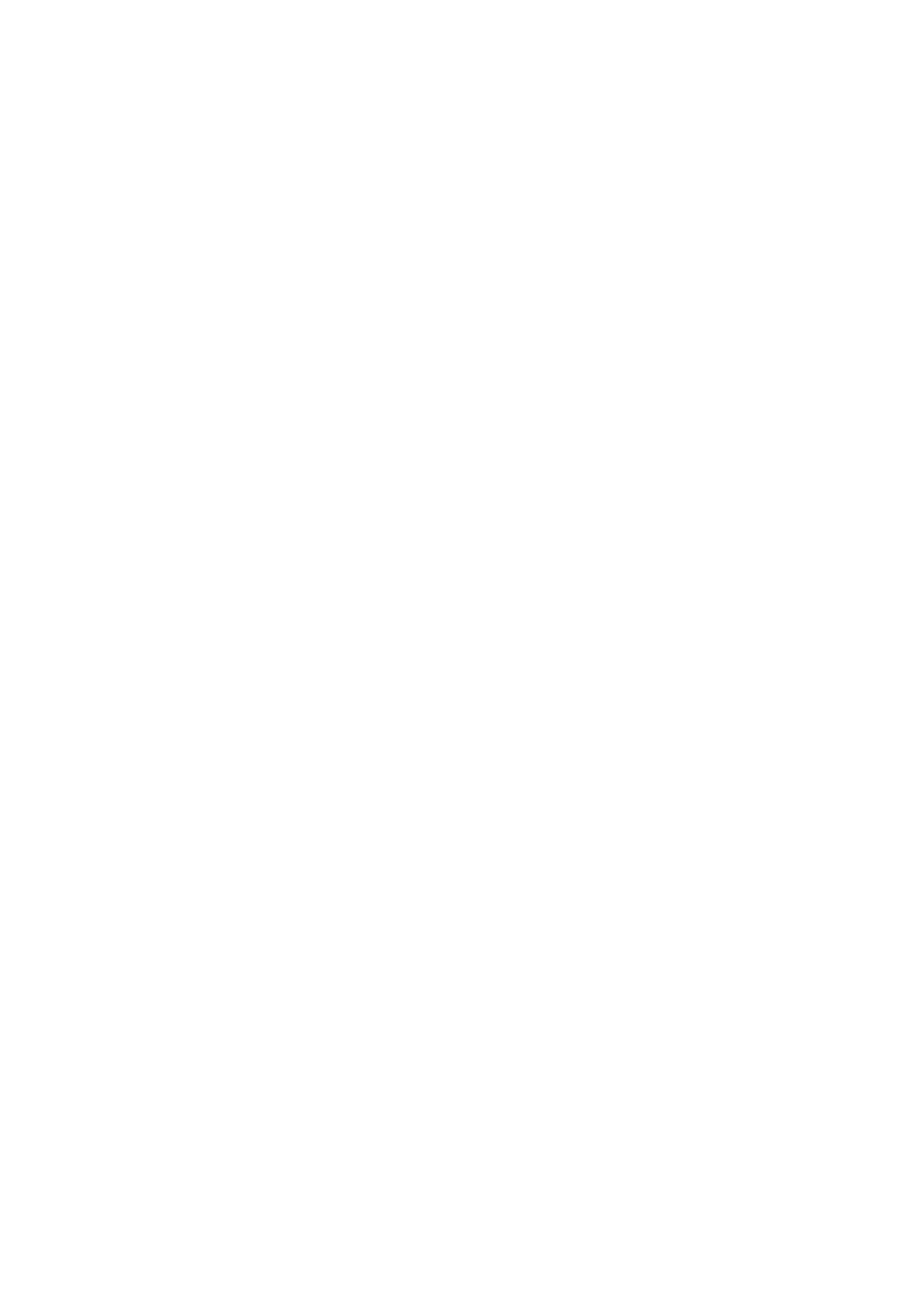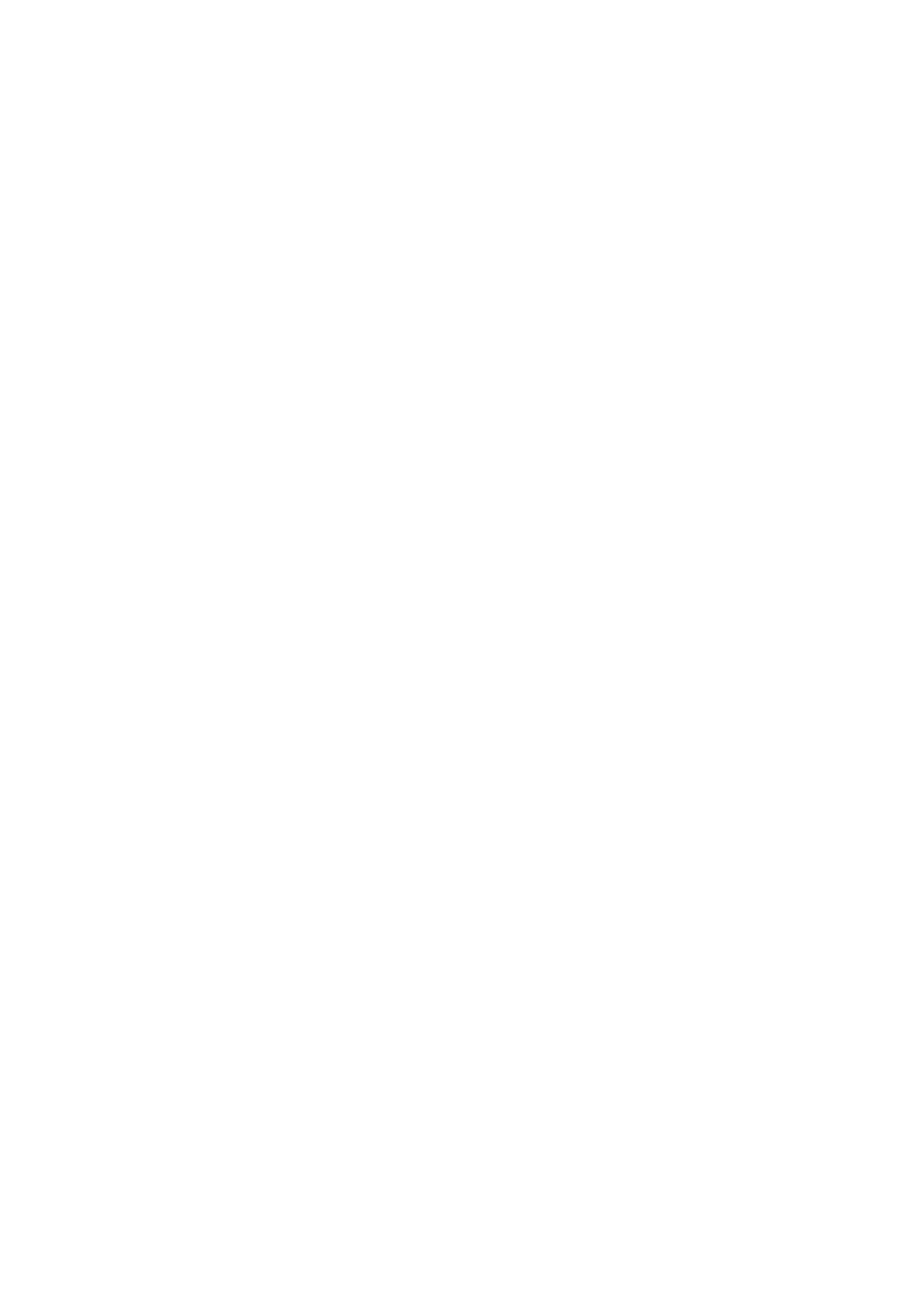
SSD-Laufwerk......................................................................................................................................................................39
Entfernen des M.2-SSD-Laufwerks – SSD-Modul...................................................................................................39
Einbauen des M.2-SSD-Moduls....................................................................................................................................41
Knopfzellenbatterie............................................................................................................................................................. 43
Entfernen der Knopfzellenbatterie.............................................................................................................................. 43
Einsetzen der Knopfzellenbatterie...............................................................................................................................44
Netzanschluss-Port............................................................................................................................................................ 45
Entfernen des Netzanschlusses.................................................................................................................................. 45
Installieren des Netzanschlusses..................................................................................................................................47
Handballenauflage............................................................................................................................................................... 49
Entfernen der Handballenstütze..................................................................................................................................49
Einbauen der Handballenstütze................................................................................................................................... 52
Touchpad-Taste.................................................................................................................................................................. 54
Entfernen der Touchpadtasten................................................................................................................................... 54
Installieren der Touchpadtaste.....................................................................................................................................54
SIM-Karte.............................................................................................................................................................................55
Entfernen der SIM-Karte..............................................................................................................................................55
Installieren der SIM-Karte.............................................................................................................................................56
Smart Card-Kartenträger................................................................................................................................................... 57
Entfernen des Smart Card-Kartenträgers..................................................................................................................57
Einbauen des Smart Card-Kartenträgers...................................................................................................................58
Lautsprecher........................................................................................................................................................................59
Entfernen der Lautsprecher .................................................................................................................................. 59
Einbauen der Lautsprecher.......................................................................................................................................... 60
LED-Platine........................................................................................................................................................................... 61
Entfernen der LED-Platine............................................................................................................................................61
Einbauen der LED-Platine.............................................................................................................................................62
Kühlkörperbaugruppe..........................................................................................................................................................63
Entfernen der Kühlkörperbaugruppe...........................................................................................................................63
Einbauen der Kühlkörperbaugruppe............................................................................................................................66
Grafikkarte............................................................................................................................................................................68
Entfernen der Grafikkarte............................................................................................................................................ 68
Installieren der Grafikkarte........................................................................................................................................... 69
Systemplatine.......................................................................................................................................................................70
Entfernen der Systemplatine........................................................................................................................................70
Einbauen der Systemplatine......................................................................................................................................... 73
Bildschirmbaugruppe...........................................................................................................................................................76
Entfernen der Bildschirmbaugruppe............................................................................................................................76
Einbauen der Bildschirmbaugruppe............................................................................................................................. 79
Bildschirmblende..................................................................................................................................................................82
Entfernen der Bildschirmblende...................................................................................................................................82
Einbauen der Bildschirmblende.................................................................................................................................... 83
Bildschirmscharniere........................................................................................................................................................... 84
Entfernen des Bildschirmscharniers............................................................................................................................84
Einbauen des Bildschirmscharniers............................................................................................................................. 85
Bildschirm............................................................................................................................................................................. 86
Entfernen des Bildschirms............................................................................................................................................86
Einbauen des Bildschirms............................................................................................................................................. 88
Kamera..................................................................................................................................................................................90
Entfernen der Kamera...................................................................................................................................................90
4
Inhaltsverzeichnis