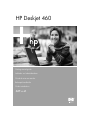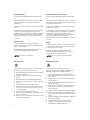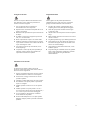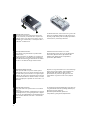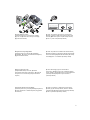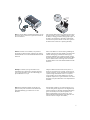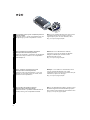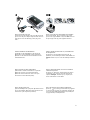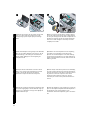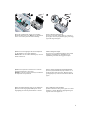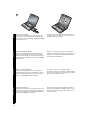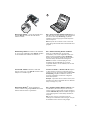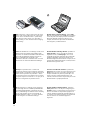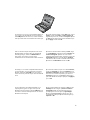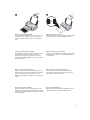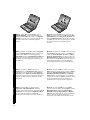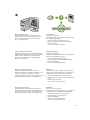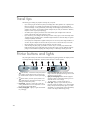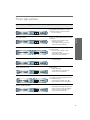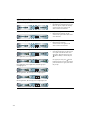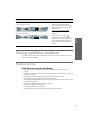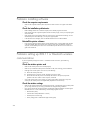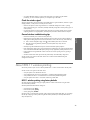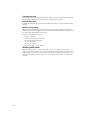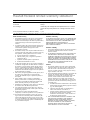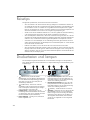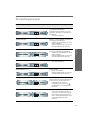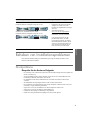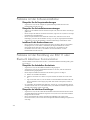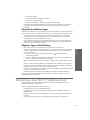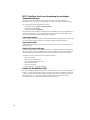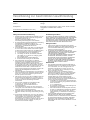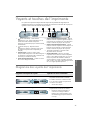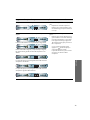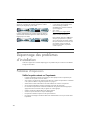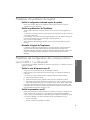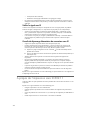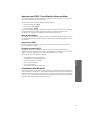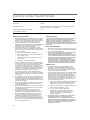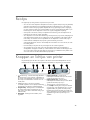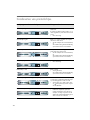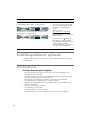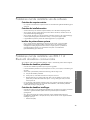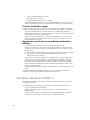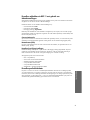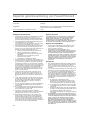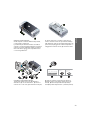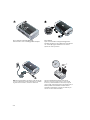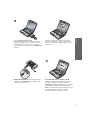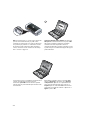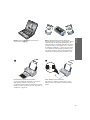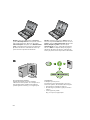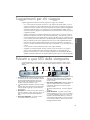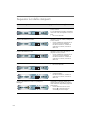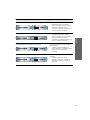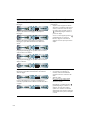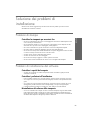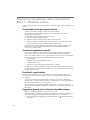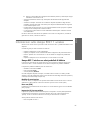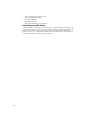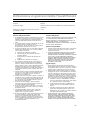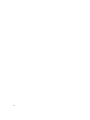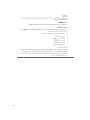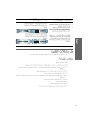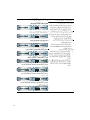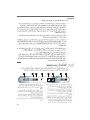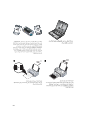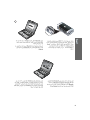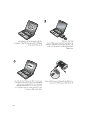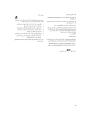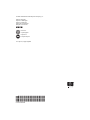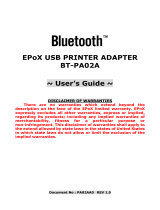HP Deskjet 460 Mobile printer serie Benutzerhandbuch
- Kategorie
- Typ
- Benutzerhandbuch

Getting started guide
Leitfaden zur Inbetriebnahme
Guide de mise en marche
Beknopte handleidin
Guida introduttiva
HP Deskjet 460
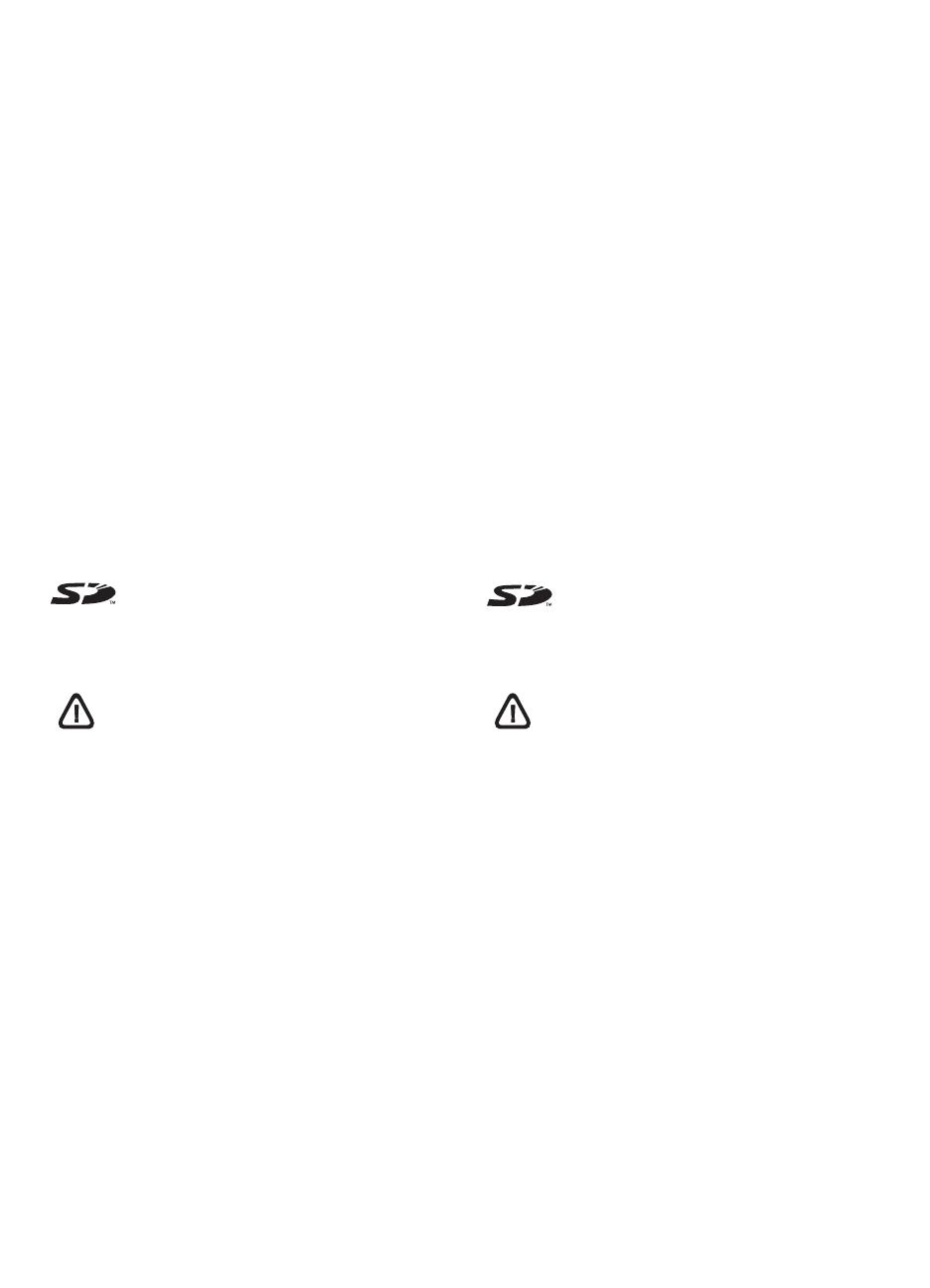
2
Copyright Information
© 2005 Copyright Hewlett-Packard Development Company,
L.P.
Reproduction, adaptation or translation without prior written
permission is prohibited, except as allowed under the
copyright laws.
The information contained herein is subject to change without
notice.
The only warranties for HP products and services are set forth
in the express warranty statements accompanying such
products and services. Nothing herein should be construed as
constituting an additional warranty. HP shall not be liable for
technical or editorial errors or omissions contained herein.
1, 6/2005
Trademark Credits
Microsoft and Windows are registered trademarks or
trademarks of Microsoft Corporation in the United States and/
or other countries/regions.
The Bluetooth trademarks are owned by Bluetooth SIG, Inc.,
U.S.A. and used by Hewlett-Packard under license.
The SD Logo is a trademark.
Informations relatives aux droits d’auteur
© 2005 Copyright Hewlett-Packard Development Company,
L.P.
Il est interdit de reproduire, adapter ou traduire ce manuel sans
autorisation expresse par écrit, sauf dans les cas permis par les
lois régissant les droits d’auteur.
Les informations contenues dans ce document sont sujettes à
modification sans préavis.
Les seules garanties concernant les produits et services HP sont
énoncées dans la garantie qui accompagne ces produits et
services. Rien en ceci ne devra être interprété comme
constituant une garantie supplémentaire. HP ne pourra être
tenue pour responsable des erreurs techniques et
rédactionnelles ou des omissions présentes dans ce document.
1, 6/2005
Marques
Les logiciels Microsoft et Windows sont des marques déposées
ou commerciales de Microsoft Corporation aux Etats-Unis et/
ou dans d’autres pays ou régions.
Bluetooth et les logos de Bluetooth sont des marques
commerciales appartenant à Bluetooth SIG, Inc., U.S.A. et
octroyées sous licence à Hewlett-Packard.
Le logo SD est une marque commerciale.
Safety Information
Always follow basic safety precautions when using this product
to reduce risk of injury from fire or electric shock.
1. Read and understand all instructions in the documentation
that comes with the printer.
2. Observe all warnings and instructions marked on the
product.
3. Unplug this product from wall outlets before cleaning.
4. Do not install or use this product near water, or when you
are wet.
5. Install the product securely on a stable surface.
6. Install the product in a protected location where no one
can step on or trip over the line cord, and the line cord
cannot be damaged.
7. If the product does not operate normally, see
“Maintaining and troubleshooting” in the onscreen user's
guide on the Starter CD.
8. There are no user-serviceable parts inside. Refer servicing
to qualified service personnel.
Sicherheitsinformationen
Verwenden Sie dieses Produkt zur Vermeidung von
Verletzungen (Feuer und Stromschlag) ausschließlich unter
Einhaltung der allgemeinen Sicherheitsvorschriften.
1. Lesen Sie alle Anweisungen in der mit dem Drucker
gelieferten Dokumentation, und stellen Sie sicher, daß Sie
alles verstehen.
2. Beachten Sie alle am Produkt angebrachten Warnungen
und Anweisungen.
3. Ziehen Sie das Netzkabel aus der Steckdose, bevor Sie
das Produkt reinigen.
4. Installieren bzw. verwenden Sie das Produkt nicht in der
Nähe von Wasser. Verwenden Sie das Produkt nicht,
wenn Sie naß sind.
5. Installieren Sie das Produkt auf einer stabilen Oberfläche.
6. Installieren Sie das Produkt an einem geschützten Ort, an
dem die Kabel weder betreten noch beschädigt werden
können.
7. Wenn das Produkt nicht normal funktioniert, schlagen Sie
unter „Fehlersuche“ nach.
8. Im Innern des Druckers gibt es keine kundenseitig
wartbaren Teile. Vergeben Sie Servicearbeiten
ausschließlich an qualifiziertes Personal.
Seite wird geladen ...

4
English English EnglishEnglish Français Deutsch EnglishNederlands
HP Deskjet 460 Series Drucker
Dieser Drucker ermöglicht schnelles und professionelles
mobiles Drucken.
Sie können direkt über ein USB-Kabel von Computern und
PictBridge-Kameras, von digitalen Kamera-Speicherkarten
oder USB Flash-Laufwerken mit DPOF-Dateien oder drahlos
von 802.11 oder Blutooth
®
-fähigem Geräten drucken.
Detaillierte Informationen finden Sie im Online-
Benutzerhandbuch auf der Starter CD. 1) PictBridge/USB
Hostanschluss, 2) USB-Anschlussr, 3) Schalter für das
kabellose Profil, 4) Steckplatz für CompactFlash™-/
Speicherkarte, 5) Kartenhalter.
Imprimante HP Deskjet série 460.
Cette imprimante offre une impression mobile rapide et
professionnelle. Vous pouvez imprimer directement à l’aide
d’un câble USB à partir d’ordinateurs ou d’appareils photo
PictBridge, de cartes mémoire d’appareils photo numériques
ou de lecteurs flash USB avec des fichiers DPOF, ou sans fil à
partir de périphériques compatibles aux normes 802.11 ou
Bluetooth
®
.
Reportez-vous au guide d’utilisation sur le CD de démarrage
(Starter CD) pour plus de détails. 1) Port d’hébergement
PictBridge/USB, 2) Port USB (Universal Serial Bus),
3) Commutateur de profil sans fil, 4) Logement de carte
CompactFlash™ /logement de carte mémoire, 5) Porte-
cartes.
HP Deskjet 460 series printer
Deze printer drukt snel en professioneel af in een mobiele
omgeving.
U kunt rechtstreeks afdrukken via USB-kabel vanuit computers
en PictBridge-camera’s, vanuit geheugenkaarten in digitale
camera’s of vanuit USB-flashstations met DPOF-bestanden en
u kunt draadloos afdrukken vanuit 802.11- of Bluetooth
®
-
apparaten.
Zie de elektronische gebruikershandleiding op de Starter CD
voor gedetailleerde informatie.1) PictBridge/USB-hostpoort,
2) Universal serial bus (USB)-poort,
3) Draadloosprofielschakelaar, 4) Sleuf voor
CompactFlash™-/geheugenkaart, 5) Kaarthouder.
1
2
3
4
5
HP Deskjet 460 series printer.
This printer provides quick, professional mobile printing.
You can print directly via USB cable from computers and
PictBridge cameras, from digital camera memory cards or
USB flash drives with DPOF files, or wirelessly from 802.11
or Bluetooth
®
-enabled devices.
For detailed information, see the onscreen user’s guide on the
Starter CD. 1) PictBridge/USB Host Port, 2) Universal serial
bus (USB) port, 3) Wireless profile switch, 4) CompactFlash™
card slot/Memory card slot, 5) Card holder.

5
Überprüfen des Verpackungsinhalts
1) HP Deskjet 460 Series Drucker, 2) Netzadapter,
3) Netzkabel , 4) schwarze und Drei-Farbe-Druckpatrone,
5) gedruckte Dokumentation,
6) Starter CD (Software und elektronische Dokumentation),
7) Batterie (enthalten im Lieferumfang des HP Deskjet 460cb,
460wf und 460wbt), 8) Bluetooth Druckerkarte (HP Deskjet
460wbt) 9) 802.11 Druckerkarte (HP Deskjet 460wf).
Vérifier le contenu du carton.
1) ImprimanteHP Deskjet série 460, 2) Module
d’alimentation, 3) Cordon d’alimentation, 4) Cartouche
d’impression noire et trichromique, 5) Documentation
imprimée,
6) CD de démarrage (logiciel et documentation
électronique), 7) Batterie (incluse aux modèles HP Deskjet
460cb, 460wf et 460wbt), 8) Carte d’imprimante Bluetooth
(HP Deskjet 460wbt) 9) Carte d’imprimante 802.11
(HP Deskjet 460wf).
Controleer de inhoud van de verpakking.
1) HP Deskjet 460 series printer, 2) netadapter, 3) netsnoer,
4) zwarte inktpatroon en driekleurenpatroon, 5) gedrukte
documentatie,
6) Starter CD (software en elektronische documentatie),
7) batterij (bij de HP Deskjet 460cb, 460wf en 460wbt
inbegrepen), 8) Bluetooth-printerkaart (HP Deskjet 460wbt)
9) 802.11-printerkaart (HP Deskjet 460wf).
DP
H
e
j
k
se
t
46
b
c
04
,
6
w
0
f
4
,
6
b
w
0
t
D
P
H
e
j
k
se
t
46
b
w0
t
D
P
H
e
j
k
s
e
t
4
6w
0
f
L
W
C
F
C
N
A
r
a
d
8
0
2
.
1
1b
eD
P
H
j
k
s
e
4t6
b
c0
4
,
6
w
0f4,
6
b
w0
t
e
D
P
Hj
k
s
e
4t6
w0f
4
,
6bw
0t
4
2
3
D
P
H
ejks
e4
t
6
0
1
2
1
2
3
1
2
1
3
4
5
HP Deskjet
460wbt
HP Deskjet
460wf
L
W
C
F
CN
A
ra
d
0
8
2b
1
1
.
HP Deskjet
460cb, 460wf, 460wbt
7
6
98
Check the package contents.
1) HP Deskjet 460 series printer, 2) power adapter,
3) power cord, 4) black and tricolor print cartridges,
5) printed documentation,
6) Starter CD (software and electronic documentation),
7) Battery (included with HP Deskjet 460cb, 460wf, and
460wbt), 8) Bluetooth printer card (HP Deskjet 460wbt)
9) 802.11 printer card (HP Deskjet 460wf).

6
English English EnglishEnglish Français Deutsch EnglishNederlands
Schritt 1: Entfernen von Klebeband.
Entfernen Sie sämtliches Klebeband vom Drucker.
Schritt 2: Batterie.
1) Schieben Sie den Akku schräg in den Akku-Steckplatz, bis
der Akku an den Kontakten anliegt. 2) Drücken Sie den Akku
bis zum Einrasten in den Steckplatz.
Etape 1 : Retirer le ruban d’emballage.
Retirez tous les rubans d’emballage de l’imprimante.
Etape 2 : Batterie.
1) Glissez la batterie dans sa fente selon un angle
permettant de l’aligner au niveau des contacts. 2) Poussez la
batterie dans la fente de façon à entendre le déclic
indiquant que la batterie est en place.
Stap 1: Verwijder de verpakkingstape.
Verwijder alle verpakkingstape van de printer.
Stap 2: Batterij.
1) Schuif de batterij in de batterijsleuf totdat de batterij zich
op gelijke hoogte met de contacten bevindt. Houd de batterij
daarbij enigszins schuin. 2) Duw de batterij in de
batterijsleuf totdat hij vastklikt.
1
2
2
1
Step 1: Remove the packing tape.
Remove all packing tape from the printer.
Step 2: Battery.
1) Slide the battery into the battery slot at an angle until the
battery is flush with the contacts. 2) Push the battery into the
battery slot until the battery clicks into place.

7
Hinweis: Verwenden Sie nur Batterien, die speziell zur
Verwendung mit diesem Drucker vorgesehen sind. Weitere
Einzelheiten finden Sie im Online-Benutzerhandbuch auf der
Starter CD.
Laden Sie die Batterie vor der Verwendung vollständig auf
(ungefähr 4 Stunden zum ersten Aufladen, 2 Stunden für alle
weiteren Ladevorgänge). Während des Ladevorgangs
leuchtet die Ladelampe grün. Leuchtet die Lampe während
des Ladevorgangs rot, ist die Batterie möglicherweise defekt
und muss ersetzt werden. Anweisungen zum Auswechseln
der Batterie finden Sie im Online-Benutzerhandbuch auf der
Starter CD.
Remarque : N’utilisez que le type de batterie conçu
spécialement pour l’utilisation de l’imprimante. Reportez-
vous au guide d’utilisation sur le CD de démarrage pour
plus d’informations à ce sujet.
Chargez la batterie à fond avant de l’utiliser (environ 4
heures pour la première mise en charge, 2 heures pour les
charges consécutives). Lors du chargement de la batterie, le
voyant de charge de la batterie est vert. Si le voyant est
rouge, la batterie est sans doute défectueuse et doit être
remplacée. Reportez-vous au guide d’utilisation sur le CD de
démarrage pour plus d’informations sur le remplacement de
la batterie.
N.B. Gebruik uitsluitend de batterij die specifiek voor
gebruik met de printer is bestemd. Zie de elektronische
gebruikershandleiding op de Starter CD voor meer
informatie.
Laad de batterij volledig op voor gebruik (ongeveer 4 uur
vóór het eerste gebruik, ongeveer 2 uur de volgende keren).
Tijdens het opladen van de batterij brandt het batterijlichtje
groen. Als het lichtje rood is tijdens het opladen, is de
batterij mogelijk defect en aan vervanging toe. Zie de
elektronische gebruikershandleiding op de Starter CD voor
instructies over het vervangen van de batterij.
Note: Use only the battery specifically designed for use with
this printer. See the onscreen user’s guide on the Starter CD
for more information.
Fully charge the battery before using (approximately 4 hours
for the first charge, 2 hours for subsequent charges). When
the battery is charging, the battery charging light is green. If
the light is red while charging, the battery might be faulty
and need to be replaced. See the onscreen user’s guide on
the Starter CD for instructions on replacing the battery.

8
English English EnglishEnglish Français Deutsch EnglishNederlands
Schritt 3: Installieren Sie die kabellose Druckerkarte
(HP Deskjet 460wf oder HP Deskjet 460wbt).
1) Legen Sie die HP 802.11 Druckerkarte oder die Bluetooth-
Karte mit den Lampen nachoben in den CompactFlash™-
Kartensteckplatz ein.
Hinweis: Falls Sie eine Bluetooth Karte installieren,
vergewissern Sie sich, dass der Drucker das Bluetooth
Hostgerät und Betriebssystem unterstützt. Weitere
Informationen finden Sie unter
http://www.hp.com/support/dj460.
Etape 3 : Installer la carte d’imprimante sans fil
(HP Deskjet 460wf ou HP Deskjet 460wbt).
1) Insérez la carte d’imprimante HP 802.11 ou la carte
Bluetooth, les voyants étant orientés vers le haut, dans le
logement de carte CompactFlash™.
Remarque : Si vous installez une carte Bluetooth, assurez-
vous que l’appareil hôte Bluetooth et son système
d’exploitation sont pris en charge par l’imprimante. Pour plus
d’informations, reportez-vous à la page
http://www.hp.com/support/dj460.
Stap 3: Installeer de draadloze printerkaart
(HP Deskjet 460wf of HP Deskjet 460wbt).
1) Plaats de HP 802.11-printerkaart of Bluetooth-kaart met
de lichtjes omhoog in de CompactFlash™-kaartsleuf.
N.B. Als u een Bluetooth-kaart installeert, controleert u of het
Bluetooth-hostapparaat en het Bluetooth-besturingssysteem
door de printer worden ondersteund. Meer informatie vindt u
op http://www.hp.com/support/dj460.
3
Step 3: Install the wireless printer card (HP Deskjet 460wf or
HP Deskjet 460wbt).
1) Insert the HP 802.11 printer card or Bluetooth card, with
the lights facing up, into the CompactFlash™ card slot.
Note: If you are installing a Bluetooth card, make sure that
your Bluetooth host device and operating system are
supported by the printer. For more information, refer to
http://www.hp.com/support/dj460.

9
Schritt 4: Schließen Sie das Netzkabel an.
1) Schließen Sie den Netzadapter an den Drucker an.
2) Verbinden Sie das Netzkabel mit dem Netzadapter.
3) Stecken Sie das andere Ende des Netzkabels in einen
Wechselstromstecker..
Schritt 5: Schalten Sie den Drucke ein, und installieren Sie
die Druckpatronen.
1) Drücken Sie zum Einschalten des Druckers auf
(Netztaste). Die Druckerlampen leuchten nacheinander auf.
Hinweis: Warten Sie, bis nur noch die Netzlampe erleuchtet
ist.
Etape 4 : Brancher le cordon d’alimentation.
1) Raccordez le module d’alimentation à l’imprimante.
2) Branchez le cordon au module d’alimentation.
3) Branchez l’autre extrémité du cordon à une prise
fournissant du courant alternatif (secteur).
Etape 5 : Mettre l’imprimante sous tension et installer les
cartouches d’impression.
1) Appuyez sur (touche d’alimentation) pour allumer
l’imprimante. Les voyants de l’imprimante clignotent en
séquence. Remarque : Attendez qu’il n’y ait plus que le
témoin d’alimentation à rester allumé.
Stap 4: Sluit het netsnoer aan.
1) Sluit de netadapter aan op de printer. 2) Sluit het netsnoer
aan op de netadapter. 3) Sluit het andere uiteinde van het
netsnoer aan op een stopcontact (netstroom).
Stap 5: Zet de printer aan en plaats de inktpatronen.
1) Druk op (aan/uit-knop) en houd deze knop ingedrukt
om de printer aan te zetten. De printerlichtjes knipperen de
een na de ander. N.B. Wacht totdat het aan/uit-lichtje het
enige printerlichtje is dat blijft branden.
2
3
1
3
2
4
1
1
5
Step 4: Connect the power cord.
1) Connect the power adapter to the printer. 2) Connect the
power cord to the power adapter. 3) Connect the other end
of the power cord to an alternating current (AC) power
outlet.
Step 5: Turn on the printer and install the print cartridges.
1) Press and hold the (power button) to turn on the
printer. Printer lights will flash in sequence. Note: Wait until
the power light is the only printer light that remains lit.

10
English English EnglishEnglish Français Deutsch EnglishNederlands
2) Wenn die Netzlampe als einzige Lampe noch aufleuchtet,
öffnen Sie die vordere Abdeckung und warten Sie, bis die
Patronenhalterung in der Stellung zum Auswechseln der
Patronen anhält. 3) Klappen Sie die Verriegelung der
Druckpatronen hoch.
4) Entnehmen Sie die Druckpatronen aus der Verpackung,
und ziehen Sie die Schutzfolie von den Patronen ab.
5) Setzen Sie die Farbdruckpatrone in die linke Halterung
und die schwarze Druckpatrone in die rechte Halterung ein.
Drücken Sie beide Patronen nach unten, damit sie fest in der
Halterung einrasten.
2) Lorsque le témoin d’alimentation est le dernier témoin
allumé, ouvrez le capot avant et attendez que le chariot
s’arrête en position du changement de cartouche.
3) Soulevez les loquets des cartouches d’impression.
4) Retirez chaque cartouche d’impression de son emballage,
puis enlevez le film protecteur de la cartouche. 5) Insérez la
cartouche d’impression couleur dans le logement du chariot
de gauche et la cartouche d’impression noire dans le
logement du chariot de droite. Appuyez sur les deux
cartouches pour assurer leur bon positionnement dans les
chariots.
2) Als het aan/uit-lichtje het enige lichtje is dat brandt, opent
u de voorste toegangsklep en wacht u totdat de wagen op
de positie voor ‘inktpatronen vervangen’ staat. 3) Klap de
inktpatroonklemmen open.
4) Neem elke inktpatroon uit de verpakking en verwijder de
tape van elke inktpatroon. 5) Plaats de kleureninktpatroon in
de linkerhouder en de zwarte inktpatroon in de
rechterhouder. Druk beide inktpatronen goed in de houders
aan.
2 3
H
P
T
r
i
-
c
o
l
o
r
P
r
in
t
C
a
r
t
r
id
g
e
H
P
B
l
a
c
k
P
r
i
n
t
C
a
r
t
r
i
d
g
e
H
P
Tr
i-color
Print
C
artr
idg
e
H
P
B
la
ck
Pr
in
t
Ca
rtr
i
dge
4 5
2) When the power light is the only light lit, open the front
access cover and wait for the carriage to stop at the
cartridge change position. 3) Lift up the print cartridge
latches.
4) Remove each print cartridge from its package, and then
remove the protective tape from the print cartridge. 5) Insert
the color print cartridge into the left cradle compartment and
the black print cartridge into the right cradle compartment.
Press down on both cartridges to ensure they are seated
completely in the cradles.

11
6) Rasten Sie die Verriegelungen über den Druckpatronen
ein. 7) Schließen Sie die vordere Abdeckung.
Hinweis: Öffnen Sie die vordere Abdeckung erst, wenn der
Drucker initialisiert ist.
Schritt 6: Einlegen von Papier
1) Legen Sie bis zu 50 Blatt Normalpapier oder 10 Blatt
Fotopapier ins Zufuhrfach ein. 2) Schieben Sie die
Papierführung mit leichtem Druck gegen das Papier.
6) Refermez les loquets de la cartouche sur la cartouche
d’impression. 7) Fermez le capot avant.
Remarque : N’ouvrez le capot avant tant que l’initialisation
de l’imprimante n’est pas terminée.
Etape 6 : Charger le papier dans le bac d’alimentation.
1) Insérez jusqu’à 50 feuilles de papier ordinaire ou 10
feuilles de papier photo dans le bac. 2) Faites glisser le
guide-papier pour qu’il soit bien calé contre les bords du
papier.
6) Klap de inktpatroonklemmen dicht over de inktpatronen.
7) Sluit de voorste toegangsklep. N.B. Open de voorste
toegangsklep pas nadat de printerinitialisatie is voltooid.
Stap 6: Laad papier in de invoerlade.
1) Plaats maximaal 50 vellen gewoon papier of 10 vellen
fotopapier in de lade. 2) Schuif de papiergeleider goed
tegen de rand van het papier aan.
6 7
6
1
2
6) Snap the cartridge latches onto the print cartridges.
7) Close the front access cover. Note: Do not open the front
access cover until the printer has finished intializing.
Step 6: Load paper in the input tray.
1) Insert up to 50 sheets of plain paper or 10 sheets of
photo paper into the tray. 2) Slide the paper guide snugly
against the edge of the paper.

12
English English EnglishEnglish Français Deutsch EnglishNederlands
Schritt 7: Anschließen des Druckers
Beenden Sie alle laufenden Anwendungen, und legen Sie
die Starter CD ins CD-Laufwerk ein. Das CD-Menü wird
automatisch gestartet. Falls das CD-Menü nicht automatisch
eingeblendet wird, doppelklicken Sie auf das Symbol Setup
auf der Starter CD.
Klicken Sie im CD-Menü auf die Option „Druckertreiber
installieren“ (Windows) oder „Treiber installieren“ (Mac OS).
Folgen Sie zum Abschließen der Softwareinstallation den
Anweisungen auf dem Bildschirm.
Etape 7 : Connecter l’imprimante.
Fermez toutes les applications en cours et introduisez le
CD de démarrage dans le lecteur de CD-ROM. Le menu du
CD démarre automatiquement. Dans la négative, double-
cliquez sur l’icône Setup du CD de démarrage.
Sur le menu du CD, cliquez sur Installer le pilote
d’imprimante (Windows) ou Install Driver (Installer le pilote)
(Mac OS). Suivez les instructions qui apparaissent à l’écran
pour terminer l’installation du logiciel.
Stap 7: Sluit de printer aan.
Sluit alle open toepassingen en plaats de Starter CD in het
cd-rom-station. Het cd-menu wordt automatisch geopend. Als
het cd-menu niet automatisch wordt geopend, dubbelklikt u
op het pictogram Setup op de Starter CD.
Klik in het cd-menu op Printerstuurprogramma installeren
(Windows) of Stuurprogramma installeren (Mac OS). Volg
de aanwijzingen op het scherm om de installatie van de
software te voltooien.
7
Step 7: Connect the printer.
Close any running applications and insert the Starter CD
into the CD drive. The CD menu starts automatically. If the
CD menu does not start automatically, double-click the Setup
icon on the Starter CD.
On the CD menu, click Install Printer Driver (Windows) or
Install Driver (Mac OS). Follow the onscreen instructions to
complete the software installation.

13
USB-Verbindung: Windows
®
. Schließen Sie das USB-Kabel
an, wenn Sie dazu aufgefordert werden. Mac OS. Schließen
Sie das USB-Kabel nach Installation der Software an.
802.11 kabellose Verbindung: Windows und Mac OS.
Halten Sie ein USB-Kabel bereit, um den Drucker
anzuschließen, wenn Sie dazu aufgefordert werden. Das
Kabel wird nach der Installation entfernt. Nur Mac OS.
Beenden Sie die Installation mithilfe des Setup-Programms
und des HP Deskjet 460 Netzwerkeinrichtungs-Tools.
Hinweis: Der Drucker wird nach Empfang der neuen
Einstellungen über das USB-Kabel aus- und wieder
eingeschaltet. Entfernen Sie das USB-Kabel, wenn Sie dazu
aufgefordert werden.
Connexion USB : Windows
®
. Branchez le câble USB
lorsqu’un message vous y invite. Mac OS. Branchez le câble
USB après avoir installé le logiciel.
Connexion sans fil 802.11 : Windows et Mac OS. Préparez
un câble USB pour le brancher à l’imprimante lorsqu’un
message vous y invite, puis retirez-le après l’installation. Mac
OS uniquement. Complétez l’installation en utilisant le
programme d’installation et l’utilitaire de configuration
réseau HP Deskjet 460.
Remarque : L’imprimante s’éteint et s’allume si elle reçoit les
paramètres par le biais du câble USB. Retirez le câble USB
lorsqu’un message vous y invite.
USB-aansluiting: Windows
®
. Sluit de USB-kabel aan
wanneer u daarom wordt gevraagd. Mac OS. Sluit de USB-
kabel aan nadat de software is geïnstalleerd.
802.11 draadloze verbinding: Windows en Mac OS. Houd
een USB-kabel bij de hand om de printer aan te sluiten
wanneer u daarom wordt gevraagd. Verwijder de kabel na
installatie. Alleen Mac OS. Voltooi de installatie met gebruik
van het setupprogramma en de HP Deskjet 460 Network
Setup Tool.
N.B. De printer wordt uit- en aangezet wanneer de
instellingen via de USB-kabel worden ontvangen. Verwijder
de USB-kabel wanneer u daarom wordt gevraagd.
USB connection: Windows
®
. Connect the USB cable when
prompted. Mac OS. Connect the USB cable after the
software is installed.
802.11 wireless connection: Windows and Mac OS. Have a
USB cable nearby to connect the printer when prompted and
then remove it after setup. Mac OS only. Complete the
installation using the Setup program and HP Deskjet 460
Network Setup Tool.
Note: The printer will turn off and on when it receives the
settings through the USB cable. Remove the USB cable when
prompted.

14
English English EnglishEnglish Français Deutsch EnglishNederlands
Hinweis: Die aktuellen 802.11 Einstellungen werden an der
aktuellen Position das Schalters für das kabellose Profil
gespeichert. Der Schalter für das kabellose Profil dient dazu,
beim Ändern des kabellosen Netzwerks zwischen den
802.11 Profileinstellungen umzuschalten. Siehe
„Informationen über 802.11 kabellosen Druck“ auf 33 für
Informationen zum Ändern der kabellosen Einstellungen.
Bluetooth kabellose Verbindung: Windows. 1) Wählen Sie
Anderer Anschluss, wenn zur Auswahl des Anschlusses
aufgefordert werden, und Überspringen, wenn Sie zum
Anschließen des Druckers und Beenden der Druckertreiber-
Installation aufgefordert werden. 2) Verwenden Sie die
Bluetooth Konfigurationssoftware auf dem Computer, um den
COM-Anschluss des Bluetooth-Clienten zu ermitteln, der dem
Bluetooth-Gerät zugewiesen wurde.
Remarque : Les paramètres 802.11 actuels seront
enregistrés en gardant la position actuelle du commutateur
de profil sans fil. Le commutateur de profil sans fil permet de
basculer entre les paramètres des profils 802.11 lorsque
vous changez de réseau sans fil. Reportez-vous à la section «
A propos de l’impression sans fil 802.11 » 42 pour plus de
détails sur la configuration des paramètres sans fil.
Connexion sans fil Bluetooth : Windows. 1) Sélectionnez
Autre port lorsque le système vous invite à désigner le port et
Ignorer lorsqu’il vous invite à raccorder l’imprimante et à
compléter l’installation du pilote d’imprimante. 2) Si vous
utilisez le logiciel de configuration Bluetooth sur votre
ordinateur, recherchez le numéro du port COM pour le client
Bluetooth attribué au périphérique Bluetooth.
N.B. De huidige 802.11-instellingen worden opgeslagen
voor de huidige stand van de draadloosprofielschakelaar.
De draadloosprofielschakelaar wordt gebruikt om tussen
802.11-profielinstellingen te schakelen wanneer aansluiting
met een ander draadloos netwerk wordt gemaakt. Zie
‘Draadloos afdrukken via 802.11’ op 50 voor informatie
over het configureren van draadloze instellingen.
Bluetooth draadloze verbinding: Windows. 1) Selecteer
Andere poort wanneer u om de poort wordt gevraagd en
Overslaan wanneer u wordt gevraagd om de printer aan te
sluiten en de installatie van het printerstuurprogramma te
voltooien. 2) Gebruik de Bluetooth-configuratiesoftware op
uw computer om het COM-poortnummer voor de Bluetooth
Client te vinden die aan uw Bluetooth-apparaat is
toegewezen.
Note: Current 802.11 settings will be saved to the current
position of the wireless profile switch. The wireless profile
switch is used to switch between 802.11 profile settings
when changing wireless networks. See “About 802.11
wireless printing” on 25 for information about configuring
wireless settings.
Bluetooth wireless connection: Windows. 1) Select Other
Port when prompted for the port and Skip when prompted to
connect the printer and complete printer driver installation.
2) Using the Bluetooth configuration software on your
computer, locate the COM port number for the Bluetooth
Client assigned to your Bluetooth device.

15
Wenn Sie auf dem Computer beispielsweise einen 3Com
Bluetooth Adapter verwenden, öffnen Sie den Bluetooth
Verbindungsmanager, wählen Sie COM-Anschlüsse im
Menü „Extras“ und notieren Sie sich die COM-
Anschlussnummer des 3Com Bluetooth seriellen Anschlusses.
3) Klicken Sie auf dem Windows-Desktop auf Start, zeigen
Sie auf Einstellungen, und klicken Sie dann auf Drucker oder
Drucker und Faxgeräte. 4) Klicken Sie mit der rechten
Maustaste auf das Druckersymbol, und klicken Sie dann auf
Eigenschaften. 5) Klicken Sie auf das Register Anschlüsse
und wählen Sie den in Schritt 2 ermittelten COM-Anschluss.
6) Klicken Sie auf Übernehmen und dann auf OK.
Par exemple, si vous utilisez un adaptateur Bluetooth 3Com
sur votre ordinateur, ouvrez le gestionnaire de connexion
Bluetooth, sélectionnez ports COM sur le menu Outils et
notez le numéro du port COM du port client série Bluetooth
3Com.
3) Sur le Bureau Windows, cliquez sur le bouton Démarrer,
pointez vers Paramètres, et cliquez sur Imprimantes ou sur
Imprimantes et télécopieurs. 4) Cliquez avec le bouton droit
de la souris sur l’icône de l’imprimante, puis cliquez sur
Propriétés. 5) Cliquez sur l’onglet Ports et sélectionnez le
port COM identifié dans l’étape 2. 6) Cliquez sur Appliquer,
puis sur OK.
Als u bijvoorbeeld een 3Com Bluetooth-adapter op uw
computer gebruikt, gaat u als volgt te werk. Open de
Bluetooth Connection Manager, selecteer COM ports in het
menu Tools en noteer het COM-poortnummer van de 3Com
Bluetooth Serial Client-poort.
3) Klik op het bureaublad van Windows op Start, ga naar
Instellingen en klik vervolgens op Printers of Printers en
faxapparaten. 4) Klik met de rechtermuisknop op het
printerpictogram en klik vervolgens op Eigenschappen.
5) Klik op het tabblad Poorten en selecteer de in stap 2
geïdentificeerde COM-poort. 6) Klik achtereenvolgens op
Toepassen en OK.
For example, if you are using a 3Com Bluetooth adapter on
your computer, open the Bluetooth Connection Manager,
select COM ports from the Tools menu, and take note of the
COM port number of the 3Com Bluetooth Serial Client port.
3) From the Windows desktop, click the Start button, point to
Settings, and then click Printers or Printers and Faxes. 4)
Right-click the printer icon, and then click Properties. 5) Click
the Ports tab and select the COM port as identified in step 2.
6) Click Apply, and then click OK.

16
English English EnglishEnglish Français Deutsch EnglishNederlands
Mac OS. Wählen Sie Bluetooth im Druckcenter, und wählen
Sie Hinzufügen.
Hinweis: Die Vorgehensweise für andere Bluetooth-Geräte ist
ähnlich (Druckertreiber installieren und Druckersuche).
Weitere Einzelheiten finden Sie im Online-Benutzerhandbuch
auf der Starter CD. Siehe „Beheben von
Installationsproblemen“ auf 31 für Informationen zum
Anschließen des Druckers. Informationen zum Anschließen
von mobilen Geräten wie Telefonen und PDAs finden Sie im
Online-Benutzerhandbuch auf der Starter CD.
Mac OS. Sélectionnez Bluetooth dans le Centre d’impression
et sélectionnez Ajouter.
Remarque : La procédure est similaire si vous voulez
imprimer à partir d’autres appareils compatibles Bluetooth
(installez les pilotes d’imprimante et lancez une recherche
d’imprimante). Reportez-vous au guide d’utilisation sur le
CD de démarrage pour plus d’informations à ce sujet.
Reportez-vous à la section
« Dépannage des problèmes d’installation » 40 pour obtenir
de l’aide sur la connexion de l’imprimante. Reportez-vous au
guide d’utilisation sur le CD de démarrage pour plus de
détails sur les connexions aux appareils portables tels que
les téléphones et les assistants numériques personnels (PDA).
Mac OS. Selecteer Bluetooth in het Afdrukbeheer en
selecteer vervolgens Voeg toe.
N.B. Om vanuit andere Bluetooth-apparaten af te drukken,
gaat u vergelijkbaar te werk (installatie van
printerstuurprogramma’s en detectie [‘discovery’] van de
printer). Zie de elektronische gebruikershandleiding op de
Starter CD voor meer informatie. Zie ‘Installatieproblemen
oplossen’ op 48 als u hulp nodig heeft met het aansluiten
van de printer. Zie de elektronische gebruikershandleiding
op de Starter CD om een verbinding tot stand te brengen
met mobiele apparaten, zoals telefoons en PDA’s.
Mac OS. Select Bluetooth in the Print Center and then select
Add.
Note: To print from other Bluetooth-enabled devices, the
process is similar (install printer drivers and perform printer
discovery). See the onscreen user’s guide on the Starter CD
for more information. See “Problems installing software” on
24 for help connecting the printer. See the onscreen user’s
guide on the Starter CD for information on connecting with
mobile devices such as phones and PDAs.

17
Schritt 8: Testen der Software-Installation
Um die Installation der Software und den Druckeranschluss
zu überprüfen, drucken Sie ein Dokument aus einer
Anwendung, die Sie häufig verwenden. Lesen Sie unter
„Beheben von Installationsproblemen“ auf 31 nach, falls Sie
nicht drucken können.
Schritt 9: Ausrichten der Druckpatronen
Wenn Sie eine neue Druckpatrone installieren, sollten Sie die
Druckpatronen ausrichten, um eine optimale Druckqualität
zu gewährleisten.
Etape 8 : Tester l’installation du logiciel.
Imprimez un document à partir d’une application que vous
utilisez fréquemment pour tester l’installation du logiciel et la
connexion à l’imprimante. Reportez-vous à la section «
Dépannage des problèmes d’installation » 40 si l’impression
échoue.
Etape 9 : Aligner les cartouches d’impression.
Pour obtenir la meilleure qualité possible, effectuez un
alignement des cartouches d’impression chaque fois que
vous installez une nouvelle cartouche.
Stap 8: Test de software-installatie.
Druk een document af vanuit een toepassing die u vaak
gebruikt, om de software-installatie en de printeraansluiting
te controleren. Zie ‘Installatieproblemen oplossen’ op 48 als
u niet kunt afdrukken.
Stap 9: Lijn de inktpatronen uit.
Telkens als u een nieuwe inktpatroon installeert, moet u de
inktpatronen uitlijnen voor optimale afdrukkwaliteit.
8
9
Step 8: Test the software installation.
To test the software installation and printer connection, print
a document from an application you use frequently. See
“Problems installing software” on 24 if you are unable to
print.
Step 9: Align the print cartridges.
Whenever you install a new print cartridge, you should align
the print cartridges for the best possible print quality.

18
English English EnglishEnglish Français Deutsch EnglishNederlands
Windows: 1) Klicken Sie auf Start, wählen Sie Programme
und dann HP Deskjet 460 Series. Klicken Sie dann auf das
Toolbox-Symbol. 2) Klicken Sie auf die Registerkarte
Druckerdienste und dann auf Druckpatronen ausrichten. Der
Drucker druckt eine Ausrichtungsseite. 3) Folgen Sie zum
Abschließen des Ausrichtvorgangs den Anweisungen auf
dem Bildschirm.
Mac OS X: 1) Aktivieren Sie den Finder, indem Sie im Dock
auf das Finder-Symbol klicken. Klicken Sie auf Ablage und
wählen Sie Neues Finder-Fenster. 2) Wählen Sie Library,
Drucker, hp, Dienstprogramme, und wählen Sie dann die
HP Druckerauswahl, um das HP Druckerdienstprogramm zu
öffnen. Klicken Sie auf Ausrichten. Der Drucker druckt eine
Ausrichtungsseite. 3) Folgen Sie zum Abschließen des
Ausrichtvorgangs den Anweisungen auf dem Bildschirm.
Windows : 1) Cliquez sur Démarrer, pointez vers
Programmes, puis vers HP Deskjet série 460 et cliquez sur
l’icône Boîte à outils. 2) Cliquez sur l’onglet Services de
l’imprimante, puis sur Aligner les cartouches d’impression.
L’imprimante imprime une page d’alignement. 3) Suivez les
instructions qui apparaissent pour terminer la procédure
d’alignement.
Mac OS X : 1) Activez le Finder en cliquant sur l’icône du
Finder située dans la station d’accueil. Cliquez sur Fichier et
sélectionnez Nouvelle fenêtre du Finder. 2) Sélectionnez
Bibliothèque, Imprimante, hp, Utilitaires, puis HP Printer
Selector (Sélecteur d’imprimante HP) pour ouvrir l’utilitaire
d’imprimante HP . Cliquez sur Aligner. L’imprimante imprime
une page d’alignement. 3) Suivez les instructions qui
apparaissent pour terminer la procédure d’alignement.
Windows: 1) Klik op Start, wijs achtereenvolgens
Programma’s en HP Deskjet 460 Series aan en klik
vervolgens op het Werkset-pictogram. 2) Klik op het tabblad
Printerservice en klik vervolgens op Inktpatronen uitlijnen.
De printer drukt een uitlijnpagina af. 3) Volg de
aanwijzingen op het scherm om het uitlijnen te voltooien.
Mac OS X: 1) Activeer de Finder door op het Finder -
symbool in het Dock te klikken. Klik op Archief en selecteer
Nieuw Finder-venster. 2) Selecteer achtereenvolgens
Bibliotheek, Printer, hp, Hulpprogramma’s en HP Printer
Selector om de HP Printer Utility te openen. Klik op Lijn uit.
De printer drukt een uitlijnpagina af. 3) Volg de
aanwijzingen op het scherm om het uitlijnen te voltooien.
Windows: 1) Click Start, point to Programs, point to
HP Deskjet 460 Series, and then click the Toolbox icon.
2) Click the Printer Services tab, and then click Align Print
Cartridges. The printer prints an alignment page. 3) Follow
the onscreen instructions to complete the alignment
procedure.
Mac OS X: 1) Make the Finder active by clicking on the
Finder icon located in the Dock. Click File and select New
Finder Window. 2) Select Library, Printer, hp, Utilities, and
then select HP Printer Selector to open the HP Printer Utility.
Click Align. The printer prints an alignment page. 3) Follow
the onscreen instructions to complete the alignment
procedure.

19
Schritt 10: Registrieren des Druckers
Registrieren Sie den Drucker, um Kundenunterstützung und
wichtige technische Informationen zu erhalten. Falls Sie den
Drucker nicht beim Installieren der Software registriert
haben, haben Sie später hierzu die Möglichkeit unter
http://www.register.hp.com.
Herzlichen Glückwunsch!
Ihr Drucker ist betriebsbereit.
Informationen zum Betrieb des Druckers und zur Fehlersuche
finden Sie in den folgenden Ressourcen:
• Online-Dokumentation auf der Starter CD
• HP Instant Support (siehe Online-Benutzerhandbuch)
• Produktsupport-Website
http://www.hp.com/support/dj460
Etape 10 : Enregistrer l’imprimante.
Enregistrez votre imprimante afin de recevoir des
informations techniques et d’assistance importantes. Si vous
n’avez pas enregistré votre imprimante au cours de
l’installation du logiciel, vous pouvez le faire ultérieurement à
partir de la page Internet http://www.register.hp.com.
Félicitations !
Votre imprimante est prête à l’emploi.Pour de plus amples
informations concernant l’utilisation de votre imprimante ou
son dépannage, reportez-vous aux sources suivantes :
• Documentation figurant sur le CD de démarrage
• HP Instant Support (reportez-vous au guide d’utilisation à
l’écran)
• Site du support aux produits :
http://www.hp.com/support/dj460
Stap 10: Registreer de printer.
Registreer de printer om belangrijke ondersteunings- en
technische informatie te ontvangen. Als de printer niet tijdens
de installatie van de software is geregistreerd, kunt u de
printer alsnog registreren op http://www.register.hp.com.
Gefeliciteerd!
De printer is klaar voor gebruik.
Voor informatie over het gebruik van de printer en het oplossen
van problemen kunt u de volgende bronnen raadplegen:
• Elektronische documentatie op de Starter CD
• HP Instant Support (zie de elektronische
gebruikershandleiding)
• Website voor productondersteuning:
http://www.hp.com/support/dj460
10
Step 10: Register the printer.
Register the printer to receive important support and
technical information. If you did not register your printer
while installing the software, you can register later at
http://www.register.hp.com.
Congratulations!
Your printer is ready to use.
For information about using the printer and troubleshooting,
refer to the following resources:
• Onscreen documentation on the Starter CD
• HP Instant Support (see the onscreen user’s guide)
• Product support site:
http://www.hp.com/support/dj460
Seite wird geladen ...
Seite wird geladen ...
Seite wird geladen ...
Seite wird geladen ...
Seite wird geladen ...
Seite wird geladen ...
Seite wird geladen ...
Seite wird geladen ...

28
Reisetips
Die folgenden Tips helfen Ihnen, den Drucker auf eine Reise vorzubereiten.
• Wenn Sie Ersatz-Foto- oder schwarze Patrone mitbringen, befolgen Sie diese Richtlinien: Bewahren Sie
eine gebrauchte schwarze oder eine gebrauchte oder volle Foto-Druckpatrone in der Reisehalterung auf,
um ein Auslaufen von Tinte zu vermeiden. Eine neu geöffnete schwarze Druckpatrone leckt in großer
Höhe (z.b. im Flugzeug) etwas. Um das zu vermeiden, installieren Sie neue schwarze Druckpatronen erst
am Reiseziel. Bewahren Sie sie bis dann in der versiegelten Originalverpackung auf.
• Schalten Sie den Drucker mithilfe der Netztaste aus. So wird sicher gestellt, dass die Patronenhalterung
in die Ausgangsposition auf der linken Seite des Drucker zurückkehrt und verriegelt wird.
• Wenn Sie Druckpatronen kaufen müssen, während Sie im Ausland unterwegs sind, lesen Sie in der über
die Toolbox oder das HP Druckerdienstprogramm verfügbaren Online-Hilfe „Mit dem HP Mobile Drucker
auf Reisen“ nach, um Informationen über die regionale Kompatibilität von Druckpatronen zu finden.
• Verwenden Sie nur den Netzadapter, der zum Lieferumfang des Druckers gehört. Benutzen Sie keinen
anderen Spannungstransformator. Der Netzadapter kann mit Wechselstromquellen von 100 bis 240 Volt
und 50 oder 60 Hz verwendet werden.
• Entfernen Sie die Batterie, wenn Sie den Drucker für mehr als einen Monat nicht verwenden.
• Wenn Sie Fotopapier auf die Reise mitnehmen, packen Sie es flach ein, damit es nicht knickt oder wellt.
Fotopapier sollte vor dem Drucken glatt sein. Falls die Ecken des Fotopapier mehr als 10mm gerollt sind,
glätten Sie das Papier, indem Sie es in einem Druckverschlussbeutel platzieren und den Beutel über den
Tischrand ziehen, bis das Papier glatt ist.
Druckertasten und -lampen
Die Druckerlampen zeigen den Druckerstatus an und sind nützlich für die Diagnose von Druckproblemen.
Dieses Kapitel enthält eien Liste der Kombinationen von Lampen-Statusanzeigen und deren Bedeutung sowie
Problemlösungen.
1. (Abbrechen-Taste) – Bricht den aktuellen
Druckauftrag ab. Die zum Abbrechen erforderliche Zeit
ist von der Größe des Druckjobs abhängig. Drücken Sie
diese Taste nur einmal, um einen Druckjob in der
Warteschlange abzubrechen.
2. (Fortfahren-Taste) – Nimmt einen wartenden
Druckauftrag wieder auf oder setzt den Druckvorgang
nach einer temporären Unterbrechung (z.B. Einlegen
neuer Druckmedien in den Drucker) fort.
3. Fortfahren-Lampe – Leuchtet gelb auf, wenn ein
Druckauftrag wartet. Leuchtet außerdem auf oder blinkt
zur Statusanzeige, oder wenn ein Eingreifen durch den
Benutzer erforderlich ist (siehe Tabelle unten).
4. Batterie-Ladelampe – Leuchtet grün auf, während die
Batterie aufgeladen wird.
5. Lampe für linke Druckpatrone –Blinkt, wenn die linke
Druckpatrone fehlt oder nicht richtig funktioniert. Die
Lampe bleibt erleuchtet, wenn der Tintenstand niedrig
oder die Tinte vollständig verbraucht ist.
6. Rechte Druckpatronenlampe–Blinkt, wenn die rechte
Druckpatrone fehlt oder nicht richtig funktioniert. Die
Lampe bleibt erleuchtet, wenn der Tintenstand niedrig
oder die Tinte vollständig verbraucht ist.
7. (Netztaste) – Schaltet den Drucker ein oder aus.
8. Stromlampe – Leuchtet grün auf, wenn der Drucker über
den Netzadapter oder eine 41-100% aufgeladene
Batterie versorgt wird. Bei Verwendung einer Batterie,
leuchtet die Anzeige gelb auf, wenn die Batterie 10-
40% aufgeladen ist. Rot bedeutet, dass die Batterie
weniger als 10% aufgeladen ist. Die Anzeige blinkt
beim Drucken.
1 2 3 4 5 6 7 8

Deutsch
29
Druckerlampenmuster
Beschreibung und Lampenmuster Erklärung und empfohlene Vorgehensweise
Stromlampe ist grün.
Bei Wechselstromversorgung: Drucker ist
eingeschaltet und betriebsbereit.
Bei Batterieversorgung: Batterie is 41-100%
aufgeladen; der Drucker ist eingeschaltet und
betriebsbereit.
• Keine Aktion erforderlich.
Stromlampe ist gelb.
Batterie is 10-40% aufgeladen; der Drucker ist
eingeschaltet und betriebsbereit.
• Schließen Sie den Netzadapter an, um die
Batterie aufzuladen.
Weitere Einzelheiten finden Sie im Online-
Benutzerhandbuch auf der Starter CD.
Stromlampe ist rot.
Batterie is weniger als 10% aufgeladen; der
Drucker ist eingeschaltet und betriebsbereit.
• Schließen Sie den Netzadapter an, um die
Batterie aufzuladen.
Weitere Einzelheiten finden Sie im Online-
Benutzerhandbuch auf der Starter CD.
Batterie-Ladelampe ist grün.
Batterie wird aufgeladen.
• Keine Aktion erforderlich.
Batterie-Ladelampe ist rot.
Batterie ist defekt.
• Ersetzen Sie die Batterie.
Weitere Einzelheiten finden Sie im Online-
Benutzerhandbuch auf der Starter CD.
Stromlampe ist grün und Fortfahren-Lampe blinkt.
Der Drucker ist pausiert. Er wartet darauf das
Medien trocken oder verarbeitet DPOF-Drucker.
Es kann auch sein, dass das Papier alle ist.
• Falls das Papier alle ist, muss es
nachgeladen werden. Drücken Sie
(Fortfahren-Taste), um den Druckauftrag
fortzusetzen.
Linke Druckpatronenlampe blinkt.
Die linke Druckpatrone muss überprüft werden.
• Setzen Sie die Druckpatrone wieder ein,
und versuchen Sie zu drucken. Wenn der
Fehler weiterhin auftritt, ersetzen Sie die
Patrone. Weitere Einzelheiten finden Sie im
Online-Benutzerhandbuch auf der
Starter CD.
Seite wird geladen ...
Seite wird geladen ...
Seite wird geladen ...
Seite wird geladen ...
Seite wird geladen ...
Seite wird geladen ...
Seite wird geladen ...
Seite wird geladen ...
Seite wird geladen ...
Seite wird geladen ...
Seite wird geladen ...
Seite wird geladen ...
Seite wird geladen ...
Seite wird geladen ...
Seite wird geladen ...
Seite wird geladen ...
Seite wird geladen ...
Seite wird geladen ...
Seite wird geladen ...
Seite wird geladen ...
Seite wird geladen ...
Seite wird geladen ...
Seite wird geladen ...
Seite wird geladen ...
Seite wird geladen ...
Seite wird geladen ...
Seite wird geladen ...
Seite wird geladen ...
Seite wird geladen ...
Seite wird geladen ...
Seite wird geladen ...
Seite wird geladen ...
Seite wird geladen ...
Seite wird geladen ...
Seite wird geladen ...
Seite wird geladen ...
Seite wird geladen ...
Seite wird geladen ...
Seite wird geladen ...
Seite wird geladen ...
Seite wird geladen ...
Seite wird geladen ...
Seite wird geladen ...
Seite wird geladen ...
Seite wird geladen ...
Seite wird geladen ...
Seite wird geladen ...
Seite wird geladen ...
Seite wird geladen ...
Seite wird geladen ...
Seite wird geladen ...
Seite wird geladen ...
Seite wird geladen ...
Seite wird geladen ...
Seite wird geladen ...
Seite wird geladen ...
Seite wird geladen ...
Seite wird geladen ...
Seite wird geladen ...
-
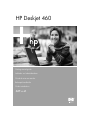 1
1
-
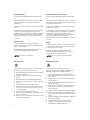 2
2
-
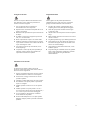 3
3
-
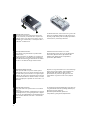 4
4
-
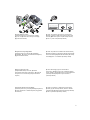 5
5
-
 6
6
-
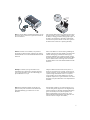 7
7
-
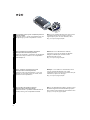 8
8
-
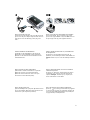 9
9
-
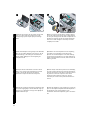 10
10
-
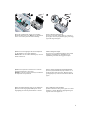 11
11
-
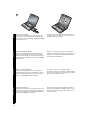 12
12
-
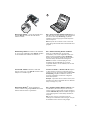 13
13
-
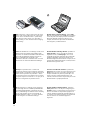 14
14
-
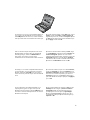 15
15
-
 16
16
-
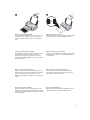 17
17
-
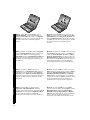 18
18
-
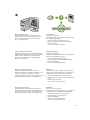 19
19
-
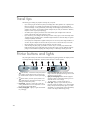 20
20
-
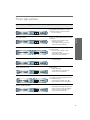 21
21
-
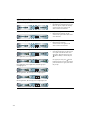 22
22
-
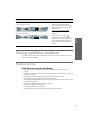 23
23
-
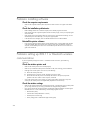 24
24
-
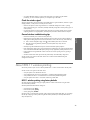 25
25
-
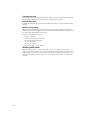 26
26
-
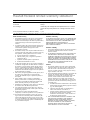 27
27
-
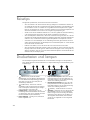 28
28
-
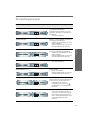 29
29
-
 30
30
-
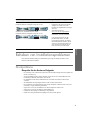 31
31
-
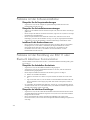 32
32
-
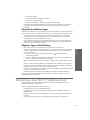 33
33
-
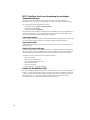 34
34
-
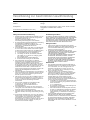 35
35
-
 36
36
-
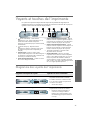 37
37
-
 38
38
-
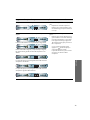 39
39
-
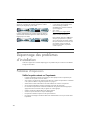 40
40
-
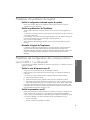 41
41
-
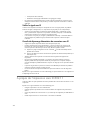 42
42
-
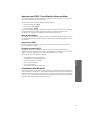 43
43
-
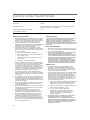 44
44
-
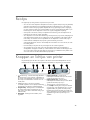 45
45
-
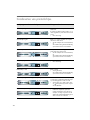 46
46
-
 47
47
-
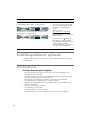 48
48
-
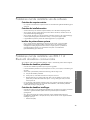 49
49
-
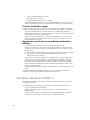 50
50
-
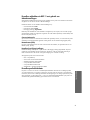 51
51
-
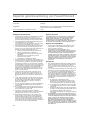 52
52
-
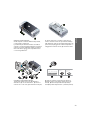 53
53
-
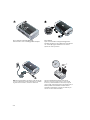 54
54
-
 55
55
-
 56
56
-
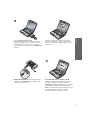 57
57
-
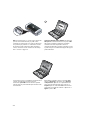 58
58
-
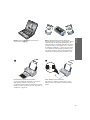 59
59
-
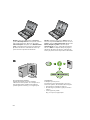 60
60
-
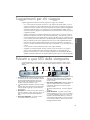 61
61
-
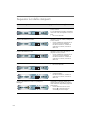 62
62
-
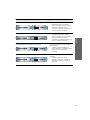 63
63
-
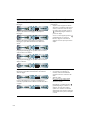 64
64
-
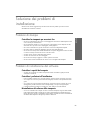 65
65
-
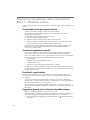 66
66
-
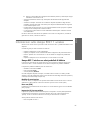 67
67
-
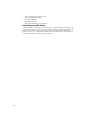 68
68
-
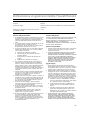 69
69
-
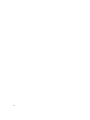 70
70
-
 71
71
-
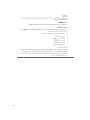 72
72
-
 73
73
-
 74
74
-
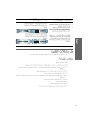 75
75
-
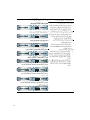 76
76
-
 77
77
-
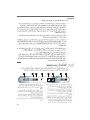 78
78
-
 79
79
-
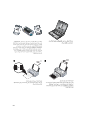 80
80
-
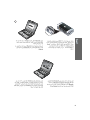 81
81
-
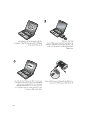 82
82
-
 83
83
-
 84
84
-
 85
85
-
 86
86
-
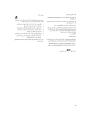 87
87
-
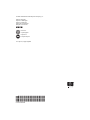 88
88
HP Deskjet 460 Mobile printer serie Benutzerhandbuch
- Kategorie
- Typ
- Benutzerhandbuch
in anderen Sprachen
Verwandte Artikel
-
HP Deskjet 450 Mobile Printer series Benutzerhandbuch
-
HP Deskjet 460 Mobile Printer series Benutzerhandbuch
-
HP Deskjet D4360 Bedienungsanleitung
-
HP Deskjet D5500 Printer series Bedienungsanleitung
-
HP Deskjet 1280 Printer series Benutzerhandbuch
-
HP Deskjet D1400 Printer series Referenzhandbuch
-
HP Officejet H470 Mobile Printer series Benutzerhandbuch
-
HP Deskjet D2400 Printer series Referenzhandbuch
-
Compaq USB NETWORK ADAPTER Bedienungsanleitung
-
Compaq 802.11 b/g Wireless Printer Adapter Bedienungsanleitung
Andere Dokumente
-
Epson PICTUREMATE PM290 Bedienungsanleitung
-
Hewlett Packard Enterprise 3CRUSBN275 Benutzerhandbuch
-
Nikon PD-10 Benutzerhandbuch
-
Compaq 1230 FAX Bedienungsanleitung
-
Philips VOIP1211S/01 Schnellstartanleitung
-
Copystar CS 220 Installationsanleitung
-
Copystar TASKALFA 181 Installationsanleitung
-
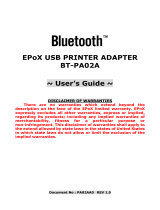 EPoX Computer BT-PA02A Benutzerhandbuch
EPoX Computer BT-PA02A Benutzerhandbuch