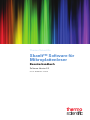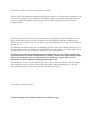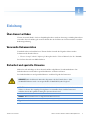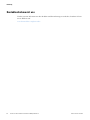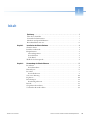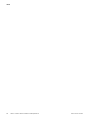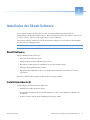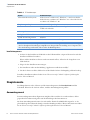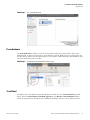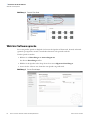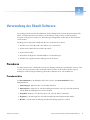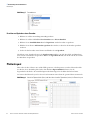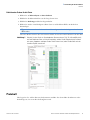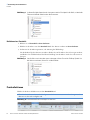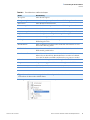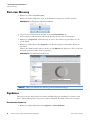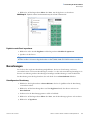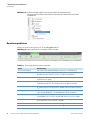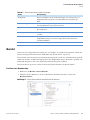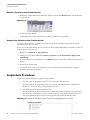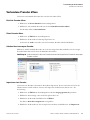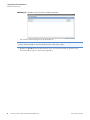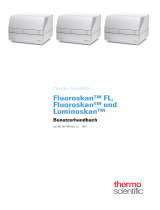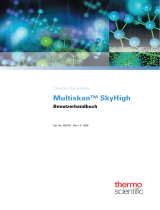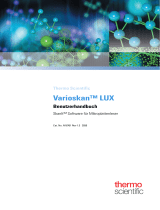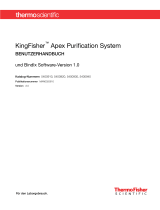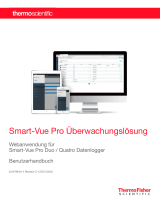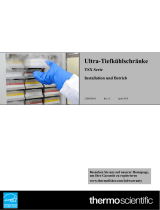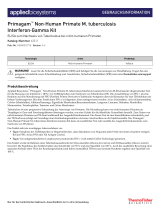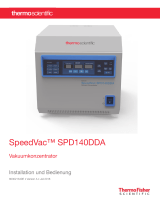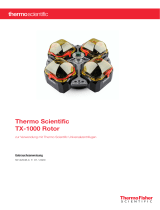Thermo Fisher Scientific SkanIt Software Benutzerhandbuch
- Typ
- Benutzerhandbuch

Cat. No. N16709 Rev. 2.0 2018
Thermo Scientific
SkanIt™ Software für
Mikroplattenleser
Benutzerhandbuch
Software-Version 6.0

© 2018 Thermo Fisher Scientific Inc. Alle Rechte vorbehalten.
Varioskan, Fluoroskan, Multiskan und SkanIt sind eingetragene Marken von Thermo Fisher Scientific Inc. und
seinen Tochtergesellschaften. Excel, Microsoft und Windows sind eingetragene Warenzeichen der Microsoft
Corporation. Alle anderen Marken und eingetragenen Warenzeichen sind das alleinige Eigentum ihrer
jeweiligen Inhaber.
Thermo Fisher Scientific Inc. liefert dieses Dokument mit einem Produkterwerb an seine Kunden, der beim
Betrieb des Produkts benutzt wird. Dieses Dokument ist Kopiegeschütz und jedwede Vervielfältigung des
Dokumentes oder Teile davon sind verboten, außer es liegt eine schriftliche Autorisierung von Thermo Fisher
Scientific Inc. vor.
Der Inhalt dieses Dokuments darf ohne Vorankündigung geändert werden. Alle technischen Informationen in
diesem Dokument dienen ausschließlich der Bezugnahme. Die Systemkonfigurationen und Spezifikationen in
diesem Dokument ersetzen alle vorherigen vom Käufer erhaltenen Informationen.
Thermo Fisher Scientific Inc. übernimmt keinerlei Gewährleistung, dass dieses Dokument vollständig,
genau oder fehlerfrei ist und kann nicht für Fehler, Versäumnisse, Schäden oder Verluste haftbar gemacht
werden, die sich möglicherweise aus dem Gebrauch dieses Dokuments ergeben, selbst wenn die
Informationen in diesem Dokument ordnungsgemäß befolgt werden.
Dieses Dokument ist nicht Teil eines Kaufvertrags zwischen Thermo Fisher Scientific Inc. und einem Käufer.
Dieses Dokument regelt oder ändert in keiner Weise die Verkaufs- und Lieferbedingungen, wo diese alle
widersprüchlichen Informationen zwischen den beiden Dokumenten regeln.
Dies sind die Originalanweisungen.
Nur für Forschungszwecke. Nicht als diagnostisches Verfahren geeignet.

Thermo Fisher Scientific Thermo Scientific SkanIt™ Software für Mikroplattenleser i
E
Einleitung
Über diesen Leitfaden
Thermo Scientific SkanIt™-Software für Mikroplattenleser wird zur Steuerung von Mikroplattenlesern
verwendet. Dieser Leitfaden gibt einen Überblick über die Verfahren zur Softwareinstallation und die
Bedienungsanleitung.
Verwandte Dokumentation
Zusätzlich zu diesem Leitfaden bietet Thermo Fisher Scientific die folgenden elektronischen
Dokumente für SkanIt-Software:
•Thermo Scientific™ SkanIt™ Software for Microplate Readers Technical Manual (Cat. No. N16046)
Die Software hat auch eine Hilfe-Funktion.
Sicherheit und spezielle Hinweise
Halten Sie sich unbedingt an die in diesem Leitfaden aufgeführten Vorsichtsmaßnahmen. Die
Sicherheitshinweise und anderen speziellen Hinweise erscheinen in Kästen.
Die Sicherheitshinweise und speziellen Hinweise enthalten folgende Informationen:
VORSICHT Hebt Gefahren für Menschen, Eigentum oder die Umwelt hervor. Jeder
VORSICHT-Hinweis wird vom entsprechenden VORSICHT-Symbol begleitet.
WICHTIG Hebt Informationen hervor, die erforderlich sind, um Schäden an der Software, den
Verlust von Daten oder ungültige Testergebnisse zu vermeiden; kann auch Informationen
enthalten, die für die optimale Leistung des Systems relevant sind.
Hinweis Hebt Informationen von allgemeinem Interesse hervor.
Tipp Hebt nützliche Informationen, hervor, die eine Task einfacher machen können.

Thermo Fisher Scientific Thermo Scientific SkanIt™ Software für Mikroplattenleser iii
I
Einleitung. . . . . . . . . . . . . . . . . . . . . . . . . . . . . . . . . . . . . . . . . . . . . . . . . . . . . . . . . . . . . i
Über diesen Leitfaden . . . . . . . . . . . . . . . . . . . . . . . . . . . . . . . . . . . . . . . . . . . . . i
Verwandte Dokumentation. . . . . . . . . . . . . . . . . . . . . . . . . . . . . . . . . . . . . . . . . i
Sicherheit und spezielle Hinweise . . . . . . . . . . . . . . . . . . . . . . . . . . . . . . . . . . . . i
Kontaktaufnahme mit uns. . . . . . . . . . . . . . . . . . . . . . . . . . . . . . . . . . . . . . . . . . ii
Kapitel 1 Installation der SkanIt Software . . . . . . . . . . . . . . . . . . . . . . . . . . . . . . . . . . . . . . . . . 1
SkanIt Software . . . . . . . . . . . . . . . . . . . . . . . . . . . . . . . . . . . . . . . . . . . . . . . . . . 1
Installationsübersicht . . . . . . . . . . . . . . . . . . . . . . . . . . . . . . . . . . . . . . . . . . . . . . 1
Hauptelemente . . . . . . . . . . . . . . . . . . . . . . . . . . . . . . . . . . . . . . . . . . . . . . . . . . 2
Anwendungsmenü . . . . . . . . . . . . . . . . . . . . . . . . . . . . . . . . . . . . . . . . . . . . . . 2
Prozedurbaum . . . . . . . . . . . . . . . . . . . . . . . . . . . . . . . . . . . . . . . . . . . . . . . . . 3
Task-Band . . . . . . . . . . . . . . . . . . . . . . . . . . . . . . . . . . . . . . . . . . . . . . . . . . . . 3
Wahl der Softwaresprache . . . . . . . . . . . . . . . . . . . . . . . . . . . . . . . . . . . . . . . . . . 4
Kapitel 2 Verwendung der SkanIt Software. . . . . . . . . . . . . . . . . . . . . . . . . . . . . . . . . . . . . . . . 5
Prozeduren . . . . . . . . . . . . . . . . . . . . . . . . . . . . . . . . . . . . . . . . . . . . . . . . . . . . . 5
Prozedurstruktur . . . . . . . . . . . . . . . . . . . . . . . . . . . . . . . . . . . . . . . . . . . . . . . 5
Plattenlayout . . . . . . . . . . . . . . . . . . . . . . . . . . . . . . . . . . . . . . . . . . . . . . . . . . . . 6
Protokoll . . . . . . . . . . . . . . . . . . . . . . . . . . . . . . . . . . . . . . . . . . . . . . . . . . . . . . . 7
Protokollaktionen . . . . . . . . . . . . . . . . . . . . . . . . . . . . . . . . . . . . . . . . . . . . . . 8
Start einer Messung . . . . . . . . . . . . . . . . . . . . . . . . . . . . . . . . . . . . . . . . . . . . . . 10
Ergebnisse . . . . . . . . . . . . . . . . . . . . . . . . . . . . . . . . . . . . . . . . . . . . . . . . . . . . . 10
Berechnungen . . . . . . . . . . . . . . . . . . . . . . . . . . . . . . . . . . . . . . . . . . . . . . . . . . 11
Berechnungsaktionen. . . . . . . . . . . . . . . . . . . . . . . . . . . . . . . . . . . . . . . . . . . 12
Bericht. . . . . . . . . . . . . . . . . . . . . . . . . . . . . . . . . . . . . . . . . . . . . . . . . . . . . . . . 13
Gespeicherte Prozeduren . . . . . . . . . . . . . . . . . . . . . . . . . . . . . . . . . . . . . . . . . . 14
Vorhandene Prozedur öffnen. . . . . . . . . . . . . . . . . . . . . . . . . . . . . . . . . . . . . . . 15
Inhalt

Inhalt
iv Thermo Scientific SkanIt™ Software für Mikroplattenleser Thermo Fisher Scientific

Thermo Fisher Scientific Thermo Scientific SkanIt™ Software für Mikroplattenleser 1
1
Installation der SkanIt Software
Dieses Kapitel enthält eine Übersicht über den Softwareinstallationsablauf und stellt die
Hauptelemente der Benutzerschnittstelle vor. Weitere Informationen über die Software siehe Thermo
Scientific™ SkanIt™ Software for Microplate Readers Technical Manual.
Die Software erkennt automatisch, wie das Instrument konfiguriert ist und stellt nur die Merkmale
dar, die auch zur Verfügung stehen.
SkanIt Software
Mit der SkanIt Software können Sie:
• Aktionen des Instruments steuern.
• Messprozeduren erstellen und Messungen starten.
• Betrachten Sie Messergebnisse und führen Sie eine Datenanalyse durch.
• Umfangreiche Ergebnisberichte erstellen.
• Ergebnisberichte ausdrucken oder in verschiedenen Dateiformaten (z.B. Microsoft™ Excel™)
exportieren.
Alle Mess- und Berechnungsdaten werden im Dateisystem gespeichert.
Installationsübersicht
Zur Installation der SkanIt Software müssen Sie:
• Administratorrechte für den PC haben.
• Die Installationssoftware auf einem USB-Stick haben (oder von der Installations-Website aus
installieren).
• Stellen Sie sicher, dass Ihr PC die Mindestanforderungen erfüllt.
Hinweis Ihr Instrument hat möglicherweise nicht alle in diesem Leitfaden beschriebenen Merkmale.

1 Installation der SkanIt Software
Hauptelemente
2Thermo Scientific SkanIt™ Software für Mikroplattenleser Thermo Fisher Scientific
Installationsprozess
1. Stecken Sie den Installations-USB-Stick in den USB-Anschluss. (Optional können Sie auch die
Installations-Website besuchen.)
Wenn sich das Installations-Fenster nicht automatisch öffnet, öffnen Sie die Setup-Datei vom
USB-Stick aus.
2. Folgen Sie den Installationsanweisungen.
3. Die Installation endet mit der Meldung "Application installed successfully!".
4. Um die Software zu öffnen, klicken Sie auf die SkanIt Software-Verknüpfung auf dem Desktop.
Detaillierte Installationsschritte finden Sie im Thermo Scientific™ SkanIt™ Software for Microplate
Readers Technical Manual.
Hauptelemente
Die Hauptelemente in der Software sind das Anwendungsmenü, der Prozedurbaum und das
Task-Band. Wenn Sie die Software öffnen, wird das Anwendungsmenü geöffnet.
Anwendungsmenü
Das Anwendungsmenü dient allgemeinen Aufgaben. Hier erstellen Sie neue Prozeduren, öffnen
gespeicherte Prozeduren und greifen auf die Einstellungen des Instruments zu.
Aus dem Anwendungsmenü können Sie auch auf die SkanIt Cloud-Bibliothek zugreifen, wo Sie
gebrauchsfertige Prozeduren für häufig verwendete Prüfungen finden. Weitere Informationen finden
Sie im Thermo Scientific™ SkanIt™ Software for Microplate Readers Technical Manual.
Tabelle 1. PC-Anforderungen.
System PC-Anforderungen
Unterstützte Betriebssysteme 64 bit-Version von Microsoft™ Windows™ 7 mit Service Pack 1,
64 bit-Version von Microsoft™ Windows™ 8.1 oder 64 bit-Version
von Microsoft™ Windows™ 10
Festplattenspeicherplatz SSD mit 14 GB Speicherplatz
Prozessor Quad-Core (oder Dual-Core mit vier logischen Prozessoren),
2 GHz oder schneller
Arbeitsspeicher 8 GB RAM
Verfügbarer USB-Anschluss 1 (ein)
Grafik-Verarbeitungseinheit Dediziert
Monitor SXGA-Monitor mit einer Auflösung von 1280 x 1024
Hinweis Bei der Verarbeitung von Prozeduren mit mehr als insgesamt 150.000 Einzelmessungen
oder bei komplexen Berechnungen empfehlen wir dringend die Verwendung eines Computers, der
diese Anforderungen übertrifft (insbesondere der RAM-Speicher).

1 Installation der SkanIt Software
Hauptelemente
Thermo Fisher Scientific Thermo Scientific SkanIt™ Software für Mikroplattenleser 3
Abbildung 1. Das Anwendungsmenü.
Prozedurbaum
Der Prozedurbaum ist sichtbar, wenn Sie eine Prozedur erstellt oder geöffnet haben. Dies ist der
Hauptbereich, in dem Sie sich bewegen, um zu definieren, welche Wells gemessen werden sollen, um
das Protokoll zu wählen, um die Messergebnisse zu betrachten, um Berechnungen durchzuführen und
um einen Ergebnisbericht zu erstellen.
Abbildung 2. Prozedurbaum mit gewähltem Platten-Layout.
Task-Band
Die Aktionen im Task-Band sind mit dem Abschnitt verlinkt, den Sie im Prozedurbaum gewählt
haben. Wenn Sie Plattenlayout, Protokoll, Ergebnisse oder Bericht im Prozedurbaum wählen,
öffnet das entsprechende Task-Band. Das Task-Band enthält die Aktionen, die Sie wählen können.

1 Installation der SkanIt Software
Wahl der Softwaresprache
4Thermo Scientific SkanIt™ Software für Mikroplattenleser Thermo Fisher Scientific
Abbildung 3. Protokoll-Task-Band.
Wahl der Softwaresprache
Die voreingestellte Sprache ist Englisch. Sie können die Sprache auf französisch, deutsch, italienisch,
japanisch, portugiesisch, russisch, vereinfachtes chinesisch oder spanisch wechseln.
Um die Sprache zu ändern:
1. Klicken Sie auf Einstellungen im Anwendungsmenü.
Das Fenster Einstellungen öffnet.
2. Wählen Sie die Sprache in der Drop-Down-Liste unter Allgemeine Einstellungen.
3. Starten Sie die Software neu, damit die neue Sprache eingestellt wird.
Abbildung 4. Fenster Einstellungen.

Thermo Fisher Scientific Thermo Scientific SkanIt™ Software für Mikroplattenleser 5
2
Verwendung der SkanIt Software
Dieses Kapitel beschreibt den Prozedurbaum, der den Hauptteil der Software-Benutzerschnittstelle
bildet. Sie finden Informationen darüber, wie Prozeduren erstellt werden, wie Messergebnisse
betrachtet und exportiert werden, wie Berechnungen durchgeführt werden und wie Datenberichte
erstellt werden.
Nachfolgend eine allgemeine Gliederung über den Gebrauch der Software:
1. Erstellen einer neuen Prozedur oder Öffnen einer vorhandenen.
2. Definieren des Plattenlayouts und des Protokolls.
3. Starten der Prozedur.
4. Betrachten der Ergebnisse und Durchführen von Berechnungen.
5. Erstellen eines Ergebnisberichts und Exportieren der Daten.
Prozeduren
Die Informationen, die erforderlich sind, um eine Prüfung zu definieren und ablaufen zu lassen, sind
in einer Prozedur gespeichert. Mit der SkanIt Software können Sie Prozeduren für Ihre eigenen
Prüfungen erstellen und gebrauchsfertige Prozeduren ablaufen lassen oder modifizieren.
Prozedurstruktur
Der Prozedurbaum ist der Hauptbereich in der Software. Der Prozedurbaum hat fünf
Hauptabschnitte:
1. Anmerkungen - Hinweise über eine Prozedur schreiben.
2. Plattenlayout - definieren Sie, welches/r Mikroplattenformat oder -typ verwendet wird und
welche Wells der Mikroplatte Sie messen möchten.
3. Protokoll - definieren, was das Instrument tun soll (z.B. Messen, Schütteln).
4. Ergebnisse - die Messergebnisse betrachten und Ihre Berechnungsmethoden wählen.
5. Bericht - einen Bericht der Messung und der Berechnungsergebnisse erstellen.

2 Verwendung der SkanIt Software
Plattenlayout
6Thermo Scientific SkanIt™ Software für Mikroplattenleser Thermo Fisher Scientific
Abbildung 5. Prozedurbaum.
Erstellen und Speichern einer Prozedur
1. Klicken Sie auf die Anwendungsmenü-Registerkarte.
2. Klicken Sie auf die Schaltfläche Neue Prozedur unter Neu & kürzlich.
3. Klicken Sie im Startbildschirm-Band auf Speichern, um die Prozedur zu speichern.
4. Wählen Sie im Fenster Als Prozedur speichern den Ordner, in dem Sie die Prozedur speichern
möchten.
5. Geben Sie der Prozedur einen Namen und klicken Sie auf Speichern.
Nach dem ersten Speichern können Sie Speichern unter wählen, um alle Protokolle und Messdaten
unter einem neuen Namen zu speichern. Wählen Sie Speichern als neu, um die Protokolle, aber nicht
die Messdaten zu speichern.
Plattenlayout
Hier teilen Sie der Software mit, welche Wells gemessen (oder dispensiert) werden sollen und welche
Art Proben Sie in der Mikroplatte haben. Im Abschnitt Pipetteninhalt definieren Sie die
Eigenschaften der Probe. Im virtuellen Pipettierabschnitt fügen Sie der Platte die Proben hinzu.
Sie können das Platten-Layout leer lassen. Das Instrument misst dann die gesamte Platte automatisch.
Abbildung 6. Abschnitt Pipetteninhalt (links) und Abschnitt virtuelles Pipettieren (rechts) im Platten-Layout.

2 Verwendung der SkanIt Software
Protokoll
Thermo Fisher Scientific Thermo Scientific SkanIt™ Software für Mikroplattenleser 7
Definition der Proben für die Platte
1. Klicken Sie auf Plattenlayout im Prozedurbaum.
2. Wählen Sie die Plattenschablone aus der Drop-Down-Liste.
3. Wählen Sie Probentyp und Proben-Eigenschaften.
4. Klicken Sie mit der virtuellen Pipette (Ihrem Cursor) auf die Platten-Wells, um die Proben
hinzuzufügen.
Um einen Well zu löschen oder zu bearbeiten, klicken Sie mit der rechten Maustaste auf den Well.
Abbildung 7. Beispiel: Um eine Serie von Standardproben (Konzentrationen 5,10, 50, 100 und 500 μl/ml),
mit zwei Replikaten Seite an Seite hinzuzufügen, wählen Sie die Pipetteninhalt-Parameter
wie unten angegeben und fügen Sie der Platte Proben hinzu, indem Sie die Wells mit der
virtuellen Pipette anstreichen:
Protokoll
Hier legen Sie fest, welche Aktionen das Instrument ausführt. Das Gerät führt die Aktionen in der
Reihenfolge aus, wie sie im Protokoll aufgelistet sind.
Tipp Sie können mehrere Proben auf einmal hinzufügen, indem Sie die Pipette über die
Wells ziehen.

2 Verwendung der SkanIt Software
Protokoll
8Thermo Scientific SkanIt™ Software für Mikroplattenleser Thermo Fisher Scientific
Abbildung 8. In diesem Beispiel dispensiert das Instrument zunächst Flüssigkeit in die Wells, schüttelt die
Platte anschließend und misst dann die Fluoreszenz.
Definition eines Protokolls
1. Klicken Sie auf Protokoll im Prozedurbaum.
2. Wählen Sie die Aktion aus dem Protokoll-Band. Die Aktion erscheint im Prozedurbaum.
3. Definieren Sie die Aktionsparameter, z.B. Messung der Wellenlänge.
Um die Reihenfolge der Aktionen zu ändern, klicken Sie auf die Aktion, die Sie bewegen möchten,
und klicken Sie anschließend auf den kleinen Pfeilkopf, um die Aktion nach oben oder unten zu
bewegen.
Abbildung 9. Um die Aktion nach oben oder unten zu bewegen, klicken Sie auf das Pfeilkopf-Symbol. Um
die Aktion zu entfernen, klicken Sie auf die X-Marke.
Protokollaktionen
Wählen Sie die Protokollaktionen aus dem Protokoll-Band.
Abbildung 10. Protokollband für das Hinzufügen von Aktionen.
Hinweis Die Software erkennt die Konfiguration des Instruments automatisch und zeigt nur die
Aktionen an, die auch verfügbar sind.

2 Verwendung der SkanIt Software
Protokoll
Thermo Fisher Scientific Thermo Scientific SkanIt™ Software für Mikroplattenleser 9
Abbildung 11. Beispiel einer kinetischen Lumineszenzmessung.
Tabelle 2. Protokollaktionen und Beschreibungen.
Aktion Beschreibung
Absorption Misst die Absorption.
Absorptionsspektrum Misst das Absorptionsspektrum für einen Wellenlängenbereich.
Fluoreszenz Misst die Fluoreszenzintensität.
Fluoreszenzspektrum Misst das Fluoreszenzspektrum für einen Wellenlängenbereich.
Lumineszenz Misst die Lumineszenz.
Lumineszenzspektrum Misst das Lumineszenzspektrum für einen Wellenlängenbereich.
AlphaScreen® Misst das AlphaScreen®/AlphaLISA®/AlphaPlex®-Signal.
TRF Misst die zeitaufgelöste Fluoreszenz.
TRF-Spektrum Misst das zeitaufgelöste Fluoreszenzspektrum für einen
Wellenlängenbereich.
Kinetikschleife Führt in definierten Zeitintervallen mehrmals Unterschritte in einer
kinetischen Messung durch.
Well-Schleife Führt Unterschritte für so viele Wells auf einmal durch, wie Sie als
Well-Anzahl gewählt haben.
Bereichsauswahl Führt Unterschritte nur für einen Teil der definierten Wells im
Platten-Layout durch. Eine Bereichsdefinition ist nicht erforderlich,
wenn alle der definierten Wells im Platten-Layout gemessen werden.
Schütteln Schüttelt die Mikroplatte, um die Flüssigkeit in den Wells zu mischen.
Dispensieren Dispensiert ein gegebenes Volumen an Flüssigkeit in die Wells.
Pause Hält das Protokoll an.
Platte aus-/einfahren Fährt die Platte in der Mitte eines Protokolls ein oder aus.
Tipp Um eine kinetische Messung durchzuführen, fügen Sie den Messschritt als einen
Unterschritt der kinetischen Schleife hinzu.

2 Verwendung der SkanIt Software
Start einer Messung
10 Thermo Scientific SkanIt™ Software für Mikroplattenleser Thermo Fisher Scientific
Start einer Messung
1. Klicken Sie auf die Schaltfläche Start.
Klicken Sie auf die Temperatur, wenn Sie die Inkubationstemperatur einstellen möchten.
Abbildung 12. Die Temperatur- und Start-Schaltfläche.
2. Tragen Sie einen Namen für die Prozedur in das Feld Prozedurname ein.
Dieser Schritt wird übersprungen, falls Sie die Prozedur bereits vorher benannt haben.
3. Klicken Sie auf Speichern, um die Messung zu starten. Die Software zeigt die Aktion an, die
gerade abläuft.
4. Klicken Sie auf die Aktion unter Ergebnisse, um die Messergebnisse während des Ablaufs zu
betrachten.
Falls Sie den Ablauf anhalten müssen, klicken Sie auf Abbruch. Die Ergebnisse, die bis zu diesem
Zeitpunkt gemessen wurden, werden gespeichert.
Abbildung 13. Eine luminometrische Messung.
Ergebnisse
Hier können Sie die Messergebnisse betrachten und Berechnungen durchführen. Sie können auch
Mess- und Berechnungsdaten exportieren, um diese außerhalb der SkanIt Software zu verwenden.
Betrachten der Ergebnisse
1. Klicken Sie auf den Messschritt unter Ergebnisse im Prozedurbaum.
WICHTIG Öffnen Sie während einer Messung nicht die Messkammerklappe.

2 Verwendung der SkanIt Software
Berechnungen
Thermo Fisher Scientific Thermo Scientific SkanIt™ Software für Mikroplattenleser 11
2. Klicken Sie auf die Registerkarte Platte oder Liste, um die Ergebnisse zu betrachten.
Abbildung 14. Ergebnisse einer Lumineszenzmessung mit offener Plattenansicht.
Ergebnisse nach Excel exportieren
1. Klicken Sie in der Ansicht Ergebnisse auf die Registerkarte Nach Excel exportieren.
2. Speichern Sie die Daten.
Berechnungen
Die Software hat eingebaute Berechnungsmöglichkeiten, die Sie zur Verarbeitung von Daten
verwenden können. Sie können Berechnungen entweder vor oder nach einer Messung hinzufügen. Sie
können einer Messung mehrere Berechnungen hinzufügen und Berechnungen auch verschachteln.
Die Berechnung nutzt die Ergebnisdaten, die sich direkt oben im Prozedurbaum befinden.
Hinzufügen einer Berechnung
1. Wählen Sie den Ergebnisschritt im Prozedurbaum, den Sie als Quelldaten für die Berechnung
verwenden möchten.
2. Klicken Sie auf die Berechnungsaktion auf dem Ergebnisse-Band. Die Aktion erscheint im
Prozedurbaum.
3. Definieren Sie die Berechnungsparameter (falls erforderlich).
4. Klicken Sie auf die Registerkarte Platte oder Liste, um die Berechnungsergebnisse zu betrachten.
5. Klicken Sie auf Speichern.
Tipp Sie können die Daten mehrerer Schritte in die gleiche Datei exportieren, indem Sie einen
Bericht erstellen. Sie können Ergebnisberichte in Excel, PDF, XML und TXT-Formaten erstellen.

2 Verwendung der SkanIt Software
Berechnungen
12 Thermo Scientific SkanIt™ Software für Mikroplattenleser Thermo Fisher Scientific
Abbildung 15. In diesem Beispiel sind die Fluoreszenzmessdaten die Quelldaten für die
Leerwertsubtraktionsberechnung und die Leerwertsubtraktionsdaten die Quelle für die
Standardkurve.
Berechnungsaktionen
Wählen Sie die Berechnungsaktionen aus dem Ergebnisse-Band.
Abbildung 16. Ergebnisband für das Hinzufügen von Berechnungen.
Tabelle 3. Berechnungsaktionen und Beschreibungen.
Aktion Beschreibung
Leerwertsubtraktion Subtrahiert den durchschnittlichen Leerwert von allen Proben.
Durchschnitt, SD, CV% Berechnet den Durchschnitt, die Standardabweichung (SD) und den
Koeffizienten der Variation (CV%) von Probenreplikaten.
Basiskalkulation Führt einfache Berechnungen wie Subtraktionen, Multiplikationen
und Divisionen durch.
Verdünnungsfaktor Multipliziert die Ergebnisse der unbekannten Proben mit
Verdünnungsfaktoren, die im Platten-Layout definiert wurden.
Normalisierung Normalisiert die Daten einer Probengruppe auf eine
B0-Referenzprobe. Die Ergebnisse werden in Prozentsätzen angezeigt.
Pfadlängenkorrektur Normalisiert die Absorptionsmessdaten dahingehend, dass sie mit
einer 10 mm Pfadlänge (= Standardküvette) übereinstimmen.
Standardkurve Berechnet die Konzentrationen von Proben basierend auf einer
Standardkurve, die aus einer Standard-Probenserie generiert wurde.
Dosisreaktion Berechnet die Konzentration, bei der z.B. 50% der gemessenen
Probenaktivität verloren wurde (= ED50).
Kinetisch Bietet verschiedene Arten der Berechnungen für kinetische Daten.
Spektral Bietet verschiedene Arten der Berechnungen für Spektraldaten.

2 Verwendung der SkanIt Software
Bericht
Thermo Fisher Scientific Thermo Scientific SkanIt™ Software für Mikroplattenleser 13
Bericht
Sie können einen Ergebnisbericht erstellen, der sowohl Mess- als auch Berechnungsdaten enthält. Die
können den Ergebnisbericht in Excel, PDF, XML und TXT-Formaten exportieren.
Unter Bericht wird automatisch eine Zusammenfassungstabelle erstellt. Die Zusammenfassungstabelle
enthält nur die Mess- und Berechnungsergebnisse der Endpunktmessungen. Kinetische, spektrale oder
Mehrpunkt-Ergebnisse sind in der Ergebniszusammenfassung nicht enthalten.
Sie können Daten exportieren, indem Sie die Einzelergebnisabschnitte im Bericht wählen.
Erstellen eines Datenberichts
1. Klicken Sie auf Bericht im Prozedurbaum.
2. Markieren Sie die Abschnitte, die Sie in den Bericht aufnehmen möchten, aus der Liste
Berichtssektionen.
Abbildung 17. Offenes Berichtsfeld mit markierten Berichtssektionen.
Mehrpunkt Bietet verschiedene Arten der Berechnungen zur Verringerung von
Mehrpunkt-Messergebnissen in jedem Well auf ein Ergebnis pro
Well.
Klassifizierung Teilt Proben in separate Kategorien auf, die auf den
benutzerdefinierten Grenzwerten basieren.
Qualitätskontrolle Kontrolliert die Gültigkeit der Prüfung, z.B. mit bekannten
Kontrollproben.
Kundenspezifische Formel Bietet Ihnen die Möglichkeit, kundenspezifische Berechnungen zu
erstellen.
Daten zusammenführen Ermöglicht es Ihnen, mehrere kinetische und/oder
Endpunktmessungen zu einem einzigen kinetischen Datensatz
zusammenzuführen.
Diagramm Erstellt aus den Ergebnisdaten Grafiken.
Tabelle 3. Berechnungsaktionen und Beschreibungen.
Aktion Beschreibung

2 Verwendung der SkanIt Software
Gespeicherte Prozeduren
14 Thermo Scientific SkanIt™ Software für Mikroplattenleser Thermo Fisher Scientific
Manuelles Exportieren eines Ergebnisberichts
1. Klicken Sie auf das PDF, Excel, XML oder TXT Format auf dem Bericht-Band, um den Bericht
zu exportieren.
Abbildung 18. Das Bericht-Band.
2. Speichern Sie den Bericht.
Der Bericht wird automatisch in dem von Ihnen gewählten Format geöffnet.
Automatisches Exportieren eines Ergebnisberichts
Sie können die Software so einstellen, dass der Bericht nach einem Ablauf automatisch zu einem
bestimmten Ziel exportiert wird.
Bevor Sie eine Prozedur ablaufen lassen, müssen Sie den Berichtsinhalt wählen und wählen, wohin der
Bericht exportiert werden soll.
1. Klicken Sie auf Bericht im Prozedurbaum.
2. Markieren Sie das Kontrollkästchen In Datei speichern im Feld Automatischer Export nach
Ausführung.
3. Benennen Sie die Datei und klicken Sie auf Blättern, um den Zielordner und das Dateiformat zu
wählen.
4. Speichern Sie die Prozedur.
Das nächste Mal, wenn Sie die Prozedur starten, wird ein Bericht automatisch im vom Ihnen
gewählten Zielordner gespeichert.
Gespeicherte Prozeduren
Es gibt zwei verschiedene Arten gespeicherter Prozeduren:
a. Eine Prozedur, die gespeichert wurde, bevor Sie sie haben ablaufen lassen.
Eine Prozedur, die Sie gespeichert haben, aber nicht haben ablaufen lassen, enthält keine
Messdaten. Sie können den gesamten Inhalt bearbeiten.
b. Eine Prozedur, die Sie haben ablaufen lassen.
Eine Prozedur, die Sie haben ablaufen lassen, wird automatisch gespeichert. Sie können das
Protokoll selbst nicht bearbeiten, aber Sie können den gesamten anderen Inhalt bearbeiten.
Ein grünes Pfeilkopfsymbol weist auf eine gespeicherte Prozedur mit Messdaten hin.
Abbildung 19. Prozedur mit Messdaten (grünes Symbol) und ohne Messdaten (kein Symbol).
Seite wird geladen ...
Seite wird geladen ...
-
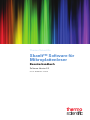 1
1
-
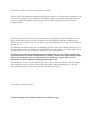 2
2
-
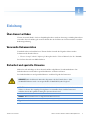 3
3
-
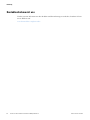 4
4
-
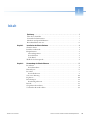 5
5
-
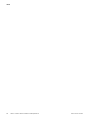 6
6
-
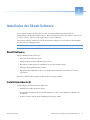 7
7
-
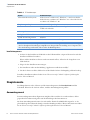 8
8
-
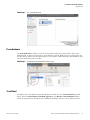 9
9
-
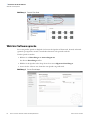 10
10
-
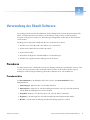 11
11
-
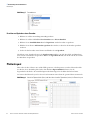 12
12
-
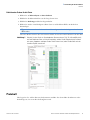 13
13
-
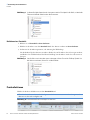 14
14
-
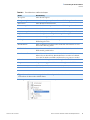 15
15
-
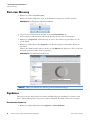 16
16
-
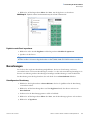 17
17
-
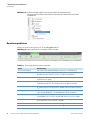 18
18
-
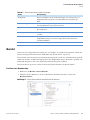 19
19
-
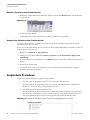 20
20
-
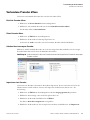 21
21
-
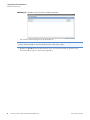 22
22
Thermo Fisher Scientific SkanIt Software Benutzerhandbuch
- Typ
- Benutzerhandbuch
Verwandte Artikel
-
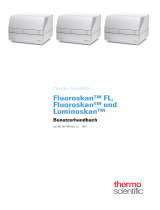 Thermo Fisher Scientific Fluoroskan, Fluoroskan FL, and Luminoskan Plate Readers Benutzerhandbuch
Thermo Fisher Scientific Fluoroskan, Fluoroskan FL, and Luminoskan Plate Readers Benutzerhandbuch
-
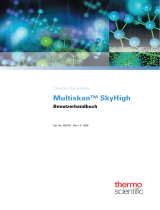 Thermo Fisher Scientific Multiskan SkyHigh Benutzerhandbuch
Thermo Fisher Scientific Multiskan SkyHigh Benutzerhandbuch
-
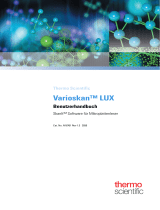 Thermo Fisher Scientific Varioskan™ LUX Benutzerhandbuch
Thermo Fisher Scientific Varioskan™ LUX Benutzerhandbuch
-
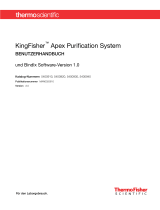 Thermo Fisher Scientific KingFisher Apex Purification System Benutzerhandbuch
Thermo Fisher Scientific KingFisher Apex Purification System Benutzerhandbuch
-
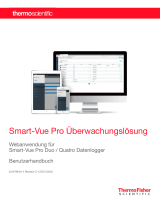 Thermo Fisher Scientific Smart-Vue Pro Web Application Benutzerhandbuch
Thermo Fisher Scientific Smart-Vue Pro Web Application Benutzerhandbuch
-
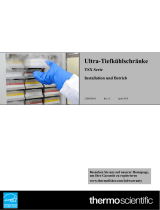 Thermo Fisher Scientific TSX Series Ultra Low Temperature Benutzerhandbuch
Thermo Fisher Scientific TSX Series Ultra Low Temperature Benutzerhandbuch
-
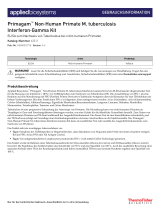 Thermo Fisher Scientific Primagam Non‑Human Primate M. tuberculosis Interferon‑Gamma Kit Bedienungsanleitung
Thermo Fisher Scientific Primagam Non‑Human Primate M. tuberculosis Interferon‑Gamma Kit Bedienungsanleitung
-
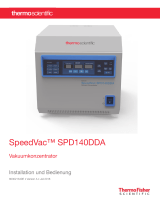 Thermo Fisher Scientific SpeedVac SPD140DDA Vacuum Concentrator Benutzerhandbuch
Thermo Fisher Scientific SpeedVac SPD140DDA Vacuum Concentrator Benutzerhandbuch
-
 Thermo Fisher Scientific CryoExtra Series Benutzerhandbuch
Thermo Fisher Scientific CryoExtra Series Benutzerhandbuch
-
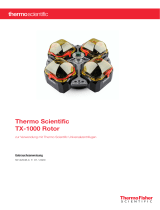 Thermo Fisher Scientific Thermo Sceintific TX-1000 Rotor Benutzerhandbuch
Thermo Fisher Scientific Thermo Sceintific TX-1000 Rotor Benutzerhandbuch