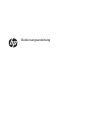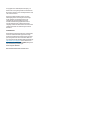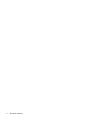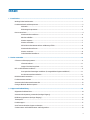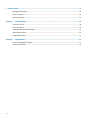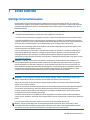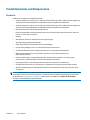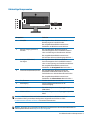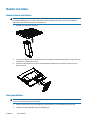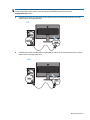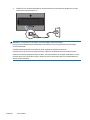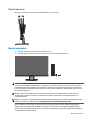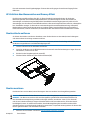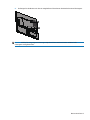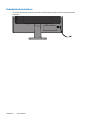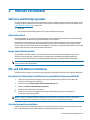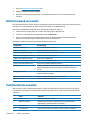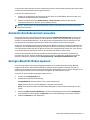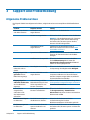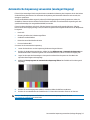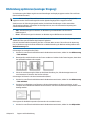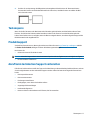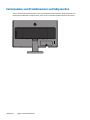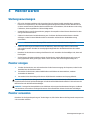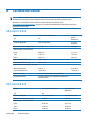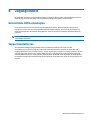HP Value 21-inch Displays Bedienungsanleitung
- Kategorie
- Fernseher
- Typ
- Bedienungsanleitung
Dieses Handbuch ist auch geeignet für

Bedienungsanleitung

© Copyright 2017 HP Development Company, L.P.
Windows ist eine eingetragene Marke oder Marke der
Microsoft Corporation in den Vereinigten Staaten und/
oder anderen Ländern.
Die hierin enthaltenen Daten können sich ohne
Ankündigung ändern. Die einzigen Zusicherungen
für HP-Produkte und -Dienste werden in den
ausdrücklichen Garantieerklärungen solcher
Produkte und Dienste angegeben. Nichts hierin
darf als Festlegung einer zusätzlichen Garantie
ausgelegt werden. HP haftet nicht für technische oder
redaktionelle Fehler oder Auslassungen in diesem
Dokument.
Produkthinweis
Diese Anleitung beschreibt Funktionen und Merkmale,
die bei den meisten Modellen typisch sind. Einige
Funktionen und Merkmale werden bei Ihrem Produkt
jedoch möglicherweise nicht unterstützt. Rufen Sie
zum Zugreifen auf die aktuellste Bedienungsanleitung
http://www.hp.com/support auf und wählen Sie Ihr
Land. Wählen Sie Finden Sie Ihr Produkt, befolgen Sie
dann die Bedienungsanweisungen.
Erste Ausgabe: Mai 2017
Dokumententeilenummer: 925207-041

iii
Über diese Anleitung
Diese Anleitung bietet Informationen zu Monitorfunktionen, zur Monitoraufstellung und zu technischen Daten.
WARNUNG! Weist auf eine gefährliche Situation hin, die bei Nichtvermeidung ernsthafte oder sogar tödliche
Verletzungen verursachen könnte.
VORSICHT: Weist auf eine gefährliche Situation hin, die bei Nichtvermeidung leichte oder mittelschwere
Verletzungen verursachen könnte.
HINWEIS: Enthält zusätzliche Informationen zur Hervorhebung oder Ergänzung wichtiger Punkte im
Haupttext.
TIPP: Bietet hilfreiche Hinweise zum Abschließen einer Aufgabe.

iv
Über diese Anleitung

v
Inhalt
1 Erste Schritte ..............................................................................................................................................1
Wichtige Sicherheitshinweise .................................................................................................................................. 1
Produktmerkmale und Komponenten ..................................................................................................................... 2
Merkmale ................................................................................................................................................2
Rückseitige Komponenten .....................................................................................................................3
Monitor einrichten ................................................................................................................................................... 4
Monitorständer installieren ....................................................................................................................4
Kabel anschließen ...................................................................................................................................4
Monitor anpassen ...................................................................................................................................7
Monitor einschalten ................................................................................................................................ 7
HP-Richtlinie über Wasserzeichen und Memory-Effekt ........................................................................8
Monitorständer entfernen ......................................................................................................................8
Monitor montieren ..................................................................................................................................8
Sicherheitskabel installieren ................................................................................................................ 10
2 Monitor verwenden .................................................................................................................................... 11
Software und Dienstprogramme ........................................................................................................................... 11
Informationsdatei ................................................................................................................................. 11
Image-Color-Matching-Datei ................................................................................................................11
INF- und ICM-Dateien installieren ......................................................................................................................... 11
Vom optischen Datenträger installieren (in ausgewählten Regionen erhältlich) ...............................11
Aus dem Internet herunterladen .......................................................................................................... 11
Bildschirmmenü verwenden .................................................................................................................................. 12
Funktionstasten zuweisen..................................................................................................................................... 12
Automatischen Ruhezustand verwenden ............................................................................................................. 13
Geringes-Blaulicht-Modus anpassen .................................................................................................................... 13
3 Support und Problemlösung ....................................................................................................................... 14
Allgemeine Probleme lösen ................................................................................................................................... 14
Automatische Anpassung verwenden (analoger Eingang) ................................................................................... 15
Bildleistung optimieren (analoger Eingang) ......................................................................................................... 16
Tastensperre .......................................................................................................................................................... 17
Produktsupport ..................................................................................................................................................... 17
Anruf beim technischen Support vorbereiten ....................................................................................................... 17
Seriennummer und Produktnummer ausfindig machen ...................................................................................... 18

vi
4 Monitor warten .......................................................................................................................................... 19
Wartungsanweisungen .......................................................................................................................................... 19
Monitor reinigen ..................................................................................................................................................... 19
Monitor versenden ................................................................................................................................................. 19
Anhang A Technische Daten ........................................................................................................................ 20
54,6 cm/21,5 Zoll................................................................................................................................................... 20
60,5 cm/23,8 Zoll................................................................................................................................................... 20
Voreingestellte Anzeigeauflösungen .................................................................................................................... 21
Nutzermodi aufrufen ............................................................................................................................................. 22
Energiesparfunktion .............................................................................................................................................. 22
Anhang B Zugänglichkeit ............................................................................................................................ 23
Unterstützte Hilfstechnologien ............................................................................................................................. 23
Support kontaktieren ............................................................................................................................................ 23
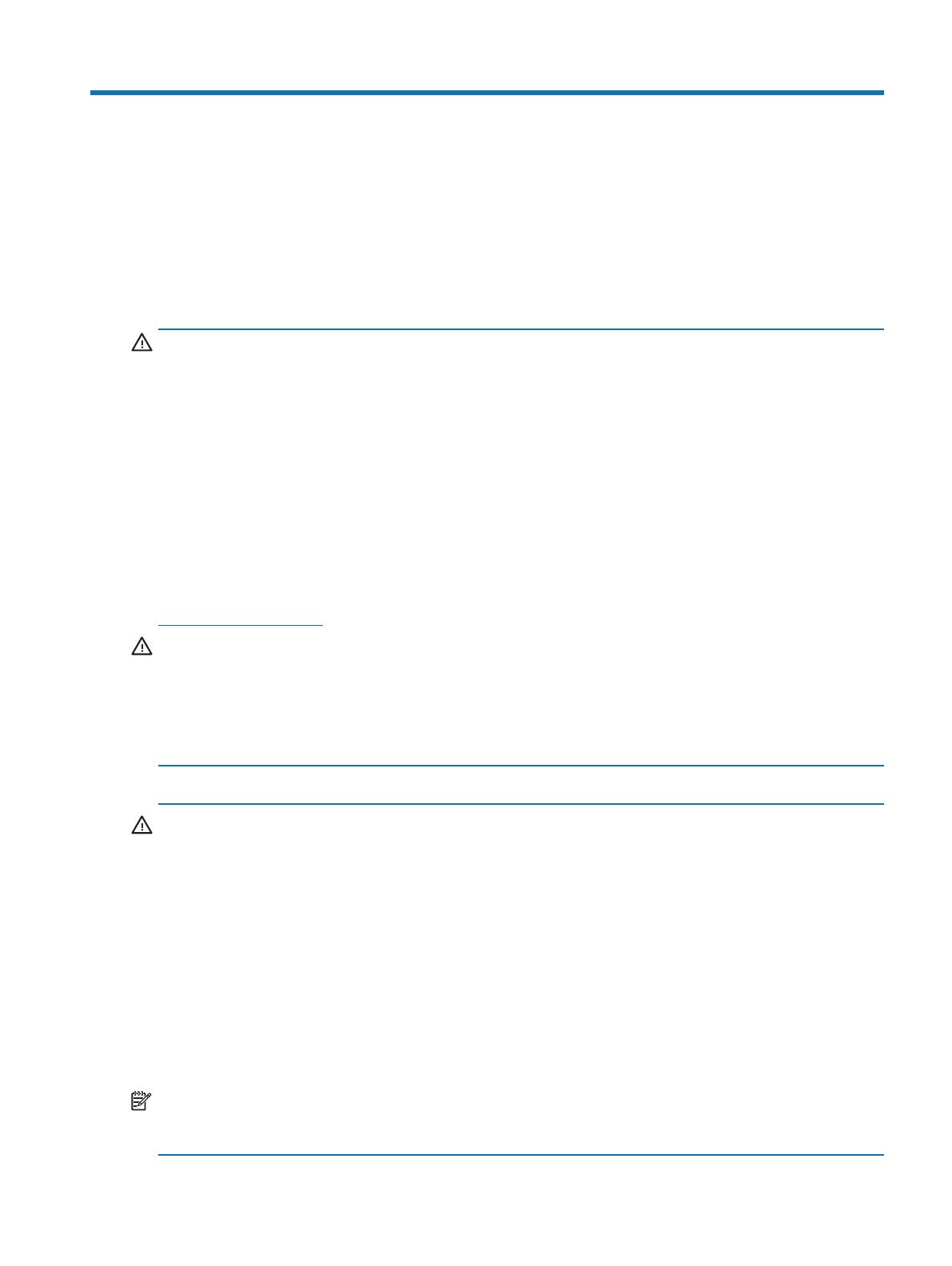
Wichtige Sicherheitshinweise 1
1 Erste Schritte
Wichtige Sicherheitshinweise
Mit dem Monitor wird ein Netzkabel geliefert. Beim Einsatz eines anderen Kabels dürfen Sie nur eine für
diesen Monitor geeignete Stromquelle und Anschlussart verwenden. Informationen zu dem für Ihren Monitor
geeigneten Netzkabelset finden Sie in den Produkthinweisen auf dem optischen Datenträger oder in Ihrem
Dokumentationskit.
WARNUNG! So reduzieren Sie die Gefahr von Stromschlägen und Geräteschäden:
• Schließen Sie das Netzkabel an eine jederzeit leicht zugängliche Steckdose an.
• Unterbrechen Sie die Stromversorgung des Computers, indem Sie das Netzkabel aus der Steckdose ziehen.
• Falls das Netzkabel mit einem 3-poligen Stecker ausgestattet ist, schließen Sie das Kabel an eine geerdete
3-polige Steckdose an. Setzen Sie den Erdungskontakt des Netzkabels nicht außer Kraft, beispielsweise durch
Anschluss eines 2-poligen Adapters. Der Erdungskontakt ist ein wichtiges Sicherheitsmerkmal.
Stellen Sie aus Sicherheitsgründen nichts auf Netz- oder anderen Kabeln ab. Verlegen Sie die Kabel so, dass
niemand darauf tritt oder darüber stolpert.
Lesen Sie zur Reduzierung der Gefahr ernsthafter Verletzungen die Sicherheits- und Komfortanleitung. Sie
beschreibt die Workstation-Aufstellung und gibt Computer-Nutzern Hinweise zu Haltung, Gesundheit und
Arbeitsgewohnheiten. Die Sicherheits- und Komfortanleitung liefert zudem wichtige Informationen zur
elektrischen und mechanischen Sicherheit. Die Sicherheits- und Komfortanleitung finden Sie im Internet unter
http://www.hp.com/ergo.
VORSICHT: Schließen Sie zum Schutz von Monitor und Computer alle Netzkabel für den Computer und
seine Peripheriegeräte (wie Monitor, Drucker, Scanner) an eine Überspannungsschutzvorrichtung, wie eine
Mehrfachsteckdose mit Überspannungsschutz oder eine unterbrechungsfreie Stromversorgung (USV), an.
Nicht alle Mehrfachsteckdosen bieten Überspannungsschutz; sie müssen entsprechend gekennzeichnet sein.
Verwenden Sie eine Mehrfachsteckdose, deren Hersteller einen Austausch im Schadensfall bietet, damit
aufgrund eines Ausfalls des Überspannungsschutzes beschädigte Geräte ersetzt werden.
Stellen Sie Ihren HP-LCD-Monitor auf ein geeignetes und ausreichend großes Möbelstück.
WARNUNG! Auf ungeeigneten Schränken, Bücherregalen, Regalen, Tischen, Lautsprechern, Truhen oder
Wagen aufgestellte LCD-Monitore könnten herunterfallen und Verletzungen verursachen.
Achten Sie darauf, alle an den LCD-Monitor angeschlossenen Kabel so zu verlegen, dass niemand darüber
stolpert oder sich darin verfängt.
Achten Sie darauf, dass die Gesamtamperezahl der an die Steckdose angeschlossenen Produkte die Kapazität
der Steckdose nicht übersteigt. Zudem darf die Gesamtamperezahl der an das Kabel angeschlossenen
Produkte die Kapazität des Kabels nicht übersteigen. Die Amperezahl (AMPS oder A) der einzelnen Geräte
entnehmen Sie bitte dem jeweiligen Typenschild.
Installieren Sie den Monitor in der Nähe einer leicht zugänglichen Steckdose. Ziehen Sie das Netzkabel am
Stecker aus der Steckdose. Ziehen Sie nicht am Kabel selbst. Trennen Sie den Monitor niemals durch Ziehen am
Kabel.
Lassen Sie den Monitor nicht fallen, stellen Sie ihn nicht auf einen instabilen Untergrund.
Hinweis: Dieses Produkt eignet sich für Unterhaltungszwecke. Denken Sie daran, den Monitor in einer
kontrolliert beleuchteten Umgebung aufzustellen, damit keine Störungen durch Umgebungslicht und helle
Oberflächen auftreten, die störende Reflektionen vom Bildschirm verursachen können.

2 Kapitel 1 Erste Schritte
Produktmerkmale und Komponenten
Merkmale
Die Monitore verfügen über folgende Merkmale:
• Sichtbare Diagonale von 54,6 cm (21,5 Zoll) mit Full-HD-Auflösung (1920 x 1080); inklusive angepasster
Skalierung für maximale Bildgröße unter Beibehaltung des Originalseitenverhältnisses
• Sichtbare Diagonale von 60,5 cm (23,8 Zoll) mit Full-HD-Auflösung (1920 x 1080); inklusive angepasster
Skalierung für maximale Bildgröße unter Beibehaltung des Originalseitenverhältnisses
• Blendfreie Blende mit LED-Hintergrundbeleuchtung
• Breiter Anzeigewinkel ermöglicht Betrachtung aus einer sitzenden oder stehenden Position oder beim
Laufen von einer Seite zur anderen
• Neigung
• Abnehmbarer Ständer für flexible Monitormontagelösungen
• VGA-Videoeingang (Kabel bereitgestellt)
• HDMI- (High-Definition Multimedia Interface) Videoeingang
• Plug-and-Play-Fähigkeit, sofern von Ihrem Betriebssystem unterstützt
• Sicherheitskabelschlitz an der Rückseite des Monitors für optionales Sicherheitskabel
• Bildschirmmenüanpassung in verschiedenen Sprachen zur einfachen Einrichtung und
Bildschirmoptimierung
• Optischer Datenträger (in ausgewählten Regionen mit dem Monitor geliefert) mit Software und
Dokumentation, enthält die Monitortreiber und Produktdokumentation
• Energiesparfunktion zur Erfüllung der Anforderungen für reduzierten Stromverbrauch
• Geringes-Blaulicht-Modus zur Schaffung einer entspannteren und weniger stimulierenden Anzeige
• VESA-Montagehalterung zur Anbringung des Monitors an einer Wandmontagevorrichtung oder einem
Schwingarm
Hinweis: Informationen zu Sicherheit und Richtlinien finden Sie in den Produkthinweisen auf Ihrem optischen
Datenträger oder in Ihrem Dokumentationskit. Aktuelle Versionen der Bedienungsanleitung für Ihr Produkt
finden Sie unter http://www.hp.com/support; wählen Sie Ihr Land. Wählen Sie Finden Sie Ihr Produkt,
befolgen Sie dann die Bedienungsanweisungen.

Produktmerkmale und Komponenten 3
Rückseitige Komponenten
1
2
3
4
5
67 8
Component Funktion
1 Menü/OK Bei eingeblendetem Bildschirmmenü zur
Bestätigung einer Auswahl drücken.
Bei ausgeblendetem Bildschirmmenü zum
Einblenden des Bildschirmmenüs drücken.
2 Nächster Eingang/Aufwärts/
Erhöhen
Bei eingeblendetem Bildschirmmenü zur
Vorwärtsnavigation durch das Bildschirmmenü
oder zur Erhöhung von Einstellwerten drücken.
Bei ausgeblendetem Bildschirmmenü zum
Aufrufen des nächsten Videoeingangs drücken. *
3 Anzeigemodi/Abwärts/
Verringern
Bei eingeblendetem Bildschirmmenü zur
Vorwärtsnavigation durch das Bildschirmmenü
oder zur Verringerung von Einstellwerten drücken.
Bei ausgeblendetem Bildschirmmenü zum
Einblenden des Anzeigemodi-Menüs drücken. *
4 Informationen/Beenden/Zurück Bei eingeblendetem Bildschirmmenü zum
Ausblenden des Bildschirmmenüs oder zum
Zurückkehren zur nächsthöheren Ebene drücken.
Bei ausgeblendetem Bildschirmmenü zum
Einblenden des Informationen-Menüs drücken. *
5 Ein-/Austaste Schaltet den Monitor ein oder aus.
6 Netzeingang Zum Anschließen des Monitors an die
Stromversorgung.
7 HDMI-Anschluss Zur Verbindung mit einem Eingangsgerät per
HDMI-Kabel.
8 VGA-Anschluss Zur Verbindung mit einem Eingangsgerät per VGA-
Kabel.
Hinweis: * Die Tasten 2 bis 4 sind Funktionstasten, die über das Bildschirmmenü auf
verschiedene häufig verwendete Menüoptionen eingestellt werden können. Siehe
Funktionstasten zuweisen auf Seite 12 für weitere Informationen.
Hinweis: Besuchen Sie zur Anzeige eines Bildschirmmenüsimulators die HP-Medienbibliothek für
Selbstreparaturdienste unter http://www.hp.com/go/sml.

4 Kapitel 1 Erste Schritte
Monitor einrichten
Monitorständer installieren
VORSICHT: Berühren Sie die Oberfläche des LCD-Bildschirms nicht. Druck auf den Bildschirm kann zu einer
Farbungleichmäßigkeit oder zu einer Fehlausrichtung der Flüssigkristalle führen. In diesem Fall stellt der
Bildschirm seinen normalen Zustand nicht wieder her.
1. Die Basis auf dem Gerüst befestigt.
2. Legen Sie den Monitor mit der Bildschirmseite nach unten auf einen flachen Untergrund. Legen Sie zuvor
ein sauberes, trockenes Tuch unter.
3. Stecken Sie den Ständer in den Schlitz an der Rückseite des Monitors und drücken Sie ihn fest, bis er
hörbar einrastet.
Kabel anschließen
Hinweis: Der Monitor wird mit ausgewählten Kabeln geliefert. Nicht alle in diesem Abschnitt gezeigten Kabel
sind im Lieferumfang des Monitors enthalten.
1. Stellen Sie den Monitor an einem geeigneten, gut belüfteten Ort in der Nähe des Computers auf.
2. Schließen Sie das Videokabel an den Videoeingang an.

Monitor einrichten 5
Hinweis: Der Monitor ermittelt automatisch, welche Eingänge gültige Videosignale haben. Die Eingänge
können ausgewählt werden, indem Sie mit der Menütaste das Bildschirmmenü aufrufen und
Eingangssteuerung wählen.
Schließen Sie ein Ende des VGA-Kabels an den VGA-Anschluss an der Rückseite des Monitors und das
andere Ende an das Eingangsgerät an.
VGA
Schließen Sie ein Ende des HDMI-Kabels an den HDMI-Anschluss an der Rückseite des Monitors und das
andere Ende an das Eingangsgerät an.
HDMI

6 Kapitel 1 Erste Schritte
3. Schließen Sie ein Ende des Netzkabels an den Netzanschluss an der Rückseite des Monitors und das
andere Ende an eine Steckdose an.
WARNUNG! So reduzieren Sie die Gefahr von Stromschlägen und Geräteschäden:
Setzen Sie den Erdungskontakt des Netzkabels nicht außer Kraft. Der Erdungskontakt ist ein wichtiges
Sicherheitsmerkmal.
Schließen Sie das Netzkabel an eine jederzeit leicht zugängliche geerdete Steckdose an.
Unterbrechen Sie die Stromversorgung des Gerätes, indem Sie das Netzkabel aus der Steckdose ziehen.
Stellen Sie aus Sicherheitsgründen nichts auf Netz- oder anderen Kabeln ab. Verlegen Sie die Kabel so, dass
niemand darauf tritt oder darüber stolpert. Ziehen Sie nicht an einem Kabel. Ziehen Sie das Netzkabel am
Stecker aus der Steckdose.

Monitor einrichten 7
Monitor anpassen
Neigen Sie den Monitor auf einen angenehmen Winkel vor oder zurück.
Monitor einschalten
1. Schalten Sie den Computer über die Ein-/Austaste ein.
2. Schalten Sie den Monitor über die Ein-/Austaste an der Rückseite des Gerätes ein.
VORSICHT: Wenn das Display kontinuierlich über 12 Stunden oder länger dasselbe statische Bild anzeigt,
kann dies zu einem Memory-Effekt führen. Vermeiden Sie den Memory-Effekt am Monitor, indem Sie immer
einen Bildschirmschoner aktivieren oder den Monitor bei längerer Nichtbenutzung ausschalten. Der Memory-
Effekt kann bei allen LCD-Bildschirmen auftreten. Monitore mit einem Memory-Effekt werden nicht durch die
HP-Garantie abgedeckt.
Hinweis: Wenn bei Betätigung der Ein-/Austaste nichts passiert, ist möglicherweise die Funktion Ein-/
Austaste sperre aktiviert. Halten Sie zur Deaktivierung dieser Funktion die Ein-/Austaste am Monitor 10
Sekunden gedrückt.
Hinweis: Sie können die Betriebsleuchte im Bildschirmmenü deaktivieren. Drücken Sie die Menütaste an der
Rückseite des Monitors, wählen Sie dann Energiesteuerung > Betriebsanzeige-LED > Aus.
Wenn der Monitor eingeschaltet ist, wird fünf Sekunden lang eine Monitorstatus-Meldung angezeigt. Die
Meldung zeigt den Eingang des aktuell aktiven Signals, den Status des automatischen Eingangswechsels
(Ein oder Aus; Standardeinstellung ist Ein), die aktuell voreingestellte Anzeigeauflösung und die empfohlene
voreingestellte Anzeigeauflösung.

8 Kapitel 1 Erste Schritte
Der sucht automatisch nach Signaleingängen für einen aktiven Eingang und nutzt diesen Eingang für den
Bildschirm.
HP-Richtlinie über Wasserzeichen und Memory-Effekt
Die IPS-Monitormodelle verfügen über IPS- (In-Plane Switching) Anzeigetechnologie, die ultrabreite
Betrachtungswinkel und verbesserte Bildqualität liefert. IPS-Monitore eignen sich für eine Vielzahl von
Anwendungen zur Verbesserung der Bildqualität. Diese Bildschirmtechnologie eignet sich jedoch nicht für
Anwendungen, die ohne Einsatz eines Bildschirmschoners über einen langen Zeitraum statische, unbewegliche
bzw. Standbilder anzeigen. Zu diesen Arten von Anwendungen können Kameraüberwachung, Videospiele,
Marketinglogos und die langfristige Anzeige von Vorlagen zählen. Statische Bilder können einen Memory-
Effekt verursachen, wodurch es aussieht, als während Flecken oder Wasserzeichen am Bildschirm zu sehen.
Monitorständer entfernen
Sie können den Ständer vom Monitor abnehmen, wenn Sie den Monitor an einer Wand, einem Schwingarm
oder einer anderen Vorrichtung montieren möchten.
VORSICHT: Bevor Sie mit der Demontage des Monitors beginnen, müssen Sie unbedingt sicherstellen, dass
der Monitor ausgeschaltet ist und alle Kabel abgezogen sind.
1. Trennen und entfernen Sie alle Kabel vom Monitor.
2. Legen Sie den Monitor mit der Bildschirmseite nach unten auf einen flachen Untergrund. Legen Sie zuvor
ein sauberes, trockenes Tuch unter.
3. Drücken Sie den Freigaberiegel nach unten (1).
4. Schieben Sie den Ständer aus dem Schlitz am Monitor (2).
2
1
Monitor montieren
Der Monitor kann an einer Wand, einem Schwingarm oder einer anderen Vorrichtung befestigt werden.
Hinweis: Dieses Gerät ist für den Einsatz mit einer UL- oder CSA-gelisteten Wandhalterung vorgesehen.
VORSICHT: Der Monitor unterstützt 100-mm-Montagelöcher gemäß VESA-Industriestandard. Wenn Sie
eine Drittanbietermontagelösung am Monitor anbringen möchten, werden vier 4-mm- (0,7er-Gewinde)
und 10-mm-Schrauben benötigt. Längere Schrauben dürfen nicht verwendet werden, da sie den Monitor
beschädigen könnten. Sie müssen sicherstellen, dass die Montagelösung des Herstellers mit dem VESA-
Standard konform ist und das Gewicht des Monitors unterstützt. Für optimale Leistung müssen Sie die mit dem
Monitor gelieferten Netz- und Videokabel verwenden.
1. Entfernen Sie den Ständer vom Monitor. Monitorständer entfernen auf Seite 8.

Monitor einrichten 9
2. Befestigen Sie den Monitor mit den vier mitgelieferten Schrauben an der Wand oder einem Schwingarm.
Hinweis: Wählen Sie eine geeignete Halterung entsprechend dem zwischen Monitor und Wand oder
Schwingarm verfügbaren Platz.

10 Kapitel 1 Erste Schritte
Sicherheitskabel installieren
Sie können den Monitor mit einem optionalen Sicherheitskabel von HP an einem starren Gegenstand
befestigen.

Software und Dienstprogramme 11
2 Monitor verwenden
Software und Dienstprogramme
Der optische Datenträger (falls im Lieferumfang des Monitors enthalten) enthält die folgenden Dateien, die Sie
auf dem Computer installieren können. Falls Sie kein optisches Laufwerk haben, können Sie die Dateien unter
http://www.hp.com/support herunterladen.
• INF-Datei
• ICM- (Image Color Matching) Dateien (eine für jeden kalibrierten Farbraum)
Informationsdatei
Die INF-Datei definiert von Windows®-Betriebssystemen verwendete Monitorressourcen zur Gewährleistung
der Kompatibilität des Monitors mit dem Grafikadapter Ihres Computers.
Dieser Monitor ist Windows-Plug-and-Play-kompatibel und der Monitor funktioniert auch ohne Installation
der INF-Datei. Monitor-Plug-and-Play-Kompatibilität erfordert, dass die Grafikkarte des Computers VESA-
DDC2-konform und der Monitor direkt mit der Grafikkarte verbunden ist. Plug-and-Play funktioniert nicht über
separate BNC-Anschlüsse oder über Verteilerpuffer/-kästen.
Image-Color-Matching-Datei
Die ICM-Dateien sind Datendateien, die zur Bereitstellung einer konsistenten Farbabgleichung zwischen
Bildschirm und Drucker oder zwischen Scanner und Bildschirm in Verbindung mit Grafikprogrammen
verwendet werden. Diese Datei wird aus Grafikprogrammen aktiviert, die diese Funktion unterstützen.
Hinweis: Das ICM-Farbprofil ist in Übereinstimmung mit der Profile-Format-Spezifikation des International
Color Consortium (ICC) geschrieben.
INF- und ICM-Dateien installieren
Installieren Sie die Dateien nach Ermittlung des Aktualisierungsbedarf anhand einer der folgenden Methoden.
Vom optischen Datenträger installieren (in ausgewählten Regionen erhältlich)
1. Legen Sie den optischen Datenträger in das optische Laufwerk des Computers ein. Das Menü des
optischen Datenträgers wird angezeigt.
2. Rufen Sie die Datei Informationen zur HP-Monitorsoftware auf.
3. Wählen Sie Monitortreibersoftware installieren.
4. Befolgen Sie die Bildschirmanweisungen.
5. Stellen Sie sicher, dass die geeignete Auflösung und Bildwiederholfrequenz in der Windows-
Systemsteuerung angezeigt wird.
Hinweis: Falls ein Installationsfehler angezeigt wird, versuchen Sie, die Dateien manuell zu installieren.
Beachten Sie die Datei Informationen zur HP-Monitorsoftware auf dem optischen Datenträger.
Aus dem Internet herunterladen
Falls Ihr Computer oder Eingangsgerät kein optisches Laufwerk besitzt, können Sie die aktuellste Version der
INF- und ICM-Dateien von der Support-Webseite für HP-Monitore herunterladen.

12 Kapitel 2 Monitor verwenden
1. Rufen Sie http://www.hp.com/support auf.
2. Wählen Sie Software/Treiber erhalten.
3. Befolgen Sie die Bildschimanweisungen zur Auswahl Ihres Monitors und zum Herunterladen der
Software.
Bildschirmmenü verwenden
Über das Bildschirmmenü können Sie das Anzeigebild wie gewünscht anpassen. Nutzen Sie zum Aufrufen und
Konfigurieren von Einstellungen im Bildschirmmenü die Tasten an der Monitorblende.
Gehen Sie zum Einblenden und Konfigurieren des Bildschirmmenüs wie folgt vor:
1. Falls der Monitor ausgeschaltet ist, schalten Sie ihn über die Ein-/Austaste ein.
2. Drücken Sie zum Einblenden des Bildschirmmenüs die Menütaste.
3. Nutzen Sie zum Navigieren, Auswählen und Anpassen der Menüauswahlen die Menüoptionen. Die
Optionen variieren je nachdem, welches Menü oder Untermenü aktiv ist.
Die folgende Tabelle listet die Menüauswahlen im Bildschirmmenü auf.
Hauptmenü Beschreibung
Brightness (Helligkeit) Passt die Bildschirmhelligkeit an.
Contrast (Kontrast) Passt den Bildschirmkontrast an.
Color Control (Farbsteuerung) Wählt die Bildschirmfarbe und passt sie an.
Input Control (Eingangssteuerung) Wählt das Videoeingangssignal.
Image Control (Bildsteuerung) Passt das Anzeigebild an.
Power Control (Energiesteuerung) Passt die Energieeinstellungen an.
Menu Control (Menüsteuerung) Öffnet und schließt das Bildschirmmenü.
Management Aktiviert/deaktiviert DDC/CI-Unterstützung und setzt alle
Menüeinstellungen auf die werkseitigen Standardeinstellungen
zurück.
Language (Sprache) Wählt die Sprache, in der das Bildschirmmenü angezeigt wird. Der
Werksstandard ist Englisch.
Information (Informationen) Zeigt wichtige Informationen über den Monitor.
Exit (Beenden) Beendet das Bildschirmmenü.
Funktionstasten zuweisen
Wenn Sie eine der vier Funktionstasten drücken, werden die Tasten aktiviert und die Symbole auf der linken
Seite der Tasten angezeigt. Die werkseitigen Standardtastensymbold und -funktionen werden nachstehend
angezeigt.
Taste Funktion
1 Menü Öffnet das Bildschirmmenü.
2 Nächster Eingang Wechselt zum nächsten Eingang oder zum nächsten aktiven
Videoeingang. (Funktionstaste 2 zuweisbar.)
3 Anzeigemodi Öffnet das Anzeigemodi-Menü. (Funktionstaste 3 zuweisbar.)
4 Informationen Öffnet das Informationen-Menü. (Funktionstaste 4 zuweisbar.)

Automatischen Ruhezustand verwenden 13
Sie können die Funktionstasten von ihren Standardwerten ändern, damit Sie bei Aktivierung der Tasten schnell
auf häufig verwendete Menüelemente zugreifen können.
So weisen Sie Funktionstasten zu:
1. Drücken Sie zur Aktivierung der Tasten eine der vier Tasten an der Rückblende, drücken Sie dann zum
Einblenden des Bildschirmmenüs die Menütaste.
2. Wählen Sie im Bildschirmmenü Menüsteuerung > Tasten zuweisen, wählen Sie dann eine der
verfügbaren Optionen für die Taste, die Sie zuweisen möchten.
Hinweis: Sie können nur die drei Funktionstasten zuweisen. Menütaste oder Ein-/Austaste können Sie
nicht erneut zuweisen.
Automatischen Ruhezustand verwenden
Der Monitor unterstützt eine Bildschirmmenüoption namens Automatischer Ruhezustand, mit der Sie den
Energiesparmodus des Monitors aktivieren oder deaktivieren können. Wenn Automatischer Ruhezustand
aktiviert ist (standardmäßig aktiviert), ruft der Monitor den Energiesparmodus auf, wenn der Host-PC den
Energiesparmodus signalisiert (fehlendes horizontales oder vertikales Synchronisierungssignal).
Bei Aufrufen des Energiesparmodus (Ruhezustand) wird der Bildschirm schwarz, die Hintergrundbeleuchtung
schaltet sich aus und die Betriebsanzeige leuchtet gelb. Der Monitor zieht weniger als 0,5 W Strom, wenn er
sich im Energiesparmodus befindet. Der Monitor wird aus dem Energiesparmodus reaktiviert, wenn der Host-
PC ein aktives Signal an den Monitor sendet (z. B. wenn Maus oder Tastatur aktiviert wird).
Sie können Automatischer Ruhezustand im Bildschirmmenü deaktivieren. Drücken Sie zur Aktivierung
der Tasten eine der vier Tasten an der Blende, drücken Sie dann zum Einblenden des Bildschirmmenüs die
Menütaste. Wählen Sie im Bildschirmmenü Energiesteuerung > Automatischer Ruhezustand > Aus.
Geringes-Blaulicht-Modus anpassen
Durch Verringerung des vom Display ausgegebenen blauen Lichts werden Ihre Augen weniger Blaulicht
ausgesetzt. HP-Monitor bieten eine Einstellung zur Reduzierung der Ausgabe von blauem Licht und zur
Schaffung einer entspannenden und weniger stimulierenden Anzeige beim Lesen von Texten. Befolgen Sie zur
Anpassung Ihres Monitors auf ein komfortables Anzeigelicht die nachstehenden Schritte.
So passen Sie das vom Display ausgegebene blaue Licht an:
1. Drücken Sie die Anzeigemodi-Taste.
2. Wählen Sie Ihre gewünschte Einstellung:
Geringes Blaulicht: Reduziert blaues Licht für mehr Augenkomfort
Lesen: Optimiert blaues Licht und Helligkeit zur Anzeige in Innenräumen
Nacht: Passt das Gerät auf die schwächste Blaulichtausgabe an und reduziert Auswirkungen auf den
Schlaf.
3. Wählen Sie Speichern und zurückkehren, wenn Sie Ihre Einstellung speichern und das Anzeigemodi-
Menü schließen möchten. Wählen Sie Abbrechen, wenn Sie die Einstellung nicht speichern möchten.
4. Wählen Sie Beenden aus dem Hauptmenü.

14 Kapitel 3 Support und Problemlösung
3 Support und Problemlösung
Allgemeine Probleme lösen
Die folgende Tabelle listet allgemeine Probleme, mögliche Ursachen sowie empfohlene Abhilfemaßnahmen
auf.
Problem Mögliche Ursache Lösung
Bildschirm ist schwarz
oder Video flimmert.
Netzkabel ist nicht
angeschlossen.
Schließen Sie das Netzkabel an.
Monitor ist ausgeschaltet. Drücken Sie die Ein-/Austaste an der Rückblende.
HINWEIS: Falls bei Betätigung der Ein-/Austaste
nichts geschieht, halten Sie zur Deaktivierung
der Funktion Ein-/Austaste sperren die Ein-/
Austaste 10 Sekunden gedrückt.
Videokabel ist falsch
angeschlossen.
Schließen Sie das Videokabel richtig an.
Weitere Informationen finden Sie unter Kabel
anschließen auf Seite 4.
System ist im Ruhezustand. Beenden Sie den Ruhezustand, indem Sie eine
Taste an der Tastatur drücken oder die Maus
bewegen.
Grafikkarte ist inkompatibel. Öffnen Sie das Bildschirmmenü und wählen
Sie das Bildsteuerung-Menü. Setzen Sie
Automatischer Eingangswechsel auf Aus und
wählen Sie den Eingang manuell.
Bild ist verschwommen,
undeutlich oder zu
dunkel.
Die Helligkeit ist zu niedrig. Öffnen Sie das Bildschirmmenü und wählen Sie
zur Anpassung der Helligkeitsskala Helligkeit.
Eingangssignal nicht
gefunden wird am
Bildschirm angezeigt.
Monitorvideokabel ist nicht
angeschlossen.
Schließen Sie das Videokabel zwischen
Computer und Monitor an. Achten Sie darauf,
dass der Computer ausgeschaltet ist, während
Sie das Videokabel anschließen.
Eingangssignal ist
außerhalb des Bereichs
wird am Bildschirm
angezeigt.
Videoauflösung und/oder
Bildwiederholfrequenz sind
höher eingestellt als vom
Monitor unterstützt.
Wählen Sie eine unterstützte Einstellung. Siehe
Voreingestellte Anzeigeauflösungen auf Seite 21
für weitere Informationen.
Der Monitor ist
ausgeschaltet,
schien aber nicht
den Ruhezustand
aufzurufen.
Die Energiesparfunktion den
Monitors ist deaktiviert.
Öffnen Sie das Bildschirmmenü, wählen
Sie Energiesteuerung > Automatischer
Ruhezustand und setzen Sie den automatischen
Ruhezustand auf Ein.
Bildschirmmenüsperre
ist deaktiviert.
Die Bildschirmmenüsperre
des Monitors ist aktiviert.
Halten Sie die Menütaste am Monitor
zur Deaktivierung der Funktion
Bildschirmmenüsperre 10 Sekunden gedrückt.
Ein-/Austaste sperren
ist deaktiviert.
Die Funktion Ein-/Austaste
sperren des Monitors ist
aktiviert.
Halten Sie die Ein-/Austaste zur Deaktivierung
der Funktion Ein-/Austaste sperren 10 Sekunden
gedrückt.
Seite laden ...
Seite laden ...
Seite laden ...
Seite laden ...
Seite laden ...
Seite laden ...
Seite laden ...
Seite laden ...
Seite laden ...
-
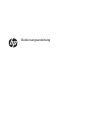 1
1
-
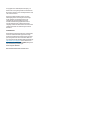 2
2
-
 3
3
-
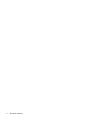 4
4
-
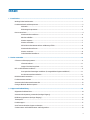 5
5
-
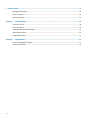 6
6
-
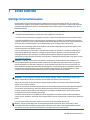 7
7
-
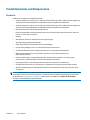 8
8
-
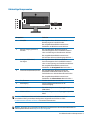 9
9
-
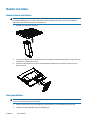 10
10
-
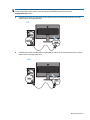 11
11
-
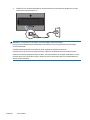 12
12
-
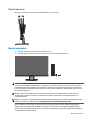 13
13
-
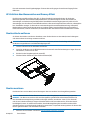 14
14
-
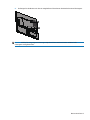 15
15
-
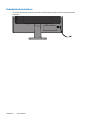 16
16
-
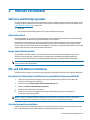 17
17
-
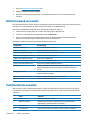 18
18
-
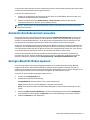 19
19
-
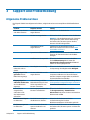 20
20
-
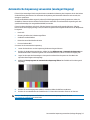 21
21
-
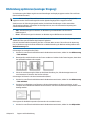 22
22
-
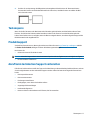 23
23
-
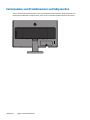 24
24
-
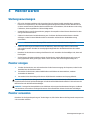 25
25
-
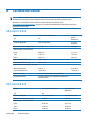 26
26
-
 27
27
-
 28
28
-
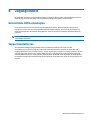 29
29
HP Value 21-inch Displays Bedienungsanleitung
- Kategorie
- Fernseher
- Typ
- Bedienungsanleitung
- Dieses Handbuch ist auch geeignet für
Verwandte Papiere
-
HP Value 27-inch Displays Benutzerhandbuch
-
HP VH240a 23.8-inch Monitor Bedienungsanleitung
-
HP Value 24-inch Displays Bedienungsanleitung
-
HP Value 27-inch Displays Benutzerhandbuch
-
HP Value 25-inch Displays Benutzerhandbuch
-
HP Value 24-inch Displays Benutzerhandbuch
-
HP Value 31.5-inch Displays Bedienungsanleitung
-
HP V214a 20.7-inch Monitor Bedienungsanleitung
-
HP P224 21.5-inch Monitor Benutzerhandbuch
-
HP Value 24-inch Displays Bedienungsanleitung