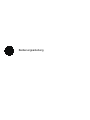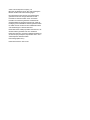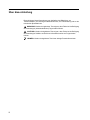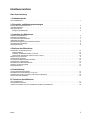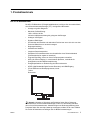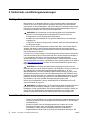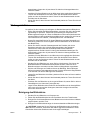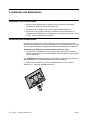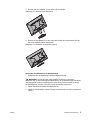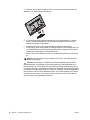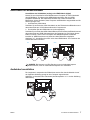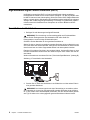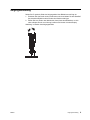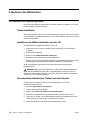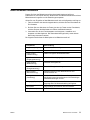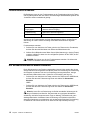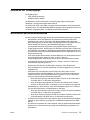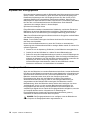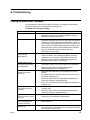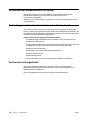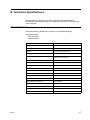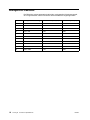HP V214a 20.7-inch Monitor Bedienungsanleitung
- Kategorie
- Fernseher
- Typ
- Bedienungsanleitung

Bedienungsanleitung

© 2017 HP Development Company, L.P.
Microsoft und Windows sind in den USA eingetragene
Marken der Microsoft-Unternehmensgruppe.
Die Informationen hierin können ohne Ankündigung
geändert werden. Die einzigen Garantien für HP-
Produkte und -Dienste werden in den mit solchen
Produkten und Diensten gelieferten ausdrücklichen
Garantieerklärungen dargelegt. Nichts hierin sollte als
Festlegung einer zusätzlichen Garantie gedeutet werden.
HP haftet nicht für technische oder redaktionelle Fehler
oder Auslassungen in diesem Dokument.
Dieses Dokument enthält proprietäre Informationen, die
urheberrechtlich geschützt sind. Kein Teil dieses
Dokuments darf ohne vorherige schriftliche Zustimmung
der HP Company fotokopiert, reproduziert oder in eine
andere Sprache übersetzt werden.
Erste Auflage (März 2017)
Dokumentennummer: 922777-041

ii
Über diese Anleitung
Diese Anleitung bietet Informationen zum Aufstellen des Bildschirms, zur
Treiberinstallation, zur Nutzung des Bildschirmmenüs, zur Problemlösung und zu den
technischen Spezifikationen.
WARNUNG! Hierdurch eingeleiteter Text zeigt an, dass Fehler bei der Befolgung
der Anweisungen (lebensbedrohliche) Folgen haben können.
ACHTUNG: Hierdurch eingeleiteter Text zeigt an, dass Fehler bei der Befolgung
der Anweisungen Schäden am Gerät und Informationsverlust zur Folgen haben
können.
HINWEIS: Hierdurch eingeleiteter Text bietet wichtige Zusatzinformationen.

ENWW 1
Inhaltsverzeichnis
Über diese Anleitung
1. Produktmerkmale
HP-LCD-Bildschirme. . . . . . . . . . . . . . . . . . . . . . . . . . . . . . . . . . . . . . . . . . . . . . . . . . . . . . . . . . . . . . . . . . . . . . . . . . . . . . 1
2. Sicherheits- und Wartungsanweisungen
Wichtige Sicherheitsinformationen . . . . . . . . . . . . . . . . . . . . . . . . . . . . . . . . . . . . . . . . . . . . . . . . . . . . . . . . . . . . . . . . . . . 2
Vorsichtsmaßnahmen. . . . . . . . . . . . . . . . . . . . . . . . . . . . . . . . . . . . . . . . . . . . . . . . . . . . . . . . . . . . . . . . . . . . . . . . . . . . . 2
Wartungsrichtlinien . . . . . . . . . . . . . . . . . . . . . . . . . . . . . . . . . . . . . . . . . . . . . . . . . . . . . . . . . . . . . . . . . . . . . . . . . . . . . . . 3
Reinigung des Bildschirms. . . . . . . . . . . . . . . . . . . . . . . . . . . . . . . . . . . . . . . . . . . . . . . . . . . . . . . . . . . . . . . . . . . . . . . 3
3. Aufstellen des Bildschirms
Auspacken des Bildschirms . . . . . . . . . . . . . . . . . . . . . . . . . . . . . . . . . . . . . . . . . . . . . . . . . . . . . . . . . . . . . . . . . . . . . . . . 4
Installieren des Bildschirms . . . . . . . . . . . . . . . . . . . . . . . . . . . . . . . . . . . . . . . . . . . . . . . . . . . . . . . . . . . . . . . . . . . . . . . . 4
Anschließen der Bildschirmkabel . . . . . . . . . . . . . . . . . . . . . . . . . . . . . . . . . . . . . . . . . . . . . . . . . . . . . . . . . . . . . . . . . . . . 7
Audiokabel anschließen . . . . . . . . . . . . . . . . . . . . . . . . . . . . . . . . . . . . . . . . . . . . . . . . . . . . . . . . . . . . . . . . . . . . . . . . . . . 7
High-bandwidth Digital Content Protection (HDCP) . . . . . . . . . . . . . . . . . . . . . . . . . . . . . . . . . . . . . . . . . . . . . . . . . . . . . . 8
Anschließen des Netzkabels . . . . . . . . . . . . . . . . . . . . . . . . . . . . . . . . . . . . . . . . . . . . . . . . . . . . . . . . . . . . . . . . . . . . . . . 8
Neigungseinstellung . . . . . . . . . . . . . . . . . . . . . . . . . . . . . . . . . . . . . . . . . . . . . . . . . . . . . . . . . . . . . . . . . . . . . . . . . . . . . . 9
4. Bedienen des Bildschirms
CD-Software und Dienstprogramme. . . . . . . . . . . . . . . . . . . . . . . . . . . . . . . . . . . . . . . . . . . . . . . . . . . . . . . . . . . . . . . . . 10
Treiberinstallation. . . . . . . . . . . . . . . . . . . . . . . . . . . . . . . . . . . . . . . . . . . . . . . . . . . . . . . . . . . . . . . . . . . . . . . . . . . . . 10
Installieren der Bildschirmtreiber von der CD . . . . . . . . . . . . . . . . . . . . . . . . . . . . . . . . . . . . . . . . . . . . . . . . . . . . . . . 10
Herunterladen aktualisierter Treiber aus dem Internet . . . . . . . . . . . . . . . . . . . . . . . . . . . . . . . . . . . . . . . . . . . . . . . . 10
Bildschirmmenü verwenden . . . . . . . . . . . . . . . . . . . . . . . . . . . . . . . . . . . . . . . . . . . . . . . . . . . . . . . . . . . . . . . . . . . . . . . 11
Funktionstasten zuweisen . . . . . . . . . . . . . . . . . . . . . . . . . . . . . . . . . . . . . . . . . . . . . . . . . . . . . . . . . . . . . . . . . . . . . . . . 12
Auf Schwaches-Blaulicht-Modus einstellen . . . . . . . . . . . . . . . . . . . . . . . . . . . . . . . . . . . . . . . . . . . . . . . . . . . . . . . . . . . 12
Auswählen der Videoeingänge . . . . . . . . . . . . . . . . . . . . . . . . . . . . . . . . . . . . . . . . . . . . . . . . . . . . . . . . . . . . . . . . . . . . . 13
Identifizieren der Bildschirmzustände. . . . . . . . . . . . . . . . . . . . . . . . . . . . . . . . . . . . . . . . . . . . . . . . . . . . . . . . . . . . . . . . 13
Anpassen der Anzeigequalität . . . . . . . . . . . . . . . . . . . . . . . . . . . . . . . . . . . . . . . . . . . . . . . . . . . . . . . . . . . . . . . . . . . . . 14
Energiesparfunktion . . . . . . . . . . . . . . . . . . . . . . . . . . . . . . . . . . . . . . . . . . . . . . . . . . . . . . . . . . . . . . . . . . . . . . . . . . . . . 14
A. Problemlösung
Lösung herkömmlicher Probleme. . . . . . . . . . . . . . . . . . . . . . . . . . . . . . . . . . . . . . . . . . . . . . . . . . . . . . . . . . . . . . . . . . . 15
Kontaktieren des Kundendienstes von hp.com . . . . . . . . . . . . . . . . . . . . . . . . . . . . . . . . . . . . . . . . . . . . . . . . . . . . . . . . 16
Vorbereitungen auf den Anruf beim technischen Kundendienst. . . . . . . . . . . . . . . . . . . . . . . . . . . . . . . . . . . . . . . . . . . . 16
Position des Leistungsetiketts . . . . . . . . . . . . . . . . . . . . . . . . . . . . . . . . . . . . . . . . . . . . . . . . . . . . . . . . . . . . . . . . . . . . . 16
B. Technische Spezifikationen
HP-LCD-Bildschirme. . . . . . . . . . . . . . . . . . . . . . . . . . . . . . . . . . . . . . . . . . . . . . . . . . . . . . . . . . . . . . . . . . . . . . . . . . . . . 17
Voreingestellte Videomodi . . . . . . . . . . . . . . . . . . . . . . . . . . . . . . . . . . . . . . . . . . . . . . . . . . . . . . . . . . . . . . . . . . . . . . . . 18
Verfahren zur Bestimmung der LCD-Bildschirmqualität und Pixelaktivität . . . . . . . . . . . . . . . . . . . . . . . . . . . . . . . . . . . . 19

ENWW HP-LCD-Bildschirme 1
1. Produktmerkmale
HP-LCD-Bildschirme
Die HP-LCD-Bildschirme (Flüssigkristallbildschirme) verfügen über eine aktive Matrix,
eine Dünnschichttransistoranzeige (TFT) mit folgenden Merkmalen:
• Anzeige mit großer Diagonale
• Maximale Grafikauflösung:
1920 x 1080 bei 60 Hz
Inklusive Vollbildunterstützung bei geringeren Auflösungen
• Analoges VGA-Signal
• Digitales HDMI-Signal
• Gut ablesbar bei sitzender oder stehender Position bzw. wenn sich sich von einer
Seite des Bildschirms zur anderen bewegen
• Neigungseinstellung
• Abnehmbarer Standfuß
• Integrierte Stereolautsprecher
• Steckplatz für Sicherheitsschloss zum Anschließen eines Sicherheitskabels
(Sicherheitskabel ist separat zu erwerben)
• Plug-and-Play-fähig, sofern von Ihrem Computersystem unterstützt
• OSD- (On-Screen Display-) in verschiedenen Sprachen, vereinfacht die
Konfiguration und die Bildschirmoptimierung
• Energiesparfunktion zur Reduzierung des Stromverbrauchs
• HDCP (High Bandwidth Digital Content Protection) am HDMI-Eingang
• CD mit Software und Dienstprogrammen; Inhalt:
Treiber
Dokumente
Hinweis: Hinweise zu Sicherheit und Richtlinien finden Sie im Dokument
Produkthinweise auf Ihrem Mediendatenträger, sofern im Lieferumfang enthalten,
oder in Ihrem Dokumentationsset. Aktualisierungen zur Bedienungsanleitung Ihres
Produktes finden Sie unter http://www.hp.com/support; wählen Sie Ihr Land. Wählen
Sie Treiber & Downloads und befolgen Sie die Bildschirmanweisungen.

2 Kapitel 2. Sicherheits- und Wartungsanweisungen ENWW
2. Sicherheits- und Wartungsanweisungen
Wichtige Sicherheitsinformationen
Beim Monitor ist ein Netzkabel inklusive. Falls ein anderes Kabel verwendet wird,
nutzen Sie nur eine für diesen Monitor geeignete Stromquelle und Anschlussart.
Informationen zu dem Netzkabelset, das mit dem Monitor verwendet werden sollten,
finden Sie im Dokument Produkthinweise auf Ihrem Mediendatenträger, sofern im
Lieferumfang enthalten, oder in Ihrem Dokumentationsset.
WARNUNG! Zur Vermeidung von Stromschlaggefahr und Produktschäden:
• Setzen Sie die Erdungsfunktion des Netzkabels nicht außer Kraft. Der
Erdungsstecker ist eine wichtige Sicherheitsfunktion.
• Schließen Sie das Netzkabel an eine geerdete Steckdose an, die stets leicht
zugänglich ist.
• Trennen Sie die Stromversorgung des Produktes, indem Sie das Netzkabel aus
der Steckdose ziehen.
Platzieren Sie aus Sicherheitsgründen nichts auf dem Netz- oder anderen Kabeln.
Verlegen Sie diese so, dass niemand versehentlich darauf treten oder darüber
stolpern kann. Ziehen Sie nicht an den Kabeln. Greifen Sie das Kabel beim Ziehen
aus der Steckdose am Stecker.
Lesen Sie sich zur Vermeidung von schwerwiegenden Verletzungen die Sicherheits-
und Komfortanleitung durch. Diese beschreibt einen angemessenen Arbeitsplatz, d.
h. die Aufstellung des Gerätes, die Körperhaltung sowie gesundheitliche
Verhaltenshinweise zur Arbeit von Computernutzern; außerdem bietet sie wichtige
Sicherheitshinweise zur Elektrik und Mechanik. Diese Anleitung finden Sie im Internet
unter http://www.hp.com/ergo
und/oder auf der Dokumentations-CD (sofern beim
Bildschirm mitgeliefert).
ACHTUNG: Zum Schutz Ihres Bildschirms und Computers sollten Sie alle
Netzkabel des PCs und der Peripheriegeräte (z. B. Bildschirm, Drucker, Scanner) an
eine beliebige Art von Überspannungsschutzgerät anschließen, z. B. eine
Mehrfachsteckdose oder eine Unterbrechungsfreie Stromversorgung (USV). Nicht
alle Mehrfachsteckdosen bieten einen Überspannungsschutz; die Steckdose muss
entsprechend gekennzeichnet sein. Nutzen Sie eine Mehrfachsteckdose von einem
Hersteller, der eine Versicherung zum Ersatz im Schadensfall anbietet; so werden
Ihre Geräte im Falle eines defekten Überspannungsschutzes ersetzt.
Nutzen Sie eub Möbelstück, das zur Aufstellung Ihres LCD-Bildschirms von HP
ausreichend stabil und groß ist.
WARNUNG: LCD-Bildschirme, die an ungeeigneten Orten aufgestellt werden (z.
B. Kommoden, Bücherregalen, Ablagen, Tischen, Lautsprechern, Kisten oder
Rollwägen), können herunterfallen und Personenschäden verursachen. Achten Sie
darauf, alle am LCD-Bildschirm angeschlossenen Kabel so zu verlegen, dass
niemand versehentlich daran ziehen, danach greifen oder darauf treten kann.
Vorsichtsmaßnahmen
• Nutzen Sie ausschließlich eine mit diesem Bildschirm kompatible Netzquelle und
Verbindung (achten Sie auf die Angaben auf dem Etikett bzw. an der Rückseite
des Bildschirms).
• Achten Sie darauf, dass die Gesamtamperzahl der Produkte, die mit der
Steckdose verbunden sind, nicht die Spannungsleistung der Steckdose
überschreitet; zudem sollte die Gesamtamperzahl der am Netzkabel
angeschlossenen Geräte nicht die Leistung des Netzkabels übersteigen. Die

ENWW Wartungsrichtlinien 3
Amperleistung (Amps oder A) entnehmen Sie bitte des Leistungsetiketten der
einzelnen Geräte.
• Installieren Sie Ihren Bildschirm in der Nähe einer leicht zugänglichen Steckdose.
Trennen Sie den Bildschirm vom Netz, indem Sie das Kabel fest am Stecker
greifen und aus der Steckdose ziehen. Ziehen Sie das Bildschirmkabel niemals
am Kabel aus der Steckdose.
• Achten Sie darauf, dass nichts auf dem Netzkabel platziert ist. Treten Sie nicht auf
das Kabel.
Wartungsrichtlinien
So erhöhen Sie die Leistung und verlängern die Betriebslebenszeit des Bildschirms:
• Öffnen Sie keinesfalls das Bildschirmgehäuse; versuchen Sie nicht, das Produkt
eigenhändig zu reparieren. Passen Sie die Einstellungen entsprechend der
Bedienungsanweisungen an. Wenn der Bildschirm nicht korrekt funktioniert oder
heruntergefallen ist bzw. anderweitig beschädigt wurde, wenden Sie sich bitte an
einen autorisierten HP-Händler, -Vertriebspartner oder -Dienstanbieter.
• Nutzen Sie ausschließlich eine für diesen Bildschirm geeignete Netzquelle und
Verbindung (achten Sie auf die Angaben auf dem Etikett bzw. an der Rückseite
des Bildschirms).
• Achten Sie darauf, dass die Gesamtamperzahl der Produkte, die mit der
Steckdose verbunden sind, nicht die Spannungsleistung der Steckdose
überschreitet; zudem sollte die Gesamtamperzahl der am Netzkabel
angeschlossenen Geräte nicht die Leistung des Netzkabels übersteigen. Die
Amperleistung (Amps oder A) entnehmen Sie bitte den Leistungsetiketten der
einzelnen Geräte.
• Installieren Sie den Bildschirm in der Nähe einer leicht zugänglichen Steckdose.
Trennen Sie den Bildschirm vom Netz, indem Sie das Kabel fest am Stecker
greifen und aus der Steckdose ziehen. Ziehen Sie das Bildschirmkabel niemals
am Kabel aus der Steckdose.
• Schalten Sie den Bildschirm aus, wenn Sie ihn nicht benutzen. Sie können die
Betriebslebensfauer des Bildschirms wesentlich erhöhen, indem Sie einen
Bildschirmschoner verwenden und das Gerät bei Nichtgebrauch ausschalten.
• Schlitze und Öffnungen am Gehäuse dienen der Belüftung. Diese Öffnungen
dürfen nicht blockiert oder abgedeckt werden. Drücken Sie keinerlei Gegenstände
in die Schlitze oder andere Öffnungen des Gehäuses.
• Lassen Sie den Bildschirm nicht fallen; platzieren Sie ihn nicht auf einer instabilen
Oberfläche.
• Achten Sie darauf, dass nichts auf dem Netzkabel platziert ist. Treten Sie nicht auf
das Kabel.
• Platzieren Sie den Bildschirm an einem gut belüfteten Ort; setzen Sie ihn keinem
übermäßigem Licht, Hitze oder Feuchtigkeit aus.
• Legen Sie den Bildschirm beim Entfernen des Standfußes mit der Anzeigefläche
nach unten auf einen weichen Untergrund, damit die Anzeige nicht zerkratzt,
bricht oder deformiert wird.
Reinigung des Bildschirms
1. Schalten Sie den Bildschirm und Computer aus.
2. Ziehen Sie das Bildschirmkabel aus der Steckdose oder dem Transformator.
3. Reinigen Sie die Kunststoffelemente des Bildschirms mit einem leicht mit Wasser
angefeuchteten, weichen Tuch.
4. Reinigen Sie die Bildschirmanzeige mit einem antistatischen Bildschirmreiniger.
ACHTUNG: Verwenden Sie zur Reinigung des Bildschirms oder der Anzeige
keine Benzole, Verdünner, Ammonika oder andere aggressive Substanzen. Diese
Chemikalien können das Gehäuse sowie die Anzeige beschädigen.

4 Kapitel 3. Aufstellen des Bildschirms ENWW
3. Aufstellen des Bildschirms
Auspacken des Bildschirms
1. Packen Sie den Bildschirm aus. Stellen Sie sicher, dass der Lieferumfang
vollständig ist. Bewahren Sie die Verpackung auf.
2. Schalten Sie den Computer und andere angeschlossene Geräte aus.
3. Bereiten Sie einen flachen Untergrund zum Montieren des Bildschirms vor.
Platzieren Sie den Bildschirm zur Installation mit der Anzeige nach unten auf einer
flachen, weichen, geschützten Oberfläche.
Installieren des Bildschirms
Der Bildschirm kann auf einen Tisch gestellt oder an der Wand montiert werden.
Stellen Sie den Bildschirm an einer gut zugänglichen, gut belüfteten Stelle in der Nähe
des Computers auf. Stecken Sie nach dem Aufstellen des Bildschirms die Kabel ein.
Vorbereitung des Bildschirms für das Aufstellen auf einem Tisch
1. Platzieren Sie den Bildschirm mit der Anzeige nach unten auf einem flachen,
weichen, gepolsterten Tisch oder Schreibtisch; achten Sie darauf, dass die Stütze
über die Kante ragt.
ACHTUNG: Die Bildschirmanzeige ist zerbrechlich. Üben Sie keinen Druck auf
den LCD-Bildschirm aus; andernfalls könnten Sie ihn beschädigen.
2. Drücken Sie den Bildschirm auf die die Bildschirmstütze, bis er einrastet.
Abbildung 3-1 Anbringen der Bildschirmstütze

ENWW Installieren des Bildschirms 5
3. Drücken Sie den Standfuß auf die Stütze, bis er einrastet.
Abbildung 3-2 Anbringen des Standfußes
4. Richten Sie den Bildschirm in eine aufrechte Position auf und platzieren Sie ihn
auf einem flachen, stabilen Untergrund.
Abbildung 3-3 Bildschirm in aufrechter Position
Vorbereiten des Bildschirms für Wandmontage
1. Überprüfen Sie die Stabilität der Wandmontagevorrichtung.
WARNUNG! Um Verletzungen oder Schäden am Gerät zu vermeiden,
überprüfen Sie vor dem Anbringen des Bildschirms, ob die Wandmontagevorrichtung
ordnungsgemäß montiert und befestigt ist. Lesen Sie die Dokumentation zu dieser
Vorrichtung durch und sehen Sie nach, ob sie den Monitor tragen kann.
2. Ziehen Sie sämtliche Kabel vom Bildschirm ab.
3. Legen Sie den Bildschirm mit dem Display nach unten auf eine ebene, gepolsterte
Fläche.

6 Kapitel 3. Aufstellen des Bildschirms ENWW
4. Entfernen Sie die Basis, schieben Sie sie von der Unterseite des Monitors ab.
Abbildung 3-4 Entfernen des Standfußes
5. An der Rückblende des Monitors befinden sich vier Gewindelöcher. In diesen
Löchern wird der Schwenkarm oder die andere Montagevorrichtung auf der
Bildschirmrückseite festgeschraubt.
6. Orientieren Sie sich an den mit der Montagevorrichtung mitgelieferten
Anweisungen, damit sichergestellt ist, dass der Monitor sicher befestigt wird. Die
vier Gewindelöcher auf der Rückseite des Bildschirms entsprechen dem VESA-
Standard für die Montage von Flachbildschirmen.
7. Bringen Sie einen Schwenkarm oder eine andere Montageforrichtung am Gerät
an.
Hinweis: Dieses Gerät ist auf den Einsatz mit einer UL- oder CSA-gelisteten
Wandhalterung ausgelegt.
Vorsicht: Dieser Monitor unterstützt 100-mm-Montagelöcher gemäß VESA-
Industriestandard. Zur Befestigung einer Montagelösung eines Drittanbieters am
Monitor werden vier 10 mm lange 4-mm-Schrauben mit einer Gewindesteigung von
0,7 benötigt. Es dürfen keine längeren Schrauben verwendet werden, da andernfalls
der Monitor beschädigt werden könnte. Prüfen Sie unbedingt, ob die Montagelösung
des Herstellers mit dem VESA-Standard konform ist und laut Angaben das Gewicht
des Monitors tragen kann. Für optimale Leistung müssen Sie die mit dem Monitor
gelieferten Netz- und Videokabel verwenden.

ENWW Anschließen der Bildschirmkabel 7
Anschließen der Bildschirmkabel
Anschließen des VGA-Kabels (analog) oder HDMI-Kabels (digital)
Nutzen Sie zum Anschließen Ihres Bildschirms am Computer ein VGA-Videokabel
oder HDMI-Kabel. Zur Nutzung des HDMI-Kabels benötigen Sie eine HDMI-
kompatible Grafikkarte. Die Anschlüsse befinden sich auf der Rückseite des
Bildschirms. Achten Sie darauf, dass Computer und Bildschirm ausgeschaltet und die
Stecker gezogen sind.
1. Anschluss des VGA-Kabels
Schließen Sie ein Ende des VGA-Videokabels an der Rückseite des Bildschirms und
das andere Ende am VGA-Videoanschluss des Computers an.
2. So schließen Sie das HDMI-Kabel an (nicht mitgeliefert):
Schließen Sie ein Ende des HDMI-Videokabels an der Rückseite des Bildschirms und
das andere Ende am HDMI-Videoanschluss des Computers an. Sie können dieses
Kabel nur nutzen, wenn in Ihrem Computer eine HDMI-kompatible Grafikkarte
installiert ist. HDMI-Anschluss und -Kabel sind beim Bildschirm mitgeliefert.
Abbildung 3-5 Anschließen des VGA- oder eines HDMI-Kabels - die Positionen der
Anschlüsse können variieren
HINWEIS: Bei Nutzung von VGA-Signalen muss ein Audiokabel separat
angebracht werden, denn ein VGA-Kabel transportiert nur Videodaten.
Audiokabel anschließen
Die integrierten Lautsprecher des Bildschirms werden über das Audiokabel wie auf
der folgenden Abbildung gezeigt an den Computer angeschlossen.
Abbildung 3-6 Anschluss der Audiokabel (Anschlussposition u. U. von der Abbildung
abweichend)
OR
VGA HDMI

8 Kapitel 3. Aufstellen des Bildschirms ENWW
High-bandwidth Digital Content Protection (HDCP)
Ihr Bildschirm unterstützt HDCP und kann hochauflösende Inhalte empfangen.
Hochauflösende Inhalte sind bei vielen Quellen verfügbar, z. B. Blu-ray-Geräten oder
bei HDTV-Antennen- bzw. Kabelempfang. Wenn Sie keinen HDCP-fähigen Bildschirm
haben, erscheint bei der Wiedergabe HD-geschützter Inhalte lediglich eine schwarze
Anzeige oder ein Bild mit geringer Auflösung. Zur Anzeige von geschützten Inhalten
müssen sowohl die Grafikkarte Ihres Computers als auch der Bildschirm HDCP
unterstützen.
Anschließen des Netzkabels
1. Befolgen Sie alle Warnungen bezüglich Elektrizität
WARNUNG! Zur Vermeidung von Stromschlaggefahr und Produktschäden:
Setzen Sie den Erdungsstecker des Netzkabels nicht außer Kraft. Der
Erdungsstecker ist eine wichtige Sicherheitsfunktion.
Schließen Sie das Netzkabel an eine geerdete Steckdose an.
Stellen Sie sicher, dass die verwendete geerdete Steckdose leicht zugänglich ist und
sich in der Nähe des Gerätes befindet. Verlegen Sie das Netzkabel so, dass niemand
darauf treten kann und keine Gegenstände darauf oder daran platziert werden.
Platzieren Sie nichts auf den Netz- oder anderen Kabeln. Verlegen Sie diese so, dass
niemand versehentlich darauf treten oder darüber stolpern kann. Ziehen Sie nicht an
den Kabeln.
Weitere Informationen entnehmen Sie bitte „ Technische Spezifikationen“ (Anhang B).
Abbildung 3-7 Anschließen des Netzkabels
2. Stecken Sie ein Ende des Netzkabels in den Bildschirm und das andere Ende in
eine geerdete Steckdose.
WARNUNG! Um Verletzungen durch einen Stromschlag zu vermeiden, sollten
Sie Folgendes tun, wenn eine ordnungsgemäß geerdete Steckdose nicht verfügbar
ist: (1) Sie sollten einen Steckeradapter verwenden, über den die Steckdose geerdet
wird. (2) Sie sollten eine ordnungsgemäß geerdete Steckdose einbauen lassen.

ENWW Neigungseinstellung 9
Neigungseinstellung
Stellen Sie für optimale Sicht den Neigungswinkel des Bildschirms wie folgt ein:
1. Platzieren Sie das Gerät mit der Vorderseite zu sich und halten Sie den Standfuß
fest, damit der Bildschirm beim Ändern des Winkels nicht kippt.
2. Ziehen Sie zum Ändern des Winkels die obere Kante des Bildschirms zu sich
oder schieben Sie sie von sich weg; berühren Sie hierbei nicht das Display.
Abbildung 3-8 Ändern des Neigungswinkels

10 Kapitel 4. Bedienen des Bildschirms ENWW
4. Bedienen des Bildschirms
CD-Software und Dienstprogramme
Die bei diesem Bildschirm mitgelieferte CD enthält Treiber und Software, die Sie auf
Ihrem Computer installieren können.
Treiberinstallation
Wenn Sie feststellen, dass Sie die Treiber aktualisieren müssen, können Sie die INF-
oder ICM-Dateien des Bildschirmtreibers von der CD installieren oder diese aus dem
Internet herunterladen.
Installieren der Bildschirmtreiber von der CD
So installieren Sie die Bildschirmtreiber von der CD:
1. Legen Sie die CD in das CD-Laufwerk Ihres Computers ein. Das CD-Menü
erscheint.
2. Wählen Sie die Sprache.
3. Klicken Sie auf Bildschirmtreiber installieren.
4. Befolgen Sie die Anweisungen auf dem Bildschirm.
5. Stellen Sie sicher, dass die korrekte Auflösung und Bildwiederholfrequenz in den
Einstellungen des Systemsteuerungsoption „ Bildschirm “ angezeigt wird.
Weitere Einzelheiten entnehmen Sie bitte dem Dokument Ihres Windows
®
-
Betriebssystems.
HINWEIS: Möglicherweise müssen Sie im Falle eines Installationsfehlers die
digital signierten Bildschirmtreiber (INF- oder ICM-Dateien) manuell von der CD
installieren. Anweisungen finden Sie in der Datei „HP Monitor Software Information“
auf der CD (nur in englischer Sprache).
Herunterladen aktualisierter Treiber aus dem Internet
So laden Sie die aktuellsten Treiber- und Softwaredateien von der HP-
Kundendienstseite herunter:
1. Adresse: http://www.hp.com/support .
2. Wählen Sie Ihr Land/Ihre Region.
3. Wählen Sie Treiber und Software zum Herunterladen.
4. Geben Sie die Modellnummer Ihres Monitors ein und klicken Sie auf Los.
5. Laden Sie die Treiber- und Softwaredateien herunter und installieren Sie diese
entsprechend der Anweisungen auf den Download-Seiten.
6. Stellen Sie sicher, dass Ihr System die Anforderungen erfüllt.

ENWW Bildschirmmenü verwenden 11
Bildschirmmenü verwenden
Passen Sie über das Bildschirmmenü das Anzeigebild basierend auf Ihren
Präferenzen an. Sie können über die Tasten an der Frontblende des Monitors auf das
Bildschirmmenü zugreifen und die Einstellungen anpassen.
Gehen Sie zum Zugreifen auf das Bildschirmmenü und zur Konfiguration wie folgt vor:
1. Falls der Monitor nicht bereits eingeschaltet ist, drücken Sie zum Einschalten die
Ein-/Austaste.
2. Drücken Sie zum Aktivieren der Tasten eine der vier Tasten an der Frontblende;
drücken Sie dann die Menütaste zum Öffnen des Bildschirmmenüs.
3. Verwenden Sie die drei Funktionstasten zum Navigieren, Auswählen und
Anpassen von Menüoptionen. Die Tastenbezeichnungen sind je nach aktivem
Menü oder Untermenü variabel.
Die folgende Tabelle listet die Menüoptionen im Bildschirmmenü auf.
Hauptmenü Beschreibung
Brightness (Helligkeit) Passt die Bildschirmhelligkeit an.
Contrast (Kontrast) Passt den Bildschirmkontrast an.
Color Control
(Farbsteuerung)
Wählt und reguliert die Bildschirmfarbe.
Input Control
(Eingangssteuerung)
Wählt das Videoeingangssignal.
Image Control
(Bildsteuerung)
Passt das Anzeigebild an.
Power Control
(Energiesteuerung)
Passt die Energieeinstellungen an.
Menu Control
(Menüsteuerung)
Passt die Steuerung über Bildschirmmenü und
Funktionstasten an.
Management
(Verwaltung)
Aktiviert/deaktiviert DDC/CI-Unterstützung und setzt
alle Bildschirmmenüeinstellungen auf die werkseitigen
Standardeinstellungen zurück.
Language (Sprache) Wählt die Sprache, in der das Bildschirmmenü
angezeigt wird. Die Werkseinstellung ist Englisch.
Information Zeigt wichtige Informationen über den Monitor.
Exit (Verlassen) Schließt das Bildschirmmenü.

12 Kapitel 4. Bedienen des Bildschirms ENWW
Funktionstasten zuweisen
Die Betätigung einer der vier Funktionstasten an der Frontblende aktiviert die Tasten
und zeigt die Symbole über den Tasten. Die werkseitigen Standardtastensymbole und
-funktionen werden nachstehend gezeigt.
Sie können die Funktionstasten von ihren Standardwerten ändern, sodass Sie bei
Aktivierung der Tasten schnell auf häufig verwendete Menüelemente zugreifen
können.
Funktionstasten zuweisen:
1. Drücken Sie zum Aktivieren der Tasten eine der vier Tasten an der Frontblende;
drücken Sie dann die Menütaste zum Öffnen des Bildschirmmenüs.
2. Wählen Sie im Bildschirmmenü Menu Control (Menüsteuerung) > Assign (Tasten)
zuweisen, wählen Sie dann eine der verfügbaren Optionen für die Taste, die Sie
zuweisen möchten.
HINWEIS: Sie können nur die drei Funktionstasten zuweisen. Sie können die
Menü- oder Ein-/Austaste nicht erneut zuweisen.
Auf Schwaches-Blaulicht-Modus einstellen
Durch Minderung des vom Display ausgestrahlten blauen Lichts werden Ihre Augen
weniger blauem Licht ausgesetzt. Der Monitor bietet eine Einstellung zur Reduzierung
der Ausgabe von blauem Licht und zur Schaffung eines angenehmeren, weniger
stimulierenden Bildes beim Lesen. Gehen Sie zur Einstellung wie folgt vor:
• Drücken Sie zum Aktivieren der Tasten eine der vier Tasten an der OSD-Blende,
drücken Sie dann die Farbsteuerung-Taste und wählen Sie Schwaches-
Blaulicht.
ODER
• Drücken Sie zum Aktivieren der Tasten eine der vier Tasten an der OSD-Blende,
drücken Sie dann die Farbsteuerung-Taste und wählen Sie Schwaches-
Blaulicht.
Hinweis: Lesen Sie zur Reduzierung der Gefahr ernsthafter Verletzungen die
Anleitung zu Sicherheit und Komfort. Sie beschreibt eine geeignete Workstation-
Aufstellung und liefert Computernutzern Tipps zu Haltung, Gesundheit und guten
Arbeitsgewohnheiten. Außerdem bietet die Anleitung zu Sicherheit und Komfort
wichtige Informationen zur elektrischen und mechanischen Sicherheit. Die Anleitung
zu Sicherheit und Komfort finden Sie im Internet unter http://www.hp.com/ergo.
Taste Funktion
1 Nächster
Eingangsport
Wechselt die Eingangsquelle des Monitors zum
nächsten aktiven Eingang.
2 Farbsteuerung Öffnet das Farbsteuerung-Menü.
3 Informationen Öffnet das Informationen-Menü

ENWW Auswählen der Videoeingänge 13
Auswählen der Videoeingänge
Die Eingänge sind:
• VGA-Anschluss (analog)
• HDMI-Anschluss (digital)
Der Bildschirm erkennt automatisch, welche Eingänge gültige Videosignale
übertragen, und zeigt das entsprechende Bild an.
Sie können das VGA-, das HDMI- oder beide Kabel anschließen. Wenn beide Kabel
eingesteckt sind, wird standardmäßig HDMI ausgewählt. Die Eingangsquelle kann mit
der Option „ Eingagsauswahl“ im OSD-Menü gewechselt werden.
Identifizieren der Bildschirmzustände
Bei den folgenden Bedingungen werden besondere Bildschirmmeldungen angezeigt:
• Monitorstatus: Wenn der Bildschirm eingeschaltet oder die Eingangsquelle
gewechselt wird, wird für 5 Sekunden eine Monitorstatusmeldung angezeigt.
Diese Meldung zeig die aktuell aktive Eingangssignalquelle, den Status der Auto-
Switch-Quelle (ein oder aus), das Standardquellensignal, die aktuell
voreingestellte sowie die empfohlene voreingestellte Display-Auflösung an.
• Eingangssignal außerh. Des Bereichs: Die Auflösung wird auf 1920 x 1080 bei 60
Hz eingestellt. Dies bedeutet, der Bildschirm unterstützt das Eingangssignal nicht,
da eine höhere Auflösung und/oder Bildwiederholfrequenz eingestellt ist, als vom
Gerät unterstützt wird.
• Kein Quellensignal: Dies bedeutet, dass der Bildschirm vom angeschlossenen PC
kein Videosignal erhält. Sehen Sie nach, ob der PC oder die
Eingangssignalquelle ausgeschaltet ist oder sich im Stromsparmodus befindet.
• Automatische Einstellung wird durchgeführt - Zeigt an, dass die Funktion zur
automatischen Anpassung aktiv ist.
• Ruhemodus wird aktiviert: Der Bildschirm wechselt in einen Ruhemodus.
• Dies weist darauf hin, dass das Videokabel nicht ordnungsgemäß am Computer
eingesteckt ist.
• OSD-Sperrung: Das OSD kann durch Drücken der Taste „ Menü“ auf der
Gerätevorderseite und Gedrückthalten der Taste für 10 Sekunden aktiviert bzw.
deaktiviert werden. Wenn das Bildschirmmenü gesperrt ist, wird 10 Sekunden
lang eine entsprechende Warnmeldung angezeigt.
• Wenn Sie diese Sperrung aufheben möchten, drücken Sie die Taste „ Menü“
und halten Sie sie 10 Sekunden lang gedrückt.
• Wenn diese Sperrung aufgehoben ist und Sie das OSD sperren möchten,
drücken Sie die Taste „ Menü“ und halten Sie sie 10 Sekunden lang gedrückt.
• Netztastensperre: Dies bedeutet, dass die Einschalttaste gesperrt ist. In diesem
Fall wird die Warnmeldung „ Netztastensperre “ angezeigt.
• Wenn Sie diese Sperrung aufheben möchten, drücken Sie die Einschalttaste
und halten Sie sie 10 Sekunden lang gedrückt.
• Wenn diese Taste nicht gesperrt ist und Sie sie sperren möchten, drücken Sie
die Einschalttaste und halten Sie sie 10 Sekunden lang gedrückt.
• Dynamische Kontrastrate EIN: Dies bedeutet, dass die dynamische Kontrastrate
aktiviert ist. Diese Aktivierung erfolgt über die Bildsteuerungsfunktion des OSD-
Menüs.
• Dynamische Kontrastrate aus: Dies bedeutet, dass die dynamische Kontrastrate
deaktiviert ist. Diese Deaktivierung erfolgt über die Bildsteuerungsfunktion des
OSD-Menüs.

14 Kapitel 4. Bedienen des Bildschirms ENWW
Anpassen der Anzeigequalität
Die automatische Anpassung stellt die Bildqualität jedes Mal automatisch hinsichtlich
Größe, Position, Takt und Phase ein, wenn ein neuer Videomodus angezeigt wird.
Detailliertere Anpassungen des VGA-Eingangs können Sie über die auf der CD
enthaltene Software zur automatischen Anpassung durchführen. Wenn Sie die
Bildqualität noch weiter anheben möchten, nutzen Sie zur Feineinstellung des Bildes
bitte die Takt- und Phasebedienelemente des Bildschirms. Siehe Abschnitt
„ Optimieren des analogen Videos “ in diesem Kapitel.
Optimieren des analogen Videos
Einige Bildschirme enthalten fortschrittlichere Schaltkreise, welche den Einsatz des
Bildschirms als analoger Standardmonitor ermöglichen. Zwie Bedienelemente im
OSD-Menü können zur Verbesserung der analogen Bildleistung genutzt werden.
Takt - Durch Erhöhen/Verringern des Wertes minimieren Sie jegliche vertikale Balken
oder Streifen im Hintergrund.
Phase - Durch Erhöhen/Verringern des Wertes minimieren Sie die Verzerrung bzw.
das Zitten des Videobildes.
Nutzen Sie diese Bedienelemente nur, wenn die Funktion zur automatischen
Anpassung kein zufriedenstellendes Bild im analogen Modus erstellt. So erzielen Sie
optimale Ergebnisse:
1. Warten Sie vor der Anpassung 30 Minuten, bis der Bildschirm warmgelaufen ist.
2. Greifen Sie auf das OSD-Menü zu, wählen Sie dann Bildeinstellungen.
3. Stellen Sie zuerst die Haupttakteinstellungen korrekt ein, da die Einstellungen der
Phase von den Takteinstellungen abhängen. Sollte die Anzeige des Bildschirms
während der Anpassung von Takt und Phase verzerrt erscheinen, setzen Sie die
Anpassung fort, bis die Verzerrung verschwindet. Sie können die
Werkseinstellungen wiederherstellen, indem Sie das OSD-Menü aufrufen,
Werkseinst. wiederherst. und anschließend Ja auswählen.
Energiesparfunktion
Wenn sich der Bildschirm im normalen Betriebsmodus befindet, leuchtet die Betriebs-
LED blau und der Bildschirm verbraucht die normale Wattleistung. Informationen zum
Stromverbrauch entnehmen Sie bitte „ Technische Spezifikationen “ (Anhang B). Der
Bildschirm unterstützt zudem einen durch den Computer gesteuerten
Energiesparmodus. Wenn sich der Bildschirm im Modus des reduzierten
Stromverbrauchs befindet, zeigt er nichts an, die Hintergrundbeleuchtung ist
ausgeschaltet und die Betriebs-LED leuchtet gelb. Der Bildschirm nutzt die
Mindestleistung. Wenn der Bildschirm wieder aktiviert wird, benötigt er eine kurze
„ Aufwärmphase “ , bevor er in den normalen Betriebsmodus zurückkehrt. Der
Energiesparmodus wird aktiviert, wenn der Bildschirm kein horizontales oder
vertikales Sync-Signal erkennt. Damit die Energiesparfunktion verfügbar ist, muss sie
am Computer aktiviert werden. Informationen zur Einstellung der
Energiesparfunktionen (manchmal Energieverwaltungsfunktionen genannt)
entnehmen SIe bitte dem Dokument Ihres Computers.
HINWEIS: Die Energiesparfunktion ist nur verfügbar, wenn der Bildschirm an
einen Computer mit Energiesparfunktion angeschlossen ist.

ENWW 15
A. Problemlösung
Lösung herkömmlicher Probleme
Die nachstehende Tabelle listet mögliche Probleme, die mögliche Ursache jedes
einzelnen Problems und die empfohlenen Lösungen auf:
Probleme und Lösungsvorschläge
Problem/Frage Mögliche Lösung
Betriebs-LED leuchtet nicht
• Stellen Sie sicher, dass Sie das Gerät eingeschaltet und das
Netzkabel korrekt an eine geerdete Steckdose und den
Bildschirm angeschlossen haben.
Kein Plug-and-Play
• Damit die Plug-and-Play-Funktion des Bildschirms
funktioniert, benötigen Sie einen Plug-and-Play-kompatiblen
Computer und eine entsprechende Grafikkarte. Klären Sie
dies mit Ihrem Computerhersteller ab. Prüfen Sie zudem, ob
Pins am Stecker des Bildschirmvideokabels verbogen sind.
• Stellen Sie sicher, dass die HP-Bildschirmtreiber installiert
sind (die HP-Bildschirmtreiber erhalten Sie unter:
http://www.hp.com/support)
Das Bild ist unscharf / der
Bildschirm zeigt
Geisterbilder an
• Passen Sie den Kontrast und die Helligkeit an.
• Achten Sie darauf, kein Verlängerungskabel und keine
Schalterdose zu verwenden. Wir empfehlen Ihnen, den
Bildschirm direkt mit dem Grafikkartenausgang an der
Rückseite des Computers zu verbinden.
Fallendes Bild, Flimmern
oder wellenförmige Muster
in der Bildanzeige
• Entfernen Sie elektrische Geräte, die elektrische Störungen
verursachen können, so weit wie möglich vom Bildschirm.
• Nutzen Sie bei gleicher Auflösung die maximale
Bildwiederholfrequenz Ihres Bildschirms.
Der Bildschirm ist im Active
Off(Aktiv-Aus)-Modus
eingefroren
• Stellen Sie den Netzschalter des Computers auf die Ein-
Position.
• Die Grafikkarte des Computers muss korrekt und sicher im
Steckplatz eingesteckt ein.
• Stellen Sie sicher, dass das Videokabel des Bildschirms
korrekt am Computer angeschlossen ist.
• Prüfen Sie, ob Pins am Stecker des Bildschirmvideokabels
verbogen sind.
Fehlen einer der
Primärfarben (Rot, Grün
oder Blau)
• Prüfen Sie, ob Pins am Stecker des Bildschirmvideokabels
verbogen sind.
• Stellen Sie sicher, dass das Videokabel des Bildschirms
korrekt am Computer angeschlossen ist.
Die Bild wird nicht zentriert
oder in einer falschen Größe
angezeigt
• Passen Sie die horizontale und vertiakel Position an oder
drücken Sie die Schnelltaste (Automatisch).
Das Bild wird in falschen
Farben angezeigt (weiß
erscheint nicht weiß)
• Passen Sie die RGB-Farbe an oder wählen Sie eine andere
Farbtemperatur.
Horizontale oder vertikale
Bildstörungen
• Nutzen Sie den Abschaltmodus von Windows. Passen Sie
Takt und Phase an oder drücken Sie zur Anzeige der idealen
Einstellungen die Auto-Taste.

16 Anhang A. Problemlösung ENWW
Kontaktieren des Kundendienstes von hp.com
Bitte wenden Sie sich vor dem Kontaktieren des Kundendienstes unter der
nachfolgenden Adresse an den technischen Kundendienst von HP:
http://www.hp.com/support
Wählen Sie Ihr Land/Ihre Region; folgen Sie den Links auf die Kundendienst-Seite
Ihres Bildschirms.
Vorbereitungen auf den Anruf beim technischen Kundendienst
Wenn Sie ein Problem nicht mit Hilfe der Tipps im Problemlösung-Abschnitt lösen
können, müssen Sie möglicherweise den technischen Kundendienst kontaktieren. Die
Kontaktdaten des technischen Kundendienstes entnehmen Sie bitte dem gedruckten
Dokument, das Ihrem Bildschirm beigefügt war.
Halten Sie beim Anruf folgende Informationen bereit:
• Die Modellnummer des Bildschirms (diese finden Sie auf dem Etikett an der
Rückseite des Bildschirms)
• Seriennummer des Bildschirms (diese finden Sie auf dem Etikett an der Rückseite
des Bildschirms oder im Information(Informationen)-Menüs des OSD)
• Kaufdatum auf der Rechnung
• Bedingungen, unter denen das Problem aufgetreten ist
• Erhaltene Fehlermeldung
• Hardwarekonfiguration
• Name und Version der von Ihnen verwendeten Hardware und Software
Position des Leistungsetiketts
Das Leistungsetikett am Bildschirm zeigt die Produkt- und Seriennummer.
Möglicherweise benötigen Sie diese Nummern, wenn Sie HP bezüglich Ihres
Bildschirmmodells kontaktieren.
Das Leistungsetikett befindet sich auf der Rückseite des Bildschirms.
Seite laden ...
Seite laden ...
Seite laden ...
-
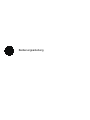 1
1
-
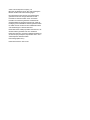 2
2
-
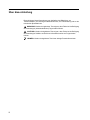 3
3
-
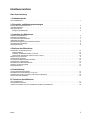 4
4
-
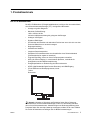 5
5
-
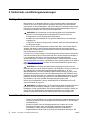 6
6
-
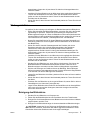 7
7
-
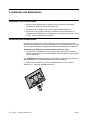 8
8
-
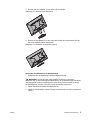 9
9
-
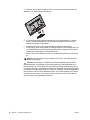 10
10
-
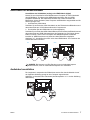 11
11
-
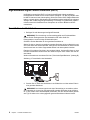 12
12
-
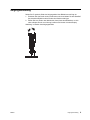 13
13
-
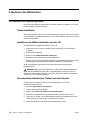 14
14
-
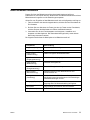 15
15
-
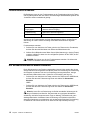 16
16
-
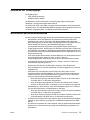 17
17
-
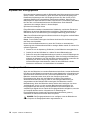 18
18
-
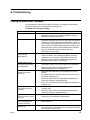 19
19
-
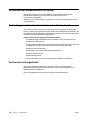 20
20
-
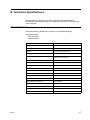 21
21
-
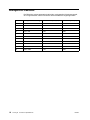 22
22
-
 23
23
HP V214a 20.7-inch Monitor Bedienungsanleitung
- Kategorie
- Fernseher
- Typ
- Bedienungsanleitung
Verwandte Papiere
-
HP Value 21-inch Displays Bedienungsanleitung
-
HP Value 23-inch Displays Bedienungsanleitung
-
HP Value 23-inch Displays Benutzerhandbuch
-
HP Value 31.5-inch Displays Bedienungsanleitung
-
HP VH240a 23.8-inch Monitor Bedienungsanleitung
-
HP Value 24-inch Displays Bedienungsanleitung
-
HP Value 27-inch Displays Benutzerhandbuch
-
HP Value 24-inch Displays Bedienungsanleitung
-
HP ENVY 27 27-inch Diagonal IPS LED Backlit Monitor Benutzerhandbuch
-
HP EliteDisplay E230t 23-inch Touch Monitor Benutzerhandbuch