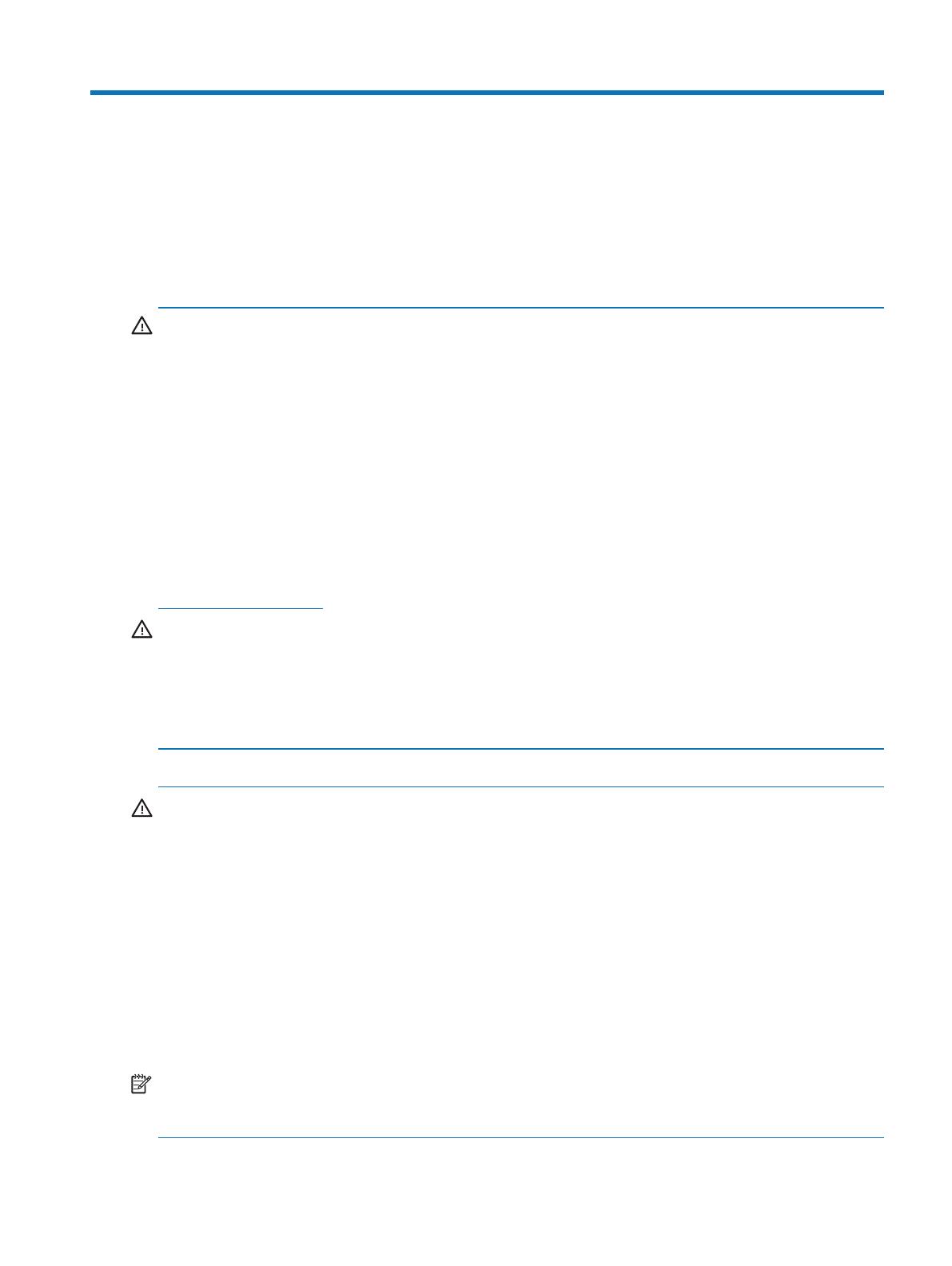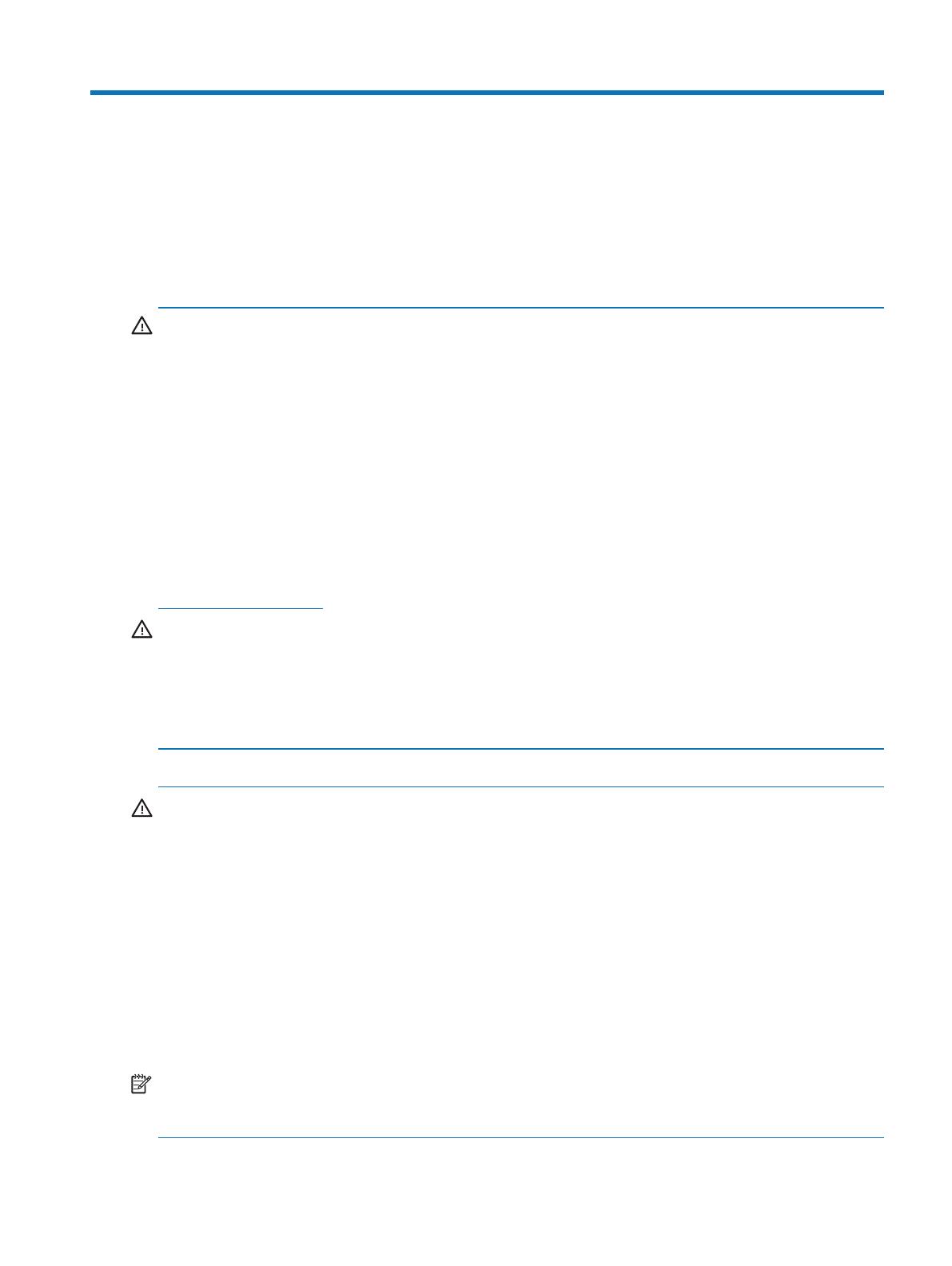
Wichtige Sicherheitshinweise 1
1 Erste Schritte
Wichtige Sicherheitshinweise
Mit dem Monitor wird ein Netzkabel geliefert. Beim Einsatz eines anderen Kabels dürfen Sie nur eine für
diesen Monitor geeignete Stromquelle und Anschlussart verwenden. Informationen zu dem für Ihren Monitor
geeigneten Netzkabelset finden Sie in den Produkthinweisen in Ihrem Dokumentationskit.
WARNUNG! So reduzieren Sie die Gefahr von Stromschlägen und Geräteschäden:
• Schließen Sie das Netzkabel an eine jederzeit leicht zugängliche Steckdose an.
• Unterbrechen Sie die Stromversorgung des Computers, indem Sie das Netzkabel aus der Steckdose ziehen.
• Falls das Netzkabel mit einem 3-poligen Stecker ausgestattet ist, schließen Sie das Kabel an eine geerdete
3-polige Steckdose an. Setzen Sie den Erdungskontakt des Netzkabels nicht außer Kraft, beispielsweise durch
Anschluss eines 2-poligen Adapters. Der Erdungskontakt ist ein wichtiges Sicherheitsmerkmal.
Stellen Sie aus Sicherheitsgründen nichts auf Netz- oder anderen Kabeln ab. Verlegen Sie die Kabel so, dass
niemand darauf tritt oder darüber stolpert.
Lesen Sie zur Reduzierung der Gefahr ernsthafter Verletzungen die Sicherheits- und Komfortanleitung. Sie
beschreibt die Workstation-Aufstellung und gibt Computer-Nutzern Hinweise zu Haltung, Gesundheit und
Arbeitsgewohnheiten. Die Sicherheits- und Komfortanleitung liefert zudem wichtige Informationen zur
elektrischen und mechanischen Sicherheit. Die Sicherheits- und Komfortanleitung finden Sie im Internet unter
http://www.hp.com/ergo.
VORSICHT: Schließen Sie zum Schutz von Monitor und Computer alle Netzkabel für den Computer und
seine Peripheriegeräte (wie Monitor, Drucker, Scanner) an eine Überspannungsschutzvorrichtung, wie eine
Mehrfachsteckdose mit Überspannungsschutz oder eine unterbrechungsfreie Stromversorgung (USV), an.
Nicht alle Mehrfachsteckdosen bieten Überspannungsschutz; sie müssen entsprechend gekennzeichnet sein.
Verwenden Sie eine Mehrfachsteckdose, deren Hersteller einen Austausch im Schadensfall bietet, damit
aufgrund eines Ausfalls des Überspannungsschutzes beschädigte Geräte ersetzt werden.
Stellen Sie Ihren HP-LCD-Monitor auf ein geeignetes und ausreichend großes Möbelstück.
WARNUNG! Auf ungeeigneten Schränken, Bücherregalen, Regalen, Tischen, Lautsprechern, Truhen oder
Wagen aufgestellte LCD-Monitore könnten herunterfallen und Verletzungen verursachen.
Achten Sie darauf, alle an den LCD-Monitor angeschlossenen Kabel so zu verlegen, dass niemand darüber
stolpert oder sich darin verfängt.
Achten Sie darauf, dass die Gesamtamperezahl der an die Steckdose angeschlossenen Produkte die Kapazität
der Steckdose nicht übersteigt. Zudem darf die Gesamtamperezahl der an das Kabel angeschlossenen
Produkte die Kapazität des Kabels nicht übersteigen. Die Amperezahl (AMPS oder A) der einzelnen Geräte
entnehmen Sie bitte dem jeweiligen Typenschild.
Installieren Sie den Monitor in der Nähe einer leicht zugänglichen Steckdose. Ziehen Sie das Netzkabel am
Stecker aus der Steckdose. Ziehen Sie nicht am Kabel selbst. Trennen Sie den Monitor niemals durch Ziehen am
Kabel.
Lassen Sie den Monitor nicht fallen, stellen Sie ihn nicht auf einen instabilen Untergrund.
Hinweis: Dieses Produkt eignet sich für Unterhaltungszwecke. Denken Sie daran, den Monitor in einer
kontrolliert beleuchteten Umgebung aufzustellen, damit keine Störungen durch Umgebungslicht und helle
Oberflächen auftreten, die störende Reflektionen vom Bildschirm verursachen können.