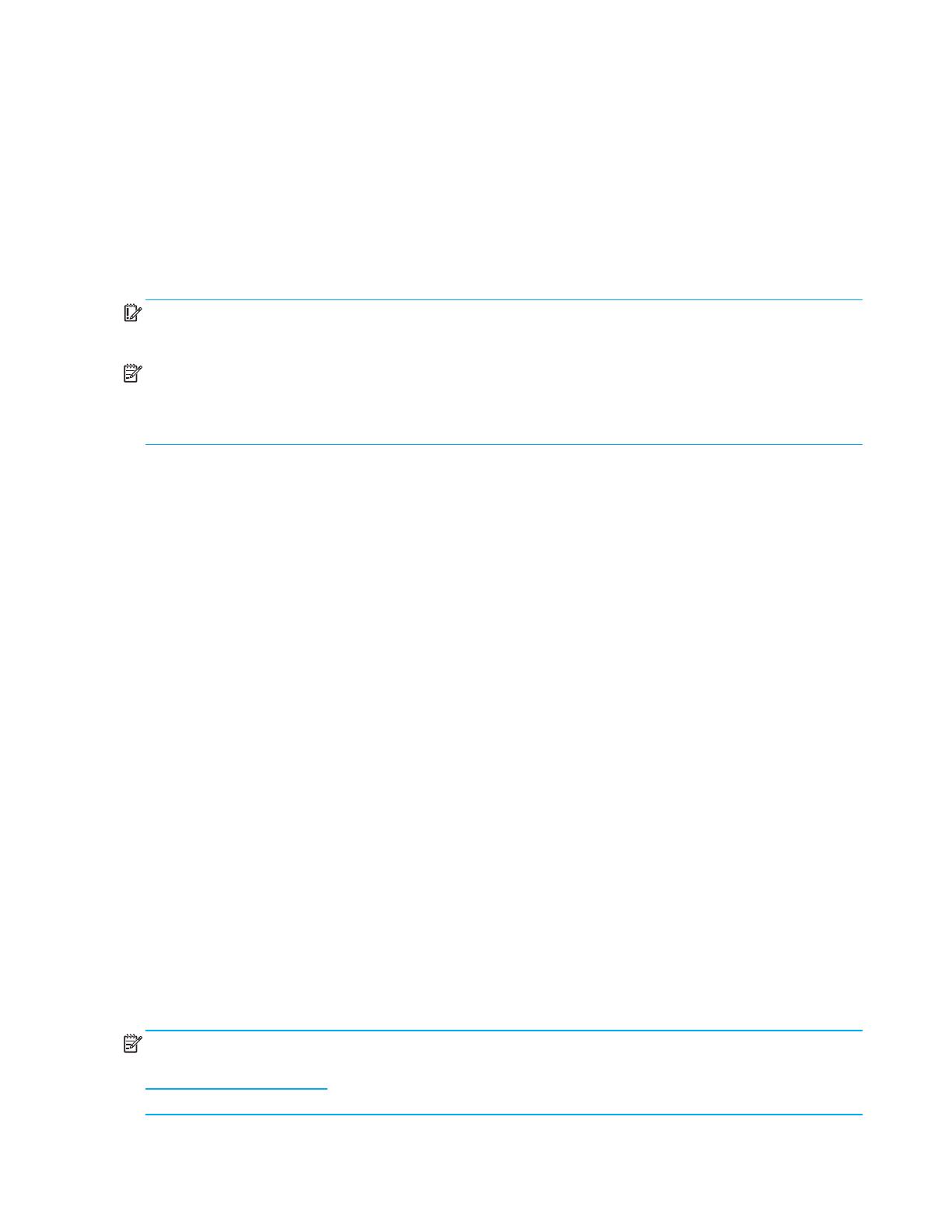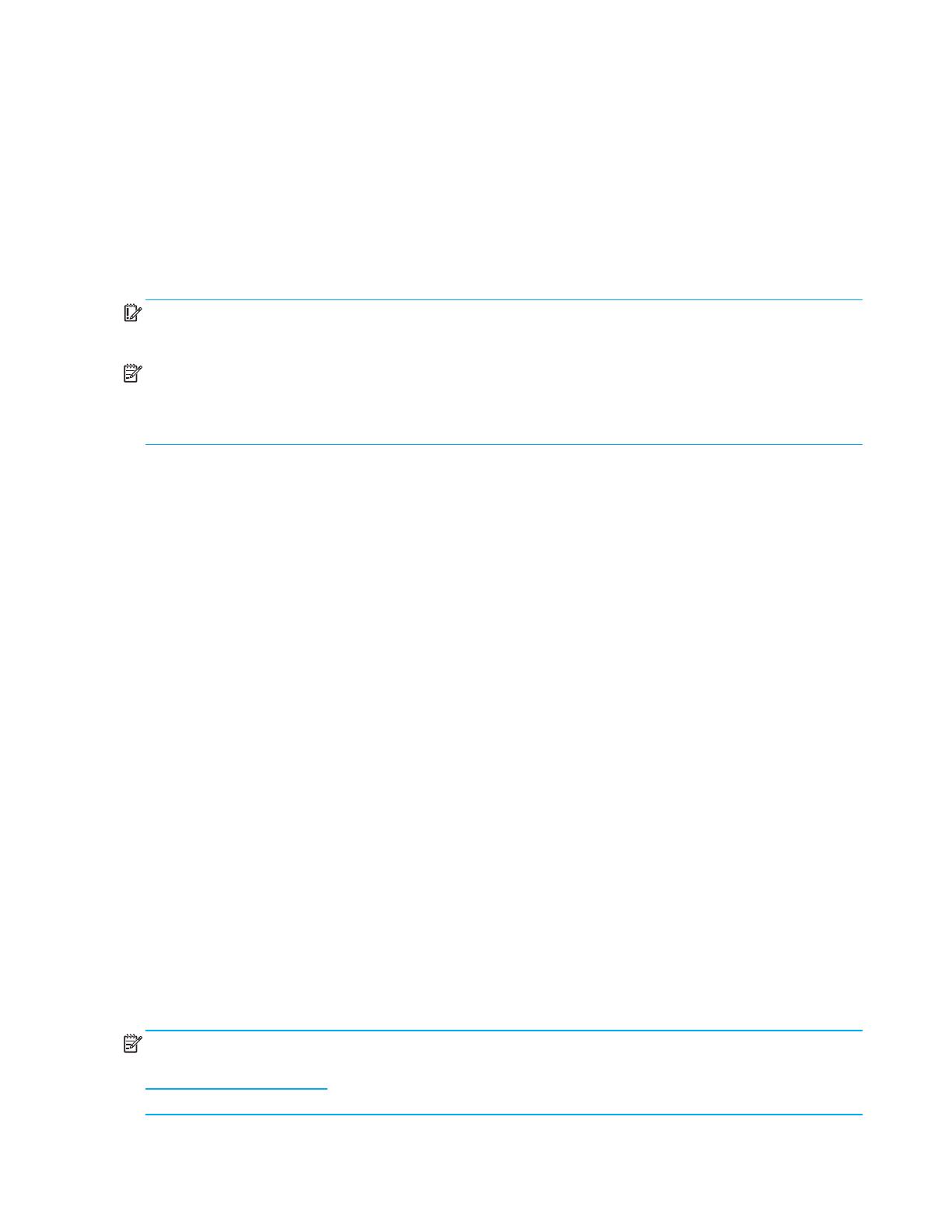
2 1 Erste Schritte
Produktmerkmale und Komponenten
Merkmale
Dieses Produkt ist ein AMD-FreeSync-qualifiziertes Monitor, mit dem Sie PC-Gaming bei jedem Bildwechsel mit
unterbrechungsfreier, reaktiver und klarer Leistung genießen können. Auf der mit Ihrem Monitor verbundenen
externen Quelle muss ein FreeSync-Treiber installiert sein.
AMD-FreeSync-Technologie dient der Eliminierung von abgehakten, unscharfen Spielen und Videos durch feste
Einstellung der Monitor-Bildwiederholfrequenz auf die Bildwiederholfrequenz der Grafikkarte. Erkunden Sie sich
beim Hersteller Ihrer Komponente oder Ihres Systems über die jeweilige Leistung.
Wichtig: AMD-Radeon-Grafikkarten und/oder AMDs APU-konforme Monitor der A-Serie mit DisplayPort/HDMI-
Adaptive-Sync erforderlich. AMD-15.11-Crimson-Treiber (oder neuer) zur Unterstützung von FreeSync über HDMI
erforderlich.
HINWEIS: Adaptive Bildwiederholfrequenzen variieren je nach Monitor. Weitere Informationen finden Sie unter
www.amd.com/freesync.
Aktivieren Sie FreeSync am Monitor, indem Sie mit der Menütaste am Monitor das Bildschirmmenü öffnen.
Klicken Sie auf Bild und dann auf FreeSync™.
Diese Anleitung beschreibt die Funktionen und Merkmale der folgenden Monitore:
• Sichtbare Diagonale von 54,61 cm (21,5 Zoll) mit einer Auflösung von 1920 x 1080 plus
Vollbildunterstützung bei niedrigeren Auflösungen; inklusive angepasster Skalierung für maximale
Bildgröße unter Beibehaltung des Originalseitenverhältnisses
• Sichtbare Diagonale von 60,47 cm (23,8 Zoll) mit einer Auflösung von 1920 x 1080 plus
Vollbildunterstützung bei niedrigeren Auflösungen; inklusive angepasster Skalierung für maximale
Bildgröße unter Beibehaltung des Originalseitenverhältnisses
Die Monitore verfügen über folgende Merkmale:
• Bildschirm mit Blendschutz und LED-Hintergrundbeleuchtung
• Breiter Anzeigewinkel ermöglicht Betrachtung aus einer sitzenden oder stehenden Position oder beim
Laufen von einer Seite zur anderen
• Neigung
• Drehbarkeit zur Drehung des Monitorkopfes vom Quer- ins Hochformat (ausgewählte Modelle)
• Schwenk- und Höhenverstellung (ausgewählte Modelle)
• VGA-Videoeingang (ausgewählte Modelle)
• Abnehmbarer Ständer für flexible Monitorkopfmontagelösungen
• DisplayPort-Videoeingang (ausgewählte Modelle)
• HDMI- (High-Definition Multimedia Interface) Videoeingang
• Audiokopfhörer/variabler Line-Out-Anschluss (ausgewählte Modelle)
• Plug-and-Play-Fähigkeit, sofern von Ihrem Betriebssystem unterstützt
• Sicherheitskabelschlitz an der Rückseite des Monitors für optionales Sicherheitskabel
• Bildschirmmenüanpassung in verschiedenen Sprachen zur einfachen Einrichtung und Bildschirmoptimierung
• HDCP- (High-bandwidth Digital Content Protection) Kopierschutz bei allen digitalen Eingängen
• Energiesparfunktion zur Erfüllung der Anforderungen für reduzierten Stromverbrauch
HINWEIS: Informationen zu Sicherheit und Richtlinien finden Sie in den Produkthinweisen in Ihrem
Dokumentationskit. Rufen Sie zum Zugreifen auf die aktuellste Bedienungsanleitung
http://www.hp.com/support auf und befolgen Sie die Anweisungen zur Suche nach Ihrem Produkt. Wählen Sie
dann Bedienungsanleitungen.