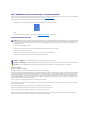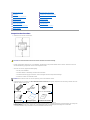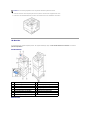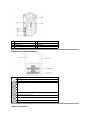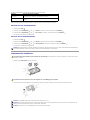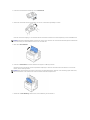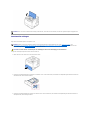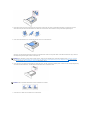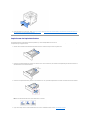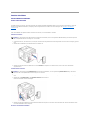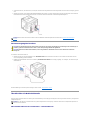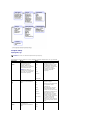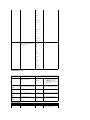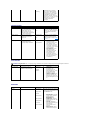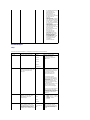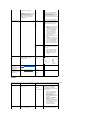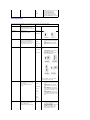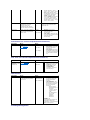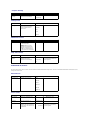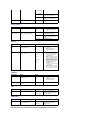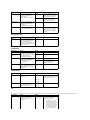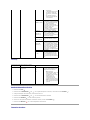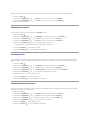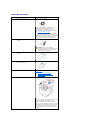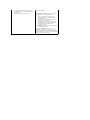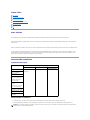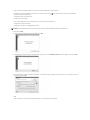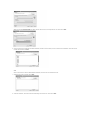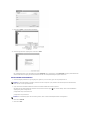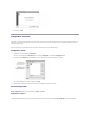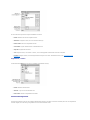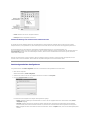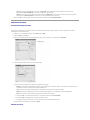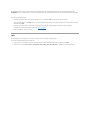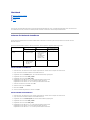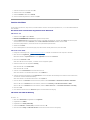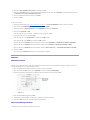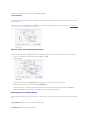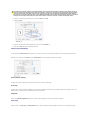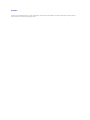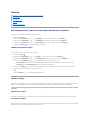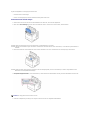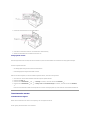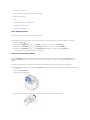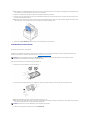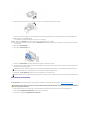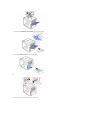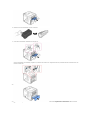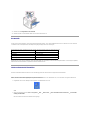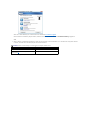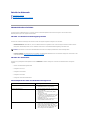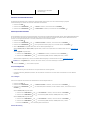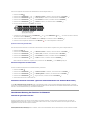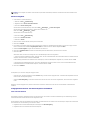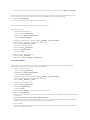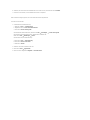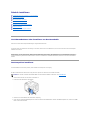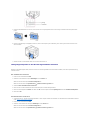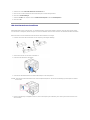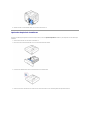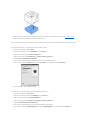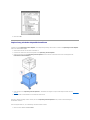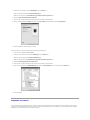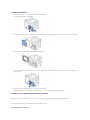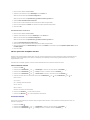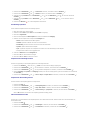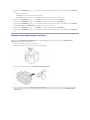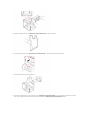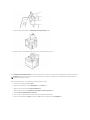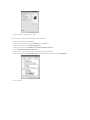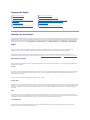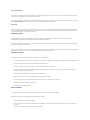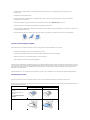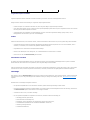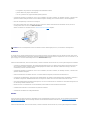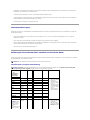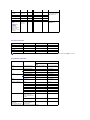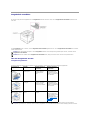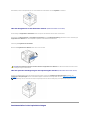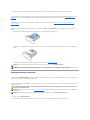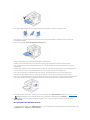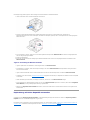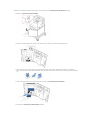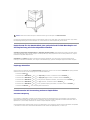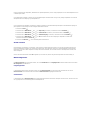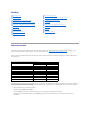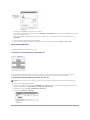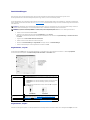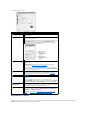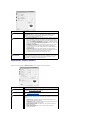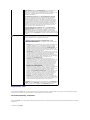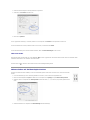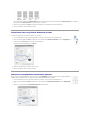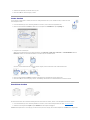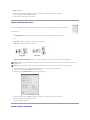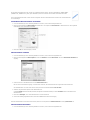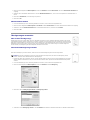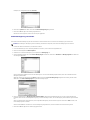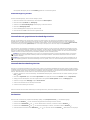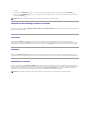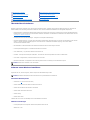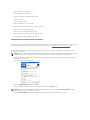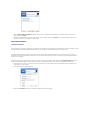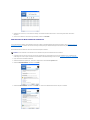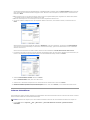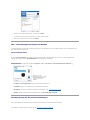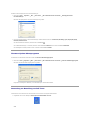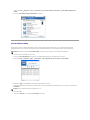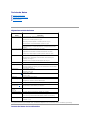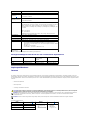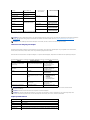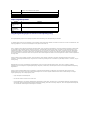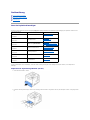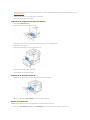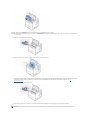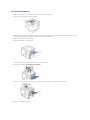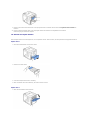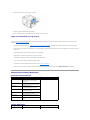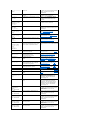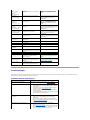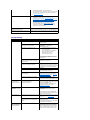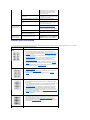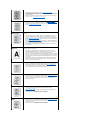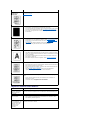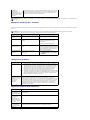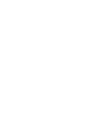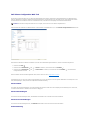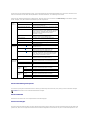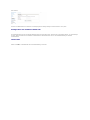Dell 5330dn Workgroup Mono Laser Printer Benutzerhandbuch
- Kategorie
- Typ
- Benutzerhandbuch

Dell™5330dnMonochrom-Laserdrucker – Benutzerhandbuch
KlickenSieaufdieVerknüpfungenaufderlinkenSeite,umsichüberdieFunktionen,OptionenunddieBedienungIhresDruckerszuinformieren.Informationen
überdieweitere,mitIhremDruckergelieferteDokumentationfindenSieunter„Informationen finden“.
TonerkartuschenzumAuswechselnoderVerbrauchsmaterialvonDellkönnenSiefolgendermaßenbestellen:
1. Doppelklicken Sie auf Ihrem Desktop auf Dell Programm zum Nachbestellen von Toner (nur Windows).
ODER
2. Bestellen Sie Drucker-Verbrauchsmaterial von Dell unter www.dell.com/supplies oder per Telefon.
Kontaktaufnahme mit Dell
Änderungenvorbehalten.
2008 Dell Inc. Alle Rechte vorbehalten.
Reproduktion jeglicher Art ohne schriftliche Genehmigung von Dell Inc. ist streng verboten.
HINWEIS: SolltenSieüberkeineaktiveInternetverbindungverfügen,findenSieKontaktinformationenaufIhrerBestellung,aufdemVersandschein,auf
der Rechnung oder im Dell-Produktkatalog. Dell bietet verschiedene Online- und telefonbasierte Support- undServiceoptionen.DieVerfügbarkeitvariiert
jenachLandundProdukt,undeinigeDienstesindinIhrerRegionmöglicherweisenichtverfügbar.BeiFragenzumVertrieb,technischenSupportund
Kundendienst von Dell:
1. Besuchen Sie www.support.dell.com.
2.WählenSieIhrLandoderIhreRegionimDropdown-Listenfeld Dell International unten auf der Seite aus.
3. Klicken Sie auf Kontakt links auf der Seite.
4.WählenSieeineIhrenAnforderungenentsprechendeService- oder Support-Verknüpfungaus.
5.WählenSiediefürSiebequemsteMethodederKontaktaufnahmemitDellaus.
HINWEIS: Ein HINWEISenthältwichtigeInformationenzureffizienterenVerwendungdesDruckers.
MELDUNG: Eine MELDUNGzeigtmöglicheHardwareschädenoderDatenverlusteanundgibtAufschlussdarüber,wiesichdasProblemvermeidenlässt.
ACHTUNG: DerHinweisWARNUNGweistaufpotenzielleSachschädenoderPersonenschädenhin,möglicherweisesogarmitTodesfolge.
In diesem Text verwendete Marken: Dell, das DELL-Logo und Dell Toner Management System sind Warenzeichen von Dell Inc.; Microsoft, Windows und Windows
Vista sind entweder Warenzeichen oder eingetragene Warenzeichen der Microsoft Corporation; Macintosh, MacOS, EtherTalk und TrueType sind eingetragene
WarenzeichenvonAppleInc.indenUSAundinanderenLändern;Linux ist ein Warenzeichen oder eingetragenes Warenzeichen von Linus Torvalds in den
USAundinanderenLändern;The Common UNIX Printing System, CUPS und das CUPS-Logo sind Warenzeichen von Easy Software Products; ENERGY STAR ist
ein eingetragenes Warenzeichen der U.S. Environmental Protection Agency. Als ein ENERGY STAR Partner hat die Dell Inc. ermittelt, dass dieses Produkt den
ENERGY STAR-RichtlinienfürEnergie-Effizienz entspricht.
PCL ist ein in den USA eingetragenes Warenzeichen der Hewlett-Packard Company.
Sun, Sun Microsystems, Solaris und das Solaris-Logo sind Warenzeichen oder eingetragene Warenzeichen von Microsystems, Inc. in den USA und in anderen
Ländernundwerdenlizenziert.
SUSEisteineingetragenesWarenzeichenvonNovell,Inc.indenUSAundinanderenLändern.
Red HatisteineingetragenesWarenzeichenvonRedHat,Inc.indenUSAundinanderenLändern.
Adobe und PhotoShop sind eingetragene Warenzeichen von Adobe Systems Incorporated.
SonstigeindiesemDokumentverwendeteWarenzeichenundHandelsnamenbeziehensichaufderenEigentümerundWarenzeichenunddieNamenihrer
Produkte.DellInc.erhebtkeineAnsprücheaufdieWarenzeichenundHandelsnamenDritter.

Auspacken des Druckers
1. WählenSiefürdenDruckereinenStandort.
l EssolltegenügendPlatzvorhandensein,umdasPapierfach,dieAbdeckungenundoptionalesZubehöröffnenzukönnen.Außerdemmussfüreine
ausreichendeBelüftunggenügendPlatzumdenDruckerfreigelassenwerden.
l Achten Sie auch auf eine geeignete Betriebsumgebung:
l Einefeste,ebeneStellfläche
l AusreichendAbstandzuKlimaanlagen,HeizlüfternoderVentilatoren
l Ausreichende Abschirmung gegen Sonnenlicht, extreme Feuchtigkeit oder hohe Temperaturschwankungen
l Ein sauberer, trockener und staubfreier Standort
2. VergewissernSiesich,dassaußerdemDell™5330dnMonochrom-Laserdrucker die folgenden Komponenten im Lieferumfang vorhanden sind: Falls
etwas fehlt, wenden Sie sich an Dell:
a. Das Aussehen des Netzkabels kann je nach den Spezifikationen des jeweiligen Landes variieren.
b. Die Drivers and Utilities-CD-ROMenthältDell-Druckertreiber,dasDienstprogrammfürDruckereinstellungen,dasDienstprogrammzumFestlegender
IP-Adresse, Macintosh-Treiber, Linux -Treiber,Dell™TonerManagementSystem,dasFirmware-Update-Dienstprogramm und das HTML-
Benutzerhandbuch.
c. Das Benutzerhandbuch ist je nach Modell und Land nicht Bestandteil des Lieferumfangs.
Auspacken des Druckers
Ihr Drucker
Funktionen der Bedienfeldtaste
Interne Schriftarten
Tonerkartusche installieren
Druckmedien einlegen
PapierformatimPapierfachändern
Drucker einrichten
Stromversorgung des Druckers
ÜberblicküberdieBedienfeldmenüs
Bedienfeldmenüsaufrufen
Testseite drucken
Displayspracheändern
Stromsparmodus
Schriftarteneinstellungändern
ACHTUNG: FürdassichereAnhebendesDruckerswerdenmindestenszweiPersonenbenötigt.
HINWEIS: NehmenSiedenDruckererstausderVerpackung,wennSieihninstallierenmöchten.
Tonerkartusche
Netzkabel
*a
Drivers and Utilities-CD-ROM
*b
Benutzerhandbuch
*c
Einrichtungsdiagramm
Produktinformationshandbuch

3. HebenSiedenKartonunddieVerpackungfürdenFallauf,dassderDruckerwiedereingepacktwerdenmuss.
4. Entfernen Sie das Versandklebeband auf der Vorder- undRückseitesowieandenSeitenflächendesDruckers.
Ihr Drucker
Ihr Drucker besteht aus folgenden Hauptkomponenten. Die folgenden Abbildungen zeigen den DELL 5330dn Monochrom-Laserdrucker mit montierten
optionalenPapierfächern:
Vorderansicht
Rückansicht
HINWEIS: Das Stromversorgungskabel muss an eine geerdete Steckdose angeschlossen werden.
1
Obere Abdeckung
9
Griff
2
Ausgabehalterung
10
Papierfach1(Papiereinzugfür500Blatt)
3
Ausgabefach
11
MehrzweckschachtmitFührungen
4
Bedienfeld
12
VerlängerungMehrzweckschacht
5
Abdeckung der Steuerplatine
13
Mehrzweckschacht
6
OptionalesPapierfach2(für500Blatt)
14
VerlängerungfürPapierausgabe
7
OptionalesPapierfach3(für500Blatt)
15
ZufuhrmithoherKapazität
8
OptionalesPapierfach4(für500Blatt)

Funktionen der Bedienfeldtasten
Interne Schriftarten
1
AusgabefachaufderRückseite
5
Paralleler Anschluss
2
Duplex-Einheit
6
USB-Anschluss
3
Netzkabelanschluss
7
Netzschalter
4
Netzwerkschnittstelle
Taste:
Beschreibung:
Zweifarbige LED zur Anzeige des Druckerstatus.
4-Wege-TastenzurErhöhungoderVerringerungvonWerten.
BestätigtdieAuswahlamBildschirm.
KehrtzuroberstenMenüebenezurück.
RuftMenüsaufundnavigiertdurchverfügbareMenüs.
HälteinenVorgangzujedembeliebigenZeitpunktan.

Der DELL 5330dn Monochrom-LaserdruckerunterstütztPCL- und PS-Schriftarten.
BefolgenSiedienachfolgendaufgeführtenSchritte,umdieListederPCL- und PS-Schriftarten anzuzeigen:
Drucken der PCL-Schriftartenliste
1. DrückenSieaufMenü ( ).
2. DrückenSieaufdieBildlauftasten ( bzw. ), um Berichtzumarkieren,unddrückenSiedannaufAuswählen ( ).
3. DrückenSieaufdieBildlauftasten ( bzw. ), um PCL-Schriftzumarkieren,unddrückenSiedannaufAuswählen ( ).
4. Die Liste der PCL-Schriftarten wird ausgedruckt.
Drucken der PS-Schriftartenliste
1. DrückenSieaufMenü ( ).
2. DrückenSieaufdieBildlauftasten ( bzw. ) um Berichtzumarkieren,unddrückenSiedannaufAuswählen ( ).
3. DrückenSieaufdieBildlauftasten ( bzw. ) um PS-Schriftenlistezumarkieren,unddrückenSiedannaufAuswählen ( ).
4. Die Liste der PCL-Schriftarten wird ausgedruckt.
Tonerkartusche installieren
1. Nehmen Sie die Tonerkartusche aus der Verpackung.
2. Am Ende der Tonerkartusche befindet sich ein Abdeckband. Ziehen Sie das Band vorsichtig ganz aus der Kartusche und entsorgen Sie es.
Schriftart
ListederunterstütztenSchriftarten
Liste der Standard-
Schriftarten
PCL93 skalierbare Schriftarten, 1 Bitmap-Schriftart.
PostScript® Level 3 Emulation: 136 skalierbare Schriftarten
ZusätzlicheSchriftarten
KönnendurchInstallationeineroptionalenUSB-Schriftartenkartehinzugefügt
werden.
HINWEIS: OptionaleSchriftarten:FügenSiezusätzlichePCL-Schriftarten, Barcodes und PCL-Logos hinzu, indem Sie die optionale USB-Schriftartenkarte
oder Festplatte installieren. Weitere Informationen erhalten Sie beim Dell-Vertriebsteam in Ihrer Region.
ACHTUNG: Berühren SiekeinesfallsdiegrüneUnterseitederTonerkartusche.VerwendenSiedenGriffanderKartusche,umeineBerührungdieses
Bereichs zu vermeiden.
ACHTUNG: Setzen Sie die Kartusche nur kurz dem Tageslicht aus, umBeschädigungenzuvermeiden.
HINWEIS: DasAbdeckbandsolltenachkorrekterEntfernunglängerals60cmsein.
HINWEIS: Halten Sie die Tonerkartusche in der einen Hand und ziehen Sie das Schutzband geradlinig von der Kartusche ab. Das Schutzband darf auf
keinenFallreißen.FallsdasBandreißt,wirddieTonerkartuscheunbrauchbar.
HINWEIS: Orientieren Sie sich an den Abbildungen auf der Verpackung der Kartusche.

3. Entfernen Sie den biegsamen Kunststoffhalter von der Tonerkartusche.
4. SchüttelnSiedieKartuschefünf- bissechsmalkräftig,umdenTonerinderKartuschegleichmäßigzuverteilen.
DrehenSiedieKartuschesorgfältig,umeinemaximaleAusbeutesicherzustellen.BewahrenSiedieVersandverpackungunddenKunststoffbeutelauf.
5. ÖffnenSiedieobere Abdeckung.
6. Halten Sie die TonerkartuscheamGriffundschiebenSiesielangsamindieÖffnungamDrucker.
DieNasenanderSeitederKartuscheunddieentsprechendenAussparungenimInnenraumdesDruckersführendieKartuschesoindiekorrekte
Position,dasssievollständigeinrastet.
7. SchließenSiedieobere Abdeckung. Stellen Sie sicher, dass die Abdeckung fest verschlossen ist.
HINWEIS: Sollte Toner auf die Kleidung geraten,wischenSiedenTonermiteinemtrockenenTuchabundwaschendasKleidungsstückinkaltemWasser
aus.BeiVerwendungvonheißemWassersetztsichderTonerimGewebefest.
HINWEIS: ÜbenSiebeimEinsetzenderKartuscheindenDruckerkeineübermäßigeKraftaus.StellenSievorderAnwendungjeglichenDruckssicher,
dass die Aussparungen an der Tonerkartusche richtig an den Nasen des Druckers ausgerichtet sind.

Druckmedien einlegen
Legen Sie bis zu 500 Blatt Papier in das Papierfach 1 ein.
So legen Sie einen Stapel Papier im Format A4 oder US-Letter ein:
1. ÖffnenSieFach1undnehmenSieesausdemDruckerheraus.
2. DrückenSiediePapierbreitenführungzusammenundschiebensiesieandieerforderliche,aufdemBodendesPapierfachsgekennzeichnetePositionfür
dasPapierformat,dasSieeinlegenmöchten.
3. DrückenSiediePapierlängsführungzusammenundschiebensiesieandieerforderliche,aufdemBodendesPapierfachsgekennzeichnetePositionfür
dasPapierformat,dasSieeinlegenmöchten.
HINWEIS: WenneineneueTonerkartuscheerstmaligverwendetwird,wartenSieetwa15Sekunden,bisdaserstegedrucktePapierausgegebenwird.
HINWEIS: Stellen Sie nach dem Einlegen des Papiers in das Fach den Papiertyp und das Papierformat ein. Siehe „Papiertyp einstellen“ und
„PapierformatfürdasStandardfach,dasoptionalFachfür500BlattPapierunddenPapiereinzugmithoherKapazitäteinstellen“ fürdasDruckenaus
DOS-Anwendungen oder „Registerkarte „Papier““ fürdasDruckenvomPC.
ACHTUNG: VerwendenSiekeinverleimtesPapieroderKladdepapier.DieskannzurBeschädigungdesDruckersführen.

4. BiegenSiedieSeiteneinwenigundfahrenSiemitdemDaumenvorsichtigüberdievordere,schmaleKantedesPapiers,umdieSeitenzutrennen.
AchtenSiedarauf,dassSiedieDruckmaterialiennichtfaltenoderknicken.RichtenSiedieKantenaufeinergeradenFlächegleichmäßigaus.
5. Legen Sie den Papierstapel mit der zu bedruckenden Seite nach unten in das Papierfach.
SiekönnenauchbereitsbedrucktesPapierverwenden.DiebedruckteSeitesolltemiteinerglattenKanteanderOberseitenachobenzeigen.Solltees
beim Papiereinzug Probleme geben, drehen Sie das Papier um.
6.
LegenSienichtzuvielPapierindasPapierfachundstellenSiesicher,dassallevierEckendesStapelsgeradeimFachundunterderPapierlängsführung
wienachfolgenddargestelltliegen.DasÜberladendesPapierfachskannzuPapierstausführen.
7. Setzen Sie Fach 1 wieder ein und schieben Sie es in den Drucker.
HINWEIS: WennSiePapierineinemanderenFormateinlegen,müssenSiediePapierführungenentsprechendanpassen.Siehe„Papiertyp einstellen“
und „PapierformatfürdasStandardfach,dasoptionalFachfür500BlattPapierunddenPapiereinzugmithoherKapazitäteinstellen“ fürdasDrucken
aus DOS-Anwendungen oder „Registerkarte „Papier““ fürdasDruckenvomPC.
HINWEIS: FalscheingestelltePapierführungenkönnenPapierstausverursachen.

8. Stellen Sie Papiertyp und -format ein. Siehe „Papiertyp einstellen“ und „PapierformatfürdasStandardfach,dasoptionalFachfür500BlattPapierund
denPapiereinzugmithoherKapazitäteinstellen“.
PapierformatimPapierfachändern
DieStandardeinstellungfürdasPapierformatdesPapierfachsistjenachLandesspezifikationenA4oderUS-
Letter.ZurÄnderungdesFormatsmüssenlediglich
diePapierführungenangepasstwerden.
1. SchiebenSiedieRückwanddesPapierfachsvollständignachhinten,sodassdieLängedesFachsvergrößertwird.
2. DrückenSiediePapierlängsführungzusammenundschiebensiesieandieerforderliche,aufdemBodendesPapierfachsgekennzeichnetePositionfür
dasPapierformat,dasSieeinlegenmöchten.
3. DrückenSiediePapierbreitenführungzusammenundschiebenSiesiezumgewünschtenPapierformat.DieFormatesindamBodendesFachsmarkiert.
FalscheingestelltePapierführungenkönnenPapierstausverursachen.
4. Legen Sie das Papier mit der zu bedruckenden Seite nach unten ein. Einzelheiten finden Sie unter „Druckmedien einlegen“.

Drucker einrichten
Druckerkabelanschließen
Druckerlokalanschließen
Ein lokaler Drucker ist ein Drucker, der mittels eines USB- oder parallelen (IEEE1284-kompatiblen) Kabels an Ihren Computer angeschlossen ist. Wenn der
Drucker mit einem Netzwerk verbunden ist,überspringenSiediefolgendenSchritteundfahrenmitdenAnweisungenunterDrucker an das Netzwerk
anschließen fort.
USB- undParallelkabelsindseparaterhältlich.WendenSiesichanDell,umeinDruckerkabelzuerwerben.
USB-Kabel verwenden:
1.
VergewissernSiesich,dassderDrucker,derComputerundalleanderenangeschlossenenGeräteausgeschaltetundvonderStromversorgunggetrennt
sind.
2. SchließenSieeinUSB-Kabel an den USB-Anschluss Ihres Druckers an.
3. SchließenSiedasandereEndedesKabelsaneinenfreienUSB-Port des Computers an. Stellen Sie sicher, dass es nicht an die USB-Tastatur
angeschlossen ist.
Paralleles Kabel verwenden:
1.
VergewissernSiesich,dassderDrucker,derComputerundalleanderenangeschlossenenGeräteausgeschaltetundvonderStromversorgunggetrennt
sind.
2. SchließenSieeinparalleles Kabel an den parallelen Anschluss Ihres Druckers an.
SichernSiedenSteckermitdenKlemmbügeln.
3. SchließenSiedasandereKabelendeandieparalleleSchnittstelledesComputersanundziehenSiedieSchraubenfest.WeitereInformationenfinden
Sie im Benutzerhandbuch Ihres Computers.
DruckerandasNetzwerkanschließen
HINWEIS: Um den Drucker an den USB-AnschlussdesComputersanzuschließen,wirdeinnormgerechtesUSB-Kabelbenötigt.Siemüssenseparatein
USB 2.0-kompatiblesKabelmiteinerLängevon3merwerben.
HINWEIS: Um den Drucker an den ParallelanschlussdesComputersanzuschließen,wirdeinzugelassenesparalleles Kabelbenötigt.Siemüssen
separat ein USB 2.0-kompatiblesKabelmiteinerLängevon3merwerben.

1.
VergewissernSiesich,dassderDrucker,derComputerundalleanderenangeschlossenenGeräteausgeschaltetundvonderStromversorgunggetrennt
sind.
2. SchließenSieeinEndeeinesverdrilltenStandard-Netzwerkkabels der Kategorie 5 an einen LAN-Drop oder -Hub und das andere Ende an den Ethernet-
NetzwerkanschlussaufderRückseitedesDruckersan.DerDruckerpasstsichautomatischandieNetzwerkgeschwindigkeitan.
Stromversorgung des Druckers
So schalten Sie den Drucker wieder ein:
1. SchließenSiedaseineEndedesNetzkabelsandenNetzkabelanschlussaufderRückseitedesDruckersanundverbindenSiedasandereEndemit
einerordnungsmäßiggeerdetenSteckdose.
2. BetätigenSiedenNetzschalteramDrucker.DieMeldungSYSTEMINITIALISIERUNG wird am Display angezeigt, um anzuzeigen, dass der Drucker jetzt
eingeschaltet ist.
Wie Sie die Meldungen in anderen Sprachen anzeigen, finden Sie unter „Displayspracheändern“.
ÜberblicküberdieBedienfeldmenüs
EsstehenIhnenverschiedeneMenüszurÄnderungderDruckereinstellungenzurVerfügung.DasDiagrammuntenzeigtdieMenüsundalleimjeweiligenMenü
verfügbarenOptionen.
DELL 5330dn Monochrom-Laserdrucker – Menüfunktionen
HINWEIS: NachAnschlussdesDruckersmüssenSieüberdasBedienfelddieNetzwerkparametereinstellen.Siehe„Netzwerk-Informationsblatt
drucken“.
ACHTUNG: DerFixierbereichimInnerenIhresDruckerswirdheiß,wennderDruckereingeschaltetist.UmVerletzungenoderVerbrennungenzu
vermeiden,greifenSieaufdiesenBereichnurdannzu,wenndasSystemausgeschaltetundabgekühltist.
ACHTUNG: NehmenSiedasGerätnichtauseinander,wenneseingeschaltetist.Andernfalls setzen Sie sich der Gefahr eines elektrischen
Schlages aus.
HINWEIS: JenachOptionenundModellwerdeneinigeMenüsmöglicherweisenichtangezeigt.IndiesemFallwerdendieentsprechendenOptionenvon
IhremGerätnichtunterstützt.

1.Papier-Setup
Papiergröße/-typ
DieseMenüoptionwirdzurAngabedesineinemPapierfacheingelegtenPapierformats- und -typs verwendet.
HINWEIS: EswerdennurinstalliertePapierzuführungenangezeigt.
Menüoption:
Zweck:
Werte:
Schacht <x>
Größe
Je nach Papierzufuhr- und
Duplex-Einstellungen sind
verschiedene Optionen
verfügbar.WählenSiedas
Papierformatfürdasmomentan
im Fach befindliche Papier.
HINWEIS: FürFächermit
automatischer Formaterkennung
wird nur der von der Hardware
erkannte Wert angezeigt.
Letter*
Legal
Folio
A4*
JIS B5
Executive
A5
Benutzerdef.
Wenn Sie Papier desselben
Formats und Typs in zwei
Papierfächereinlegen,werden
diePapierfächerautomatisch
verknüpft.WenneinPapierfach
leer ist, wird das Papier
automatischvomnächsten
verknüpftenPapierfach
eingezogen.
Schacht <x>
Typ
WählenSiedenPapiertypfürdas
momentan im Fach befindliche
Papier.
Normalpapier
Dick
Dünn
Farbig
Printed
Recycelt
Postpapier
Letter Head
VerwendenSiediesesMenüfür
folgendeVorgänge:
OptimierenderDruckqualitätfür
das angegebene Papier.
Auswählenvon
PapierzuführungenüberIhre
Softwareanwendung durch
Auswahl des Typs und Formats.
AutomatischeVerknüpfungvon
Papierzuführungen.Alle
Papierzuführungen,diePapier
desselben Formats und Typs
enthalten, werden automatisch
vom Drucker miteinander
verknüpft,wennSiedas
Papierformat und den Papiertyp
auf die richtigen Werte gesetzt
haben.
MPF
Größe
WählenSiedasPapierformatfür
das momentan im
Mehrzweckschacht befindliche
Papier.
Letter
Legal
Oficio

Benutzerdef. Setup
DieseMenüoptionwirdfürdieAngabederBreiteundLängevonbenutzerdefiniertenDruckmedienverwendet.
Standard-Quelle
Folio
A4
ISO B5
JIS B5
Statement
Executive
A5
A6
Monarch Env
DL Env
C5 Env
C6 Env
No.10 Env
Benutzerdef.
MPF
Typ
WählenSiedenPapiertypfürdas
momentan im Mehrzweckschacht
befindliche Papier.
Normalpapier
Dick
Dicker
Dünn
Farbig
Vordruck
Recycelt
Folie
Etiketten
Karton
Postpapier
Letter Head
Menüoption:
Zweck:
Werte:
Einheiten
SchaltetdieMaßeinheitzwischen
Millimetern und Zoll um.
inch
Millimeter
l inch: Zeigt die Papierbreite
und -längeinZollan.
l Millimeter: Zeigt die
Papierbreite und -längein
Millimeter an.
Schacht <x>
Breite
Legt die Papierbreite von
benutzerdefinierten Druckmedien
fest.
148 - 216mm
Legt die benutzerdefinierte Breite
zwischen148und216mmfest.
Schacht <x>
Länge
LegtdiePapierlängevon
benutzerdefinierten Druckmedien
fest.
210 - 355mm
Legt die benutzerdefinierte
Längevon210bis355mmfest.
MPF
Breite
Legt die Papierbreite von
benutzerdefinierten Druckmedien
fest.
76 - 216mm
Legt die benutzerdefinierte Breite
zwischen76und216mmfest.
MPF
Länge
LegtdiePapierlängevon
benutzerdefinierten Druckmedien
fest.
127 - 355mm
Legt die benutzerdefinierte
Längevon210bis355mmfest.
Menüoption:
Zweck:
Werte:
Standard-Quelle
Gibt die Standard-Papierzufuhr
an.
Schacht <x>
Wenn Sie Papier desselben
Formats und Typs in zwei

Schachtverhalten
Fach einrichten
2.Bericht
MZ-Einzug
Papierzuführungeneingelegt
haben(unddieMenüelemente
„Papierformat“ und „Papiertyp“
richtig eingestellt sind), werden
diePapierfächerautomatisch
miteinanderverknüpft.Wennein
Papierfach leer ist, wird das Papier
automatischvomnächsten
verknüpftenPapierfach
eingezogen.
Menüoption:
Zweck:
Werte:
Schachtverknüpfung
Wenn Sie bei Papiergröße/-typ
einen anderen Wert als „Autom.“
gewählthabenunddas
entsprechende Fach leer ist,
druckt der Drucker automatisch
überdieanderenFächer.
Ein
Aus
Bei Einstellung dieser
MenüoptionaufAus druckt der
Drucker erst, wenn Sie Papier in
das angegebene Papierfach
einlegen.
Größeersetzen
Ersetzt das angegebene
Papierformat, wenn das
erforderliche Format nicht
eingelegt ist.
NächsteGröße
Aus
Setzen von „Format ersetzen“
auf Ausbedeutet,dassfürdas
geforderte Papierformat kein
Ersatzzulässigist.Siehe„Größe
ersetzen“.
MPF konfigurieren
Legt fest, wann der Drucker in
den Mehrzweckschacht
eingelegtesPapierauswählt.
Umgehen
Schachtmodus
l Umgehen: In den
Mehrzweckschacht
eingelegtes Papier wird
beim Drucken eines
Druckauftrags vorrangig
verwendet, selbst wenn
sich Papier in den anderen
Fächernbefindet.
l Schachtmodus: Das im
Mehrzweckschacht
eingelegte Papier wird
beim Drucken eines
Druckauftrags erst
verwendet, wenn das
geforderte Papier nicht in
denanderenFächern
vorhanden ist.
HINWEIS: Fach einrichtenwirdnurangezeigt,wennmindestenseineoptionaleVerlängerungfürdiePapierausgabeinstalliertist.
Menüoption:
Zweck:
Werte:
Fach einrichten
EineVerlängerungfürdie
Papierausgabeerhöhtdie
KapazitätderPapierausgabe.
Verknüpfung
Verknüpf.
aufheben
l Verknüpfung: Der Drucker
setzt den Druck unter
Verwendung der
Verlängerungfürdie
Papierausgabe fort, wenn
dasstandardmäßige
Ausgabefach voll ist.
l Verknüpf.aufheben: Der
Drucker unterbricht den
Druckvorgang, wenn das
Standard-Ausgabefach voll
ist.
Menüoption:
Zweck:
Werte:
Bericht
Menüübersicht
Konfiguration
Testseite
Netzwerkeinst.
Auftragsverlauf
Auftragszähler
PCL-Schrift
PS-Schriftenliste
Nach der Auswahl jedes Elements
wird die Seite gedruckt und der
Druckerkehrtanschließendinden
Status Bereitzurück.
l Menüübersicht: Zeigt das
Layout und die aktuellen
Einstellungen der
Menüoptionendes
Bedienfelds an.
l Konfiguration: Zeigt die
aktuelle Konfiguration des
Druckers an.
l Testseite:Ermöglicht
IhnendieÜberprüfungder
einwandfreien
Funktionsweise Ihres
Druckers.
l Netzwerkeinst.: Druckt
Informationenbezüglich
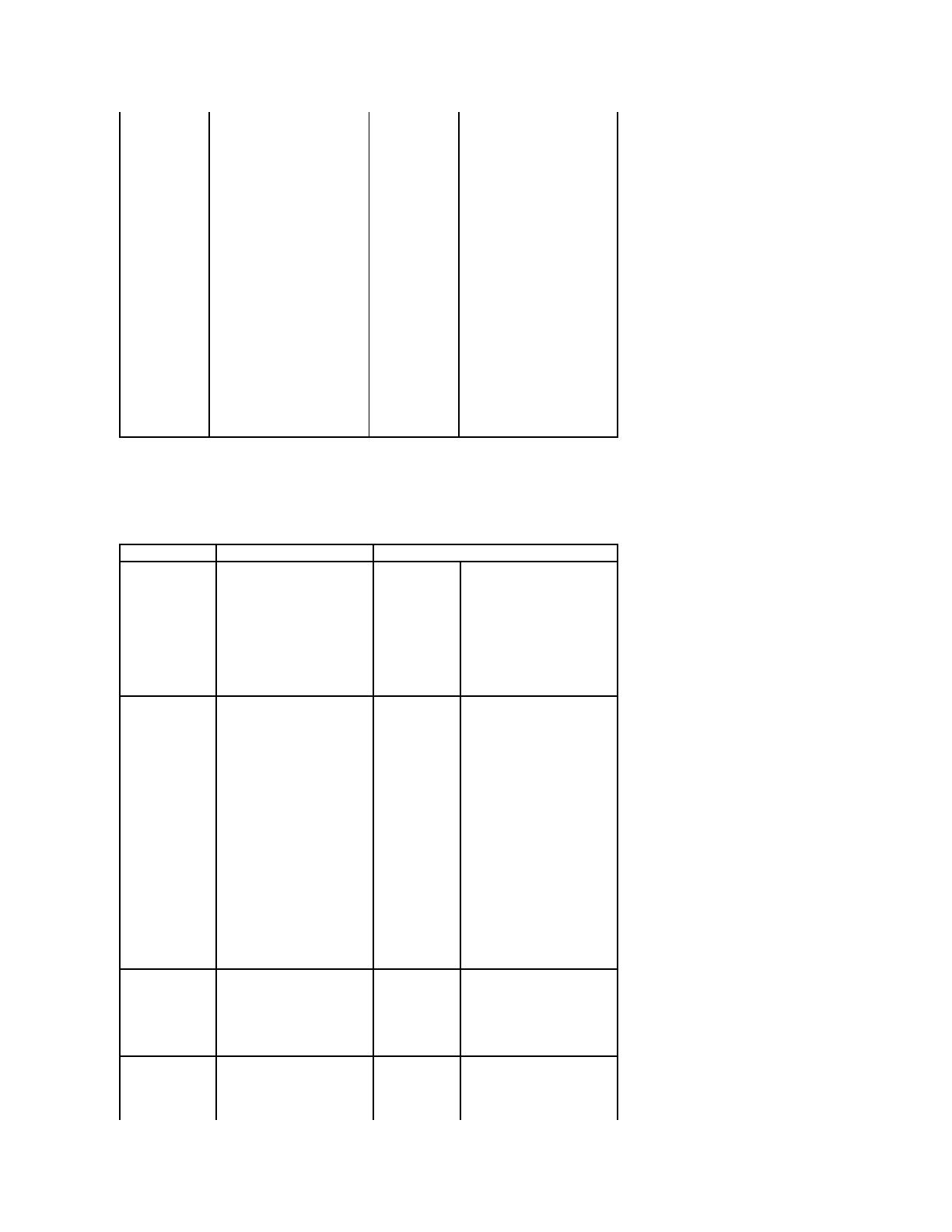
3.Einstellungen
Setup
VerwendenSiedieseMenüoptionzurKonfigurationverschiedenerDruckerfunktionen.
der Netzwerkeinstellungen
undüberprüftdie
Netzwerkverbindung.
Bietetaußerdem
Informationenfürdie
Konfiguration des Druckers
fürdasDruckenim
Netzwerk.
l Auftragsverlauf: Zeigt die
Liste der abgeschlossenen
Druckaufträgean.DieListe
umfasst bis zu 25 Dateien
der zuletzt abgearbeiteten
Druckaufträge.
l Auftragszähler:Enthältdie
Gesamtanzahl der von
einem Benutzer oder einer
Benutzergruppe
gedruckten Seiten. Diese
Seite kann zur
Kostenberechnung
verwendet werden.
l PCL-Schrift: Druckt ein
BeispielallerfürdiePCL-
Emulationverfügbaren
Druckerschriftarten.
l PS-Schriftenliste: Druckt
einBeispielallerfürdie
PostScript-Emulation
verfügbaren
Druckerschriftarten.
Menüoption:
Zweck:
Werte:
Sprache
Legt die Displaysprache des
Bedienfelds fest.
English
Deutsch
Espanol
Francais
Italiano
Nederlands
Nach der Auswahl jedes
Elements wird die Seite gedruckt
und der Drucker kehrt
anschließendindenStatus
Bereitzurück.
Energie-sparmodus
Legt die Dauer in Minuten fest,
wie lange der Drucker nach
einem Druckauftrag wartet, ehe
er in den Stromsparmodus
übergeht.
5, 10, 15, 30, 60,
120
Gibt die Dauer in Minuten an, wie
lange der Drucker nach einem
Druckauftrag wartet, ehe er in
denStromsparmodusübergeht.
(IhrDruckerunterstützt
möglicherweisenichtden
gesamten Wertebereich.)
Die werkseitige Energie-
sparmodus-Einstellung ist von
IhremDruckermodellabhängig.
Drucken Sie die
Menüeinstellungsseite,umdie
aktuelle Energie-sparmodus-
Einstellung zu ermitteln. Wenn
sich der Drucker im
Stromsparmodus befindet, ist er
immernochbereitfürden
EmpfangvonDruckaufträgen.
WählenSieeinenhöherenWert,
wenn Ihr Drucker permanent
genutzt wird. Unter den meisten
UmständenbleibtderDruckerso
mitminimalerAufwärmdauer
druckbereit.
Höheeinstellen
OptimiertdieDruckqualität
abhängigvonderHöheIhres
Arbeitsplatzesüberdem
Meeresspiegel.
Flachland
Hoch
Höher
Höchste
l Flachland:0m– 1.000m
l Hoch:1.000m– 2.000m
l Höher:2.000m– 3.000m
l Höchste:3.000m–
4.000m
Timeout
Gibt die Dauer (in Sekunden) an,
die der Drucker wartet, bis er
zumStartbildschirmzurückkehrt,
eineBenachrichtigungüberden
Abschluss des Druckauftrags
empfängtoderzusätzlicheDaten
Druck-Zeitlimit
15, 30, 60, 90*,
180
15-180 – Gibt die Dauer an, wie
lange der Drucker auf eine
NachrichtüberdasEndeeines
Druckauftrags wartet, bevor er
den Rest des Druckauftrags
abbricht.

Qualität
VerwendenSiedieseMenüoption,umdieEinstellungenzuändern,diedieDruckqualitätbeeinflussenundTonersparen.
vomComputerempfängt.
HINWEIS: Die Wartezeit ist nur
verfügbar,wennSiedie
PostScript-Emulation verwenden.
DieserMenüwerthatkeinen
Einfluss auf PCL-Emulations-
Druckaufträge.
Wenn das Zeitlimit abgelaufen
ist, wird jede noch im Drucker
vorhandene, teilweise
formatierte Seite gedruckt, und
andere Eingabe-Ports werden
aufvorhandeneDatenüberprüft.
90* ist die Standardeinstellung.
Druckwiederherst.
Autom.
Fortsetzen
Ein
Aus
Legt fest, ob der Drucker den
Druck fortsetzt oder nicht, wenn
er Papier erkennt, das nicht Ihrer
Papiereinstellung entspricht.
l Ein: Tritt eine Abweichung
bei den
Papiereigenschaften auf,
wird eine Fehlermeldung
angezeigt. Der Drucker
gehtfür30Sekunden
offline, dann wird die
Meldung automatisch
gelöschtundderDruck
wird fortgesetzt.
l Aus: Tritt eine Abweichung
bei den
Papiereigenschaften auf,
wird die Fehlermeldung auf
dem Display beibehalten
und der Drucker bleibt
offline, bis Sie das richtige
Papier eingelegt haben.
Bei Start neu
Ein
Aus
Legt fest, ob der Drucker
gestaute Seiten erneut druckt
oder nicht.
l Ein: Der Drucker druckt
gestaute Seiten erneut.
l Aus: Der Drucker druckt
gestaute Seiten nicht
erneut.
Auto CR
ErmöglichtdasAnhängeneines
Wagenrücklaufsanjeden
Zeilenvorschub.
LF
LF+CR
Bezieht sich auf die folgenden
Beispiele:
Datum+Uhrzeit (nur
wenn das
Festplattenlaufwerk
installiert ist)
Siehe „Einstellen von Uhrzeit und
Datum“.
Sommerzeit
(nur wenn das
Festplattenlaufwerk
installiert ist)
Siehe „Sommerzeit einstellen“.
Manuell
Autom.
Aus
Menüoption:
Zweck:
Werte:
Auflösung
WähltdieAuflösungdes
Ausdrucks aus.
600dpi
1.200dpi
Entwurfsmodus
Gibt die Anzahl der Punkte pro
Zoll(dpi)an.Jehöherdie
Einstellung,destoschärfer
werden Buchstaben und Grafiken
wiedergegeben.
l Wenn der Druckauftrag
hauptsächlichausText
besteht,wählenSie
600dpi-Normal, um die
besteAusgabequalitätzu
erhalten.
l WählenSie1200dpi-
Optimal, wenn Ihr
Druckauftrag Bitmap-Bilder
wie eingescannte Fotos
oderGrafikenenthält,die
voneinerhöheren
Auflösungprofitieren.
Helligkeit
Macht den Ausdruck heller oder
dunkler und spart Toner.
Normal
Gestalten Sie das Druckbild Ihrer
Aufträgehelleroderdunkler,

Wird abgeschlossen
VerwendenSiedieseMenüoption,umfestzulegen,wiederDruckerdenAusdruckausgibt.
Hell
Dunkel
indemSiedieEinstellungfürdie
Tonerdichteändern.Die
Einstellung Normalführt
normalerweise zum besten
Ergebnis. Mit der Tonerdichte-
Einstellung Hell sparen Sie Toner.
Menüoption:
Zweck:
Werte:
Exemp
Stellen Sie die Anzahl der zu
druckenden Exemplare durch
Auswahl einer Zahl von 1 bis 999
ein.
1 – 999
Ausrichtung
WählenSiedie
Standardausrichtung des
Druckbilds auf der Seite.
Hochformat
Querformat
Randverschiebung
IndiesemMenükönnenSiedie
RänderdesDruckmaterialsfür
einseitigen Druck einstellen.
ErhöhenoderverringernSieden
WertinSchrittenzu0,1mm.
Oberer Rand
[0-250]
Linker Rand
[0-164]
l Oberer Rand: Legen Sie den
oberenRandauf0bis250mm
fest.
l Linker Rand: Legen Sie den
linkenRandauf0bis250mm
fest.
Duplex
FürbeidseitigenDruck.
Aus
Lange Kante
Kurze Kante
WählenSiedieBindungsseitewiefolgt
aus.
l Lange Kante: Bindungsseite an
der langen Blattkante.
l Kurze Kante: Bindungsseite an
der kurzen Blattkante.
WählenSieAus, um nur eine Seite
eines Blattes zu bedrucken.
Rand/Beidseitig
LegenSiedieRänderfürden
beidseitigenDruckfest.Erhöhen
oder verringern
Sie den Wert in Schritten zu
0,1mm.
Oberer Rand
[0.0-9.9]
Linker Rand
[0.0-9.9]
Kurze
Bindung
[0-22]
Lange
Bindung
[0-22]
l Oberer Rand: Legen Sie den
oberenRandauf0,0bis9,9mm
fest.
l Linker Rand: Legen Sie den
linkenRandauf0,0bis9,9mm
fest.
l Kurze Bindung: Legen Sie den
unterenRandderRückseitebei
kurzerBindungauf0bis22mm
fest.
l Lange Bindung: Legen Sie den
rechtenRandderRückseitebei
langerBindungauf0bis22mm
fest.
Sortierung
Stapelt die Seiten eines
Druckauftrags in Folge, wenn
mehrere Kopien des
Druckauftrags gedruckt werden.
Ein
Aus
l Ein: Druckt den gesamten
Druckauftrag entsprechend der
von Ihnen mittels der
MenüoptionExemp
angegebenen Anzahl. Wenn Sie
Exemp beispielsweise auf 2
setzen und drei Seiten zum
Druck senden, druckt der

Formularmenue (nur wenn das Festplattenlaufwerk installiert ist)
Form. ausw. (nur wenn das Festplattenlaufwerk installiert ist)
Werksstandards
4.Auftragsmanagement
Drucker die Seite 1, Seite 2,
Seite3,Seite1,Seite2,Seite3.
l Aus: Druckt jede Seite eines
Druckauftragssohäufig,wieSie
diesmittelsderMenüoption
Exemp angegeben haben.
Wenn Sie Exemp beispielsweise
auf 2 setzen und drei Seiten
zum Druck senden, druckt der
Drucker Seite 1, Seite 1, Seite 2,
Seite2,Seite3,Seite3.
Trennblatt
FügtleereTrennblätterzwischen
Druckaufträgen,zwischen
mehreren Kopien eines
Druckauftrags oder zwischen
jeder Seite eines Druckauftrags
ein.
Ein
Aus
WenndieseMenüoptionaufAus
gesetztist,fügtderDruckerkeine
Trennblätterein.
Leere Seiten
drucken
Gibt an, ob von der Anwendung
generierte leere Seiten als Teil
Ihres Ausdrucks aufgenommen
werden sollen.
Drucken
Nicht drucken
l Drucken: Druckt von der
Anwendung generierte leere
Seiten als Teil Ihres
Druckauftrags.
l Form. (Einz.): Druckt nicht von
der Anwendung generierte leere
Seiten als Teil Ihres
Druckauftrags.
Menüoption:
Zweck:
Werte:
Formularmenue
Siehe „Drucken mit
Formulardateien“.
Aus
Form. (Einz.)
Form. (Dopp.)
l Aus:FürnormalenDruck.
l Form. (Einz.): Druckt alle
Seiten mit dem ersten
Formular aus.
l Form. (Dopp.): Druckt die
Vorderseite mit dem ersten
FormularunddieRückseite
mit dem zweiten Formular
aus.
Menüoption:
Zweck:
Werte:
Form. ausw. (nur
wenn das
Festplattenlaufwerk
installiert ist)
Siehe „Drucken mit
Formulardateien“.
Formular 1
Formular 2
l Formular 1: Zeigt die
gespeicherte Formularliste
an.
l Formular 2: Wenn Sie
Form. (Dopp.) unter
Formularmenue
auswählen,wirddieses
Menüangezeigt.
Menüoption:
Zweck:
Werte:
Werksstandards
Setzt die Druckereinstellungen
auf die werkseitig eingestellten
Wertezurück.
Nicht
wiederherstellen
Jetzt wiederherst.
l Nicht wiederherstellen:
Die benutzerdefinierten
Einstellungen bleiben
erhalten.
l Jetzt wiederherst.: Alle
Menüoptionenwerdenauf
die werkseitig einstellten
Wertezurückgesetzt.
Ausnahme:
l Display-Sprache
l Alle Einstellungen in
denMenüs
„Parallel“, „Seriell“,
„Netzwerk“ und
„USB“
l Im Flash-Speicher
oder auf der
Festplatte
befindliche
Ressourcen
HINWEIS: Alle
heruntergeladenen Ressourcen
(Schriftarten, Makros und
Zeichensätze)imDruckerspeicher
(RAM)werdengelöscht.

Gespeich.Aufträge
Auftragsverfall
RAM-Disk-Grenzwert
Gesp.Auftr.löschen
5.Netzwerk-E/A-Ports
MitdiesemMenükönnenSiedieinIhremDruckerinstallierteNetzwerkschnittstellekonfigurieren.SiekönnendieNetzwerkschnittstellezurücksetzenunddie
Konfiguration ausdrucken.
EthernetGschw.
TCP/IP (IPv4)
Menüoption:
Zweck:
Werte:
Gespeich.
Aufträge
GegenwärtigaufderFestplatte
gespeicherteDruckaufträge.
Benutzer-ID1
Benutzer-ID2
Menüoption:
Zweck:
Werte:
Auftragsverfall
Begrenzt die Zeit, wie lange ein
vertraulicher Druckauftrag im
Drucker verbleibt, bevor er
gelöschtwird.
Aus
1 Stunden
4 Std.
24 Std.
1 Woche
Menüoption:
Zweck:
Werte:
RAM-Disk-
Grenzwert
Nutzt bis zu 96 MB des
Druckerspeichers
fürsicheresDrucken.
HINWEIS: Wenn Sie einen
zusätzlichenDruckerspeicher
installieren,könnenSiebiszu
288 MB Ihres Druckerspeichers
fürsicheresDruckenverwenden.
0MB– 96MB
Menüoption:
Zweck:
Werte:
Gesp. Auftr.
löschen
LöschenSieaktuellaufder
Festplatte und im RAM
gespeicherteDruckaufträge.
Sicherer Auftrag
Job speichern
Alle
Alle:AllesicherenDruckaufträge
und gespeicherten Ausdrucke
werdengelöscht.
Menüoption:
Zweck:
Werte:
EthernetGschw.
ErmöglichtdieAuswahlder
Ethernet-Geschwindigkeit.
Autom.
10M halb
10M voll
100M halb
100M voll
Gigabit voll
Menüoption:
Zweck:
Werte:
IPv4 Activate
Aktiviert bzw. deaktiviert IPv4.
Ein
Aus
l Ein: Aktiviert IPv4.
l Aus: Deaktiviert IPv4.
Hostname
anzeigen
Zeigt den Hostnamen an.
Schreibgeschützt
Set IP Address
ErmöglichtIhnendiemanuelle
Festlegung der TCP/IP-Adressen
oder den Abruf der Adressen aus
dem Netzwerk.
Manuell
IP-Adresse
SiekönnenIP-Adresse,
Subnetzmaske und Gateway
manuell eingeben.

TCP/IP (IPv6)
NetWare
AppleTalk
USB
Parallel-Port
Drahtlos (Nur wenn die drahtlose Netzwerk-Schnittstellenkarte installiert ist)
Subnetzm.
Gateway
DHCP
Der DHCP-Server teilt die
IP-Adresse automatisch zu.
BOOTP
Der BOOTP-Server teilt die
IP-Adresse automatisch zu.
IP-Adresse zeigen
Zeigt die zugeteilte IP-Adresse
an.
Schreibgeschützt
Menüoption:
Zweck:
Werte:
IPv6 aktivieren
Aktiviert bzw. deaktiviert IPv6.
Ein
Aus
l Ein: Aktiviert IPv6.
l Aus: Deaktiviert IPv6.
DHCPv6-
Konfiguration
MitdieserOptionkönnenSieden
DHCPv6-Betriebauswählen.
Router
Verwenden Sie DHCPv6 wie von
einem Router angegeben.
DHCPv6-Adressen
Verwenden Sie immer DHCPv6
unabhängigvonderRouter-
Anfrage.
DHCPv6 aus
Deaktiviert DHCPv6.
Menüoption:
Zweck:
Werte:
Aktivieren
Aktiviert bzw. deaktiviert die
Netware-Funktion.
Ein
Aus
l Ein: Aktiviert die Netware-
Funktion.
l Aus: Deaktiviert die
Netware-Funktion.
Frame-Typ
ErmöglichtIhnendieAuswahldes
IPX-Frame-Typs.
Autom.
802.2
802.3
Ethernet II
SNAP
l Autom.: Richten Sie den
Drucker so ein, dass der
Frame-Typ automatisch
ausgewähltwird.
l 802.2:WählenSiediesen
Wert, um „IEEE 802.2“ als
Frame-Typ zu verwenden.
l 802.3:WählenSiediesen
Wert, um „IEEE 802.3“ als
Frame-Typ zu verwenden.
l Ethernet II:WählenSie
diesen Wert, um
„Ethernet2“ als Frame-Typ
zu verwenden.
l SNAP:WählenSiediesen
Wert, um den „SNAP“ als
Frame-Typ zu verwenden.
Menüoption:
Zweck:
Werte:
Aktivieren
Aktiviert bzw. deaktiviert die
AppleTalk-Funktion.
Ein
Aus
l Ein: Aktiviert die AppleTalk-
Funktion.
l Aus: Deaktiviert die
AppleTalk-Funktion.
Name anzeigen
Zeigt den zugeteilten AppleTalk-
Namen an.
Schreibgeschützt
Menüoption:
Zweck:
Werte:
USB
Aktivieren bzw. deaktivieren Sie
den USB-Port.
Aktivieren
Deaktivieren
WenndieseMenüoptionauf
Deaktivieren gesetzt ist,
funktioniert der Drucker nicht
überdenUSB-Port.
Menüoption:
Zweck:
Werte:
Parallel-Port
Aktivieren bzw. deaktivieren Sie
den parallelen Port.
Aktivieren
Deaktivieren
Deaktivieren: Der Drucker
funktioniertnichtüberden
parallelen Port.
Seite wird geladen ...
Seite wird geladen ...
Seite wird geladen ...
Seite wird geladen ...
Seite wird geladen ...
Seite wird geladen ...
Seite wird geladen ...
Seite wird geladen ...
Seite wird geladen ...
Seite wird geladen ...
Seite wird geladen ...
Seite wird geladen ...
Seite wird geladen ...
Seite wird geladen ...
Seite wird geladen ...
Seite wird geladen ...
Seite wird geladen ...
Seite wird geladen ...
Seite wird geladen ...
Seite wird geladen ...
Seite wird geladen ...
Seite wird geladen ...
Seite wird geladen ...
Seite wird geladen ...
Seite wird geladen ...
Seite wird geladen ...
Seite wird geladen ...
Seite wird geladen ...
Seite wird geladen ...
Seite wird geladen ...
Seite wird geladen ...
Seite wird geladen ...
Seite wird geladen ...
Seite wird geladen ...
Seite wird geladen ...
Seite wird geladen ...
Seite wird geladen ...
Seite wird geladen ...
Seite wird geladen ...
Seite wird geladen ...
Seite wird geladen ...
Seite wird geladen ...
Seite wird geladen ...
Seite wird geladen ...
Seite wird geladen ...
Seite wird geladen ...
Seite wird geladen ...
Seite wird geladen ...
Seite wird geladen ...
Seite wird geladen ...
Seite wird geladen ...
Seite wird geladen ...
Seite wird geladen ...
Seite wird geladen ...
Seite wird geladen ...
Seite wird geladen ...
Seite wird geladen ...
Seite wird geladen ...
Seite wird geladen ...
Seite wird geladen ...
Seite wird geladen ...
Seite wird geladen ...
Seite wird geladen ...
Seite wird geladen ...
Seite wird geladen ...
Seite wird geladen ...
Seite wird geladen ...
Seite wird geladen ...
Seite wird geladen ...
Seite wird geladen ...
Seite wird geladen ...
Seite wird geladen ...
Seite wird geladen ...
Seite wird geladen ...
Seite wird geladen ...
Seite wird geladen ...
Seite wird geladen ...
Seite wird geladen ...
Seite wird geladen ...
Seite wird geladen ...
Seite wird geladen ...
Seite wird geladen ...
Seite wird geladen ...
Seite wird geladen ...
Seite wird geladen ...
Seite wird geladen ...
Seite wird geladen ...
Seite wird geladen ...
Seite wird geladen ...
Seite wird geladen ...
Seite wird geladen ...
Seite wird geladen ...
Seite wird geladen ...
Seite wird geladen ...
Seite wird geladen ...
Seite wird geladen ...
Seite wird geladen ...
Seite wird geladen ...
Seite wird geladen ...
Seite wird geladen ...
Seite wird geladen ...
Seite wird geladen ...
Seite wird geladen ...
Seite wird geladen ...
Seite wird geladen ...
Seite wird geladen ...
Seite wird geladen ...
Seite wird geladen ...
Seite wird geladen ...
-
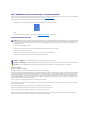 1
1
-
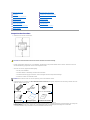 2
2
-
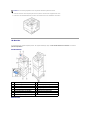 3
3
-
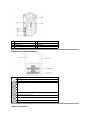 4
4
-
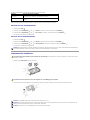 5
5
-
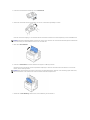 6
6
-
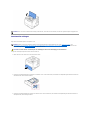 7
7
-
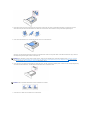 8
8
-
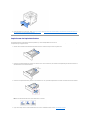 9
9
-
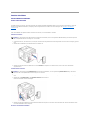 10
10
-
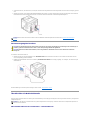 11
11
-
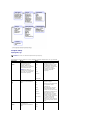 12
12
-
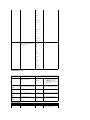 13
13
-
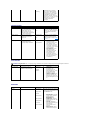 14
14
-
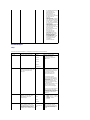 15
15
-
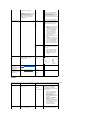 16
16
-
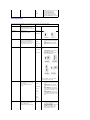 17
17
-
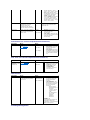 18
18
-
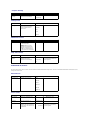 19
19
-
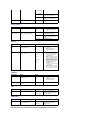 20
20
-
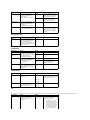 21
21
-
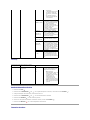 22
22
-
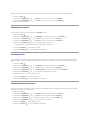 23
23
-
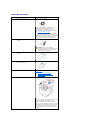 24
24
-
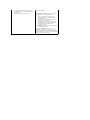 25
25
-
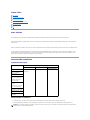 26
26
-
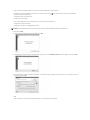 27
27
-
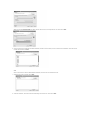 28
28
-
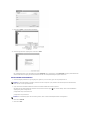 29
29
-
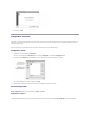 30
30
-
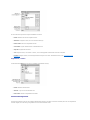 31
31
-
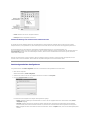 32
32
-
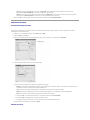 33
33
-
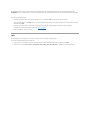 34
34
-
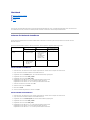 35
35
-
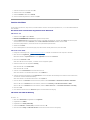 36
36
-
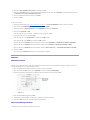 37
37
-
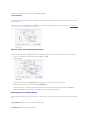 38
38
-
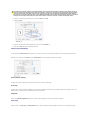 39
39
-
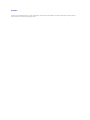 40
40
-
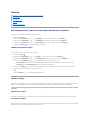 41
41
-
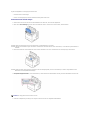 42
42
-
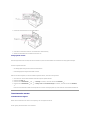 43
43
-
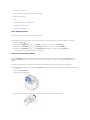 44
44
-
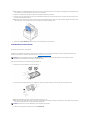 45
45
-
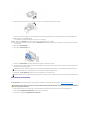 46
46
-
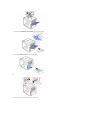 47
47
-
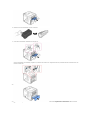 48
48
-
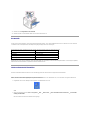 49
49
-
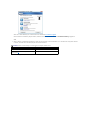 50
50
-
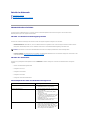 51
51
-
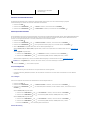 52
52
-
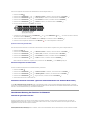 53
53
-
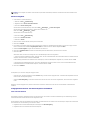 54
54
-
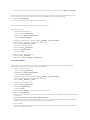 55
55
-
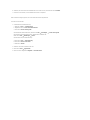 56
56
-
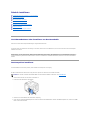 57
57
-
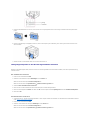 58
58
-
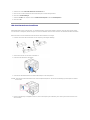 59
59
-
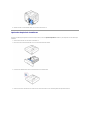 60
60
-
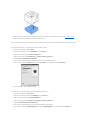 61
61
-
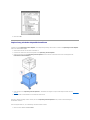 62
62
-
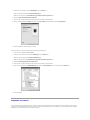 63
63
-
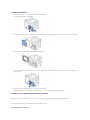 64
64
-
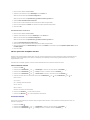 65
65
-
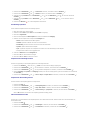 66
66
-
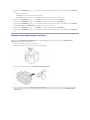 67
67
-
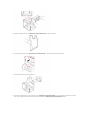 68
68
-
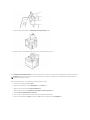 69
69
-
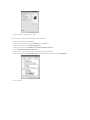 70
70
-
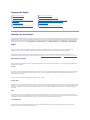 71
71
-
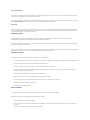 72
72
-
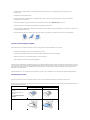 73
73
-
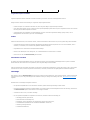 74
74
-
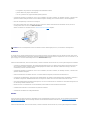 75
75
-
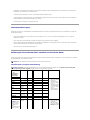 76
76
-
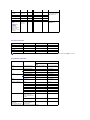 77
77
-
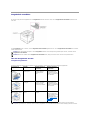 78
78
-
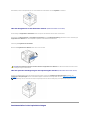 79
79
-
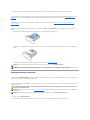 80
80
-
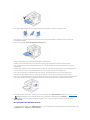 81
81
-
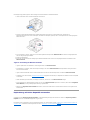 82
82
-
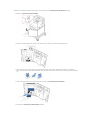 83
83
-
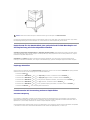 84
84
-
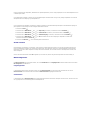 85
85
-
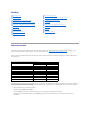 86
86
-
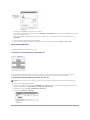 87
87
-
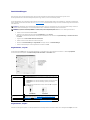 88
88
-
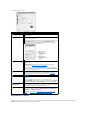 89
89
-
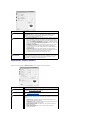 90
90
-
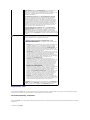 91
91
-
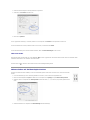 92
92
-
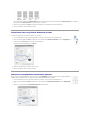 93
93
-
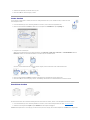 94
94
-
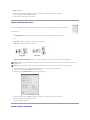 95
95
-
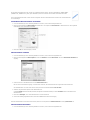 96
96
-
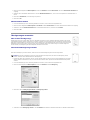 97
97
-
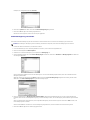 98
98
-
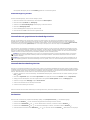 99
99
-
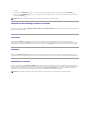 100
100
-
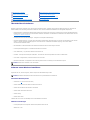 101
101
-
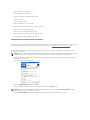 102
102
-
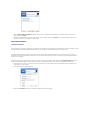 103
103
-
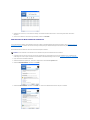 104
104
-
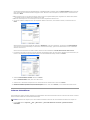 105
105
-
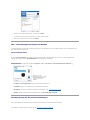 106
106
-
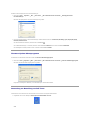 107
107
-
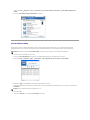 108
108
-
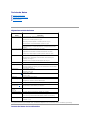 109
109
-
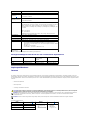 110
110
-
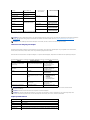 111
111
-
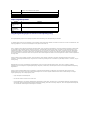 112
112
-
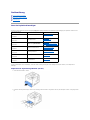 113
113
-
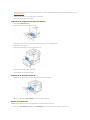 114
114
-
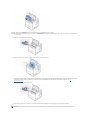 115
115
-
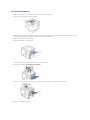 116
116
-
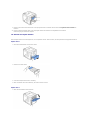 117
117
-
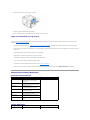 118
118
-
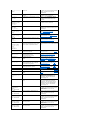 119
119
-
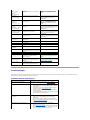 120
120
-
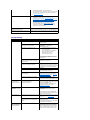 121
121
-
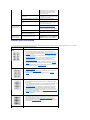 122
122
-
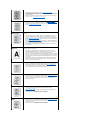 123
123
-
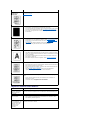 124
124
-
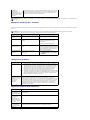 125
125
-
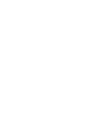 126
126
-
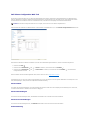 127
127
-
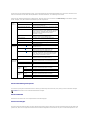 128
128
-
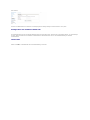 129
129
Dell 5330dn Workgroup Mono Laser Printer Benutzerhandbuch
- Kategorie
- Typ
- Benutzerhandbuch
Verwandte Artikel
-
Dell 1100 Laser Mono Printer Benutzerhandbuch
-
Dell 2355dn Multifunction Mono Laser Printer Benutzerhandbuch
-
Dell 2145cn Multifunction Color Laser Printer Benutzerhandbuch
-
Dell 2335dn Multifunctional Laser Printer Benutzerhandbuch
-
Dell 1815dn Multifunction Mono Laser Printer Benutzerhandbuch
-
Dell 2355dn Multifunction Mono Laser Printer Installationsanleitung
-
Dell 1350cnw Color Laser Printer Schnellstartanleitung
Andere Dokumente
-
Xerox PHASER 3435 Benutzerhandbuch
-
HP Samsung ML-4550 Laser Printer series Benutzerhandbuch
-
HP Samsung ML-4050 Laser Printer series Benutzerhandbuch
-
HP Samsung ML-3473 Laser Printer series Benutzerhandbuch
-
Samsung ML-3750ND Benutzerhandbuch
-
HP Samsung SCX-6322 Laser Multifunction Printer series Benutzerhandbuch
-
Xerox 3600 Benutzerhandbuch
-
Panasonic DP3030 Bedienungsanleitung
-
Olivetti PG L8L Bedienungsanleitung
-
Panasonic DP150FP Bedienungsanleitung