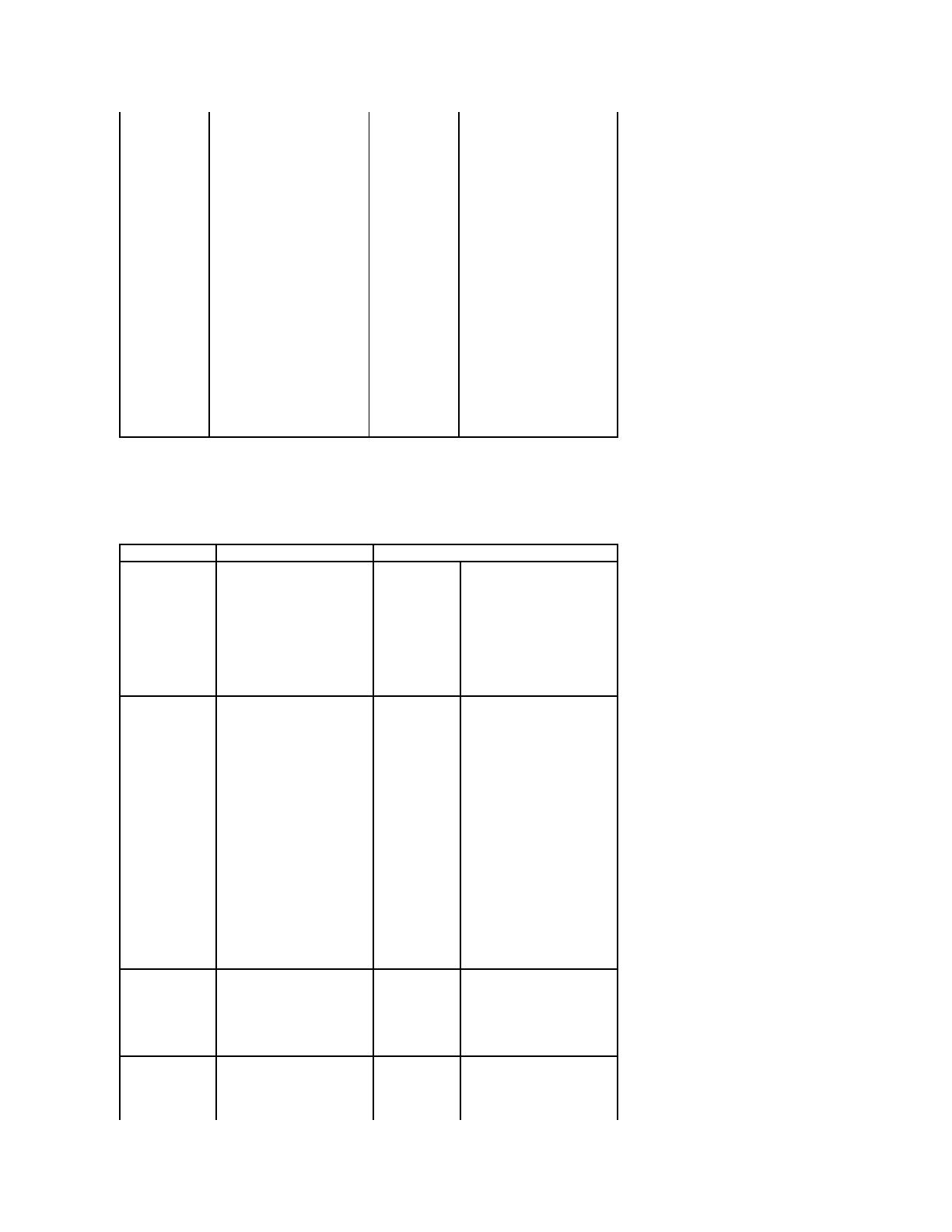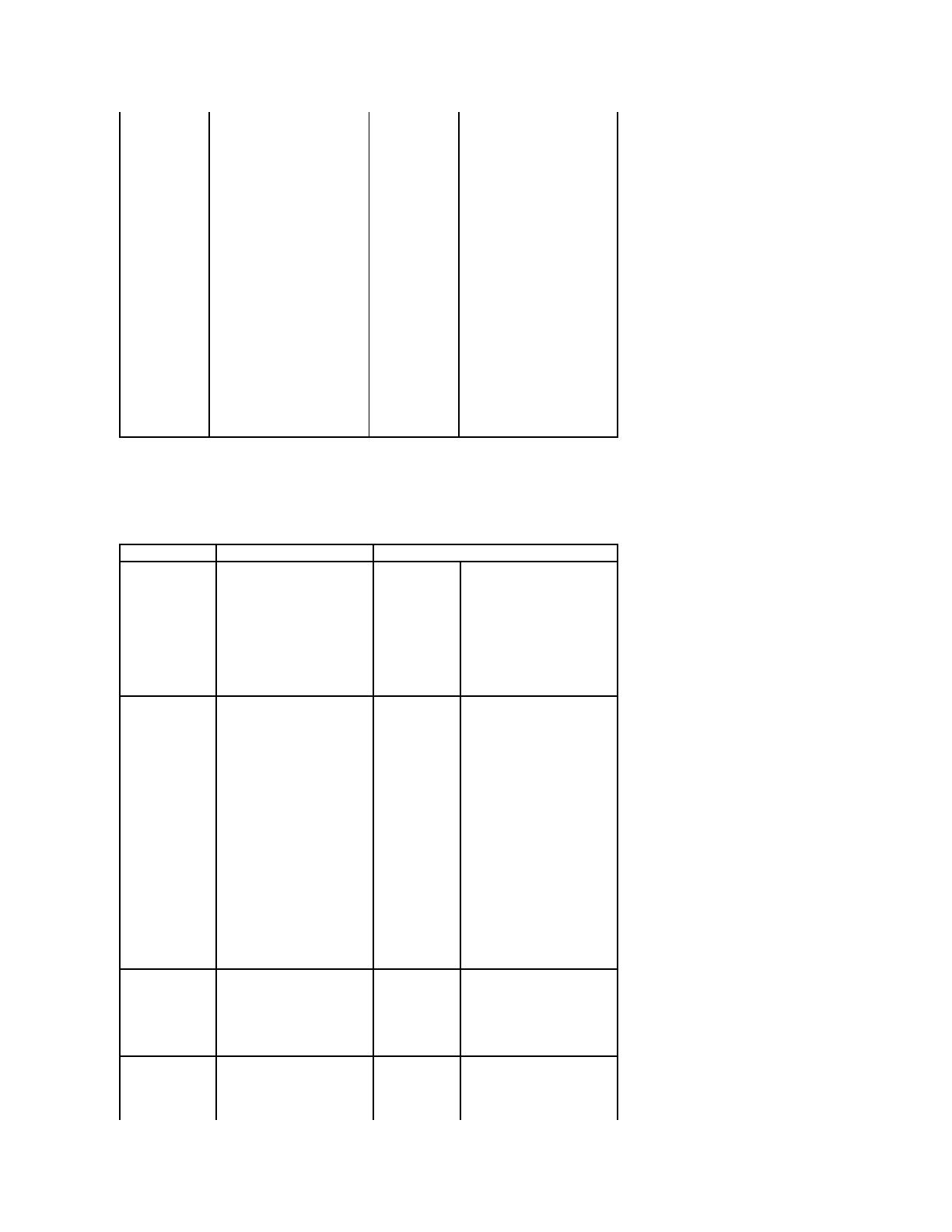
3.Einstellungen
Setup
VerwendenSiedieseMenüoptionzurKonfigurationverschiedenerDruckerfunktionen.
der Netzwerkeinstellungen
undüberprüftdie
Netzwerkverbindung.
Bietetaußerdem
Informationenfürdie
Konfiguration des Druckers
fürdasDruckenim
Netzwerk.
l Auftragsverlauf: Zeigt die
Liste der abgeschlossenen
Druckaufträgean.DieListe
umfasst bis zu 25 Dateien
der zuletzt abgearbeiteten
Druckaufträge.
l Auftragszähler:Enthältdie
Gesamtanzahl der von
einem Benutzer oder einer
Benutzergruppe
gedruckten Seiten. Diese
Seite kann zur
Kostenberechnung
verwendet werden.
l PCL-Schrift: Druckt ein
BeispielallerfürdiePCL-
Emulationverfügbaren
Druckerschriftarten.
l PS-Schriftenliste: Druckt
einBeispielallerfürdie
PostScript-Emulation
verfügbaren
Druckerschriftarten.
Legt die Displaysprache des
Bedienfelds fest.
English
Deutsch
Espanol
Francais
Italiano
Nederlands
Nach der Auswahl jedes
Elements wird die Seite gedruckt
und der Drucker kehrt
anschließendindenStatus
Bereitzurück.
Legt die Dauer in Minuten fest,
wie lange der Drucker nach
einem Druckauftrag wartet, ehe
er in den Stromsparmodus
übergeht.
Gibt die Dauer in Minuten an, wie
lange der Drucker nach einem
Druckauftrag wartet, ehe er in
denStromsparmodusübergeht.
(IhrDruckerunterstützt
möglicherweisenichtden
gesamten Wertebereich.)
Die werkseitige Energie-
sparmodus-Einstellung ist von
IhremDruckermodellabhängig.
Drucken Sie die
Menüeinstellungsseite,umdie
aktuelle Energie-sparmodus-
Einstellung zu ermitteln. Wenn
sich der Drucker im
Stromsparmodus befindet, ist er
immernochbereitfürden
EmpfangvonDruckaufträgen.
WählenSieeinenhöherenWert,
wenn Ihr Drucker permanent
genutzt wird. Unter den meisten
UmständenbleibtderDruckerso
mitminimalerAufwärmdauer
druckbereit.
OptimiertdieDruckqualität
abhängigvonderHöheIhres
Arbeitsplatzesüberdem
Meeresspiegel.
Flachland
Hoch
Höher
Höchste
l Flachland:0m– 1.000m
l Hoch:1.000m– 2.000m
l Höher:2.000m– 3.000m
l Höchste:3.000m–
4.000m
Gibt die Dauer (in Sekunden) an,
die der Drucker wartet, bis er
zumStartbildschirmzurückkehrt,
eineBenachrichtigungüberden
Abschluss des Druckauftrags
empfängtoderzusätzlicheDaten
Druck-Zeitlimit
15, 30, 60, 90*,
180
15-180 – Gibt die Dauer an, wie
lange der Drucker auf eine
NachrichtüberdasEndeeines
Druckauftrags wartet, bevor er
den Rest des Druckauftrags
abbricht.